Google フォームでフィードバックフォームを作成する手順
- ホームページから既存のフォームを開くか、新しいものを作成します。
- フォーム作成ツールで、ツールバーのプラスアイコンを選択します。
- 質問の種類を変更します。
- すべての質問を追加したら、フォームを共有します。
- 応答ボタンをクリックして、回答を表示します。
インタラクティブなステップ・バイ・ステップのチュートリアル
あなたが提供する製品やサービスが何であれ、消費者からのフィードバックは、何がうまくいっているのか、何が改善できるのかを理解するのに役立ちます。
サードパーティのレビューサイトから顧客の意見を得ることもできますが、直接顧客からのフィードバックを収集することで、特定の問題やトピックに焦点を当てることができ、最近のウェブサイト訪問者や過去1か月に購入をした顧客のように、最も関連性の高いグループに直接到達することができます。
フォームはフィードバックを収集するための重要な方法です。Google フォームのようなオンラインフォームビルダーを使用して、自分のフィードバックフォームを作成し、配布して、提出物を分析することができます。
Google フォームでフィードバックフォームを作成する方法を段階的に解説します。
Google フォームでフィードバックフォームを作成する方法
- Google フォームのホームページから、既存のフォームを開くか、ページ上部の空白のフォームボタンを選択して新しいフォームを作成します。
- フォーム作成ツールで、右側のツールバーにあるプラスアイコンを選択し、フォームに質問を追加します。含める質問の数に制限はありませんが、短いまたは中程度の長さのアンケートの方が回答を多く受け取る可能性が高いことを念頭に置いてください。
- 質問フィールド内のドロップダウンメニューをクリックして質問の種類を変更し、希望の質問タイプを選択します。フィードバックフォームには、回答者の関心を引くためにさまざまな質問タイプを含めるのがおすすめです。フィードバックフォームに特に適した質問タイプには、スケール質問、選択肢質問、自由記述のテキスト回答があります。
- すべての質問を追加したら、右上の送信ボタンを選択してフォームを共有します。ここでは、フォームを直接メールで送信したり、リンクをコピーして共有したり、ウェブサイトに埋め込んだり、ソーシャルメディアで共有したりすることができます。
- フィードバックフォームに対する回答を受け取ったら、回答ボタンをクリックしてそれらを表示することができます。
Google フォームのフィードバックフォームの結果を分析する方法
回答画面では、3つの形式で回答を表示できます:
- サマリーは、チャート形式で回答の内訳を示します。
- 質問は、質問ごとの回答を表示します。
- 個別は、各回答者の提出したフォームを表示します。
フォームの提出をスプレッドシートビューで表示したい場合、Google フォームではそれらをGoogle スプレッドシートにリンクするか、CSVファイルにダウンロードすることができます。回答画面でスプレッドシートにリンクボタンを選択し、ダイアログボックスでデータを保持するための新しいスプレッドシートを作成するか、既存のスプレッドシートを選択します。回答をダウンロードするには、三点アイコンを選択し、回答をダウンロード(.csv)をクリックします。
強力なGoogle フォームの代替: Jotform
Google フォームは人気のあるツールですが、データ収集にはインターネット接続が必要、カスタマイズオプションや質問タイプが限られているなどの制約があります。
Google フォームの代替を探るなら、Jotformをチェックしてみてください。
Jotformは、ドラッグ&ドロップのインターフェースを備えた強力なオンラインフォームビルダーです。ドロップダウン、選択肢、星評価やスケール評価、入力テーブルなどから選べる多様なフォームフィールドや質問タイプがあります。また、10,000以上のカスタマイズ可能なフォームテンプレート(700以上のフィードバックフォームテンプレートを含む)、240以上のソフトウェア統合、そしてフィードバック収集専用のアプリを作成できるノーコードアプリビルダーを提供しています。
Jotformでフィードバックフォームを作成する方法
Jotformでのフィードバックフォーム作成のステップバイステップガイドをご紹介します:
- Jotformアカウントにログインします。フォームを作成ボタンをクリックし、新しいフォームをゼロから始めるか、既存のテンプレートを使用するか選択します。
- フォームビルダーでフォーム要素を追加ボタンをクリックしてフォーム要素を選択し、それをフォームにドラッグ&ドロップすることで質問や他のフィールドを追加することができ、フォームデザイナーボタンをクリックしてデザインカスタマイズオプションにアクセスし、設定タブをクリックしてフォームの設定オプションを見ることができます。
- すべての質問を追加したら、公開ボタンをクリックしてフォームを共有します。Jotformは、メール、リンク、ウェブサイト埋め込み、QRコード、ソーシャルメディア、PDFダウンロードなどのさまざまな共有オプションを提供しています。
回答を受け取った後、Jotformのレポートビルダーを使用してカスタマイズ可能なレポートを自動生成し、回答者の視点を視覚的に分析してより豊かな洞察を得ることができます。レポートはメールやURLで簡単に共有したり、ウェブサイトに埋め込んだり、PDFとしてダウンロードすることができます。
また、Jotform Tablesを使用して表形式の結果を表示し、データをCSVファイル、Excelファイル、またはPDFとしてダウンロードすることも可能です。
フィードバックフォームを最大限に活用する
有益なフィードバックを収集することは、顧客の好みを理解し、ビジネスを改善するために不可欠です。Google フォームやJotformのようなツールは、フィードバックフォームを簡単に作成して共有し、ダッシュボードやテーブルを使ってフィードバックを分析できるようにすることで、それを支援します。結果が得られたら、顧客のフィードバックをどのように活用するかを決定できます。
写真: Liza Summer

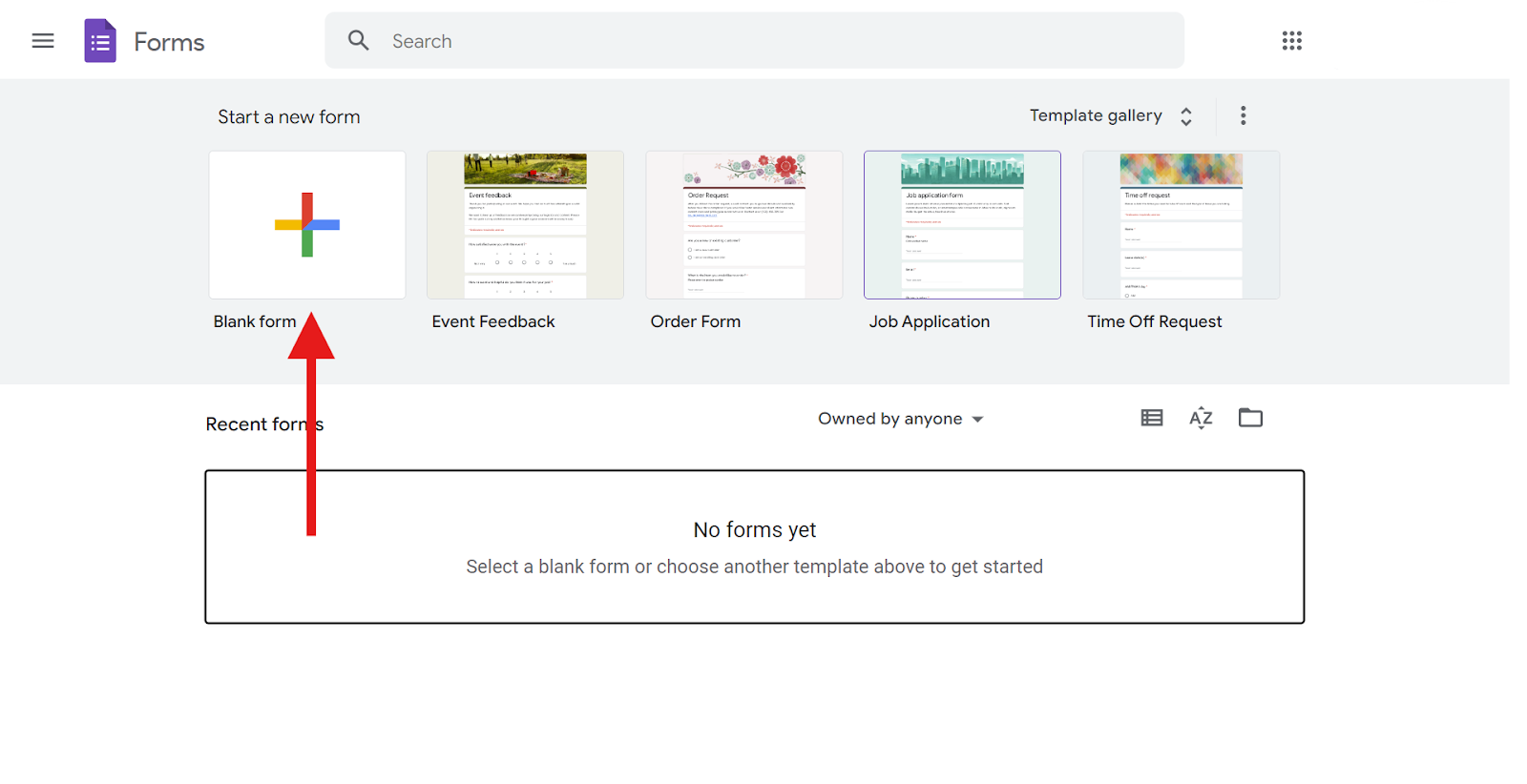
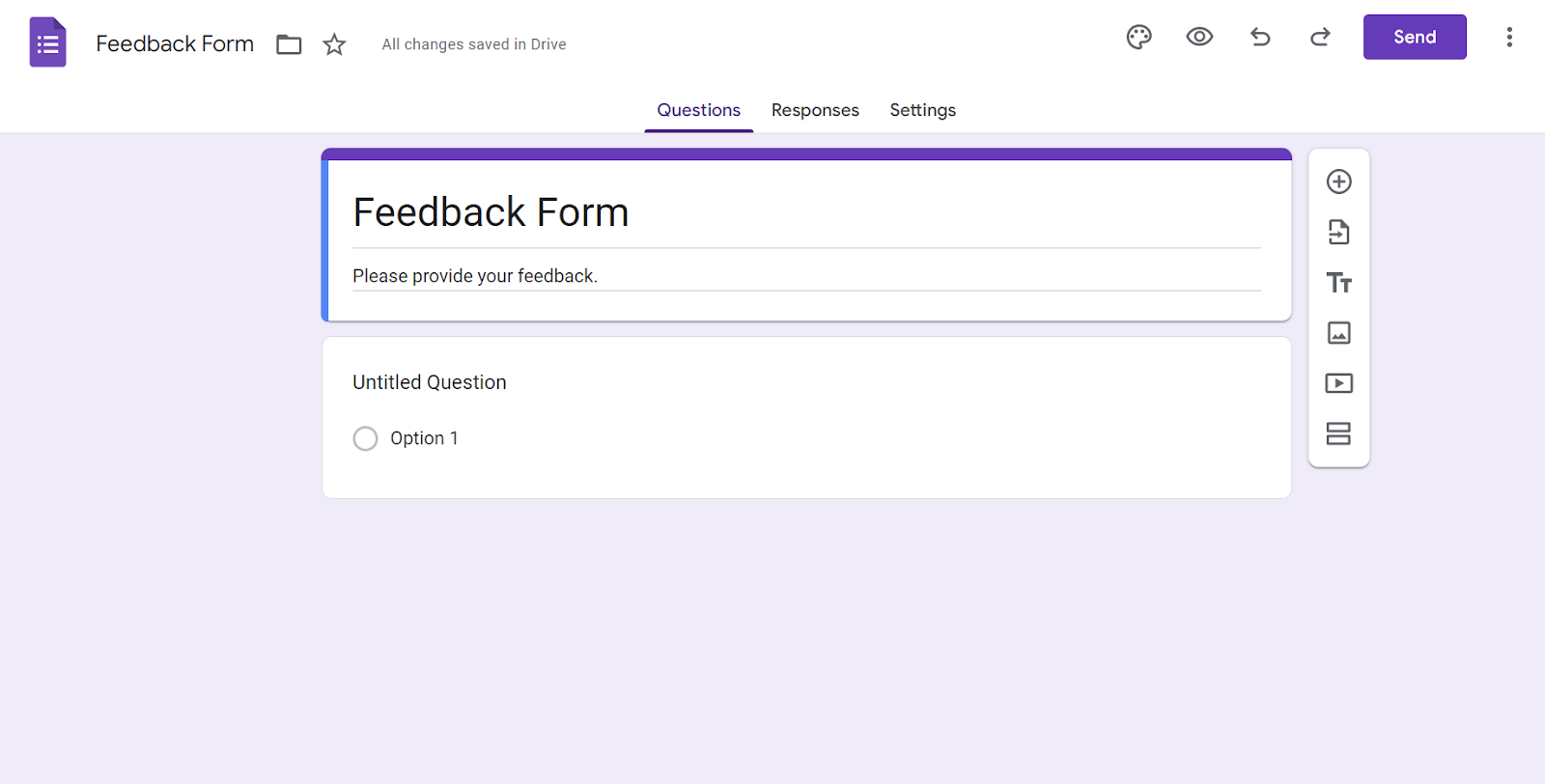
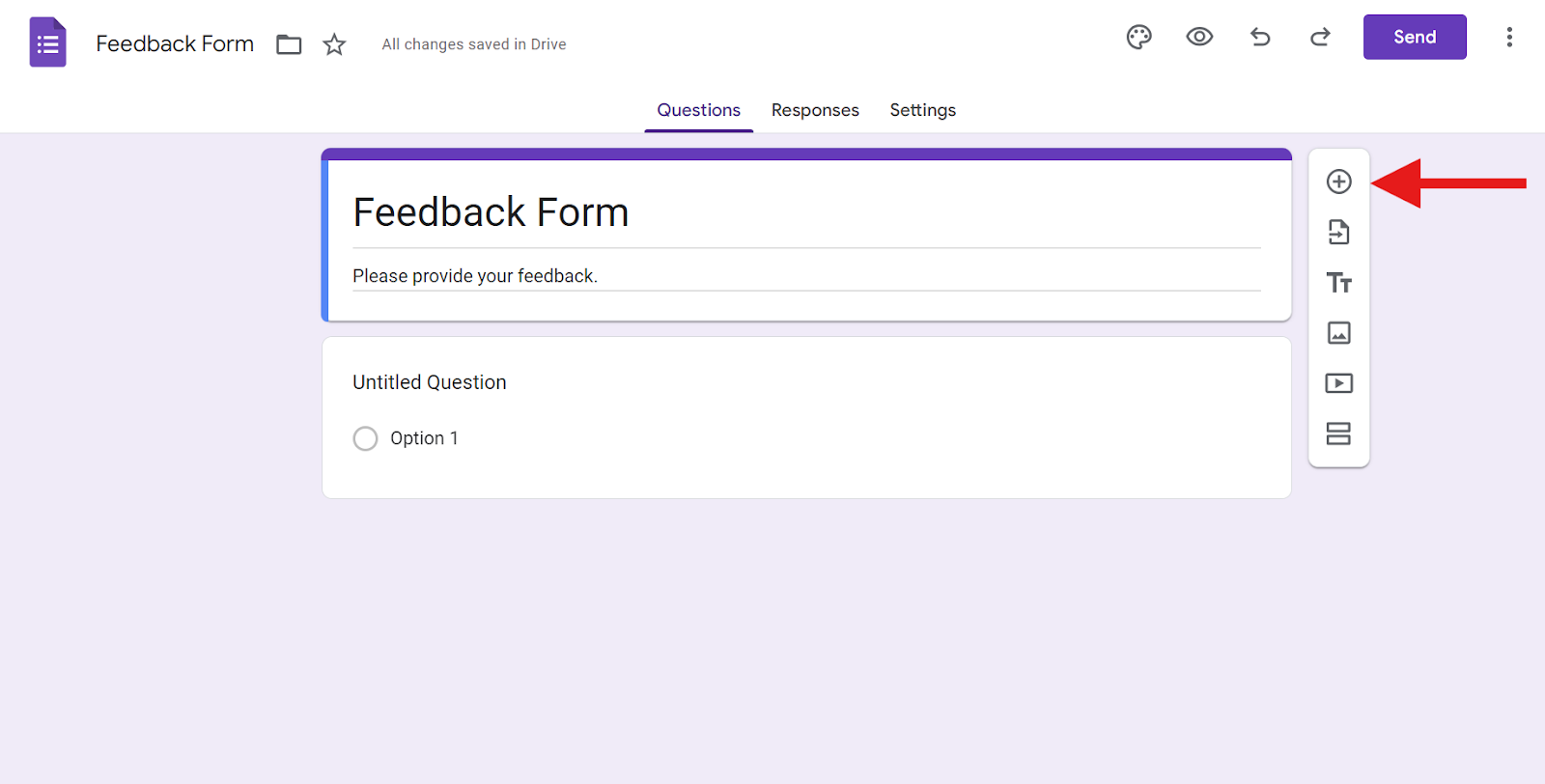
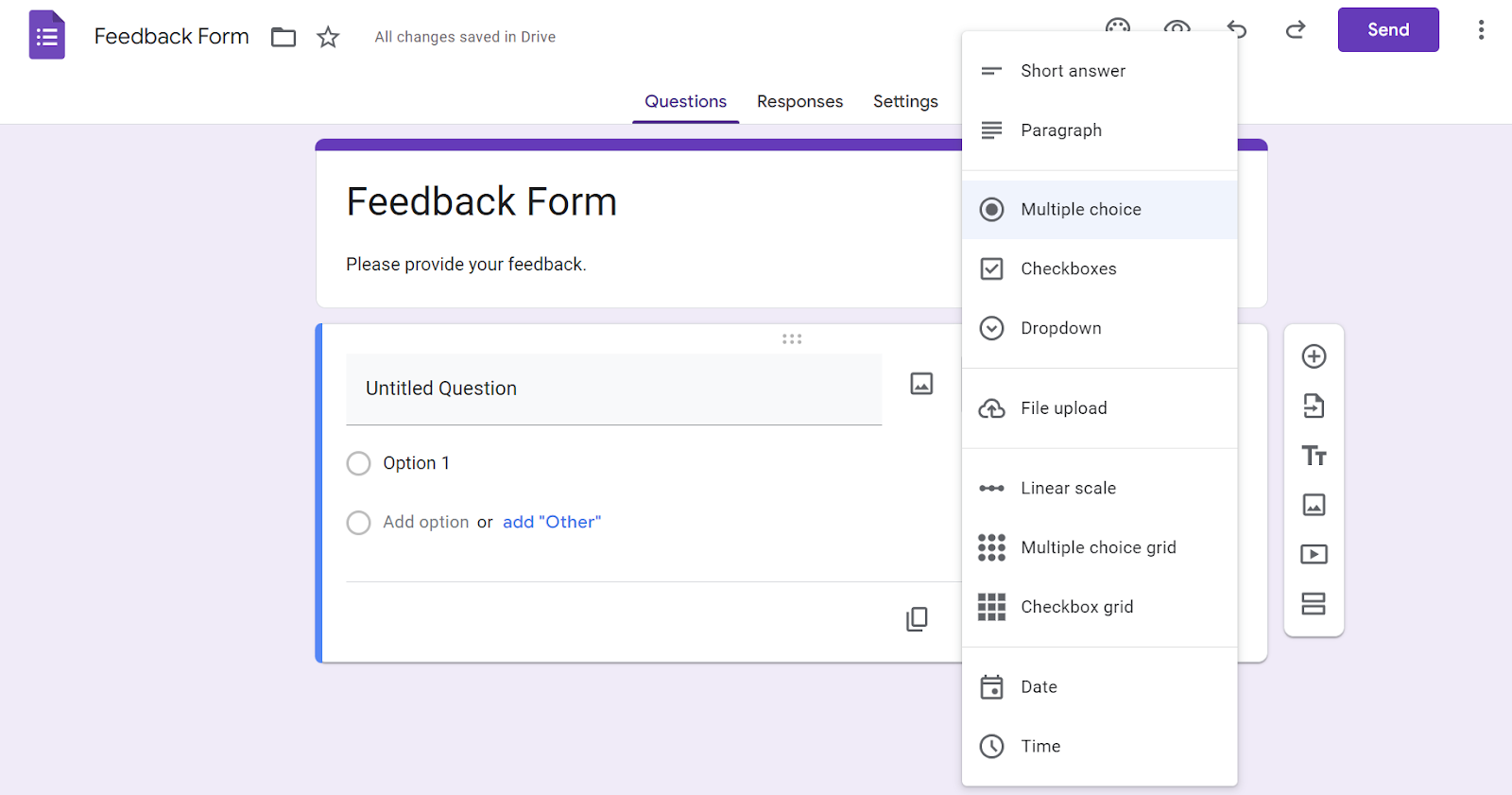
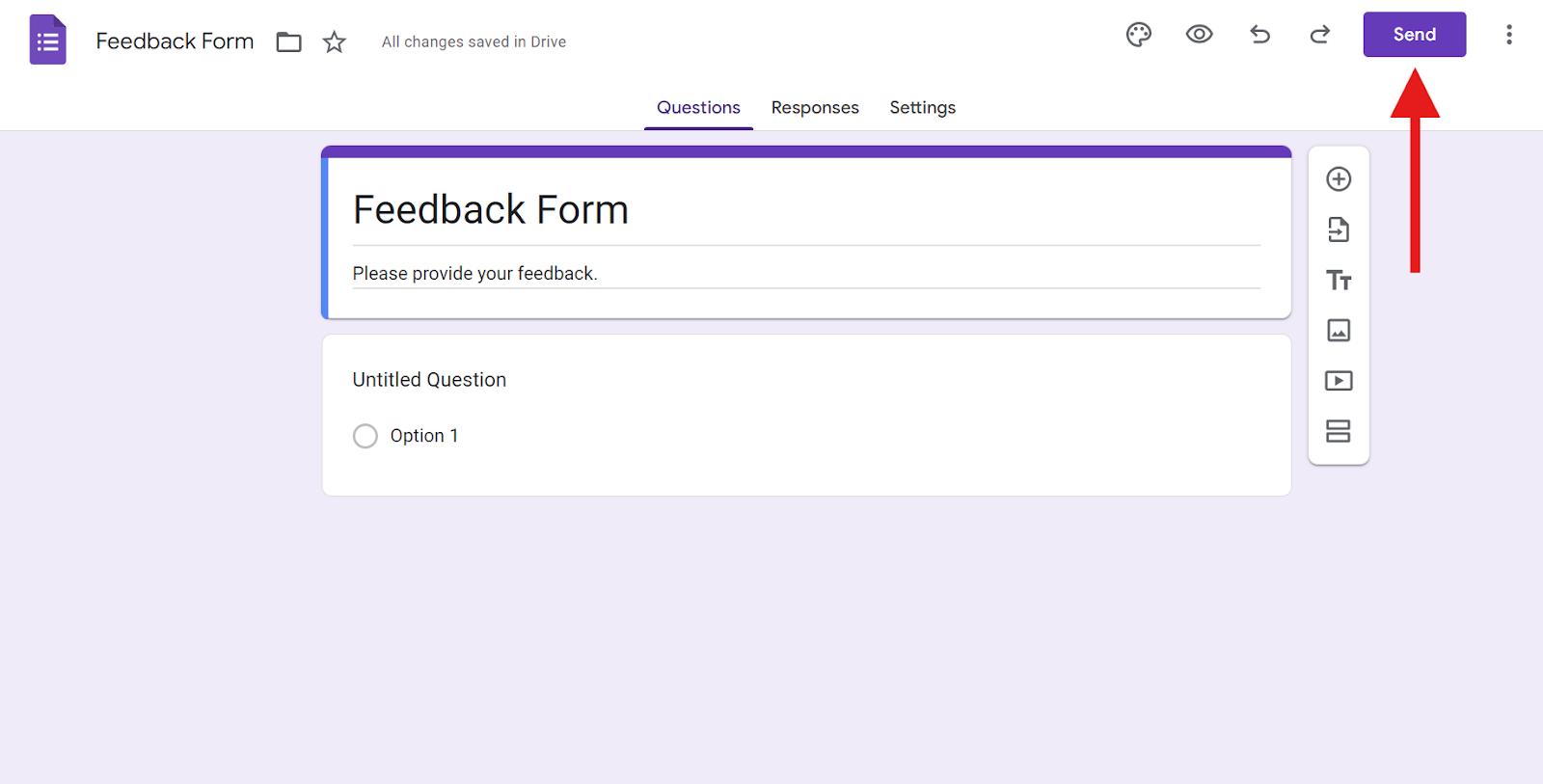
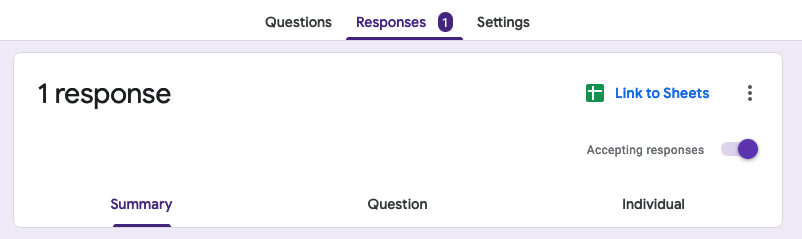
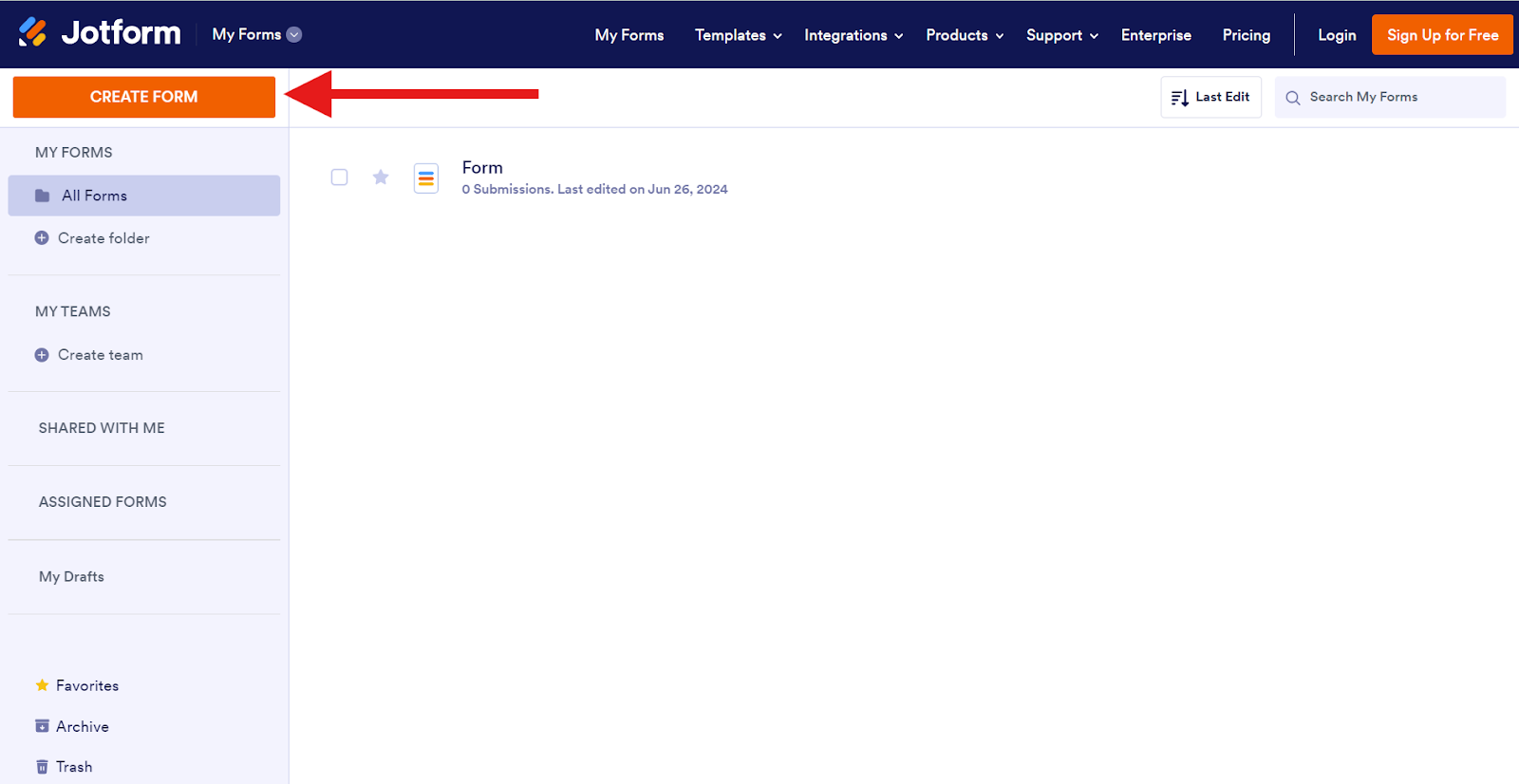
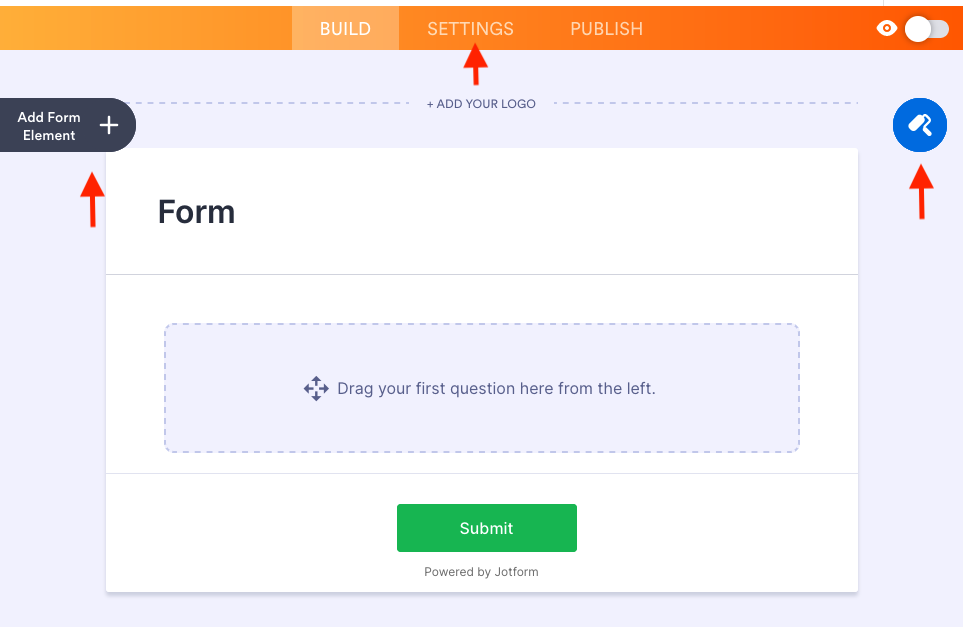
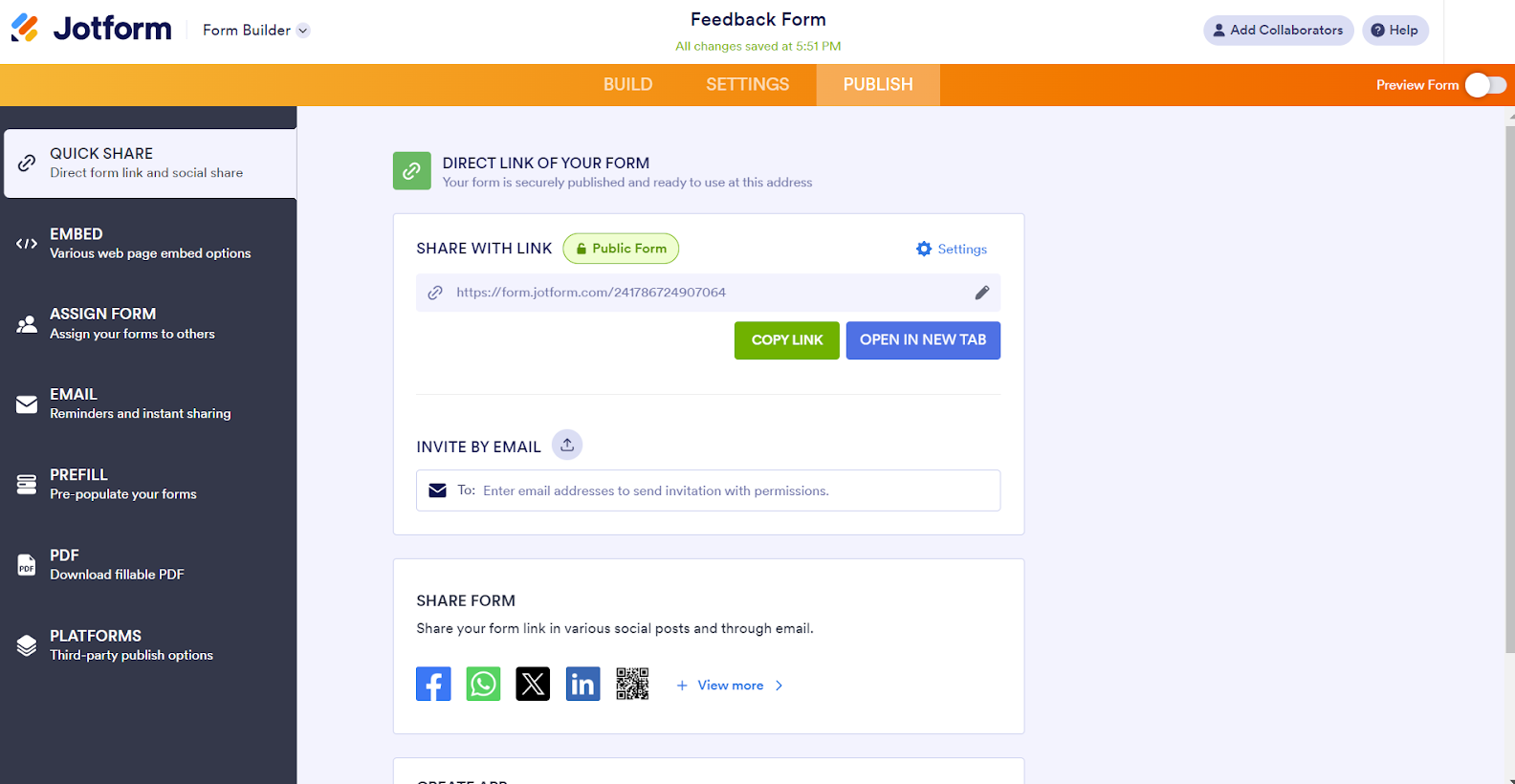



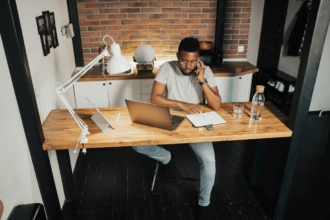


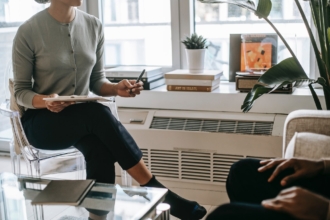
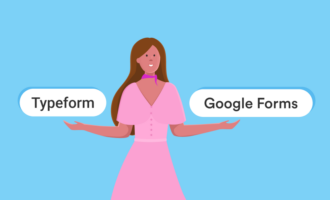



コメントの送信: