調査は、古代バビロニア人が最初の国勢調査を開発した紀元前3800年に始まりました。それ以来、調査は進化を遂げ、特にデジタル時代において、調査やフィードバックの収集における最も効果的な方法の一つとなりました。
Googleフォームは、フォームや調査を作成するための最も人気のある無料プラットフォームの一つです。モバイルフレンドリー、カスタマイズ可能、かつコラボレーション可能なGoogleフォームは、技術的なスキルがあまりない人でも簡単に調査を作成できる直感的なデザインを提供します。
Googleフォームには、フォーム作成をさらに簡単にする機能を追加するアドオンもあります。例えば、Dynamic Fieldsアドオンは、回答オプションをフォームや調査に自動入力することで、フォーム作成を効率化します。Dynamic Fieldsの使い方について知っておくべきことを以下に示します。

Googleフォームの最適な代替をお探しですか?
Jotformのフル機能のフォームビルディングソリューションはモバイルフレンドリーで、業界で最も多くの統合機能を持っています。支払いの収集、ワークフローの自動化、リードの収集などに使用できます。
Dynamic Fieldsが必要な理由
GoogleフォームのDynamic Fieldsアドオンは、他のデータソースからフォーム質問への回答オプションを自動入力することで、調査の作成と管理を迅速かつ容易にします。
質問が選択式、チェックボックス、またはドロップダウン形式であっても、アドオンはGoogleシート、カレンダー、連絡先、グループ、Googleドライブなどのデータソースから選択肢を取得できます。
これにより、以下のようなさまざまな用途が可能になります:
- 営業問い合わせ。 動作中の在庫スプレッドシートに直接結びつけられたサービス依頼または製品注文フォームを作成します。
- クラス登録。 スプレッドシートのリストから、学生が希望する指導者を選べるようにします。
- イベント予約。 今後のカレンダー項目でフィールドを自動入力し、RSVPを効率化します。
- 従業員評価調査。 すべての人に同じ調査を使用するのではなく、従業員の役割や部門に応じて回答オプションを設定します。
- 個別顧客フィードバック調査。 過去の購入履歴などの顧客データを使用して、フィードバック調査に回答オプションを追加し、顧客に対して配慮を示します。
- リアルタイムに更新される市場調査。 市場調査のための調査において、最新の市場動向に合わせた回答オプションを提供するために動的フィールドを使用します。これにより、古い情報での回答を回避できます。
- 医療調査。 患者が受けた医療処置や診療した専門医に応じて患者調査を行います。
- プロジェクト計画。 プロジェクトの進捗状況やマネージャーに基づいて、計画フォームに回答オプションを設定します。
- 流通業者の評価。 流通業者を評価するためのオプションが設定されたフォームを作成します。オプションは流通業者の過去の評価に応じて調整できます。
GoogleフォームのDynamic Fieldsはまた、次のことを可能にします。
- フォームをより迅速に作成する。 Googleフォームでの調査作成は簡単ですが、Dynamic Fieldsはショートカットを提供するため、すべての質問の回答オプションを一つ一つ入力する必要がありません。調査の質問が既存のGoogleスプレッドシートまたはドキュメントに基づいている場合、調査とマッピングすることで、同じ回答をフォームに繰り返し入力する必要がありません。
- 重複タスクを回避する。 同様に、フォームと対応するスプレッドシートを一から作成する場合、すべての回答をまずスプレッドシートに追加することで重複作業を避けられます。一度それを行えば、Googleフォームに質問を記入し、スプレッドシートの列を適切な質問にマッピングして、回答選択肢を自動入力することができます。
- 製品間でデータを自動的に更新する。 データに頻繁な変更があるフォーム(在庫の可用性やイベントの日付など)がある場合、Dynamic Fieldsを使用すると、データが変更されるたびにフォームを手動で更新する必要がなくなります。例えば、イベントの申し込みフォームを継続的に使用する場合、カレンダーでの変更はフォームに自動的に反映されるため、ユーザーが無効な日付を選択する心配はありません。
Dynamic Fieldsの使い方
Dynamic Fieldsを使用してデータをGoogleフォームにマッピングすることは複雑に思えるかもしれませんが、意外にも直感的なプロセスです。以下の手順で行います:
- アドオンをインストールします。Googleフォーム Dynamic Fieldsアドオンページにアクセスし、インストールボタンをクリックします。複数のGoogleアカウントがある場合は、追加するアカウントを選択するように指示されます。
JotformのForm BuilderでGoogle Workspace内でシームレスにフォームを作成できます。詳しくはこちらをご覧ください!
- Dynamic Fieldsで使用するフォームを作成または開きます。データをマッピングしたい質問を書き込むか、使用したい質問を決定します。
- フォームの上部にあるアドオンアイコン(パズルのピース)をクリックし、Dynamic Fieldsを選択します。
- Create Mappingを選択します。開いたダイアログボックスで、データをマッピングしたい質問を選択します。
- 使用するデータソースのタイプを選択します(Googleシート、連絡先、Googleカレンダーなどのオプションがあります)。次に、データを取得する特定のデータソースを選びます。データソースがGoogleシートの場合、マッピングするシートと列を選択する必要があります。ただし、Googleドライブ内で利用可能なデータソースのみ選択できることに注意してください。
- データソースを選択したら、保存ボタンを押してボックスを閉じます。
- 再度アドオンアイコンをクリックし、Dynamic Fieldsを選択したら、今回はフォームを更新オプションをクリックします。質問への回答フィールドがデータソースからのオプションで自動入力されるのが見えるはずです。エラーや変更したいテキストがある場合は、各応答をフォーム内で個別に編集できます。
Googleフォームの代替をお探しなら、Jotformはより強力なフォーム作成機能を提供します。オンラインフォームがどのようにしてあなたのワークフローを改善し、生産性を新たなレベルに引き上げることができるかを体験してください。

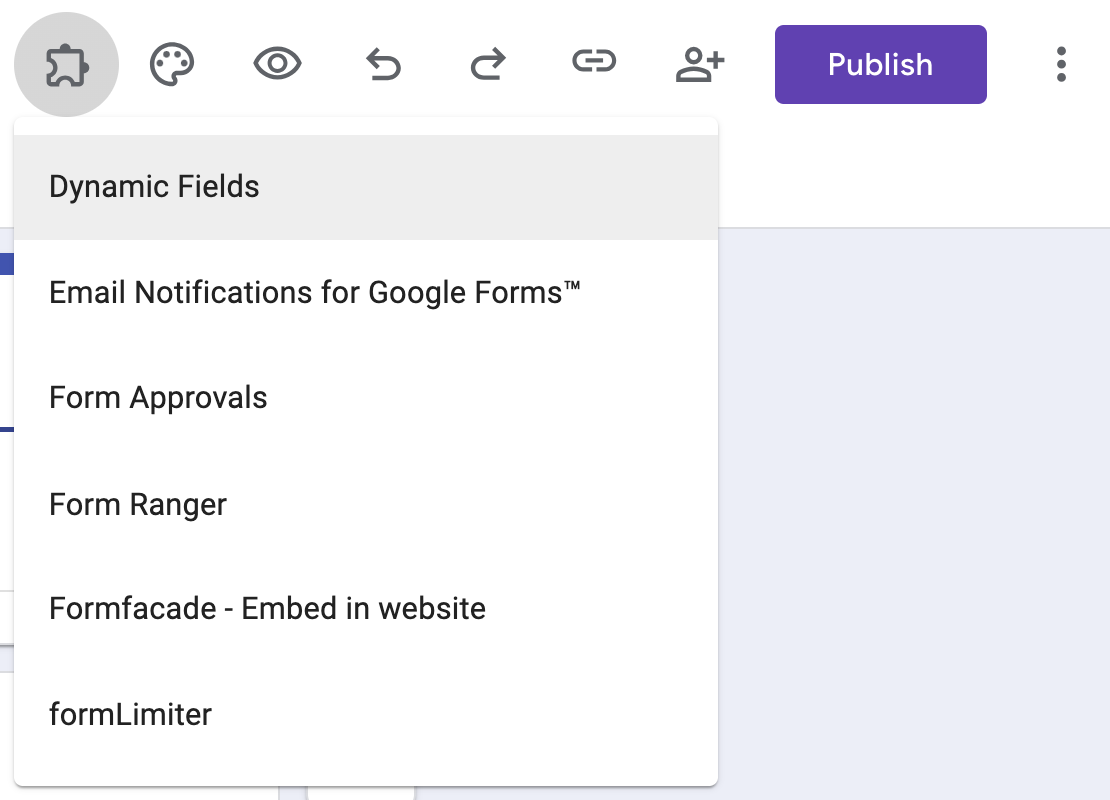
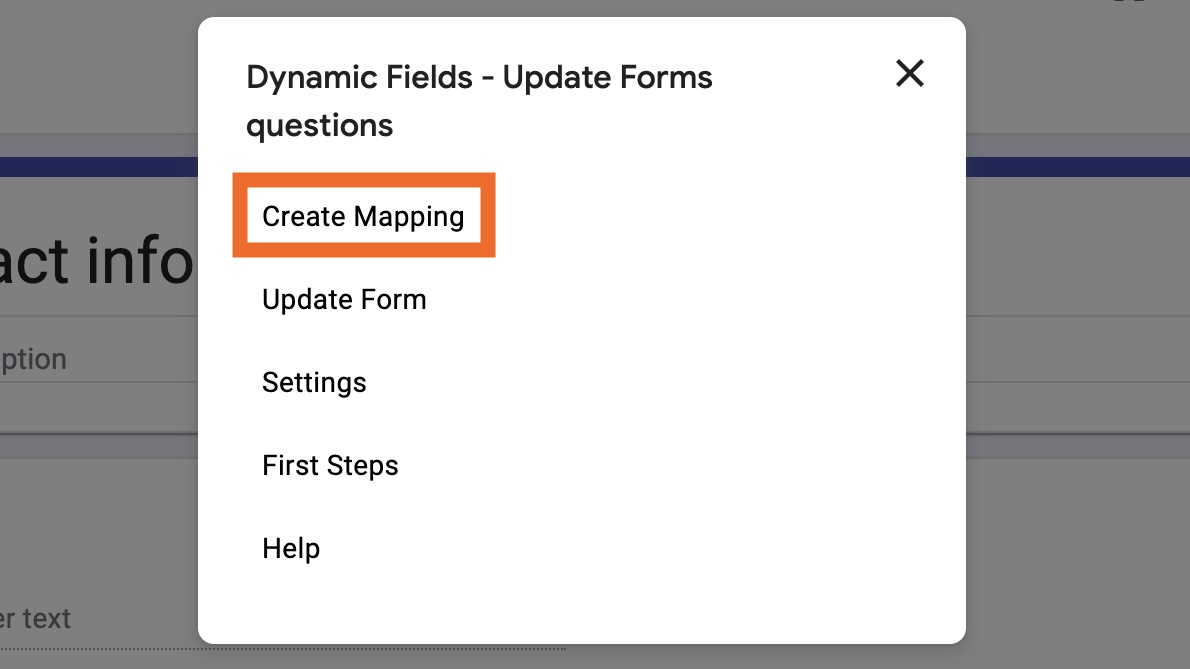
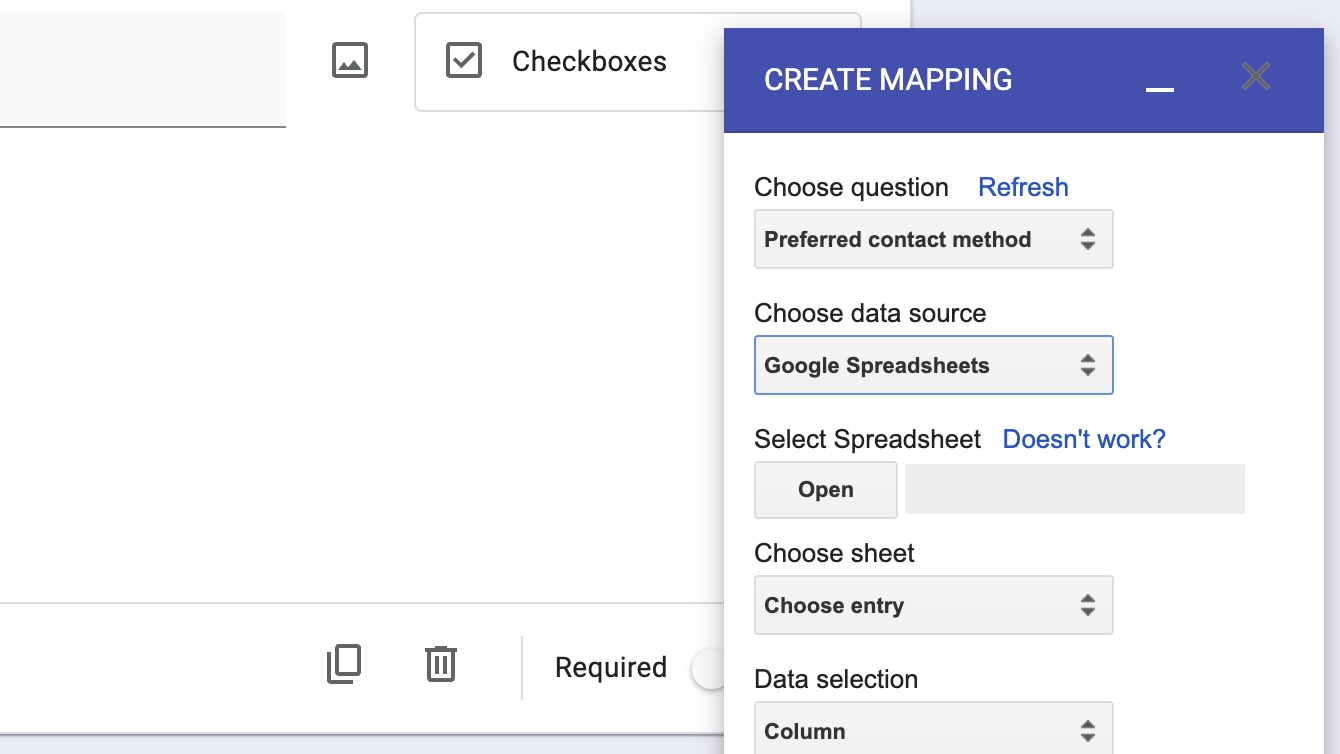
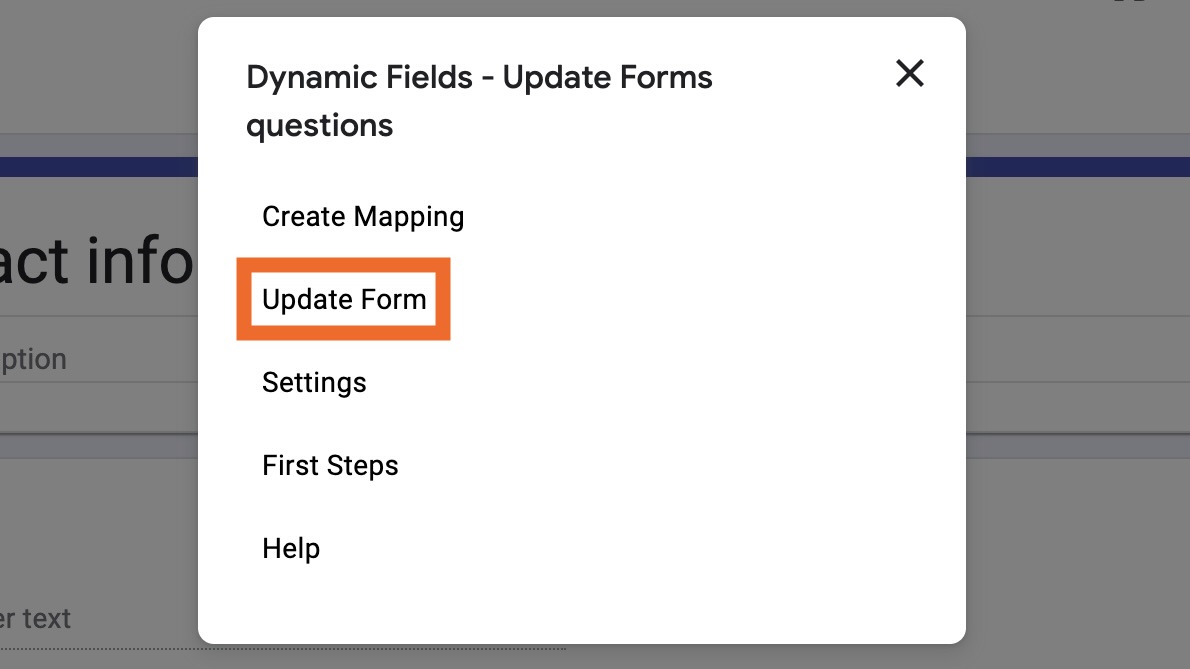

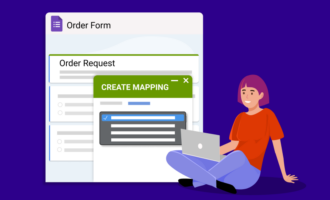


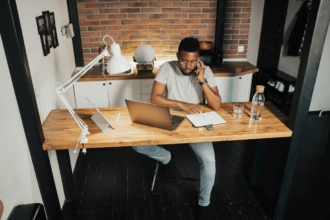


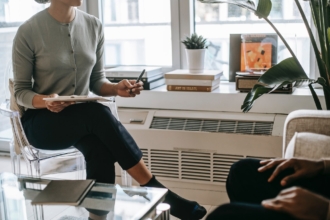
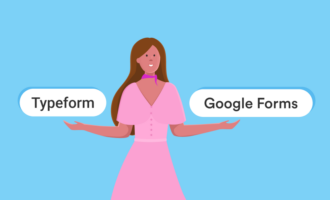


コメントの送信: