Langkah-langkah untuk menyimpan atau mencetak Google Form sebagai PDF
- Buat formulir Anda
- Klik tiga titik di sudut kanan atas dan pilih Cetak
- Pilih Simpan sebagai PDF dari dropdown Tujuan
- Simpan
- Cetak atau bagikan melalui email atau online (opsional)
Jika Anda menggunakan formulir digital untuk mengumpulkan data, mungkin ada saat-saat di mana Anda ingin membagikan respon formulir tersebut, baik secara digital maupun cetak.
PDF adalah format dokumen yang memungkinkan Anda melakukan keduanya. Format ini mencetak dengan rapi dalam bentuk hard copy, tetapi Anda juga dapat mengirimkannya ke orang lain melalui email dan metode digital lainnya.
Berikut beberapa opsi tentang cara menyimpan Google Form sebagai PDF untuk membagikan formulir dan hasilnya.
Tutorial interaktif langkah demi langkah
Pro Tip
Ingin alternatif terbaik untuk Google Forms? Coba pembuat Formulir Jotform yang mudah digunakan hari ini!

Mencari alternatif terbaik untuk Google Forms?
Solusi pembuatan formulir Jotform yang lengkap ramah seluler dan memiliki integrasi terbanyak di industri. Gunakan untuk mengumpulkan pembayaran, mengotomatisasi alur kerja, mengumpulkan prospek, dan banyak lagi.
Mengonversi formulir Anda ke PDF
Jika Anda menginginkan salinan cetak dari Google Form Anda untuk dibagikan ke sekelompok orang — atau, siapa tahu, untuk dibagikan dengan alien luar angkasa yang tidak memiliki akses internet — Anda bisa melakukannya. Namun, Anda perlu melakukan entri data dari tanggapan formulir cetak ketika sudah selesai.
Setelah Anda membuat formulir, klik tiga titik di sudut kanan atas dan pilih Cetak. Atau Anda bisa menekan Ctrl + P (pada PC) atau Command + P (pada Mac).
Kebanyakan peramban modern, termasuk Chrome, akan memberi Anda opsi untuk mencetak ke PDF. Untuk melakukannya, pilih Simpan sebagai PDF dari dropdown Tujuan. Kemudian klik Simpan di sudut kanan bawah kotak dialog cetak.
Hasil akhirnya adalah file PDF yang diformat dengan baik yang sempurna untuk dicetak atau dibagikan melalui email atau online. Jarak tata letaknya memberi Anda banyak ruang untuk mengisi formulir secara manual.
Mengonversi statistik formulir ke PDF
Google Forms memberi Anda tinjauan gaya analitik yang ringan dan bagus dari pengiriman formulir Anda. Untuk melihatnya, buka tab tingkat atas Respon. Sub-tab Ringkasan seharusnya sudah dipilih.
Di tab itu, Anda akan melihat statistik untuk semua jawaban. Untuk mencetaknya, tekan Ctrl + P atau Command + P. Itu akan membuka tab baru dengan tampilan hanya statistiknya.
Tekan Ctrl + P atau Command + P lagi untuk membuka dialog opsi pencetakan. Proses pencetakan sebenarnya sama seperti pada bagian sebelumnya.
Mengonversi semua respon ke PDF
Opsi ini mungkin tidak praktis jika formulir Anda memiliki ribuan respon. Namun jika Anda ingin melihat setiap respon individu dalam satu PDF, ada cara untuk melakukannya.
Setelah Anda memiliki beberapa respon, buka sub-tab mana saja di bawah tab tingkat atas Respon. Sekarang klik tiga titik di sudut kanan atas sub-tab. Dari sana, pilih Cetak semua respon.
Kemudian ikuti langkah-langkah yang diuraikan di atas untuk mencetak ke PDF.
Mengonversi pengiriman individu ke PDF
Seperti yang disebutkan, mencantumkan setiap pengiriman sebagai PDF dapat menjadi berlebihan. Sebagai gantinya, Anda mungkin ingin membagikan satu pengiriman tertentu yang menonjol.
Dari tab Respon, pilih sub-tab Individu. Kemudian pilih respon yang ingin Anda cetak berdasarkan nomornya.
Anda dapat menavigasi ke respon yang diinginkan menggunakan panah, atau Anda dapat mengetikkan nomor tertentu untuk langsung menuju ke respon yang diinginkan.
Setelah Anda menemukan respon yang diinginkan, klik ikon printer di sebelah kanan nomor, lalu ikuti langkah yang sama seperti di atas untuk mencetak ke PDF.
Pro Tip
Permudah proses manajemen PDF Anda! Temukan Alat PDF kami untuk kustomisasi dan manajemen dokumen yang lancar:
Gaya hasil pengiriman individu PDF Anda
Tata letak default untuk hasil formulir sudah cukup bagus. Namun, bagaimana jika Anda ingin memberikan sentuhan lebih, menambahkan gambar, atau menyesuaikan tata letak agar sesuai dengan merek Anda? Di sinilah Google Forms mungkin mengecewakan Anda. Tapi Jotform siap membantu. Kami memiliki PDF Editor yang bisa Anda gunakan untuk mengedit hasil keluaran dari setiap formulir. Alat ini ramah pengguna, kuat, dan gratis dengan semua paket Jotform, bahkan paket Starter yang gratis.
Lihat juga panduan mendetail Jotform tentang: Google Forms


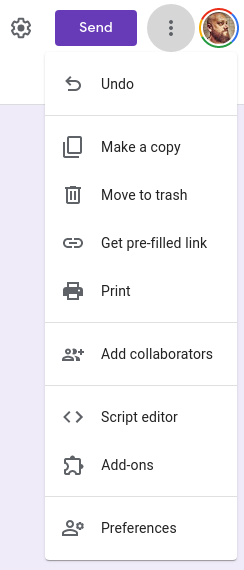
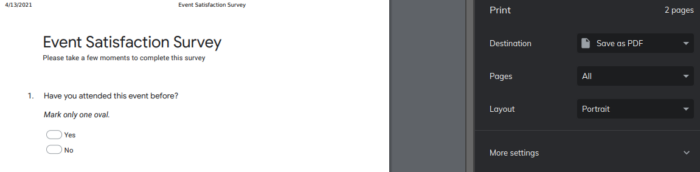
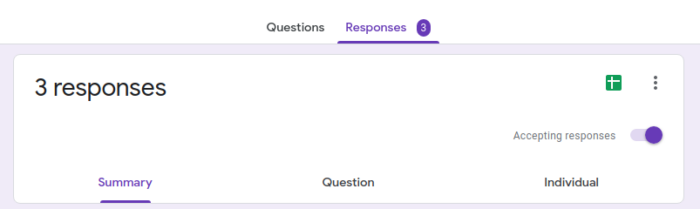
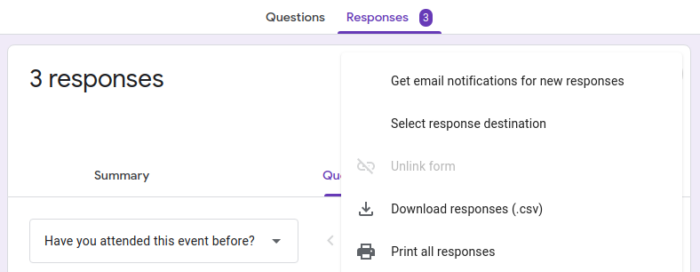

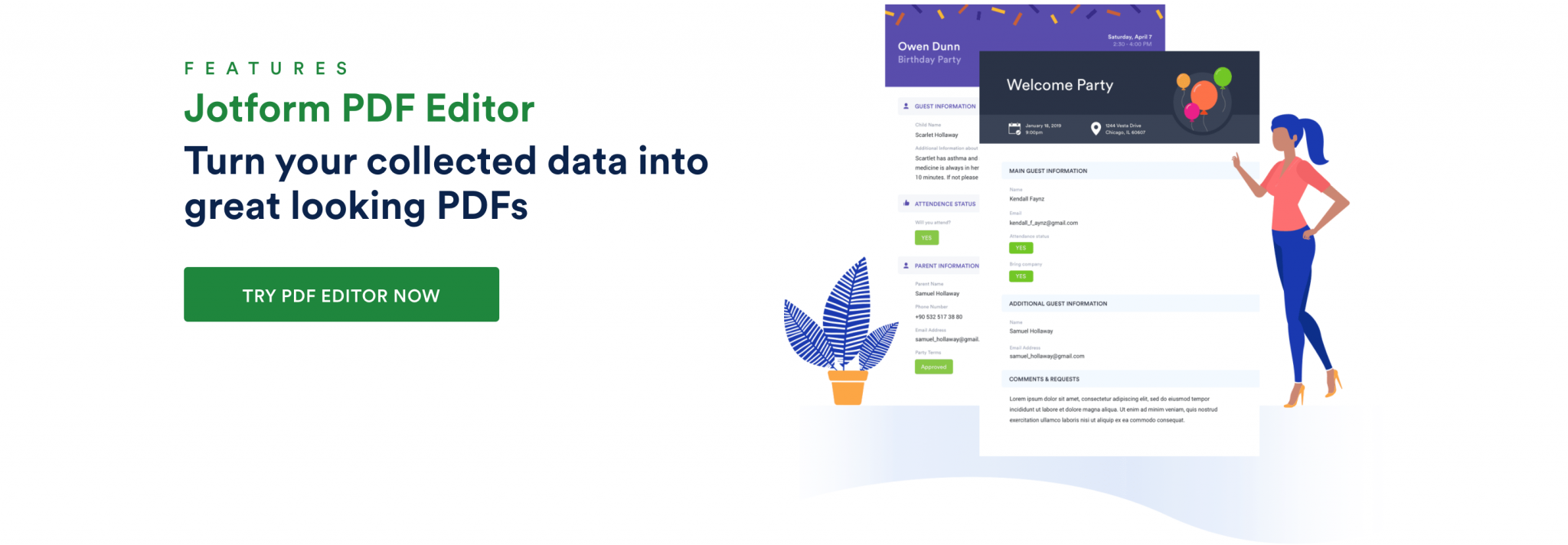









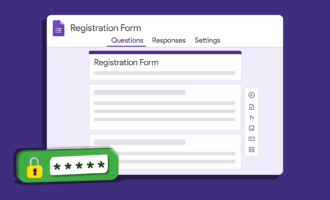

Kirim Komentar: