Voulez-vous enregistrer automatiquement les données du formulaire dans un document Word ? Ou encore mieux, remplir un modèle Word avec les données du formulaire ? C’est facile avec Make (anciennement Integromat).
Avec Make, vous pouvez connecter Jotform à plus d’une centaine de services comme Microsoft, ce qui vous permet de remplir automatiquement un modèle Word après que votre client ait soumis le formulaire.
Prérequis
- Compte Make – anciennement Integromat, c’est là que vous intégrez Jotform avec le modèle MS Word.
- Compte Dropbox – c’est là que le document Word sera récupéré et enregistré.
- Document Word – ce sera le fichier de modèle. Placez les balises de fusion, par exemple {{name}}, là où vous souhaitez que les réponses du formulaire apparaissent. Par défaut, les balises de fusion doivent être encadrées par des doubles accolades.
Configurer le scénario
Supposons que vous souhaitez générer un contrat pour vos clients après avoir rempli le formulaire. Voici comment procéder :
- Téléchargez le document Word (par exemple, contrat.docx) sur votre compte Dropbox.
- Connectez-vous à Make et créez un nouveau scénario.
- Recherchez Jotform, puis sélectionnez Watch for Submissions comme déclencheur.
- Cliquez sur le bouton Ajouter sous Webhook et ajoutez une connexion.
- Entrez votre clé API d’accès complet, puis cliquez sur Enregistrer.
- Sélectionnez le formulaire et cliquez sur Enregistrer.
- Cliquez sur le bouton OK sous Webhook pour compléter le module Jotform.
- Ensuite, ajoutez un module Dropbox et configurez-le pour télécharger un fichier.
- Définissez l’option de sélection de fichiers sur Sélectionner un fichier.
- Sélectionnez le document Word (par exemple, contrat.docx) et cliquez sur OK pour terminer le module Dropbox.
- Ensuite, ajoutez un module Microsoft Word Templates et configurez-le pour remplir un document.
- Construisez le nom du fichier de sortie. Vous pouvez utiliser les valeurs du formulaire et des champs comme l’ID de soumission, le nom, etc.
- Ensuite, cliquez sur Ajouter un élément sous la section Valeurs, puis faites correspondre les champs.
- Type de valeur – doit être “Valeur” pour une utilisation de base.
- Clé – doit correspondre aux balises de fusion dans votre modèle Word. Par exemple, utilisez “name” comme clé pour la balise de fusion {{name}} du modèle Word.
- Valeur – la valeur du champ du formulaire qui sera affichée à la place de la balise de fusion. Vous pouvez combiner autant de champs que vous le souhaitez. Par exemple, vous pouvez combiner le prénom et le nom de famille pour afficher le nom complet.
- Configurez le reste des balises de fusion, puis cliquez sur le bouton OK pour terminer le module Microsoft Word Templates.
- Ensuite, ajoutez un autre module Dropbox et configurez-le pour télécharger un fichier cette fois-ci.
- Définissez le dossier de destination, puis sélectionnez l’option Microsoft Word Templates – Remplir un document
- Cliquez sur le bouton OK.
Le scénario final devrait ressembler à ce qui suit :
- Enfin, cliquez sur l’icône du disque pour enregistrer les modifications, puis activez le scénario.
Et voilà ! Si vous avez des questions ou si vous rencontrez des difficultés à un moment donné, n’hésitez pas à laisser un commentaire ci-dessous.
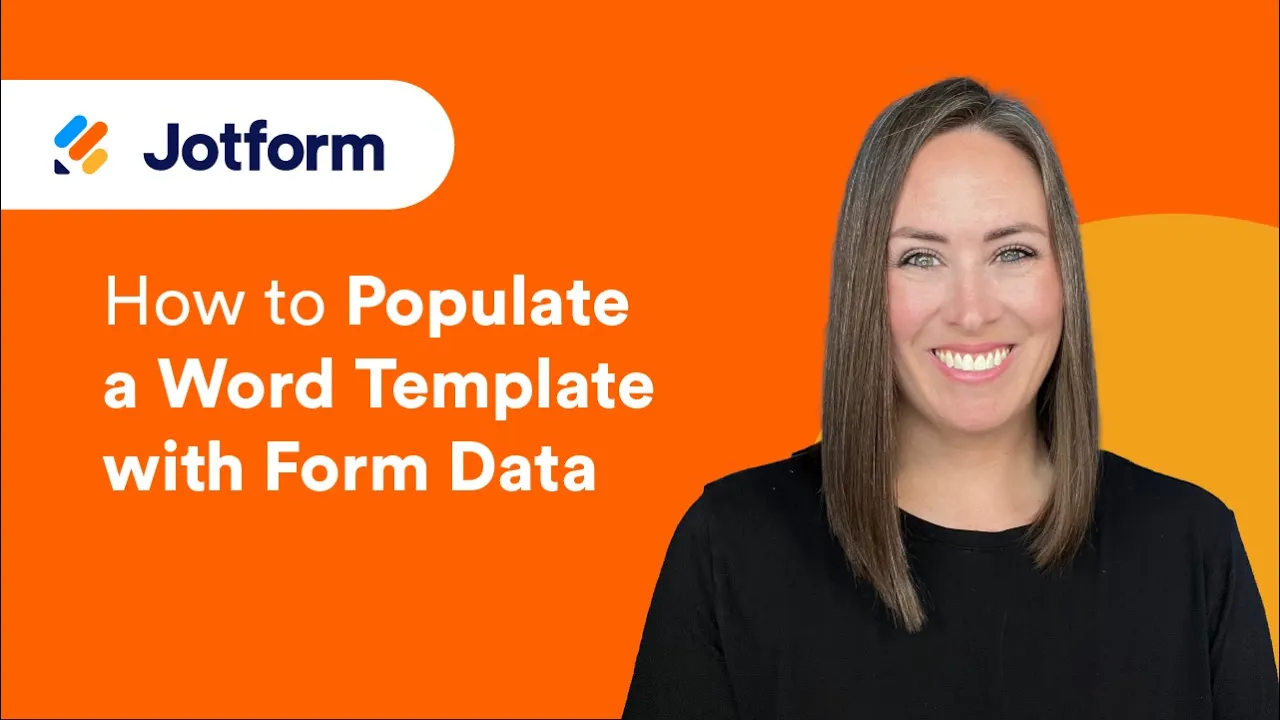
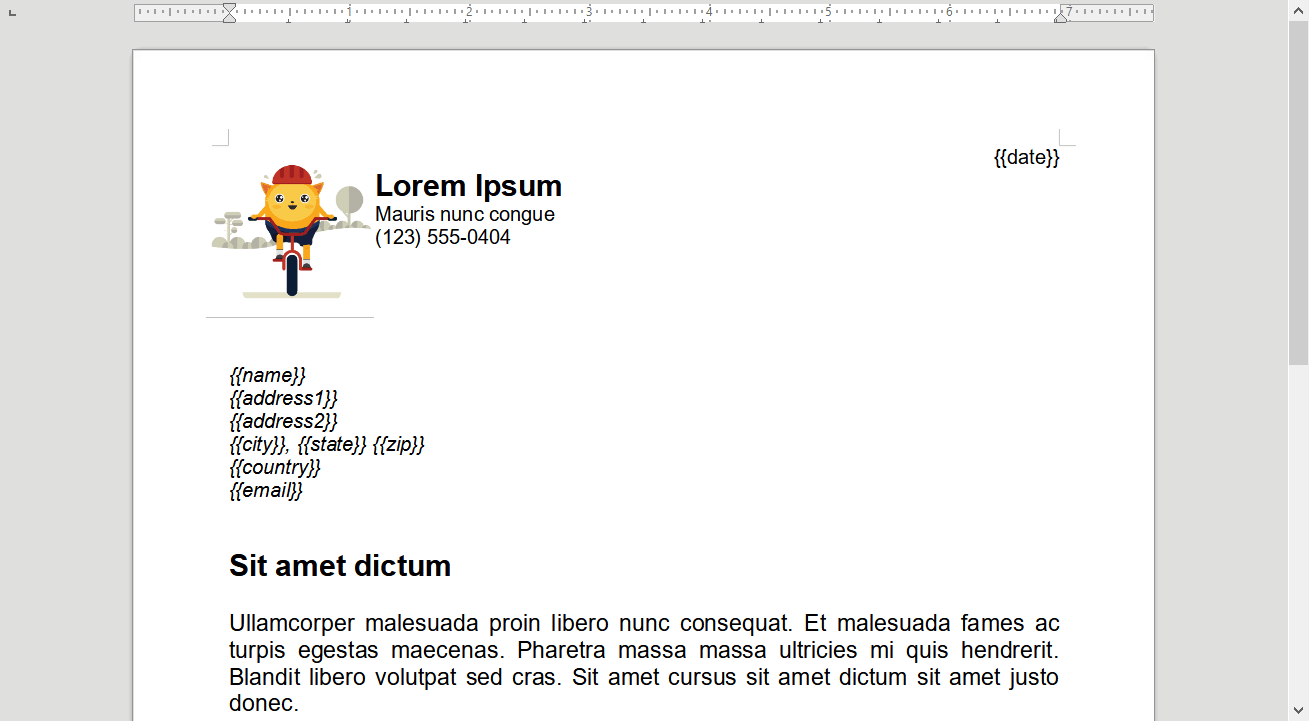

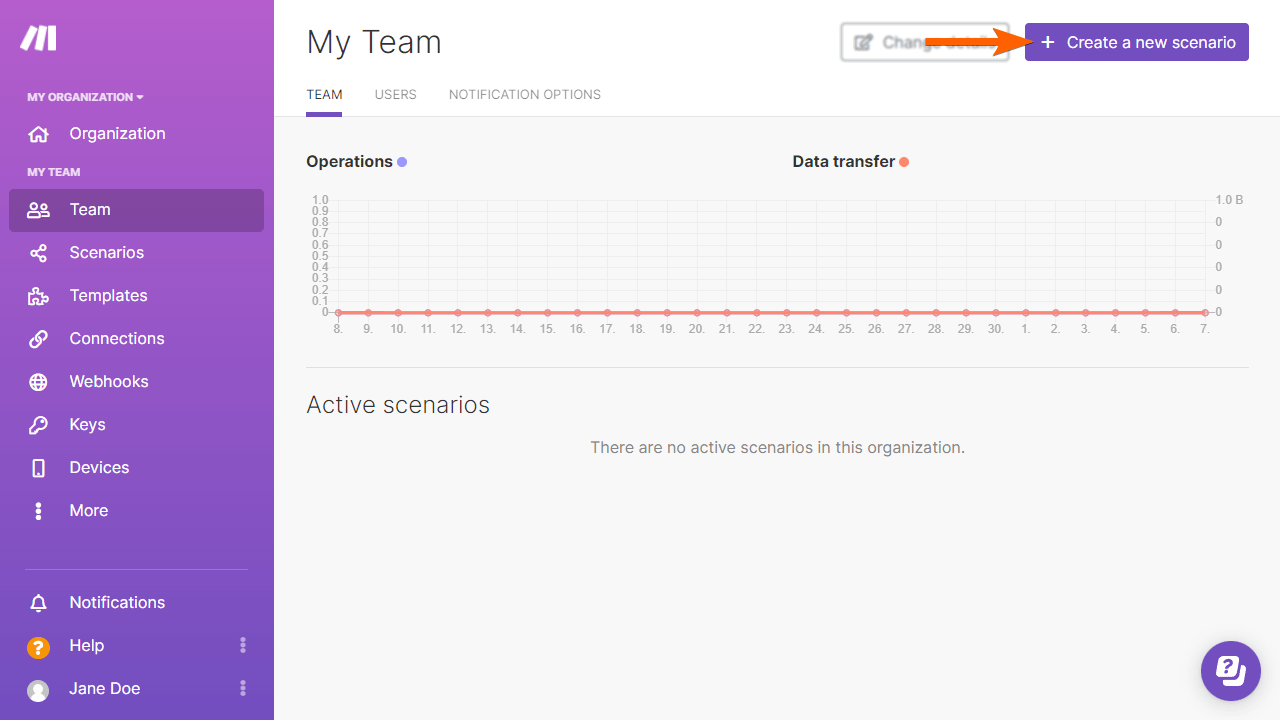
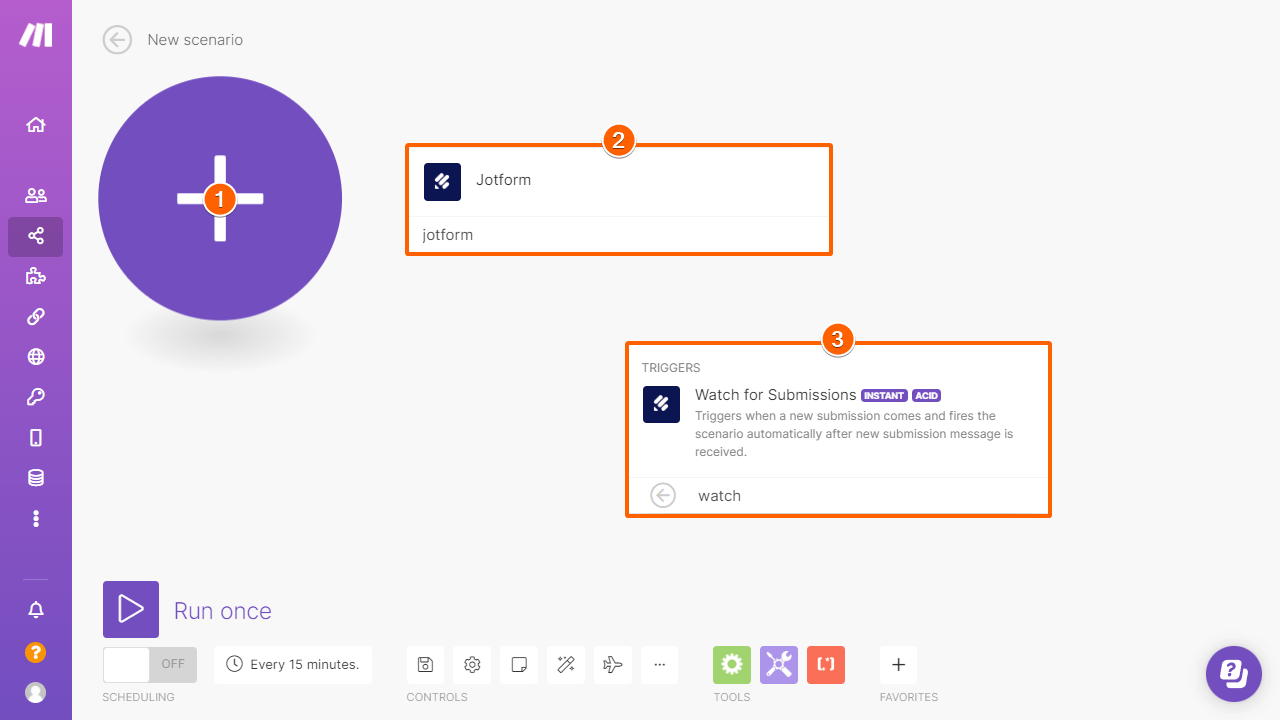
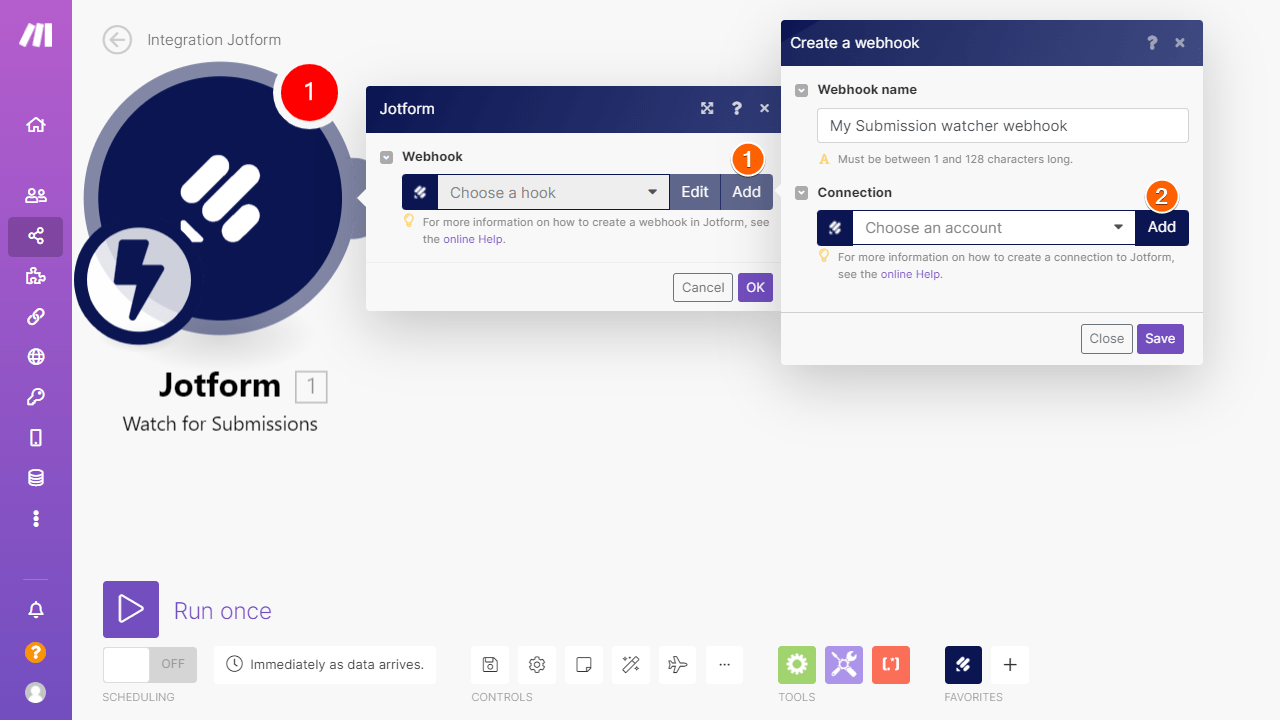
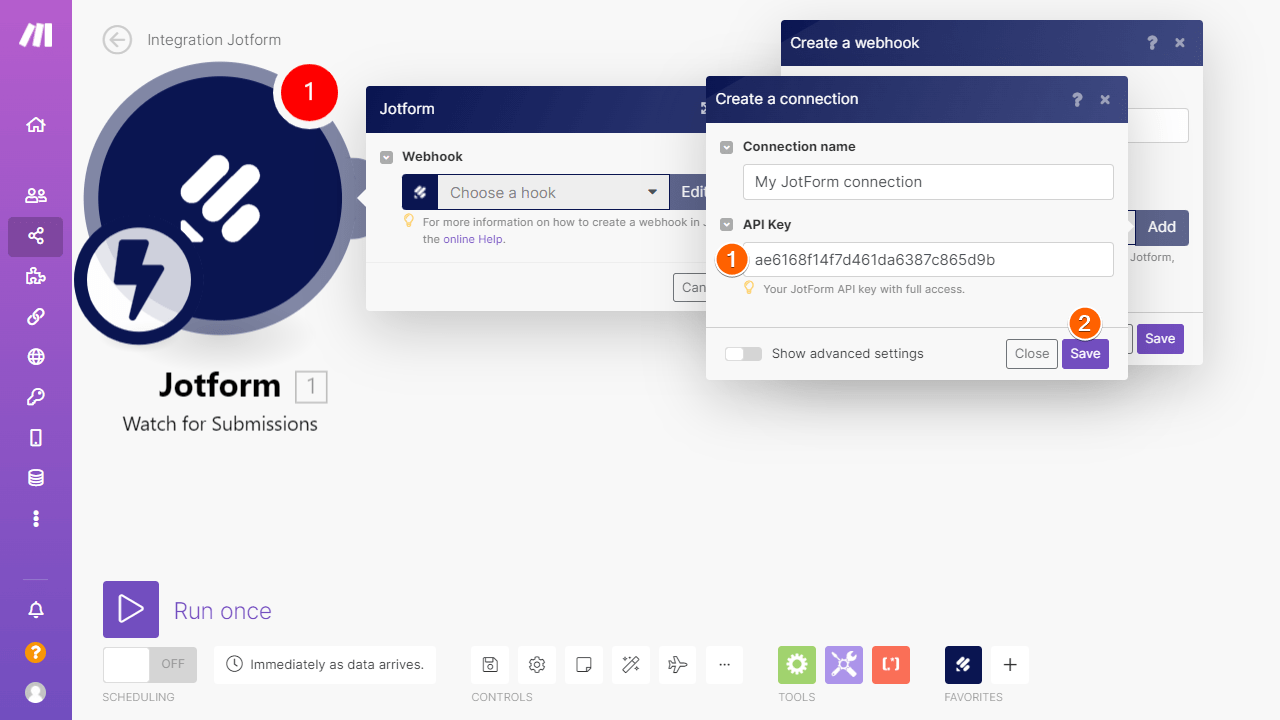
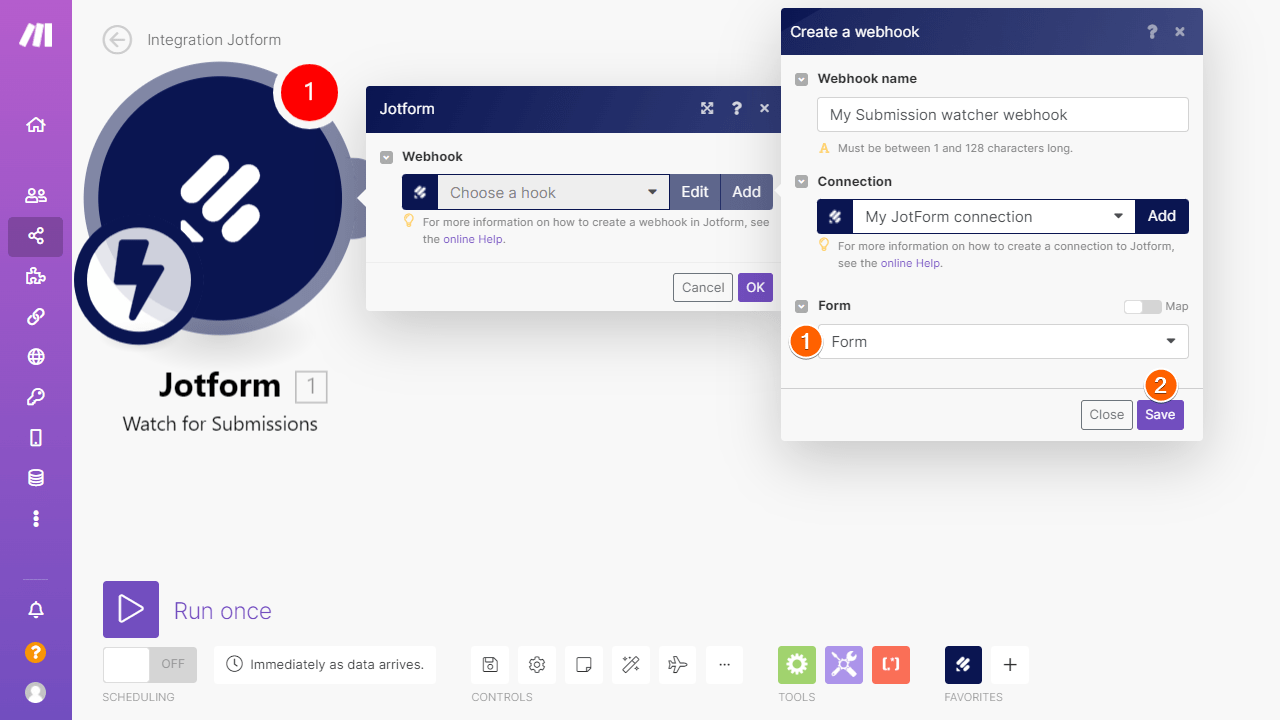
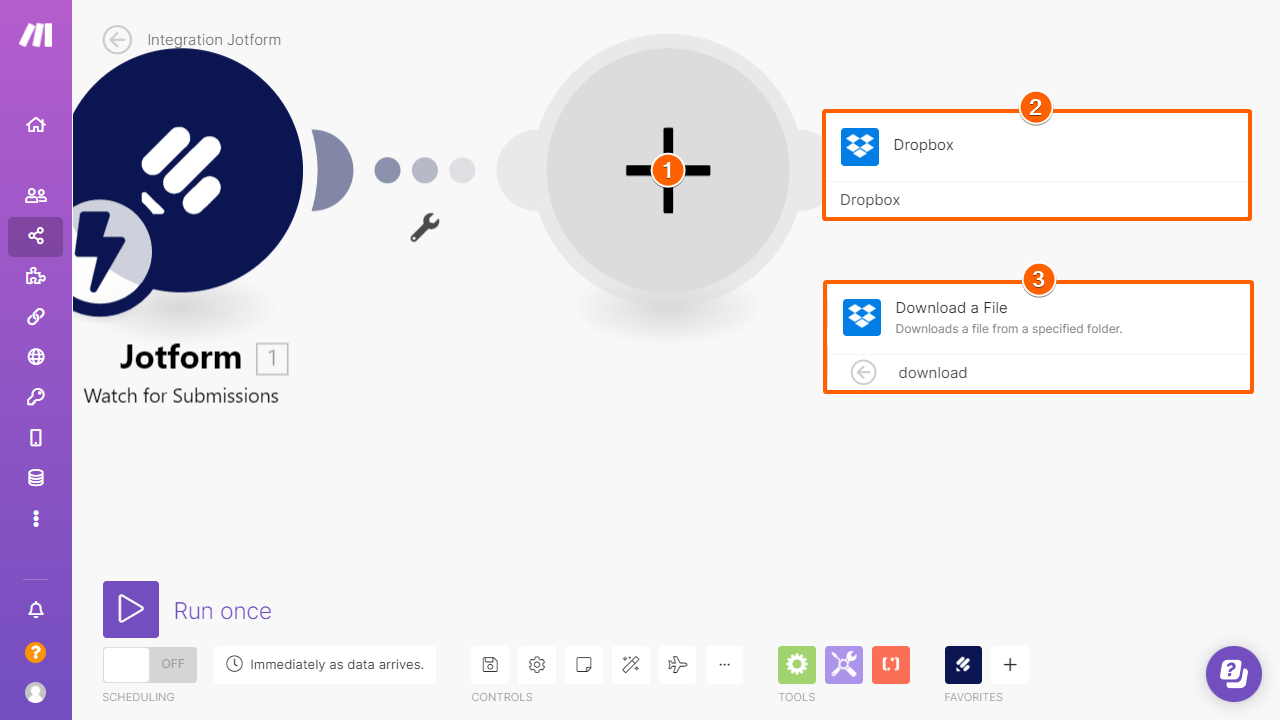

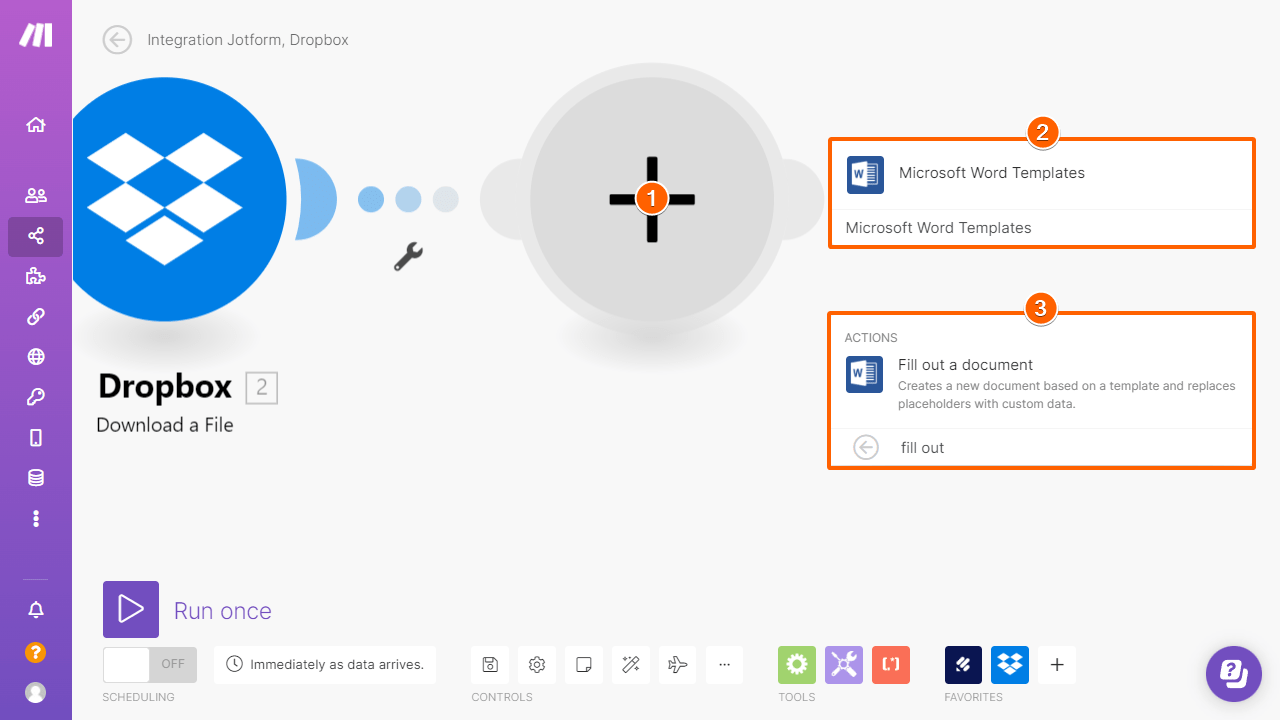
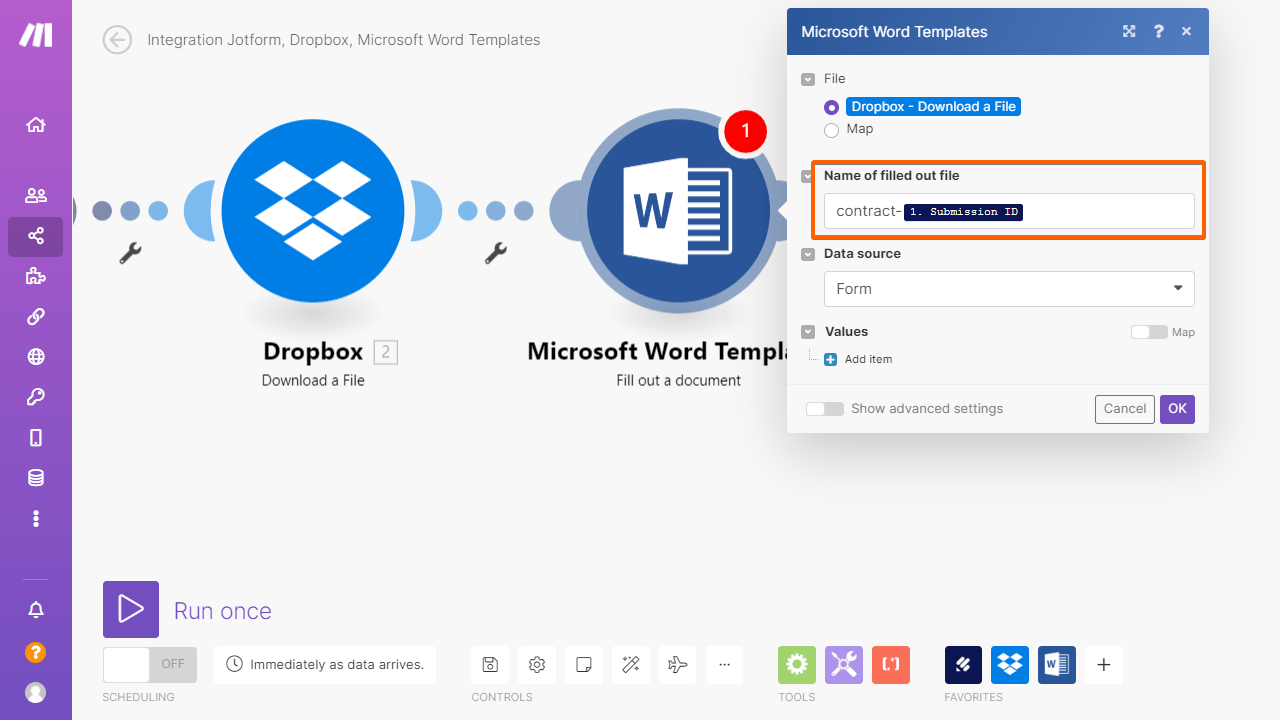
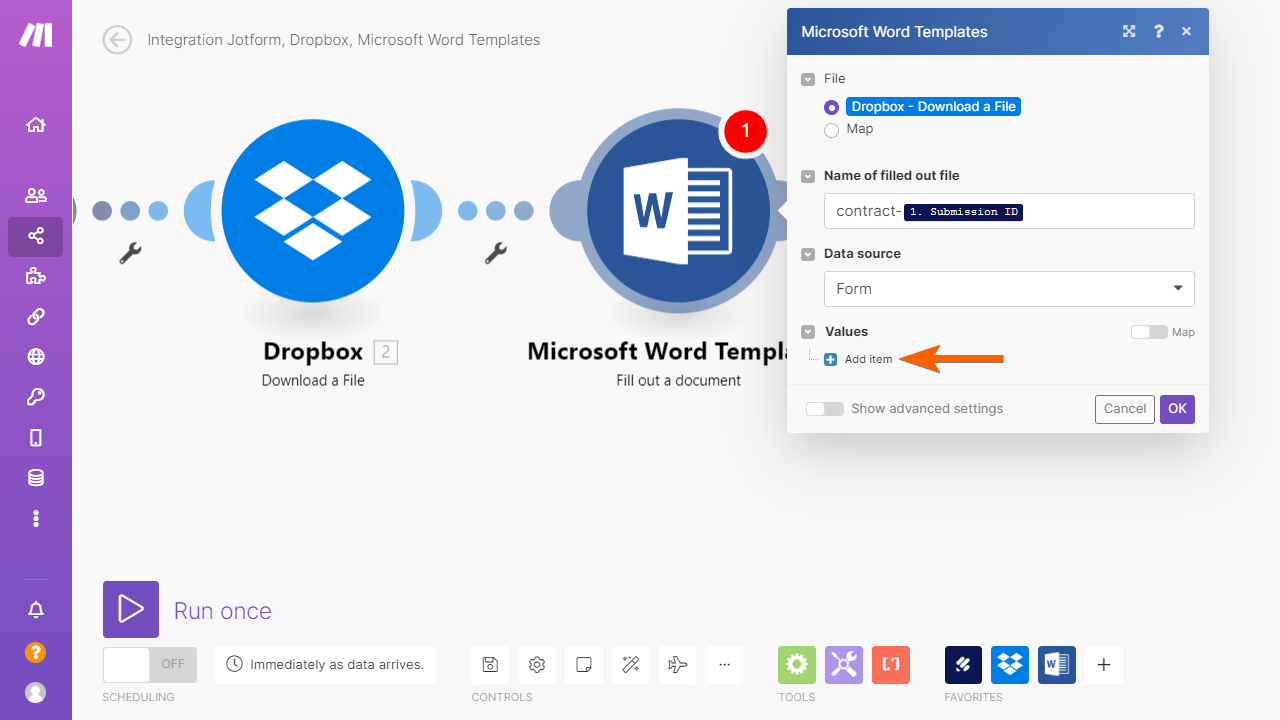
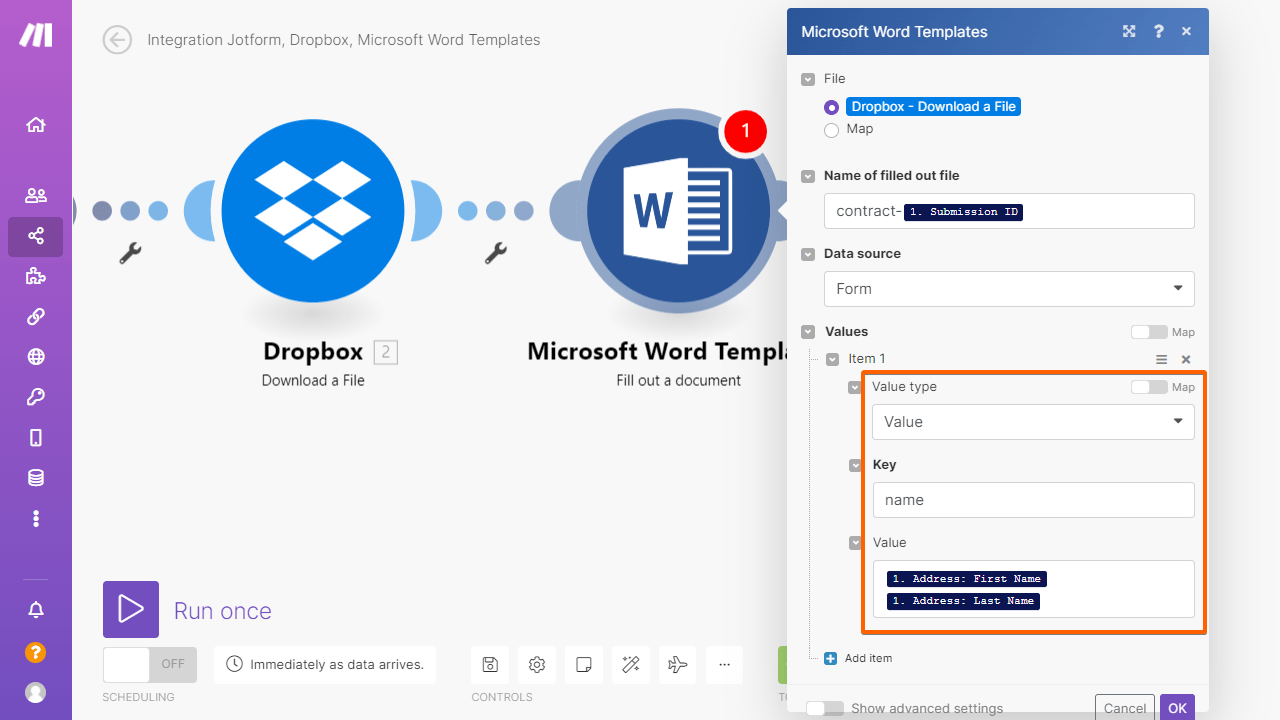
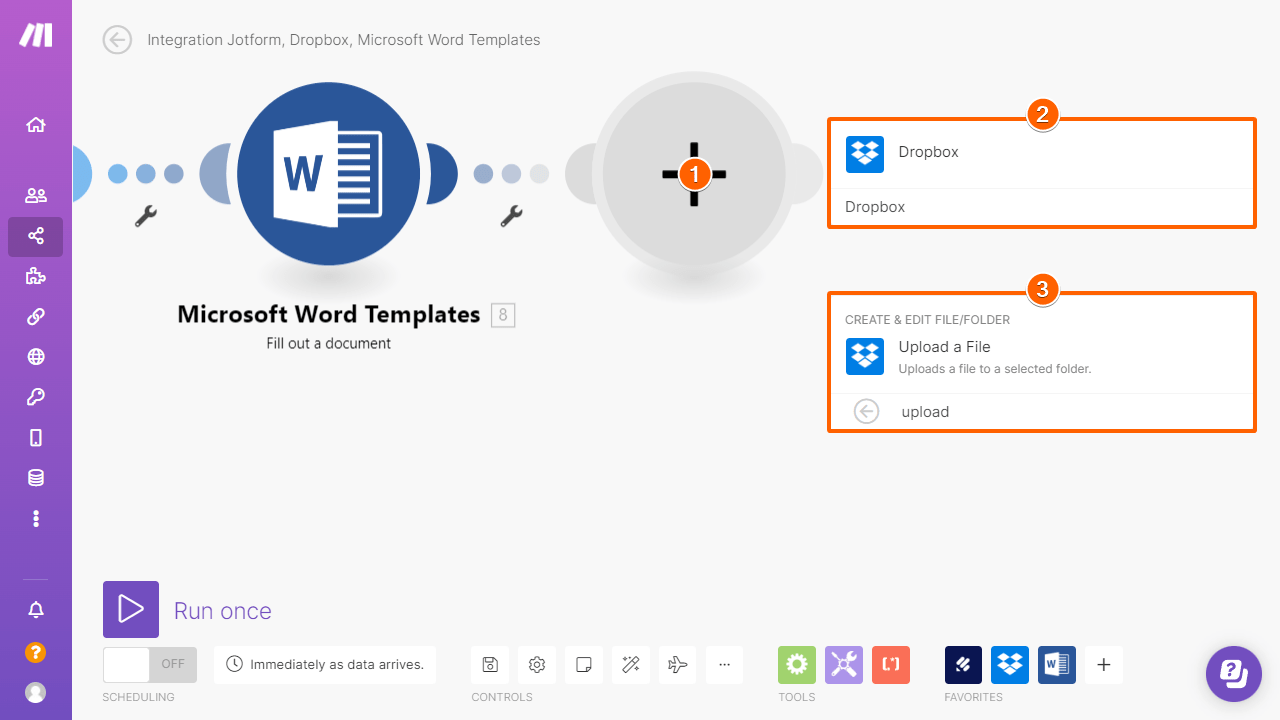
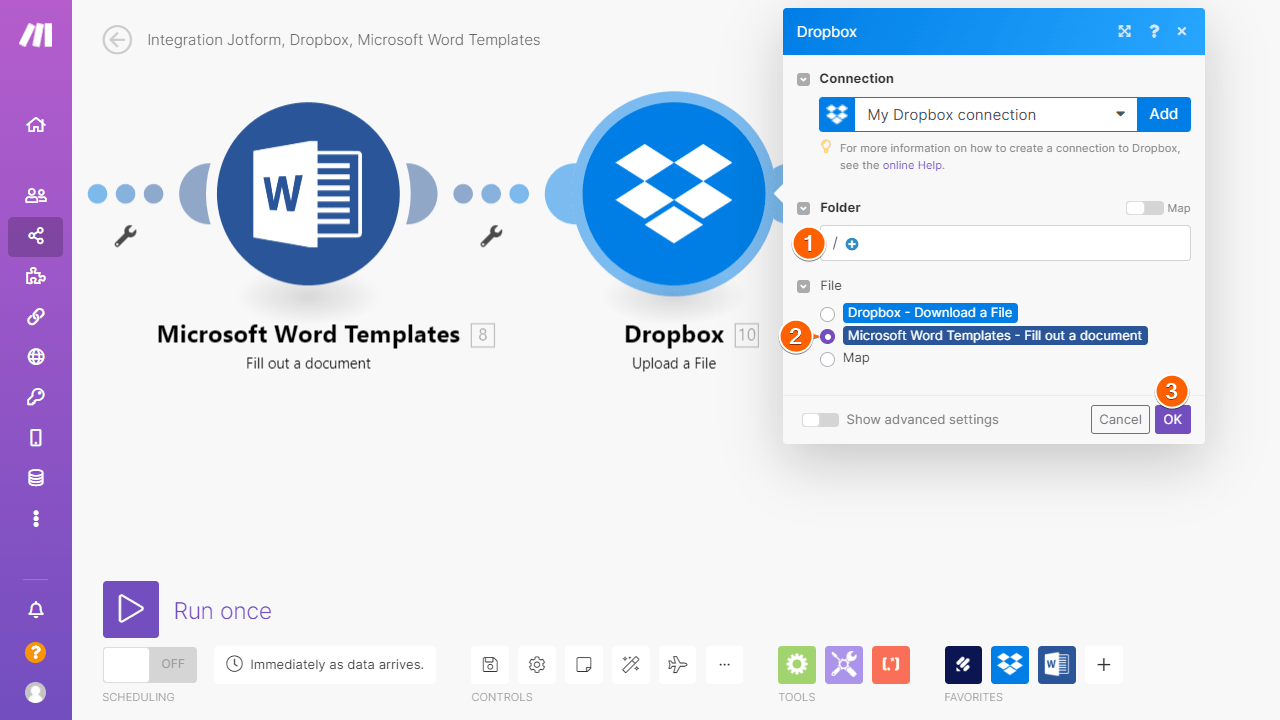
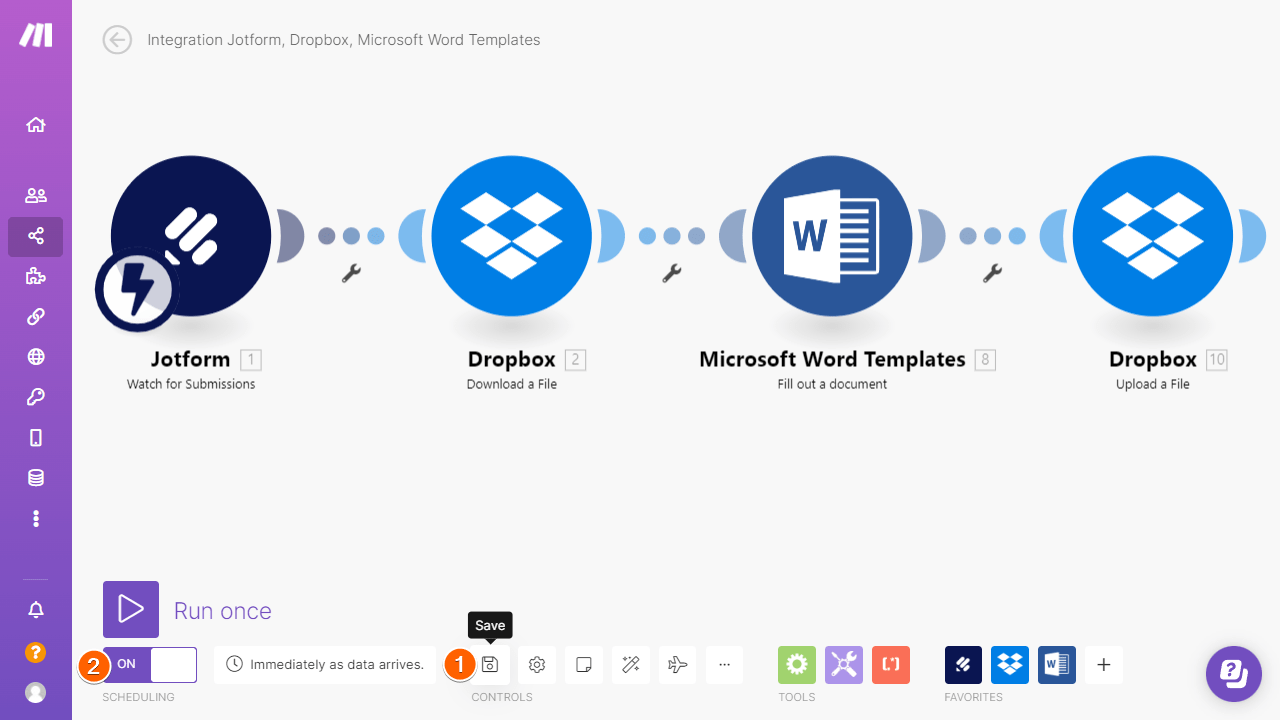
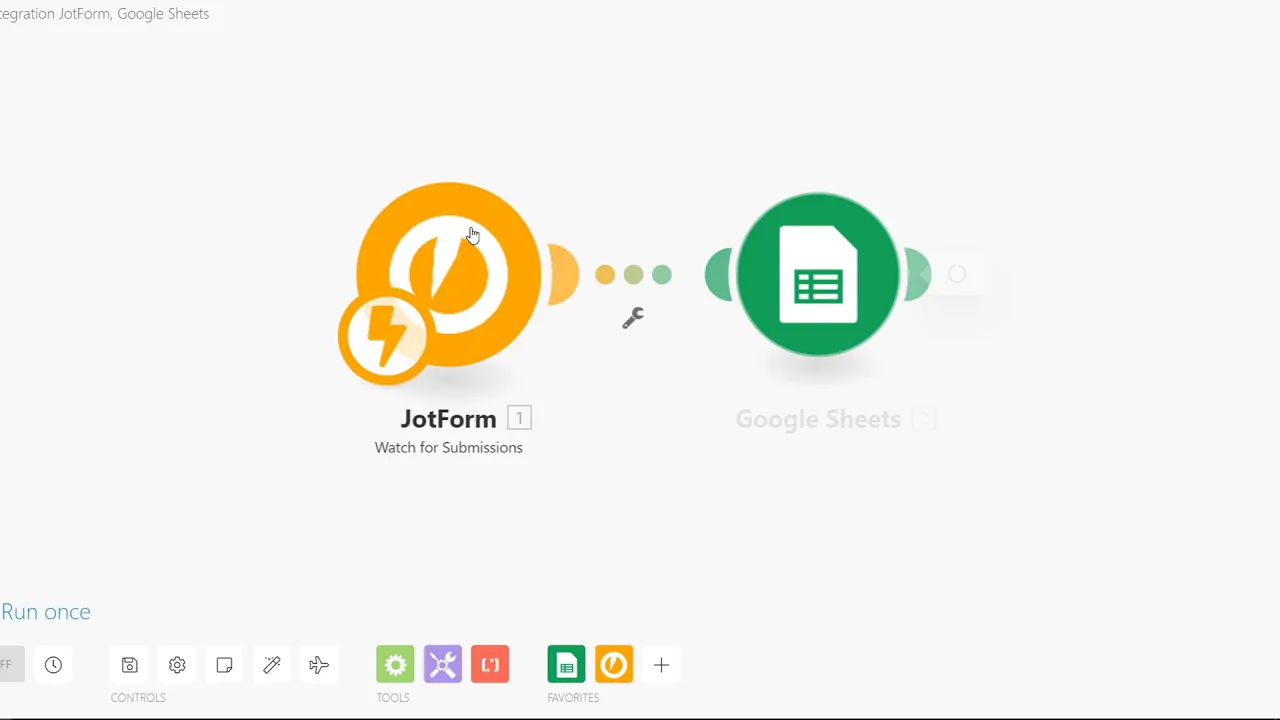
Envoyer un commentaire:
1 Commentaires :
Il y a plus d'un an
Bonjour. Je souhaiterias faire la même chose avec le template d'un fichier excel, et non Word. Est-ce possible ?