Der Sign Generator erlaubt es Ihnen nicht, ein hochgeladenes Dokument anzupassen. Wenn Sie also ein Dokument haben möchten, das Sie bearbeiten können, um es an Ihr Branding anzupassen, empfiehlt Jotform die Verwendung einer Sign-Vorlage, da diese nach Ihren Wünschen angepasst werden kann.
Die Verwendung einer E-Signatur-Vorlage
Der Schritt zur Verwendung einer Unterschriftenvorlage ist derselbe wie bei der einer PDF-Vorlage oder eines Formulars. So funktioniert es:
- Gehen Sie zu der PDF-Vorlage Seite.
- Suchen Sie nach Vorlagen, die als E-Sign gekennzeichnet sind, oder gehen Sie auf diesen Link https://www.jotform.com/pdf-templates/e-sign.
- Wenn Sie die Vorlage gefunden haben, klicken Sie auf den Vorlage verwenden Button. Bei diesem Schritt werden Sie auf den Sign Generator weitergeleitet.
Das E-Sign-Vorlage anpassen
Die Anpassung der Unterschriftenvorlage ist vergleichbar mit der Anpassung Ihres PDF-Dokuments über den PDF-Editor. Nachfolgend finden Sie die entsprechenden Schritte:
- Klicken Sie im Sign Generator auf den Vorlage bearbeiten Button rechts auf der Seite. Die Seite lädt den PDF-Editor für Sie, allerdings über das Formular Unterschreiben. Er verfügt über eine Reihe von Optionen, die nur im Sign Generator zur Verfügung stehen.
- Klicken Sie auf den Button PDF-Element hinzufügen, um der Vorlage weitere Elemente hinzuzufügen. Wie in der Abbildung unten gezeigt, können Sie Folgendes hinzufügen:
- Text
- Überschrift
- Bild
- Zeile
- Unterschrift
- Leerzeichen
- Kasten
- Seitenumbruch
- Klicken Sie auf die Layout-Einstellungen (Farbroller-Symbol) auf der rechten Seite, um einige Layouts zu ändern. Sie finden dort die folgenden Optionen:
- Seitenhintergrund – Sie können eine andere Hintergrundfarbe und ein anderes Bild für das PDF-Dokument wählen.
- Ausrichtung der Fragen – Diese Ausrichtung gilt nur für Formularfelder.
- Fragestil – Dies ändert das Aussehen der Überschriften und Beschriftungen der Elemente.
- Antwortstil – Hiermit ändern Sie das Aussehen der Texte in Ihrem Dokument.
- Zeilenabstand – Sie können zwischen Kompakt, Mittel und Groß wählen.
- Seitenzahlen anzeigen – Markieren Sie das Kästchen, um die Seitenzahlen anzuzeigen. Wenn das Kästchen markiert ist, können Sie die Position der Seitenzahlen auswählen.
- Ränder – Geben Sie einen eigenen Rand ein oder verwenden Sie den Standard.
- Schließlich führen Sie einen Klick oder Doppelklick auf ein Element aus, um dessen Einstellungen zu bearbeiten. Um zum Beispiel die Unternehmensdaten zu bearbeiten, machen Sie einen Doppelklick auf den Textblock.
- Klicken Sie abschließend auf den Speichern und Beenden Button oben rechts im Editor, um Ihre Änderungen zu speichern und zum Sign Generator zurückzukehren. Das war’s!
Nun, da Sie mit dem Wissen ausgestattet sind, wie Sie Ihre Dokumente nahtlos anpassen können, machen Sie den nächsten Schritt zur Optimierung Ihrer Prozesse.
Jetzt Dokument unterzeichnen
Dateityp ist nicht erlaubt.
Das Limit für die maximale Dateigröße wurde überschritten. (5 MB)
Etwas ist schiefgegangen

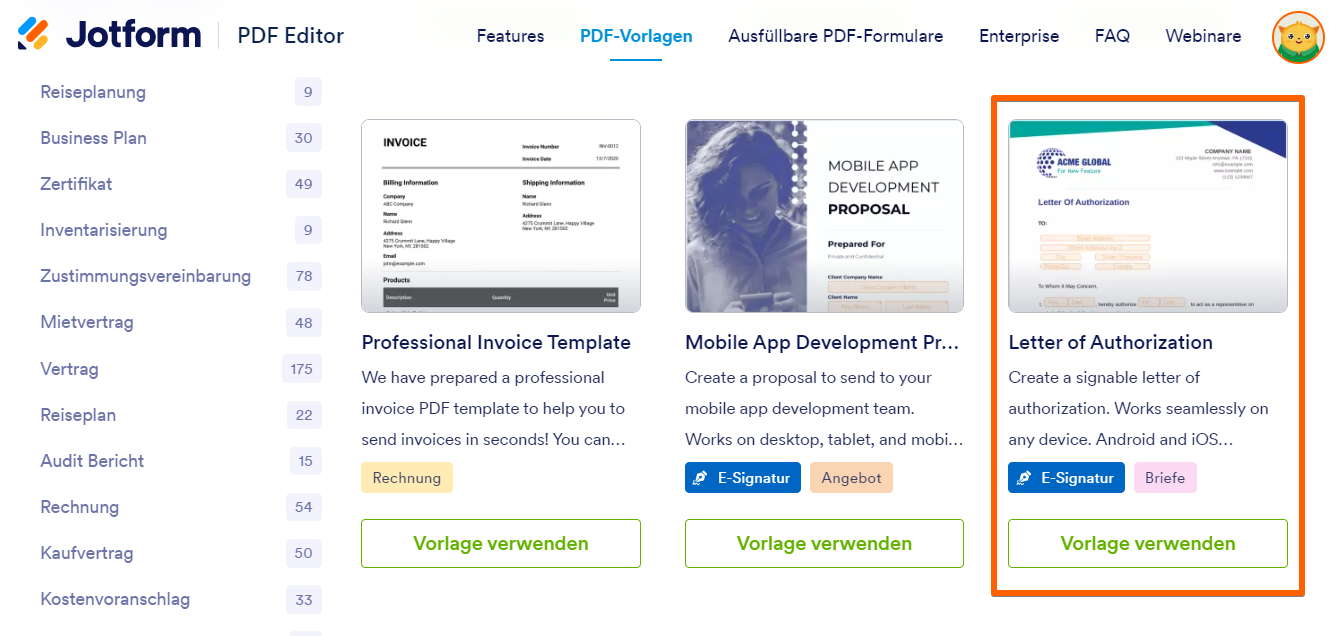
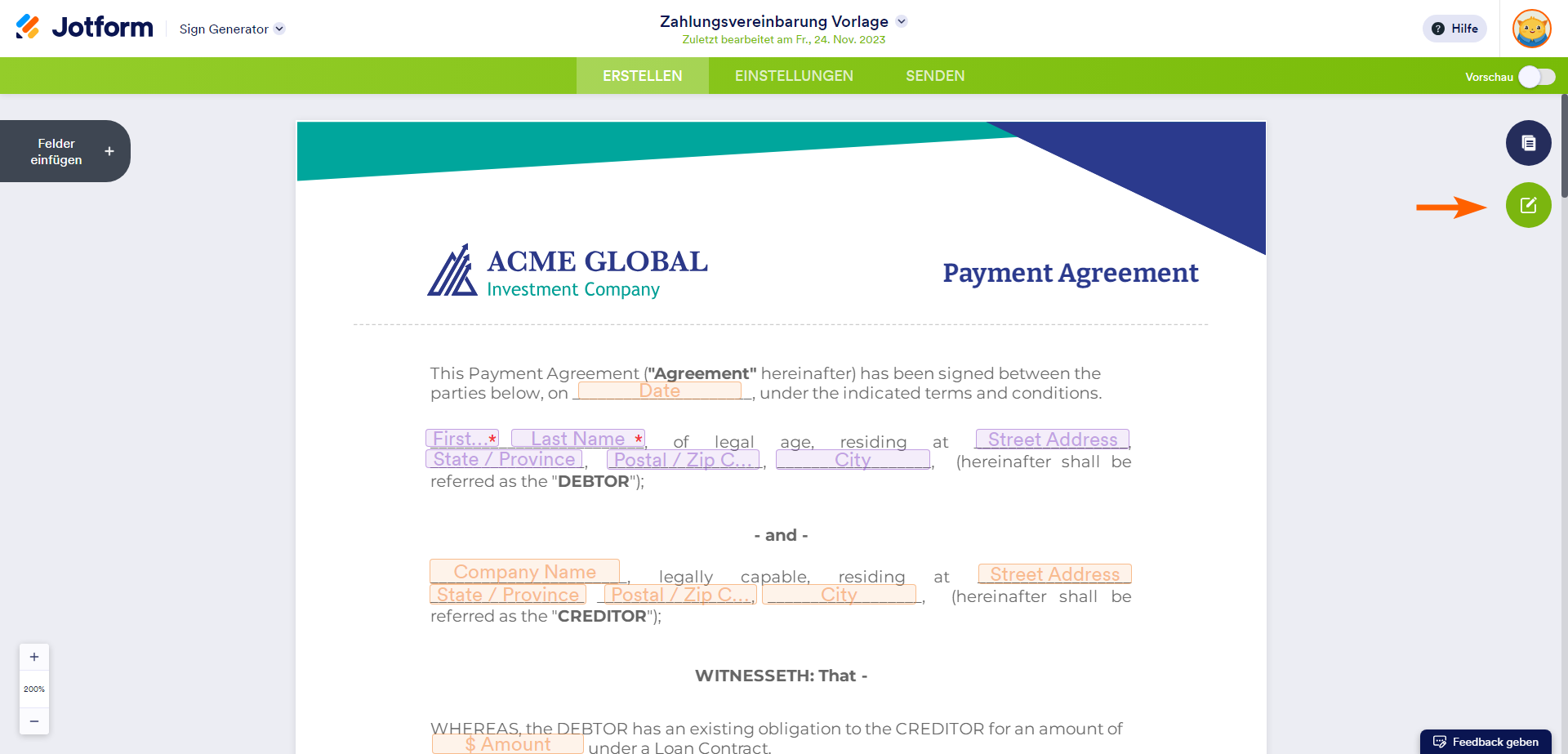
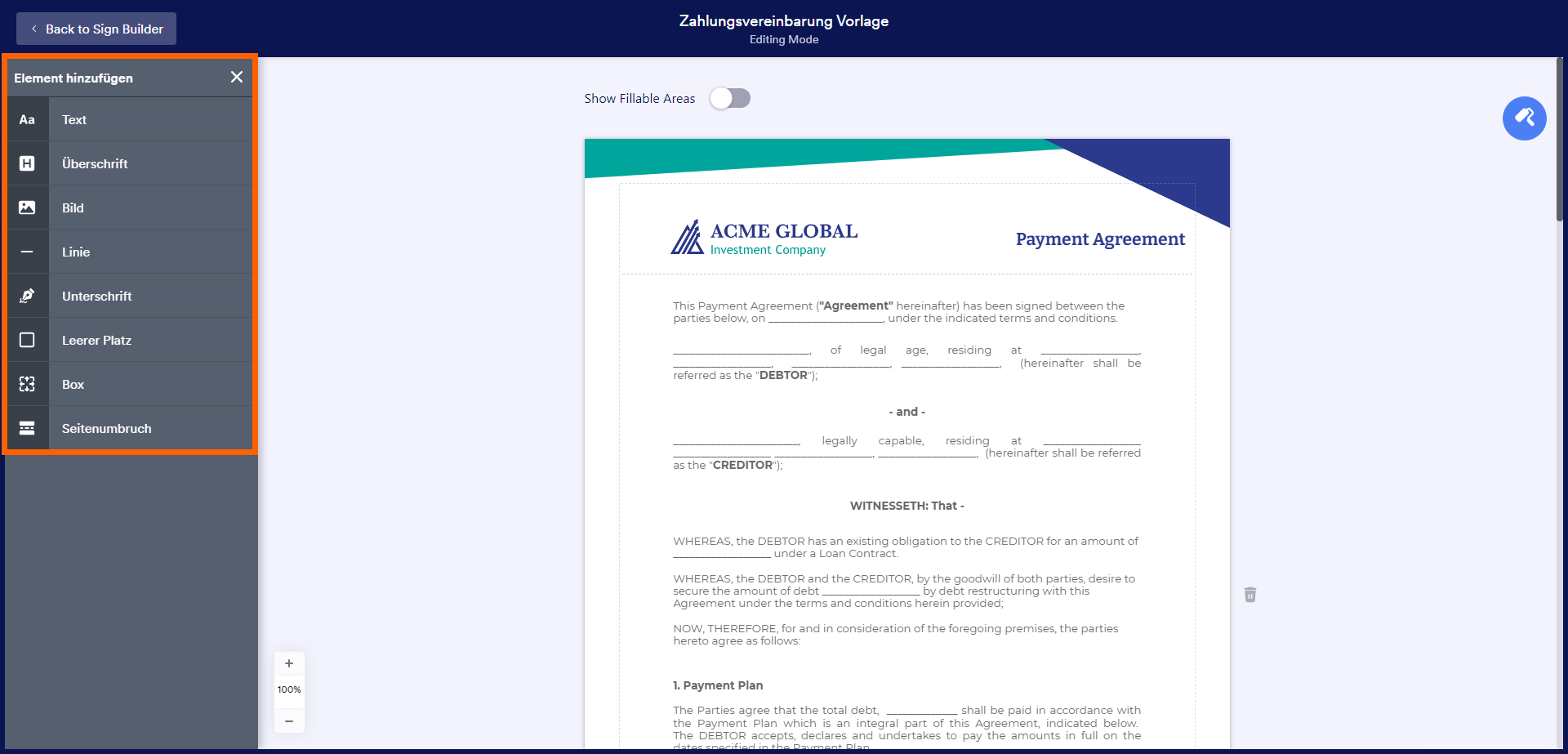
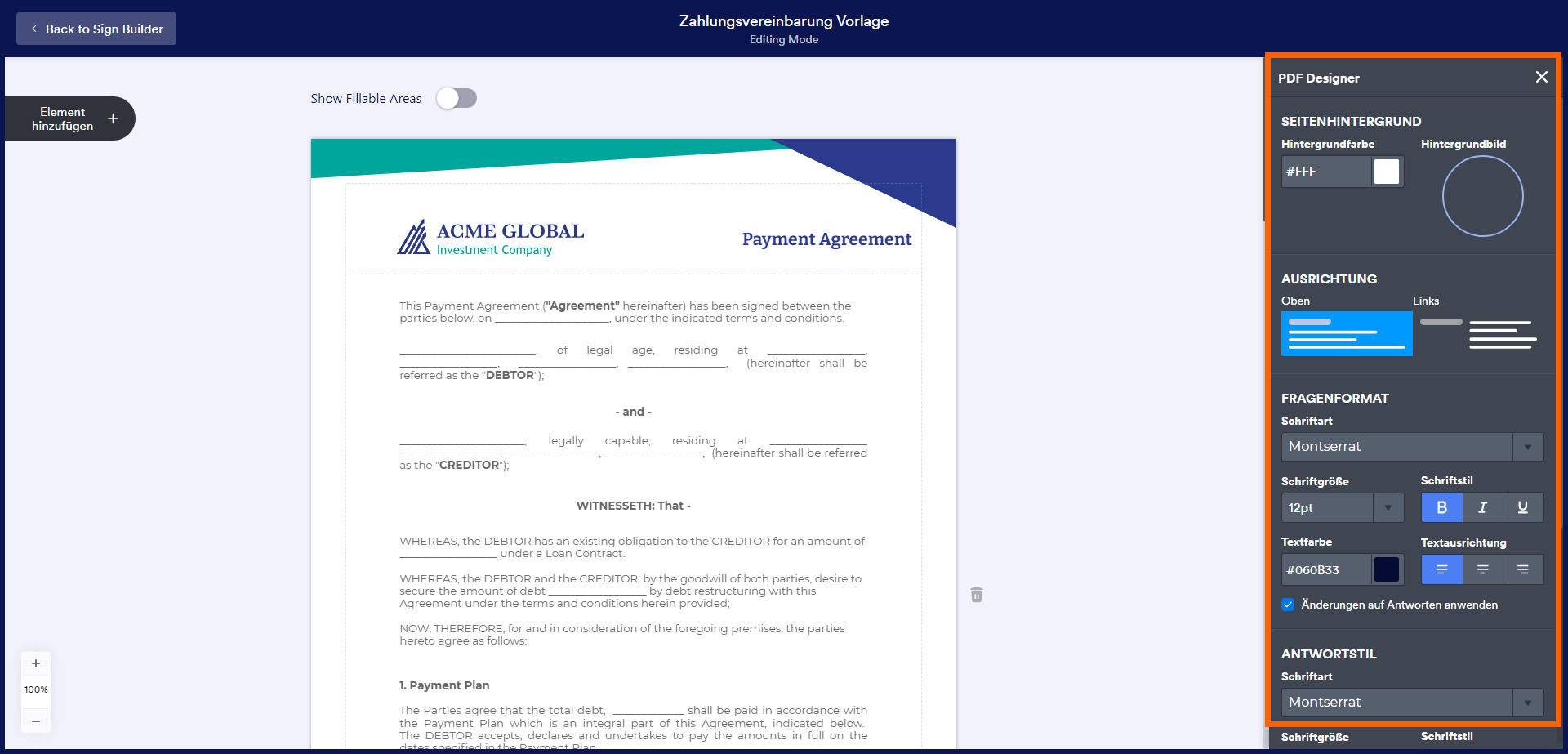
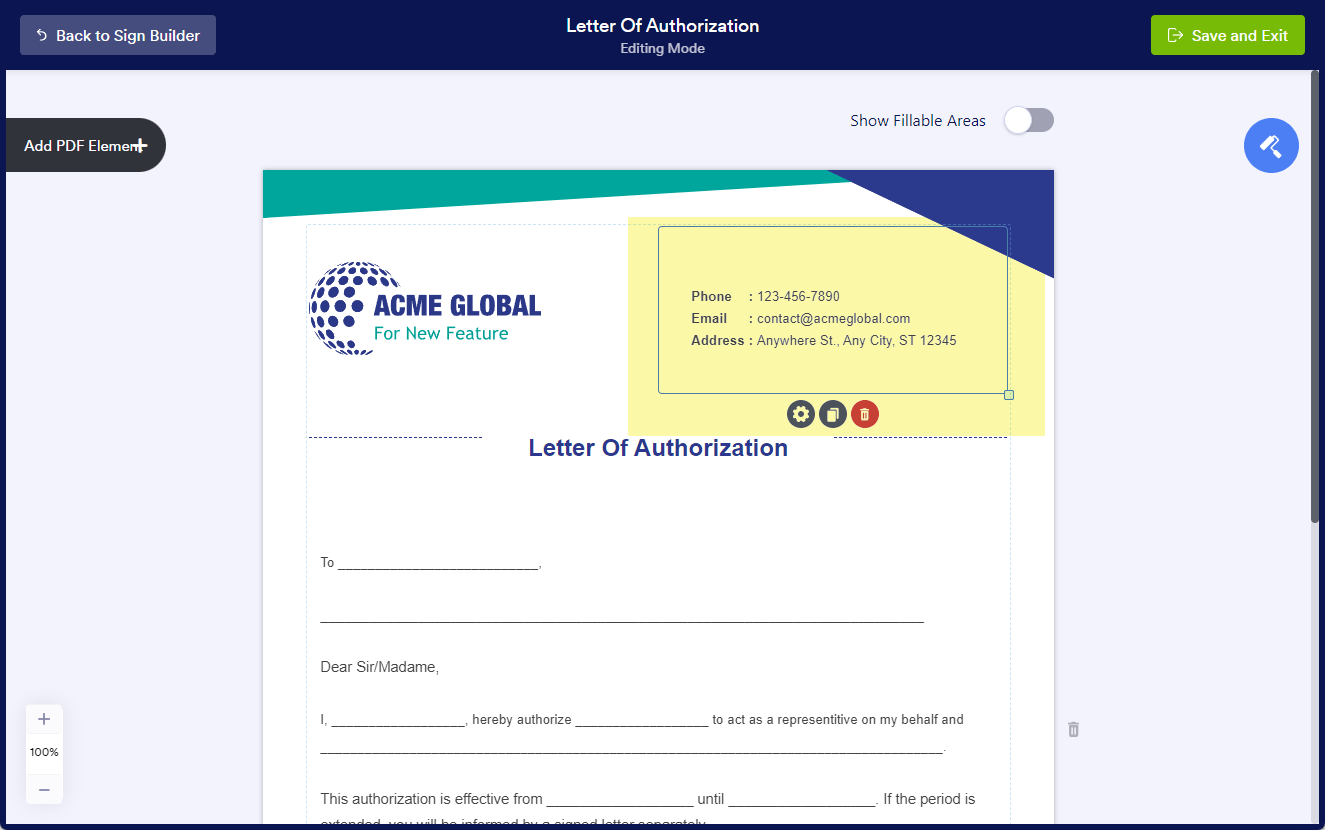

Kommentar abschicken: