Dank Jotform war das Einziehen von Zahlungen über Online-Formulare noch nie so einfach! Wenn Sie einen zuverlässigen Zahlungsabwickler suchen, ist Authorize.Net eine unserer Top-Optionen. Die Einrichtung der Integration ist schnell und unkompliziert und dauert nur wenige Minuten. Mit Authorize.Net können Sie nahtlos Zahlungen für Produktbestellungen einziehen und wiederkehrende Zahlungen verwalten – und das alles ohne zusätzliche Transaktionsgebühren.
Zahlungsfeld hinzufügen und einrichten
Ob Sie Erstellen eines neuen Formulars oder Aktualisieren eines vorhandenen Formulars können Sie das Authorize.Net-Zahlungsfeld in wenigen einfachen Schritten zu Ihrem Formular hinzufügen und einrichten. So geht’s:
- Klicken Sie im Formular-Generator links auf Element hinzufügen.
- Klicken Sie nun im Menü Formularelemente unter dem Reiter Zahlungen auf Authorize.Net. Oder ziehen Sie es einfach per Drag & Drop an die gewünschte Stelle in Ihrem Formular.
- Geben Sie anschließend im Fenster Authorize.Net-Integration, das sich rechts auf der Seite öffnet, im Bereich Gateway-Anmeldeinformationen die API-Anmelde-ID und den Transaktionsschlüssel Ihres Authorize.Net-Kontos ein. Wenn Sie nicht sicher sind, wie Sie diese erhalten, lesen Sie unsere Anleitung zum Abrufen der API-Login-ID und des Transaktionsschlüssels für Authorize.Net.
- Wählen Sie anschließend im Dropdown-Menü Währung eine der für die Integration verfügbaren Währungen aus:
- USD – US-Dollar
- EUR – Währung der Europäischen Union
- CAD – Kanadischer Dollar
- GBP – Britisches Pfund
- AUD – Australischer Dollar
- Wählen Sie anschließend im Dropdown-Menü Zahlungsart die gewünschte Zahlungsart aus:
- Produkte verkaufen – Diese Option ist standardmäßig aktiviert. Verkaufen Sie physische oder digitale Waren zu einem Festpreis, sodass Kunden einen einmaligen Kauf tätigen können.
- Abonnements verkaufen – Wählen Sie diese Option, um Kunden regelmäßig Gebühren für Dienste, Mitgliedschaften oder andere fortlaufende Zugriffe in Rechnung zu stellen.
- Benutzerdefinierter Betrag – Hier können Kunden den gewünschten Betrag eingeben. Es eignet sich für Trinkgelder, individuelle Beträge oder flexible Zahlungen.
- Spenden sammeln – Wählen Sie diese Option, um freiwillige Beiträge anzunehmen, die üblicherweise für Fundraising, gemeinnützige Zwecke oder wohltätige Zwecke verwendet werden.
- Sobald alle Einstellungen für die Zahlungsarten Produkte verkaufen und Abonnements verkaufen vorgenommen wurden, klicken Sie auf Weiter, um mit der Erstellung von Produkten und Abonnements für Ihr Zahlungsfeld fortzufahren. Für die Zahlungsarten Benutzerdefinierter Betrag und Spenden sammeln klicken Sie unten einfach auf Speichern.
Beim Einrichten Ihrer Produkte und Abonnements sollten Sie sich auch diese Anleitungen ansehen:
- Einrichten Ihres ersten Bestellformulars
- So richten Sie eine wiederkehrende Zahlungsoption ein
- So fügen Sie Optionen zu Zahlungsformularen hinzu
- So fügen Sie einen Gutscheincode zu Zahlungsformularen hinzu
- So fügen Sie Steuern zu Ihrem Zahlungsformular hinzu
- So fügen Sie Versandkosten zu Zahlungsformularen hinzu
- So erstellen Sie eine Rechnung für Ihr Zahlungsformular
- Produktbestände in Zahlungsfeldern aktivieren und verwalten
Für die Zahlungsarten Benutzerdefinierter Betrag und Spenden sammeln können Sie eine Beschreibung eingeben, die unter dem Zahlungsfeld Ihres Formulars angezeigt wird. Sie können auch einen vorgeschlagenen Betrag angeben und diesen als Mindestbetrag festlegen oder den Preis über ein Formularberechnungs-Widget abrufen. Dies ist nützlich, wenn Sie einen berechneten Betrag an Ihr Zahlungsfeld übergeben möchten, anstatt ihn von Nutzern zu erhalten. Diese Anleitung finden Sie unter So übergeben Sie eine Berechnung an ein Zahlungsfeld, um mehr darüber zu erfahren.
Wenn Sie die zusätzlichen Gateway-Einstellungen im Bereich Authorize.Net-Integration erweitern, können Sie je nach gewählter Zahlungsart Folgendes konfigurieren:
- Rechnungsinformationen vom Kunden anfordern – Aktivieren Sie diese Option, um zusammen mit den Transaktionsdetails die folgenden Rechnungsinformationen an Authorize.Net zu senden, indem Sie sie mit unterstützten Formularfeldern abgleichen:
- Feld Versandname – Wählen Sie einen vollständigen Namen aus Feld, das diesem Rechnungsfeld entspricht.
- Feld Lieferadresse – Wählen Sie ein Adressfeld aus, das diesem Rechnungsfeld entspricht.
- Feld Kunden-E-Mail – Wählen Sie ein E-Mail-Feld aus, das diesem Rechnungsfeld entspricht.
- Feld Kundentelefon – Wählen Sie ein Telefonfeld aus, das diesem Rechnungsfeld entspricht.
- Feld Rechnungsnummer – Wählen Sie ein Eindeutige ID-Widget oder ein Kurztextfeld passend zu diesem Rechnungsfeld.
- Firmenname des Kunden – Wählen Sie ein Kurztextfeld passend zu diesem Rechnungsfeld.
- Benutzer können mehrere Produkte auswählen – Diese Option ist nur bei der Zahlungsart Produkte verkaufen verfügbar und standardmäßig aktiviert. Sie können diese Option deaktivieren, wenn Kunden pro Einreichung nur ein (1) Produkt auswählen dürfen.
- Gesamtpreis im Formular anzeigen – Diese Option ist nur bei der Zahlungsart Produkte verkaufen verfügbar und standardmäßig aktiviert. Sie können sie deaktivieren, wenn Sie den Gesamtpreis ausgewählter Produkte im Formular ausblenden möchten.
- Sandbox-Modus – Ermöglicht das Testen von Transaktionen ohne die Verarbeitung echter Zahlungen. Weitere Informationen finden Sie in unserer Anleitung So testen Sie das Authorize.Net-Zahlungstool im Sandbox-Modus.
- Nur Autorisierung – Autorisiert eine Zahlung im Voraus und zieht das Geld später ein. Dies ist nützlich, um Zahlungen vor der Lieferung vorab zu genehmigen. Es ist für alle Zahlungsarten außer Abonnement verkaufen verfügbar. Weitere Informationen finden Sie in unserer Anleitung Zahlungsautorisierung aktivieren.
- Emulator — Damit können Sie Ihre Formulare in die folgenden Zahlungsgateways integrieren, die noch nicht direkt unterstützt werden, aber durch Emulation des Authorize.Net-Frameworks funktionieren:
- EPN
- GoEmerchant
- MerchantOne
- PayJunction
- USAePay
- Klickbare Bildvorschau – Diese Funktion ist nur bei den Zahlungsarten Produkte verkaufen und Abonnements verkaufen verfügbar und standardmäßig aktiviert. Sie können diese Funktion deaktivieren, um zu verhindern, dass Kunden Produkt- oder Abonnementbilder vergrößern.
- Dezimalstellen im Formular anzeigen – Diese Funktion ist nur bei den Zahlungsarten Produkte verkaufen und Abonnements verkaufen verfügbar und standardmäßig aktiviert. Sie können diese Option deaktivieren, um Dezimalstellen sowohl bei Artikelpreisen als auch beim Gesamtbetrag auszublenden.
- Dezimaltrennzeichen – Wenn Dezimalstellen in Ihrem Zahlungsfeld angezeigt werden, können Sie zwischen einem Punkt (wie im englischsprachigen Raum) und einem Komma (wie in vielen europäischen Ländern) wählen.
- Text der Kreditkartenbezeichnung – Hiermit können Sie die Überschrift der Kreditkartenfelder in Ihrem Zahlungsfeld ändern.
- Rechnungsadresse – Hiermit können Sie die Überschrift der Rechnungsadresse im Zahlungsfeld ändern.
Einrichten wiederverwendbarer Zahlungsverbindungen
Wiederverwendbare Zahlungsverbindungen ermöglichen die Einrichtung von Zahlungsprozessor-Integrationen. Wie Authorize.Net, einmal mit denselben Zugangsdaten und derselben Konfiguration für das Zahlungsgateway und für verschiedene Assets in Ihrem Konto, wie Formulare und Apps.
Ob Sie ein neues Formular erstellen oder Aktualisieren einer vorhandenen können Sie Ihrem Formular ein Zahlungsfeld hinzufügen und in wenigen einfachen Schritten eine wiederverwendbare Authorize.Net-Zahlungsverbindung einrichten. So geht’s:
- Klicken Sie im Formular-Generator links auf Element hinzufügen.
- JetztKlicken Sie im Menü Formularelemente unter dem Reiter Zahlungen auf Authorize.Net. Alternativ können Sie es auch per Drag & Drop an die gewünschte Stelle im Formular ziehen.
- Klicken Sie anschließend im Bereich Zahlungseigenschaften, der sich rechts auf der Seite öffnet, auf das Steckersymbol, um eine wiederverwendbare Authorize.Net-Zahlungsverbindung hinzuzufügen.
- Klicken Sie anschließend im Fenster Authorize.Net-Verbindung hinzufügen oben auf Testmodus oder Livemodus, um die Umgebung auszuwählen, für die Sie eine Zahlungsverbindung hinzufügen möchten.
- Geben Sie anschließend im Abschnitt Verbindungsname einen Namen ein, den Sie nicht in anderen wiederverwendbaren Zahlungsverbindungen in Ihrem Konto verwendet haben (falls vorhanden).
- Geben Sie anschließend die API-Anmelde-ID und den Transaktionsschlüssel Ihres Authorize.Net-Kontos ein und klicken Sie auf die blaue Schaltfläche Mit Authorize.Net verbinden. Wenn Sie nicht sicher sind, wie Sie diese erhalten, lesen Sie unsere Anleitung zum Abrufen der API-Login-ID und des Transaktionsschlüssels für Authorize.Net.
- Sobald die Verbindung erfolgreich hergestellt ist, klicken Sie unten auf Speichern, um die wiederverwendbare Zahlungsverbindung zu Ihrem Konto hinzuzufügen.
- Klicken Sie anschließend im Fenster Zahlungsverbindungen auf die soeben hinzugefügte Authorize.Net-Zahlungsverbindung und klicken Sie anschließend unten auf Verwenden.
- Klicken Sie im Fenster Zahlungseigenschaften rechts auf der Seite auf das Dropdown-Menü Zahlungsart und wählen Sie die gewünschte Zahlungsart aus:
- Produkte verkaufen – Standardmäßig aktiviert. Mit dieser Option können Sie physische oder digitale Waren zu einem Festpreis verkaufen und Kunden eine einmalige Zahlung ermöglichen.Kauf.
- Abonnements verkaufen – Wählen Sie diese Option, um Kunden regelmäßig Gebühren für Dienste, Mitgliedschaften oder andere fortlaufende Zugriffe in Rechnung zu stellen.
- Benutzerdefinierter Betrag – Hier können Kunden den gewünschten Betrag eingeben. Dies ist nützlich für Trinkgelder, individuelle Preise oder flexible Zahlungen.
- Spenden sammeln – Wählen Sie diese Option, um freiwillige Beiträge anzunehmen. Es wird häufig für Spendenaktionen, die Unterstützung gemeinnütziger Organisationen oder wohltätige Zwecke verwendet.
- Wählen Sie anschließend im Dropdown-Menü Währung eine der für die Integration verfügbaren Währungen aus:
- USD – US-Dollar
- EUR – Währung der Europäischen Union
- CAD – Kanadischer Dollar
- GBP – Britisches Pfund
- AUD – Australischer Dollar
Hier sind weitere Gateway-Einstellungen, die Sie nach Bedarf konfigurieren können:
- Nur Autorisierung – Autorisiert eine Zahlung im Voraus und zieht das Geld später ein. Dies ist nützlich, um Zahlungen vor der Auslieferung vorab zu genehmigen. Diese Funktion ist für alle Zahlungsarten außer Abonnement verkaufen verfügbar. Weitere Informationen finden Sie in unserer Anleitung Zahlungsautorisierung aktivieren.
- Rechnungsinformationen vom Kunden anfordern – Aktivieren Sie diese Option, um zusammen mit den Transaktionsdetails die folgenden Rechnungsinformationen an Authorize.Net zu senden, indem Sie sie mit unterstützten Formularfeldern abgleichen:
- Feld Versandname – Wählen Sie ein Feld für den vollständigen Namen aus, das diesem Rechnungsfeld zugeordnet werden soll.
- Versandadresse – Wählen Sie ein Adressfeld aus, das diesem Rechnungsfeld entspricht.
- Kunden-E-Mail – Wählen Sie ein E-Mail-Feld aus, das diesem Rechnungsfeld entspricht.
- Kundentelefon – Wählen Sie ein Telefonfeld aus, das diesem Rechnungsfeld entspricht.
- Rechnungsnummer – Wählen Sie eine Eindeutige ID-Widget oder ein Kurztextfeld passend zu diesem Rechnungsfeld.
- Firmenname des Kunden – Wählen Sie ein Kurztextfeld passend zu diesem Rechnungsfeld.
- Emulator — Dies kannWird verwendet, um Ihre Formulare mit den folgenden Zahlungsgateways zu integrieren, die noch nicht direkt unterstützt werden, aber durch Emulation des Authorize.Net-Frameworks funktionieren:
- EPN
- GoEmerchant
- MerchantOne
- PayJunction
- USAePay
- Beschriftung des Kreditkartenfelds – Hiermit können Sie die Überschrift der Kreditkartenfelder im Zahlungsfeld ändern.
- Beschriftung des Rechnungsadressenfelds – Hiermit können Sie die Überschrift der Rechnungsadresse im Zahlungsfeld ändern.
Sobald alles eingestellt ist, finden Sie auf der rechten Seite des Feldes und abhängig von der Zahlungsart, die Sie im Fenster „Zahlungseigenschaften“ oben ausgewählt haben:
- Klicken Sie auf das Warenkorb-Symbol, um Ihre Produkte einzurichten.
- Klicken Sie auf das Symbol „Gestapelte Münzen“, um Abonnements einzurichten.
- Klicken Sie auf das Symbol „Geld-Token“, Benutzerdefinierte Beträge einrichten.
- Klicken Sie auf das Herz-Symbol, um Spenden einzurichten.
Formularfelder in Authorize.Net einrichten
Wenn Ihre Kunden beim Absenden Ihres Zahlungsformulars eine Fehlermeldung bezüglich der Rechnungsinformationen erhalten – wie z. B. Rechnungsnummer, Firmenname, E-Mail-Adresse oder Telefonnummer –, kann dies an den Einstellungen der Zahlungsformularfelder in Ihrem Authorize.Net-Konto liegen.
Dies passiert normalerweise, wenn ein Feld mit den Rechnungsinformationen in Ihrem Formular während der Übermittlung leer bleibt, während das entsprechende Feld in Ihrem Authorize.Net-Konto als Pflichtfeld markiert ist. Um dies zu beheben, können Sie entweder das Formularfeld als Pflichtfeld markieren oder Ihre Authorize.Net-Einstellungen so aktualisieren, dass dieses Feld nicht mehr erforderlich ist. So geht’s:
- Melden Sie sich bei Ihrem Authorize.Net-Konto an und öffnen Sie den Reiter Konto in Ihrem Dashboard.
- Klicken Sie nun im Menü Einstellungen im Bereich Einstellungen für die Transaktionsübermittlung auf Zahlungsformular.
- Klicken Sie anschließend im Bereich Zahlungsformular auf Formularfelder.
- Suchen Sie anschließend im Abschnitt Zahlungsformular – Felder das Feld, das den Fehler verursacht, in der Spalte Feldname der Tabelle und deaktivieren Sie das Kontrollkästchen neben diesem Feld in der Spalte Erforderlich.
- Klicken Sie anschließend unten auf Senden, um Ihre Änderungen zu speichern.
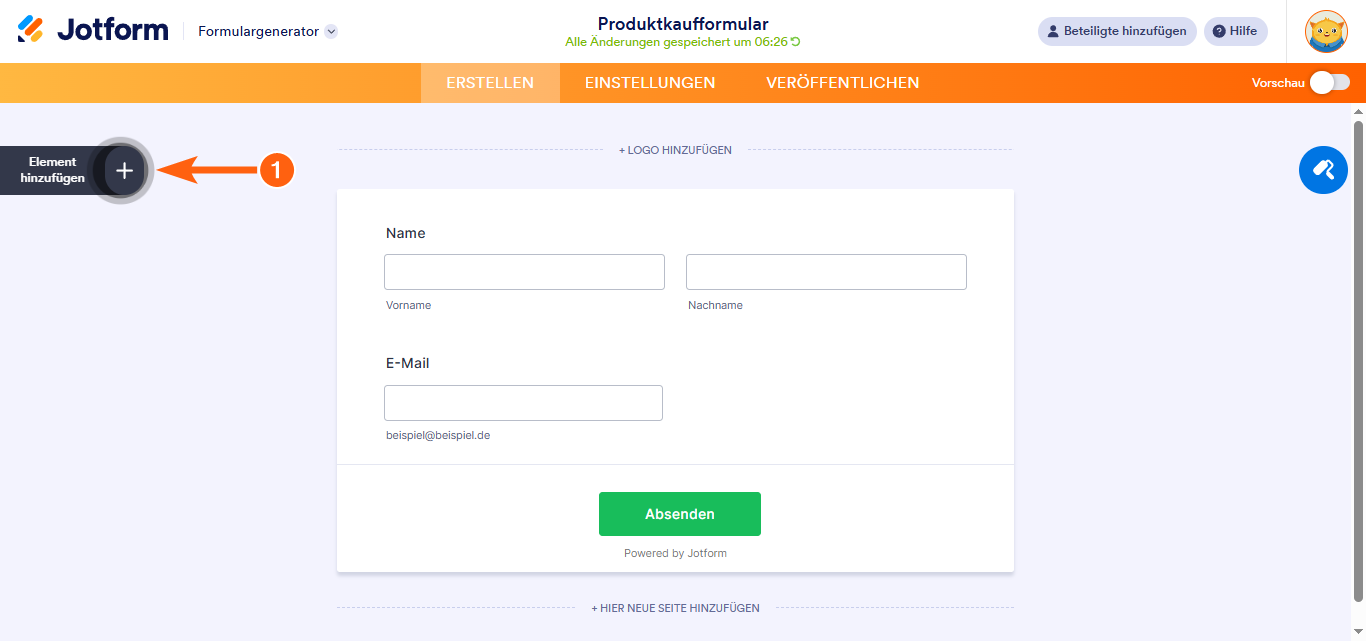
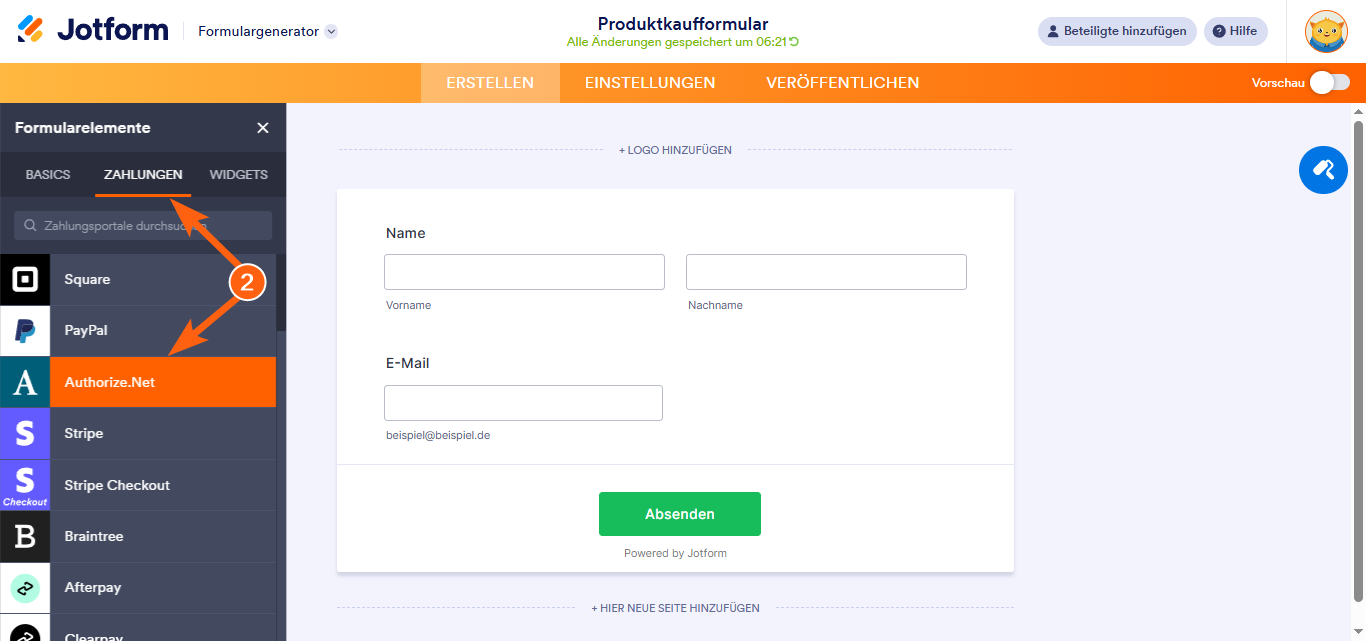
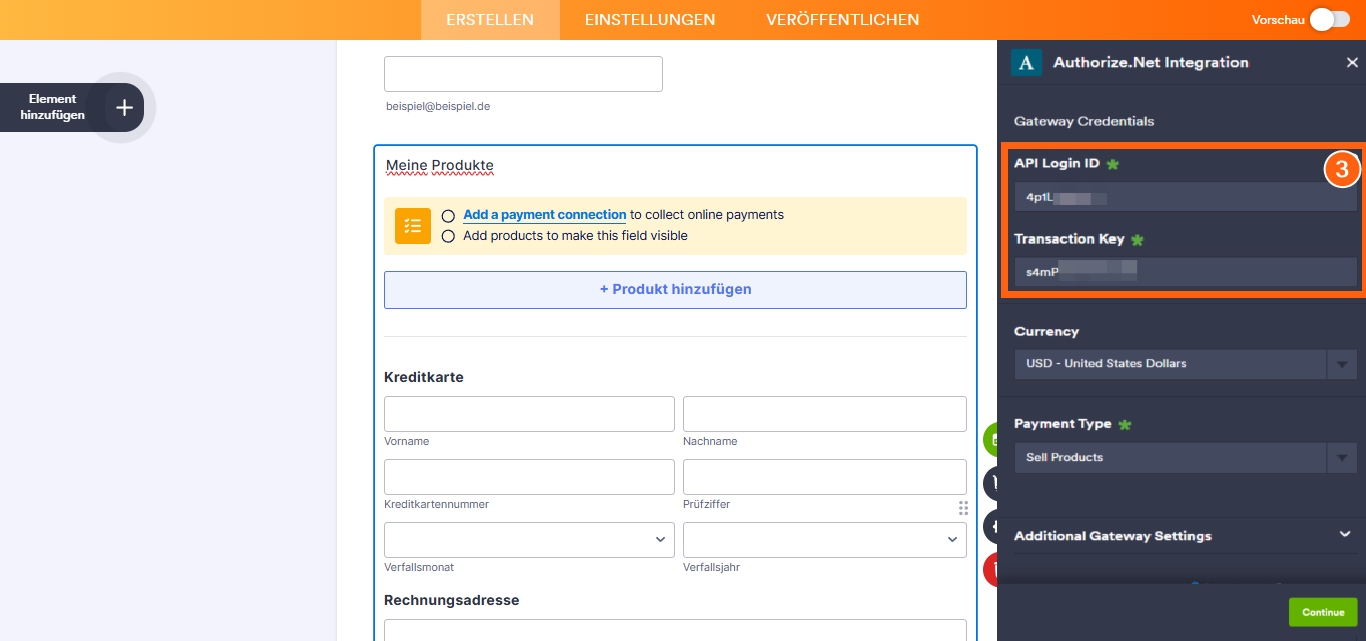
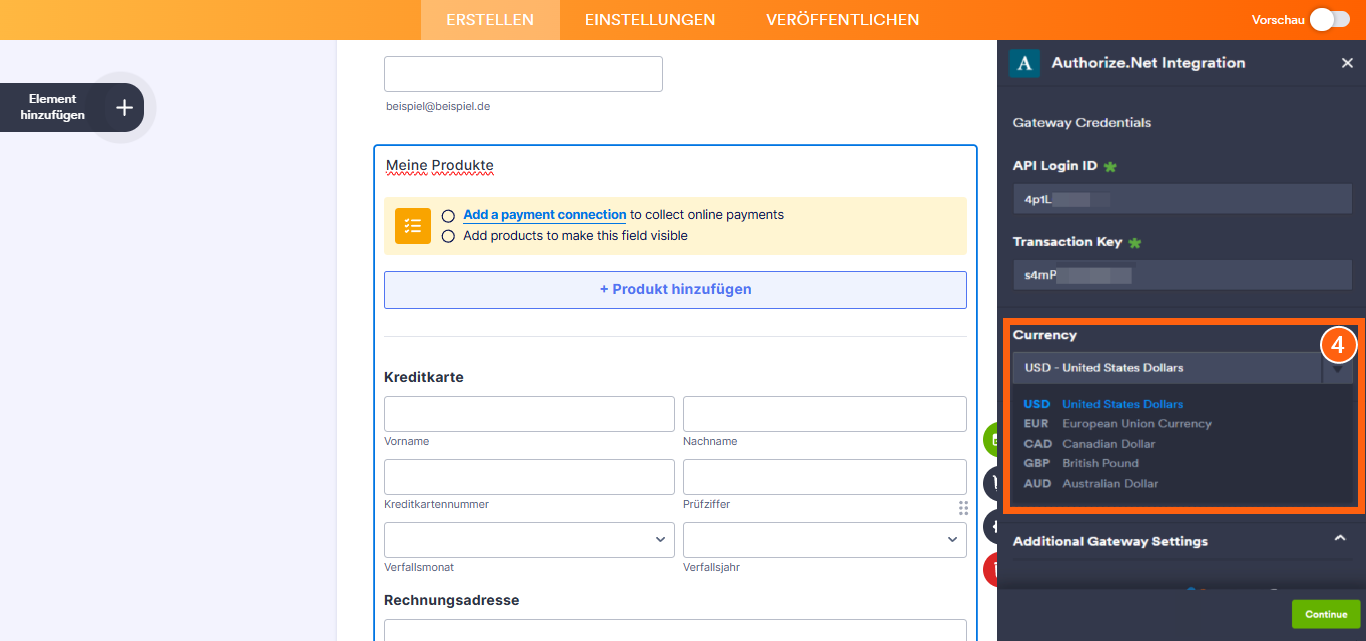
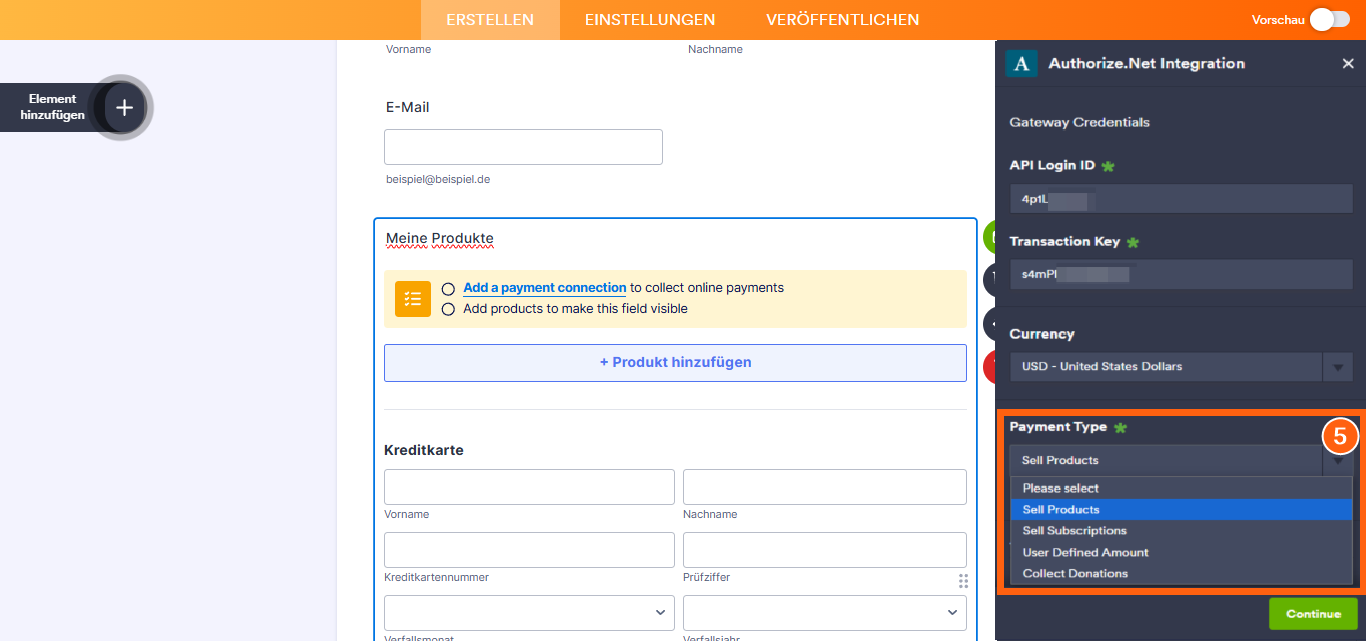
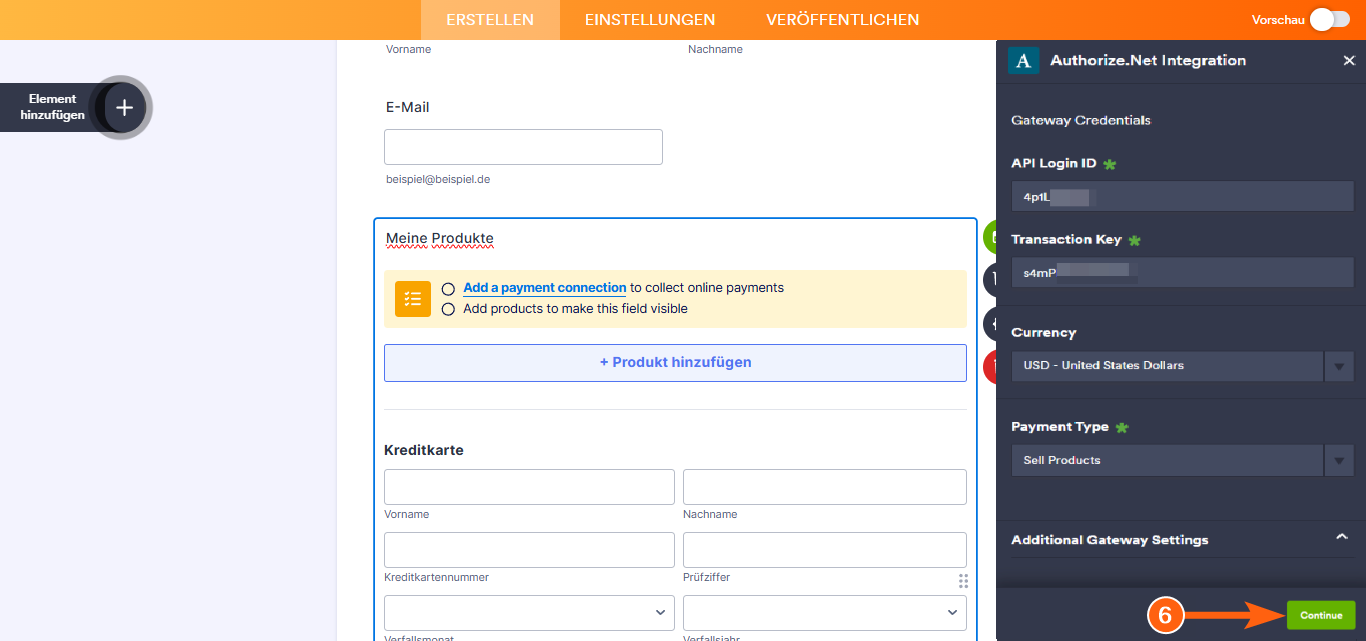

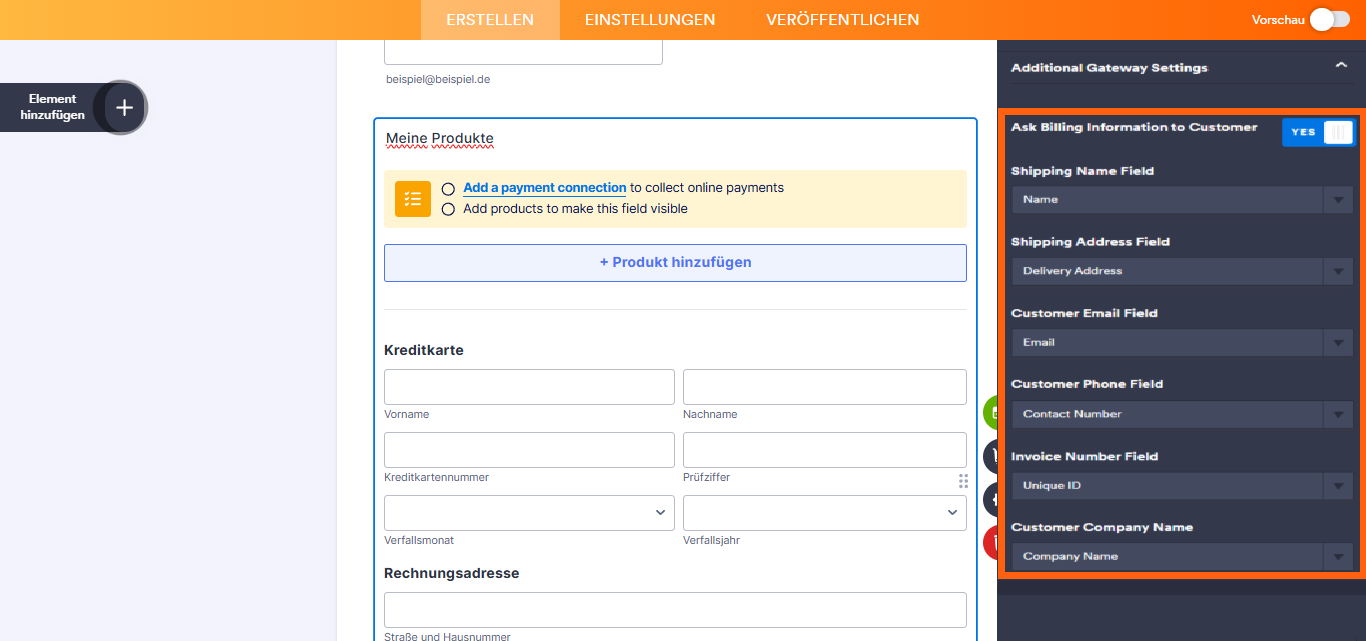
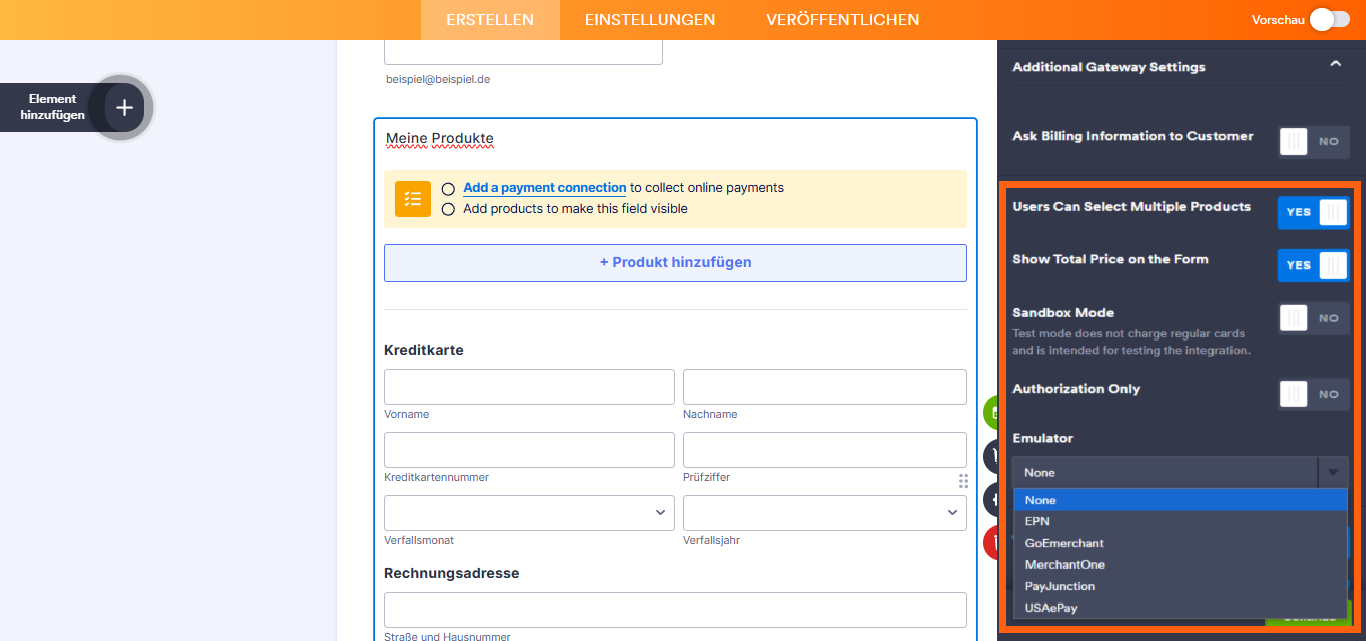
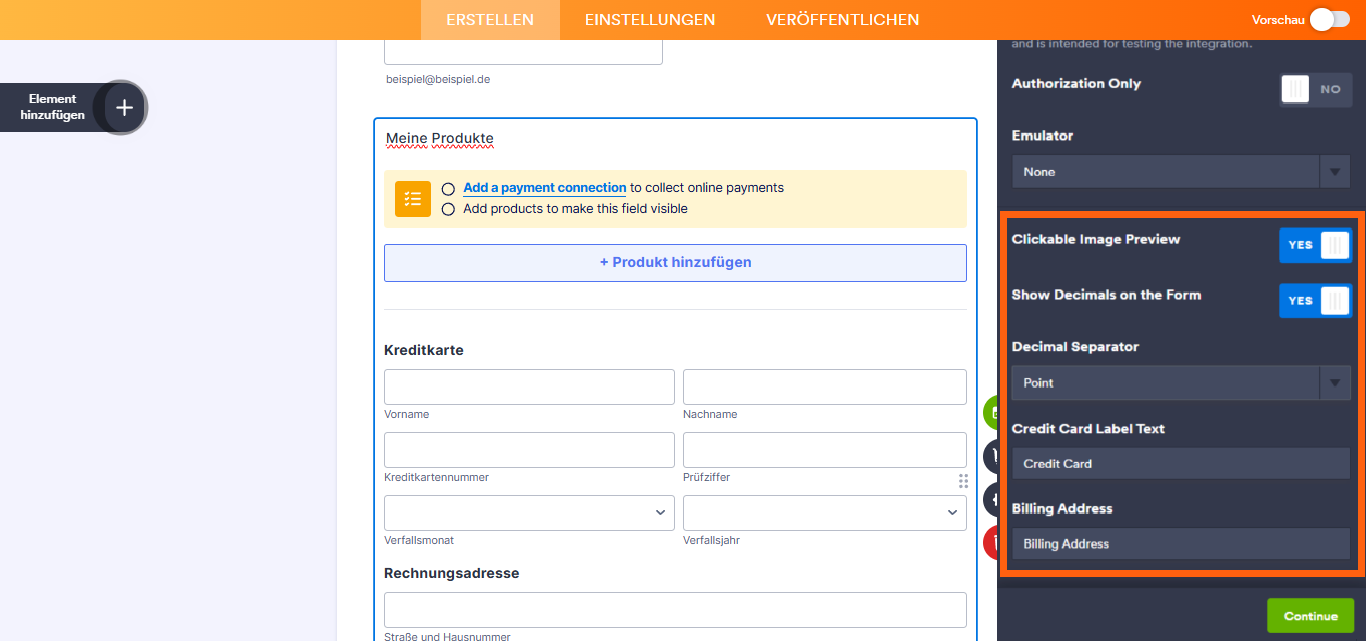
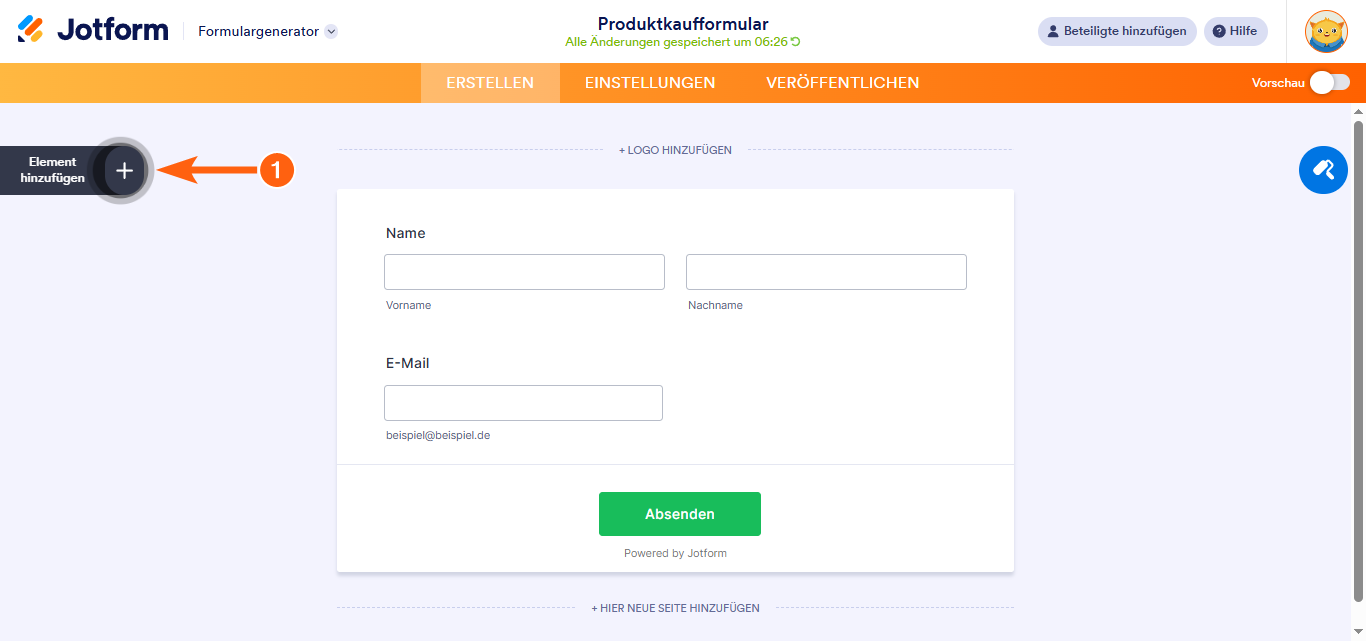
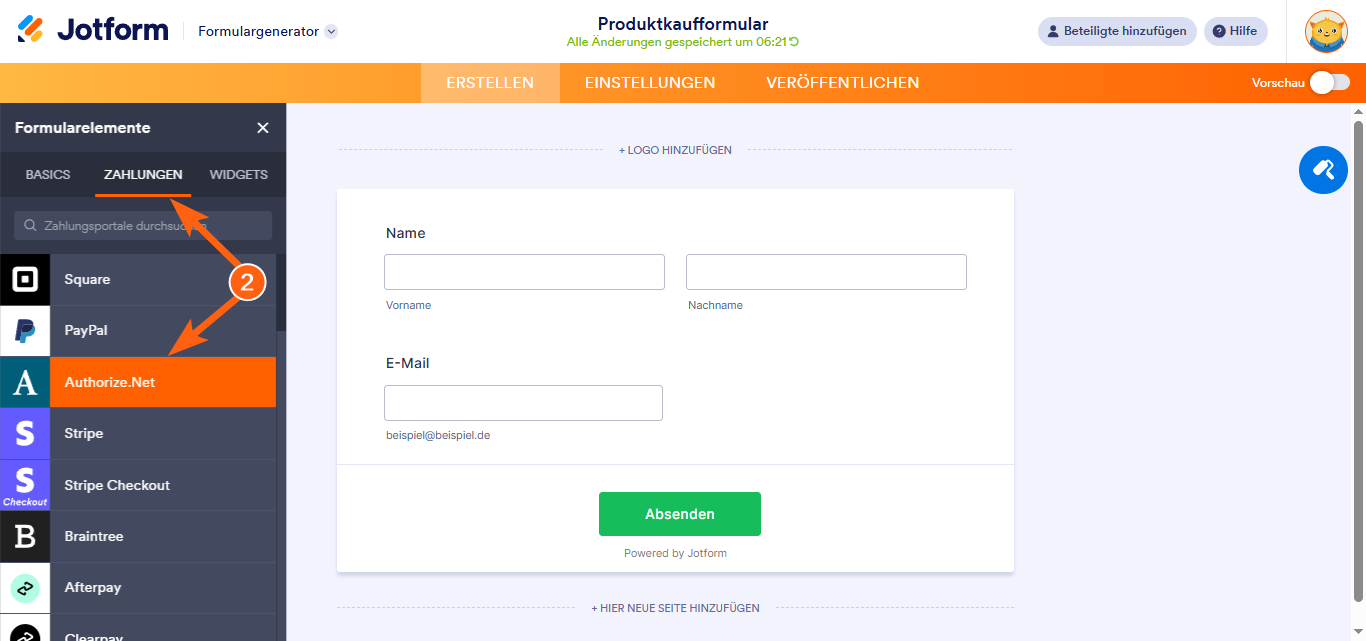
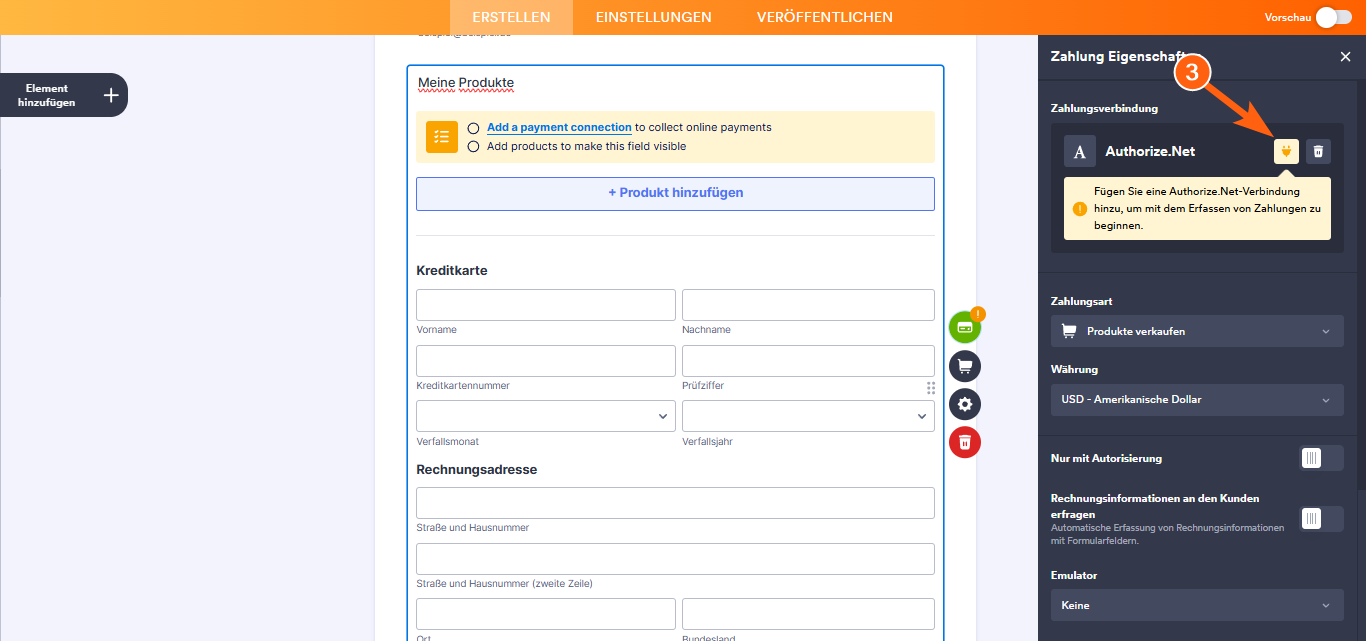
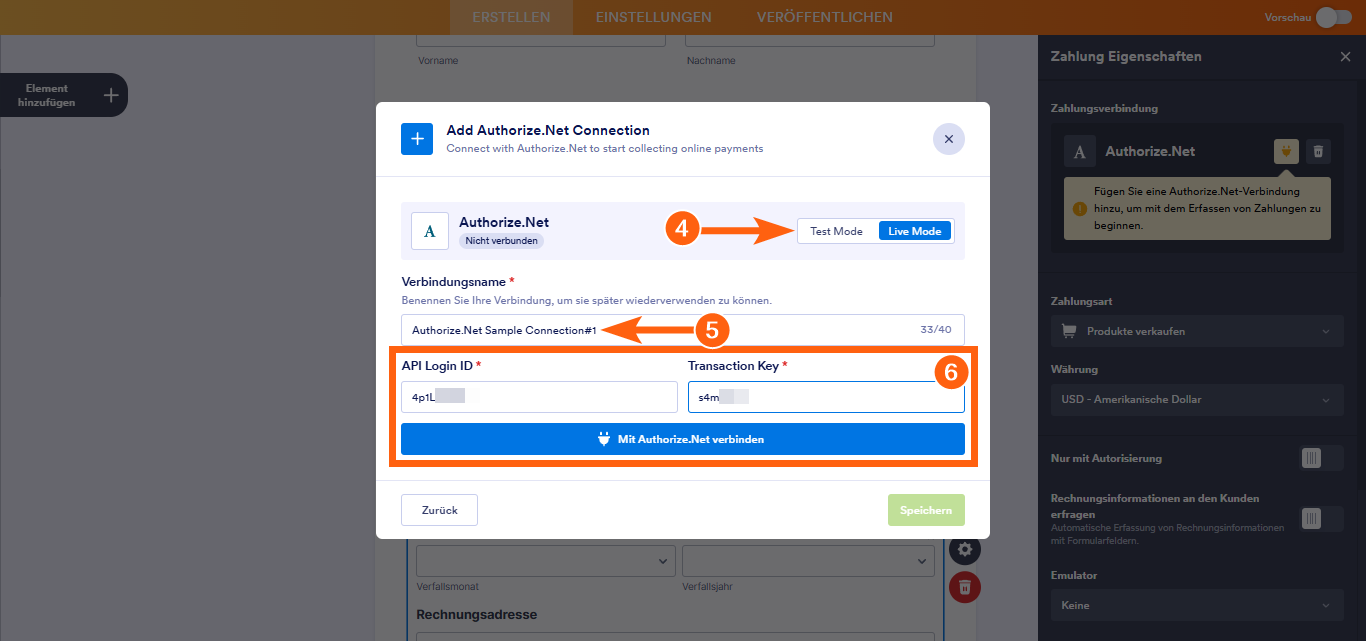
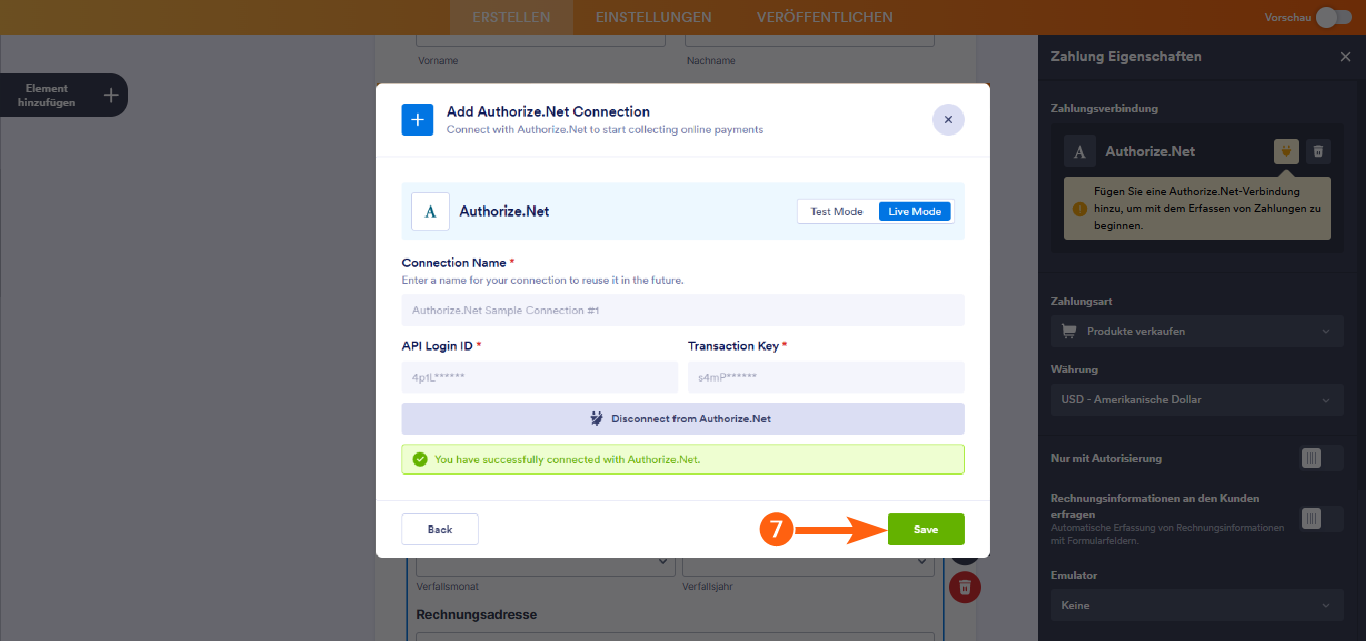

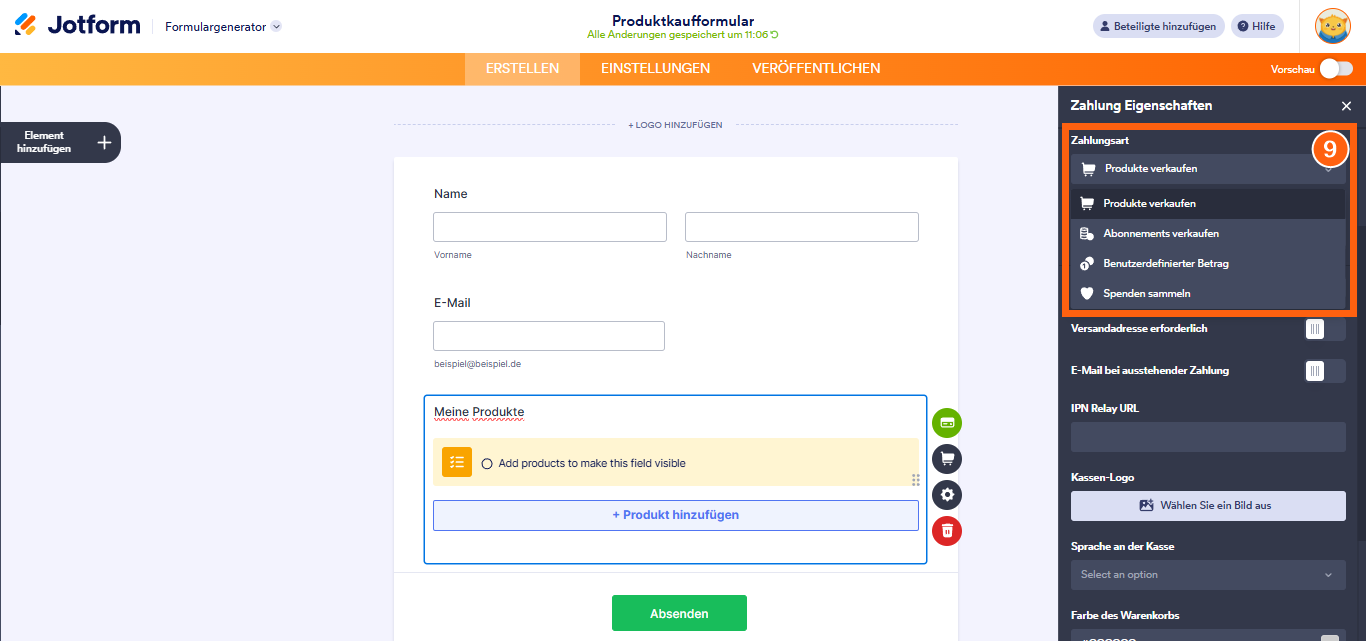
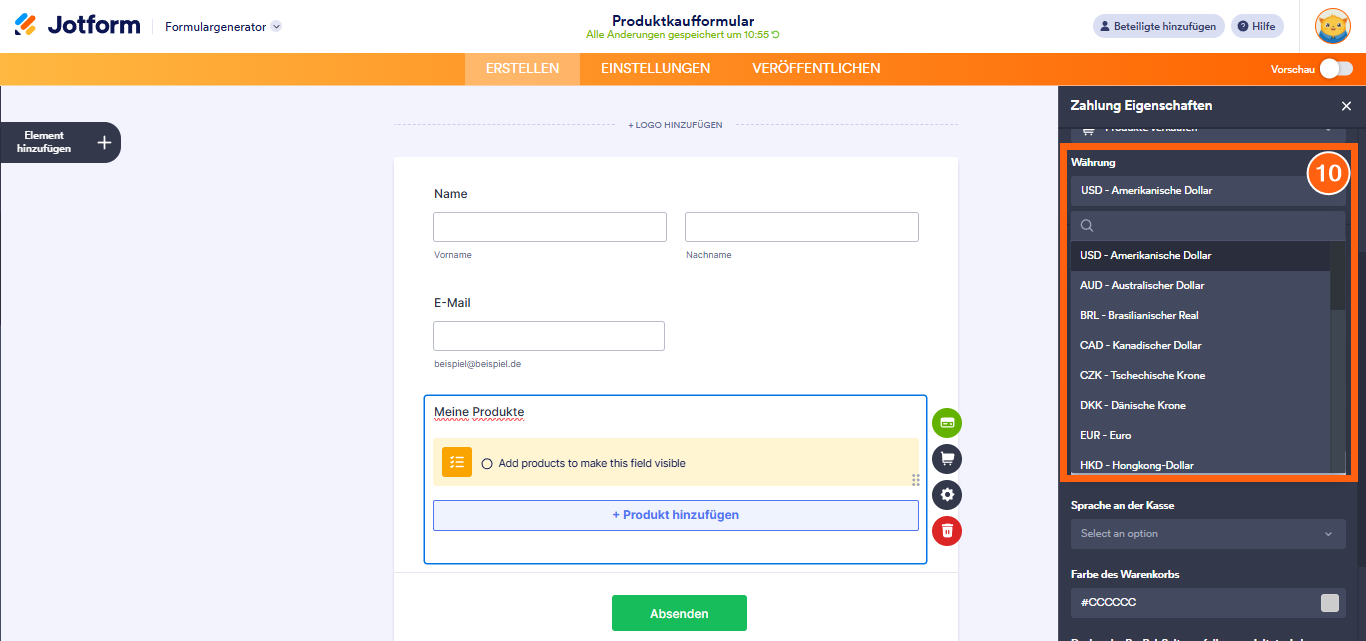
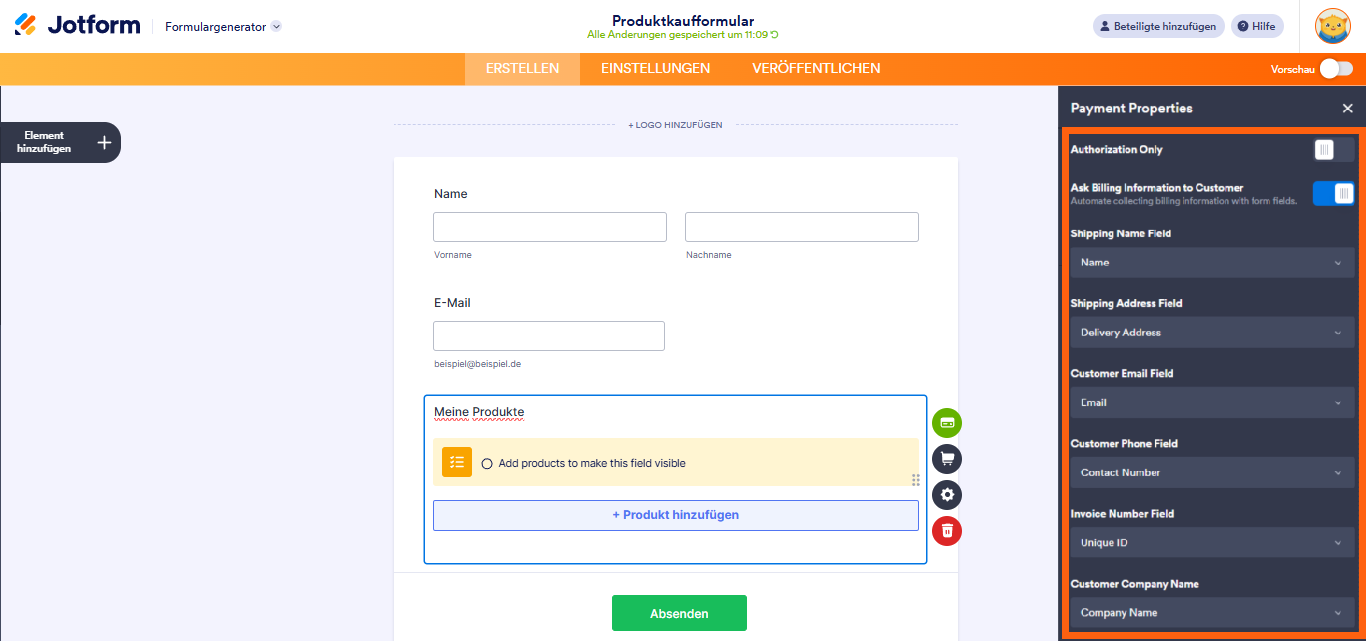
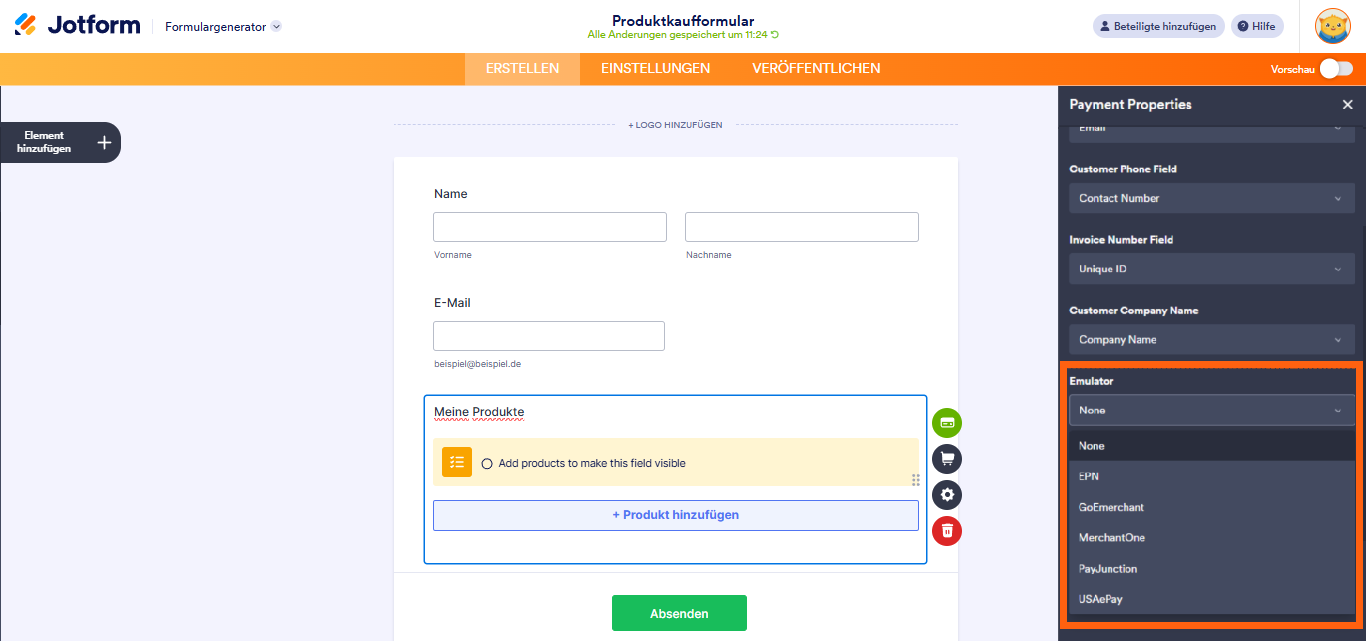
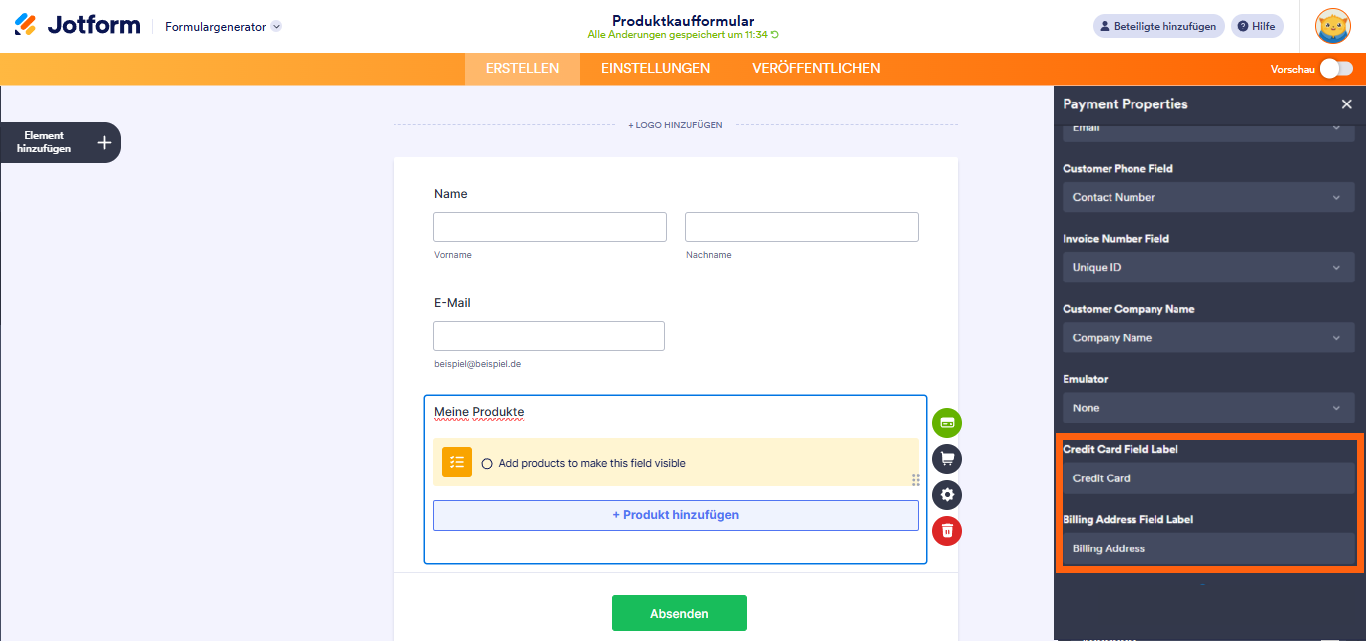
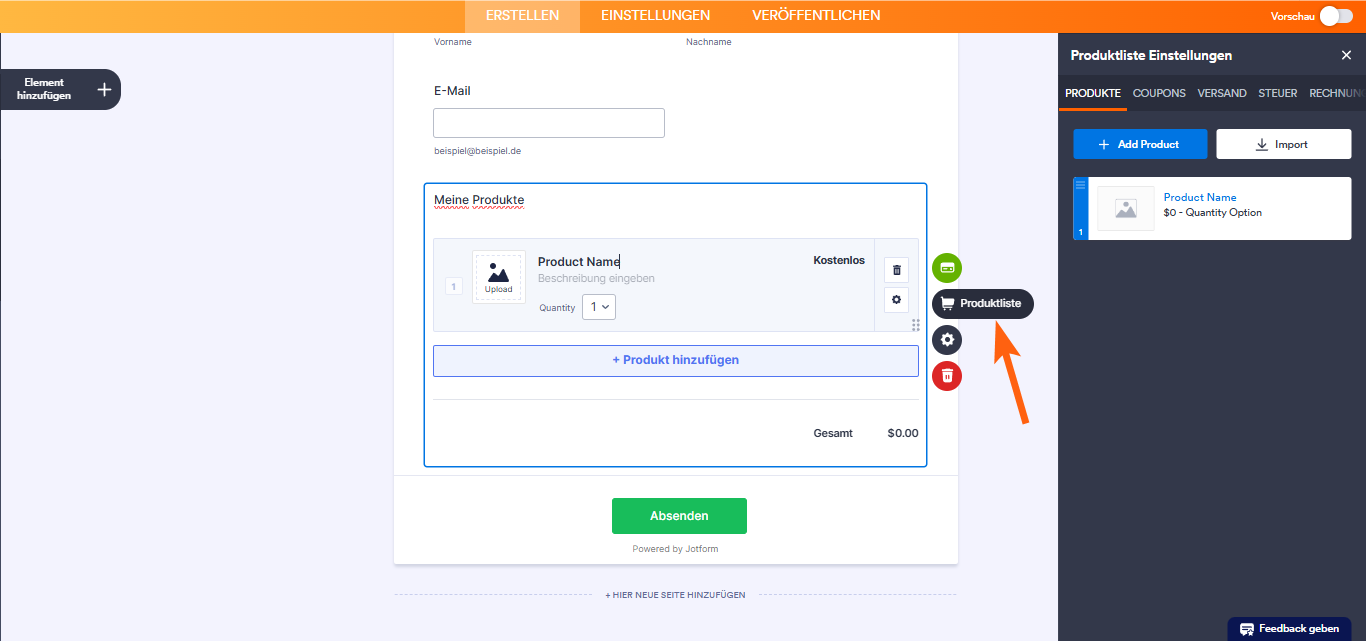
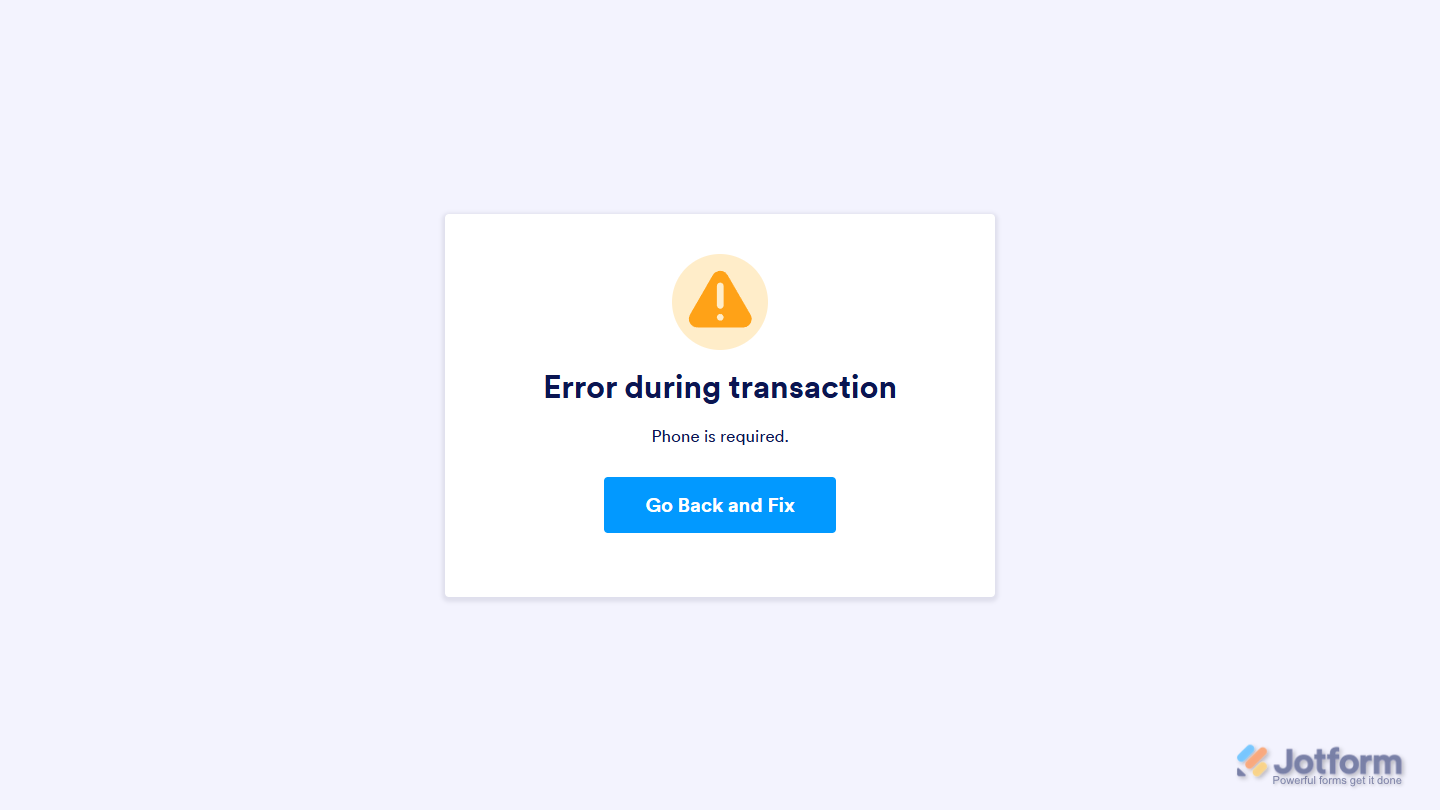
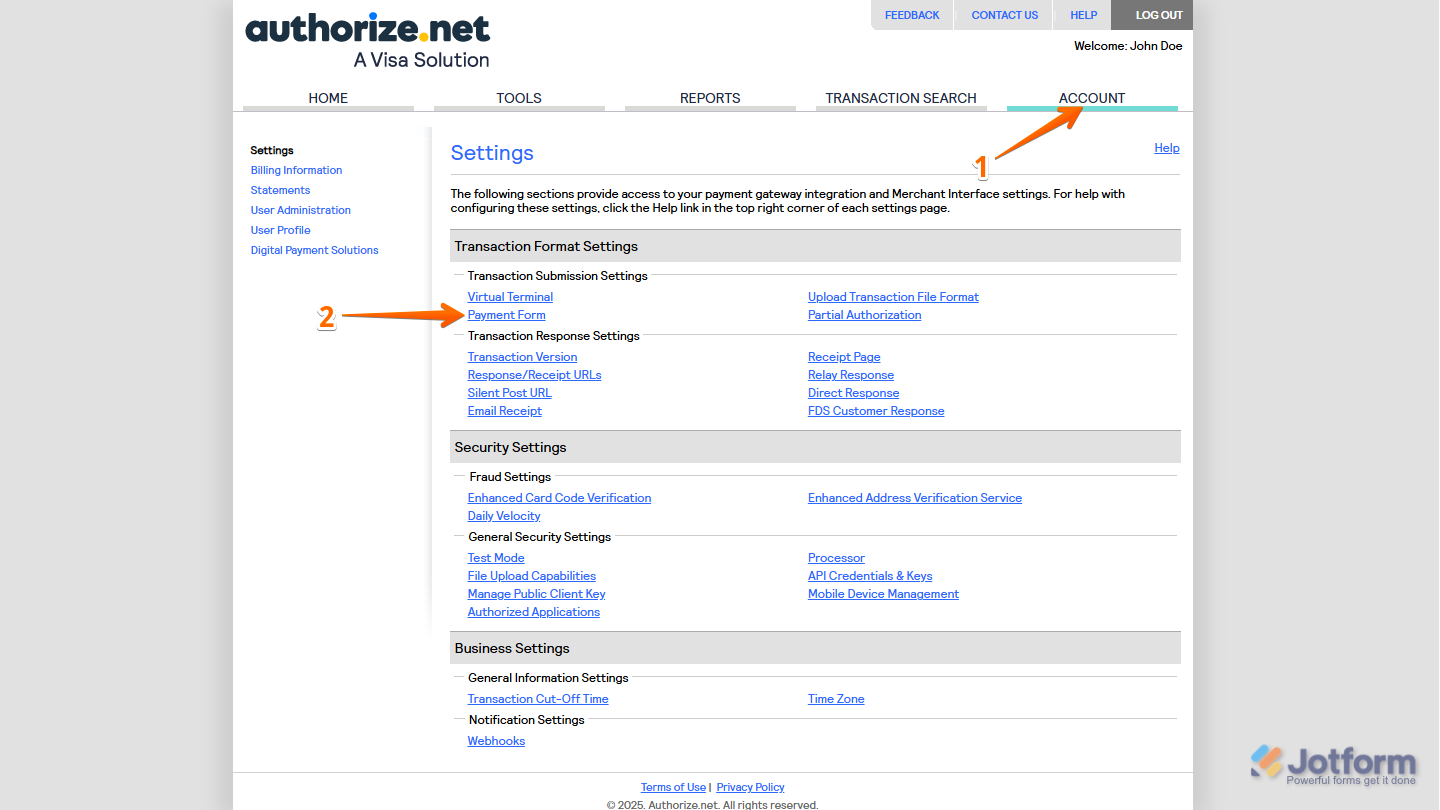
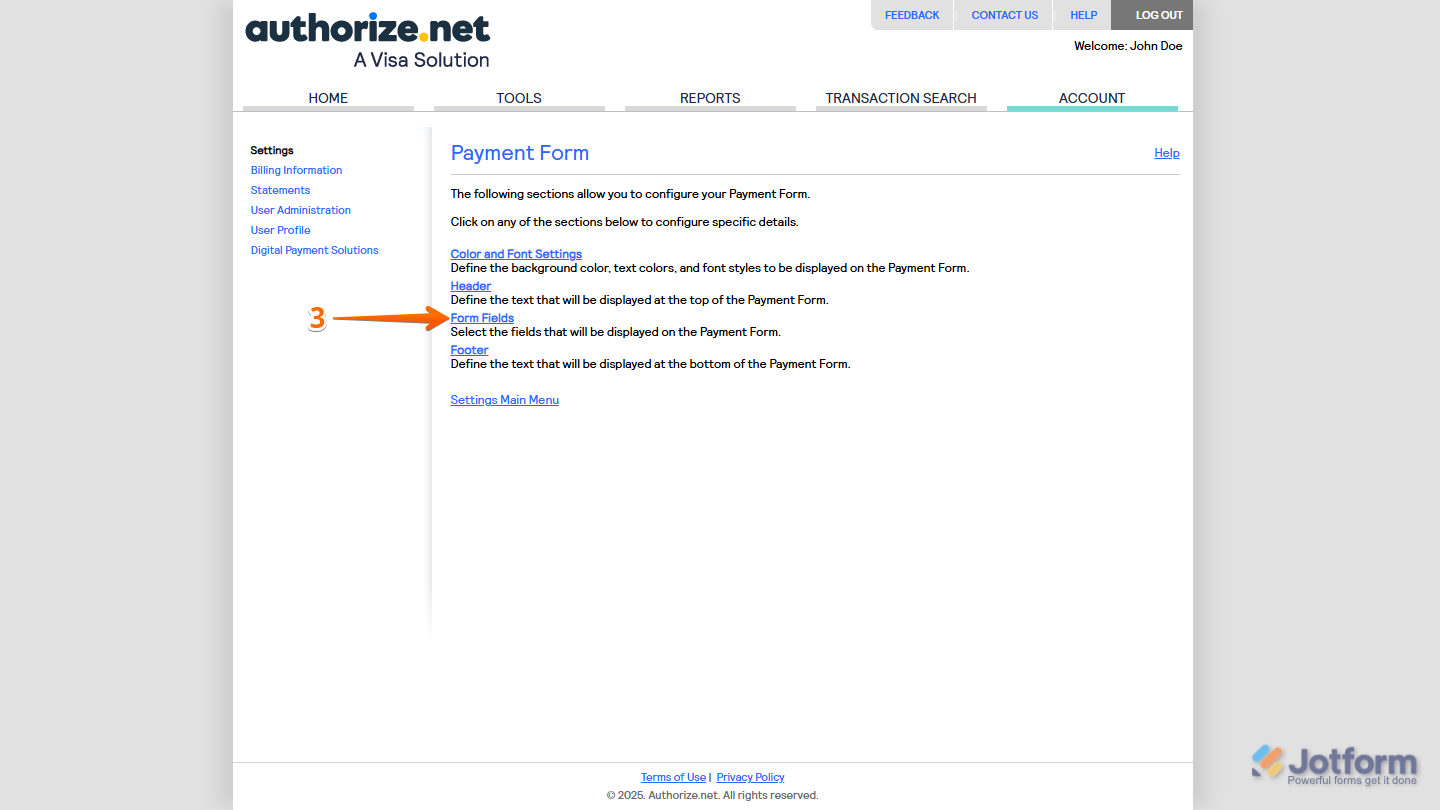
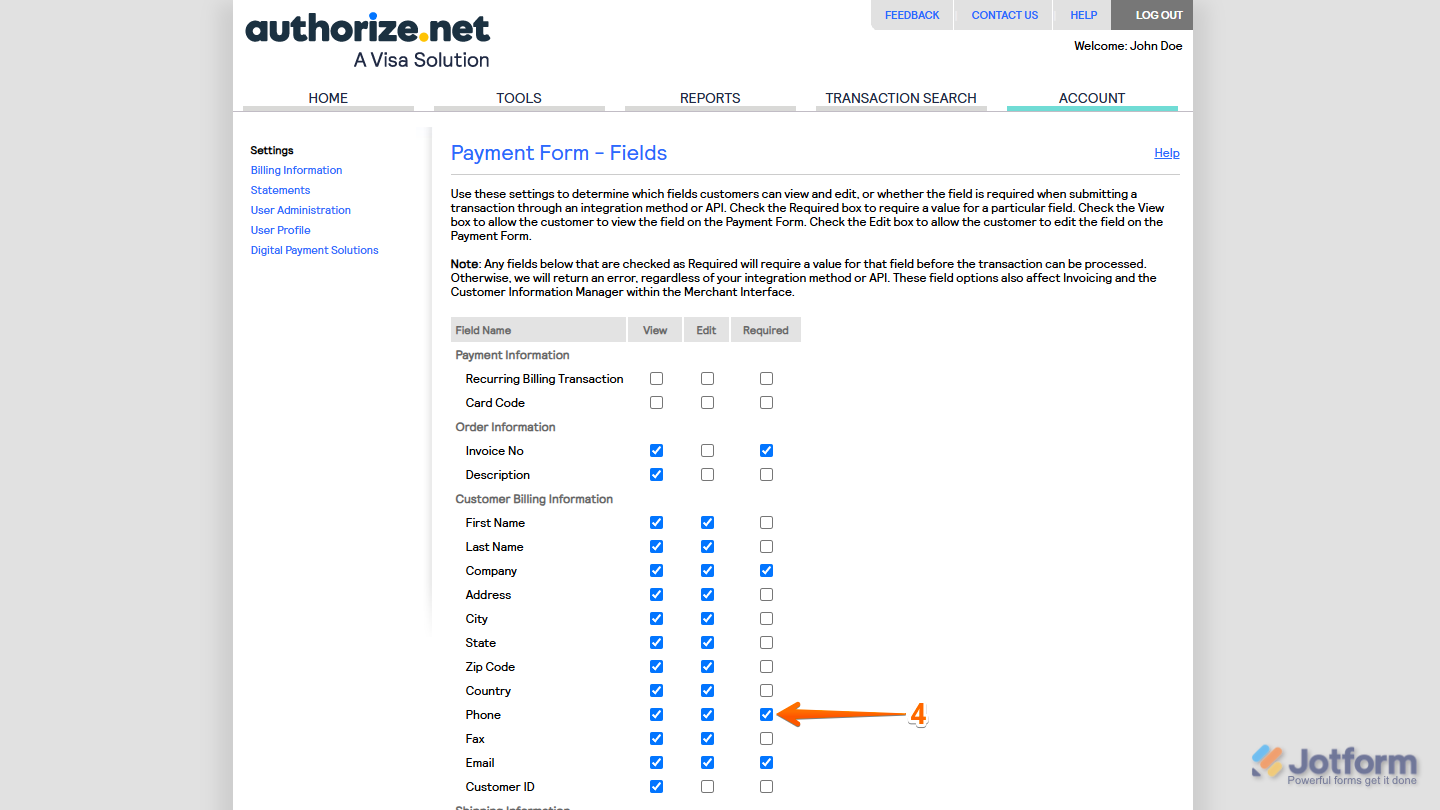
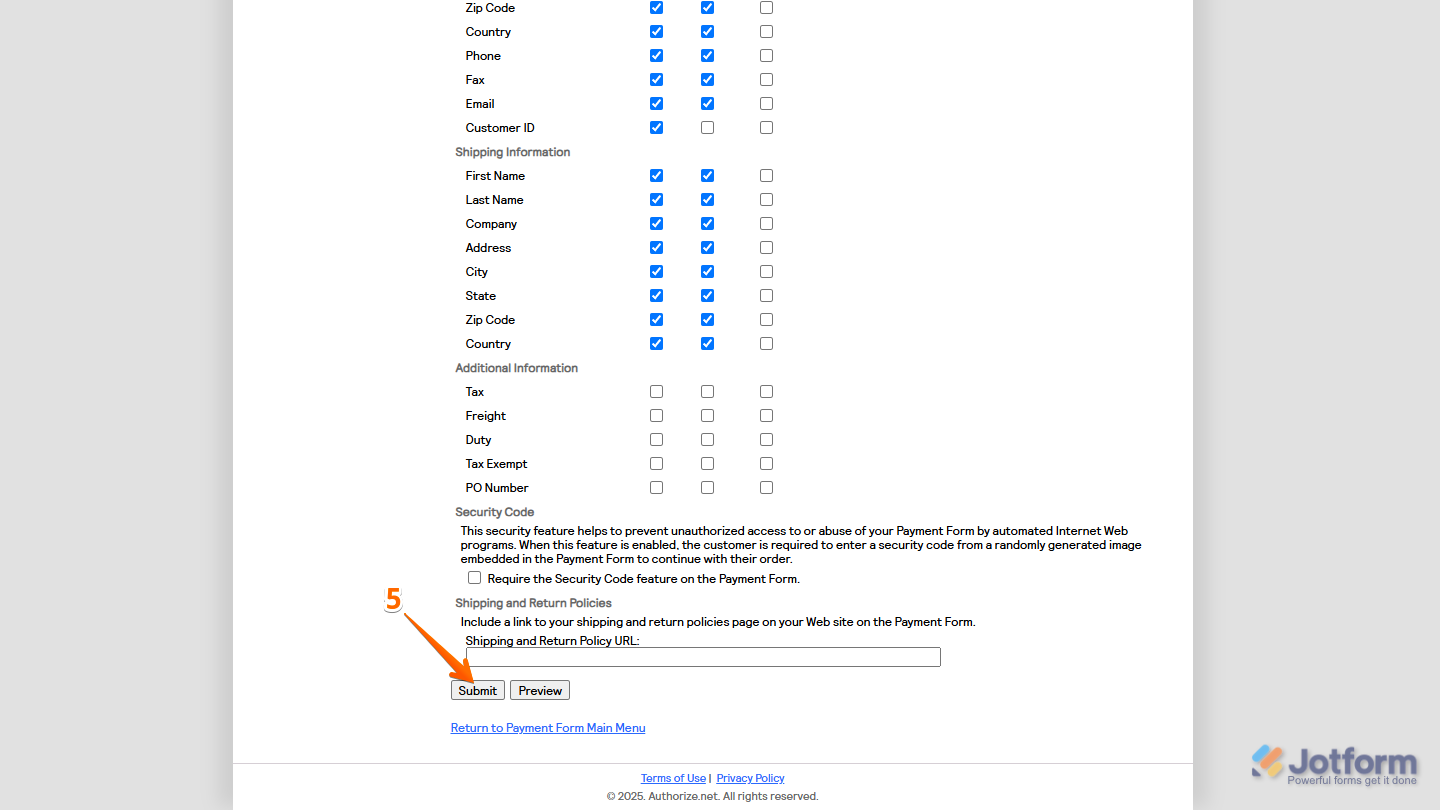
Kommentar abschicken: