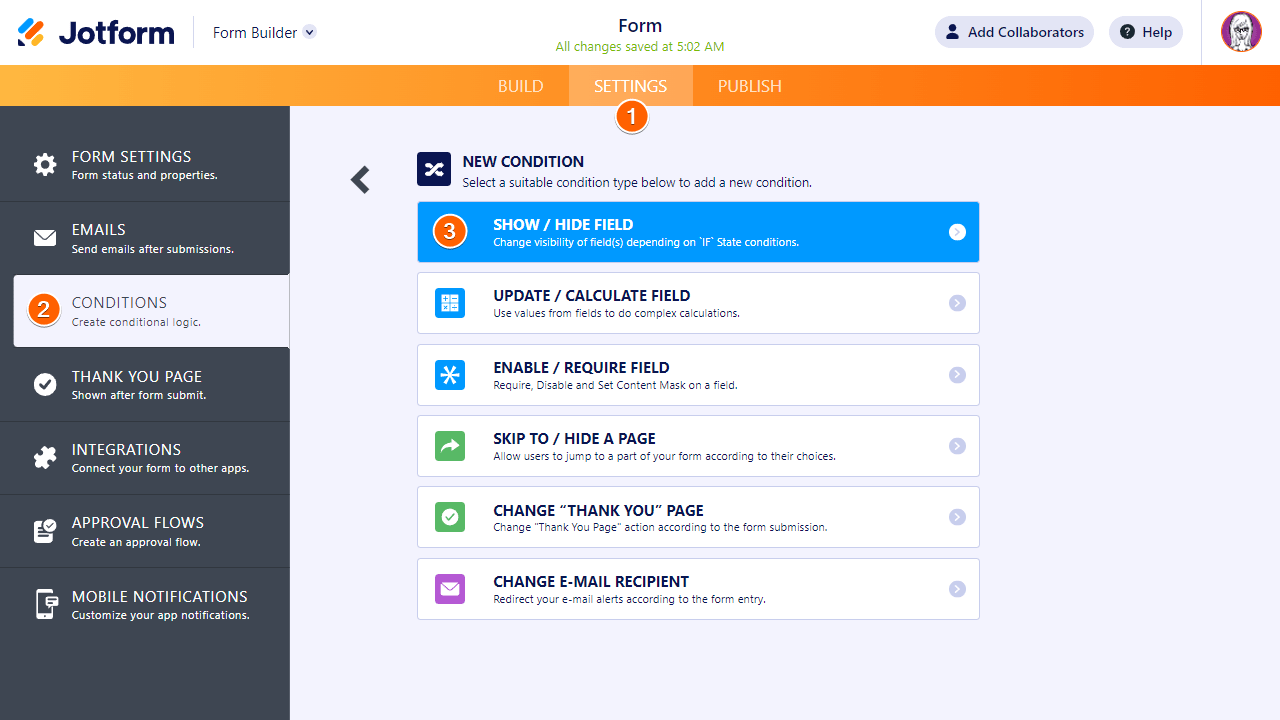-
SMMParishAsked on August 28, 2024 at 4:59 PM
We are looking to create an app that takes care of Mass Intentions for our church.
The people can sign up for up to four intentions per year and no more.
We need an intuitive yearly calendar that allows us to customize days & Mass times from which to select.
- We would have the average weekend Mass availability, but at times, we would add in a special liturgical celebration.
Do you have anything that could help us with this?
-
Gian_D JotForm SupportReplied on August 28, 2024 at 5:42 PM
Hi Gail,
Thanks for reaching out to Jotform Support. I’ll need a bit of time to look into this. I’ll get back to you as soon as I can.
-
Gian_D JotForm SupportReplied on August 28, 2024 at 6:11 PM
Hi Gail,
You can customize your Appointment widget to limit the option of the user on the calendar, so the user can only select days on weekends, and you can also set the range of the Appointment widget to only allow users to choose within a year. Then, you can limit your form to only accept 4 submissions on it. Let me show you how to do it:
1. In Form Builder, click on the Gear icon of your Appointment widget.
2. Click on the Availability tab.
3. Click on the dropdown under Intervals section, and tick the checkboxes for the weekends.
4. Click on the Limits tab.
5. On the Start Date and End Date, enter the first day and the last day of the year.Then, let's limit your form submissions to 4:
1. Click on Settings in the orange navigation bar at the top of the screen.
2. Click on the field under Form Status section.3. In the dropdown, select Disable at Submission Limit.
4. Enter 4 in the Submission Limit field.
5. Click on Save.That's it. Let us know if you have any other questions.
-
SMMParishReplied on September 1, 2024 at 4:11 PM
Thank you for the response and we tried the recommendations. Couple questions...
- On the Submissions Limit, it appears the entire form would be disabled after four entries. We need the limitation for users and not the form itself. How do we set up the form to allow each user to select up to four dates within the year until the calendar dates are filled?
- When selecting dates for the calendar, we see that you can select the days/times of the week. However, we need to be able to add in special dates that only occur once. How do we add in special dates?
-
Mafe_M JotForm SupportReplied on September 1, 2024 at 5:04 PM
Hi Gail,
Unfortunately, we don't have a multiple-date picker. As a workaround, only the Date Reservation has the option to select multiple dates, it will also disable the selected dates once the form is submitted, preventing other users from selecting them again. Let me show you how to do it:
- In Form Builder, on the left side of the screen, click Add Form Elements.
- Go to the Widgets tab, and then search and click for Date Reservation list.
- Drag and Drop the widget into the form.
- Click the wand icon to get to the widget settings.
- Begin setting up the widget according to your preference.
- Click Update Widget once complete.

As for your second question, Please keep in mind that the Date Picker field works by allowing users to quickly select dates from a collapsible calendar. As a result, selecting custom dates is not possible because users must select from the calendar's available dates.
My suggestion is to add a single choice field to each Date Picker field to make it easier to select custom dates. Then implement a conditional logic Show/Hide field to dynamically reveal the relevant Date Picker field based on the user's selection. Let me walk you through it:
1. Begin by adding a Single Choice field and configuring the options to represent the list of dates corresponding to each Date Picker field.

2. Afterward, establish a Show/Hide field conditional logic to display the specific date based on the user's selection from the Single Choice field. Here’s how to do it:
- At the top of the Form Builder, select Settings.
- On the left, select Conditions.
- Create a new Show/Hide Field condition.

Let us know if there’s anything else we can do for you.
- Mobile Forms
- My Forms
- Templates
- Integrations
- Products
- PRODUCTS
Form Builder
Jotform Enterprise
Jotform Apps
Store Builder
Jotform Tables
Jotform Inbox
Jotform Mobile App
Jotform Approvals
Report Builder
Smart PDF Forms
PDF Editor
Jotform Sign
Jotform for Salesforce Discover Now
- Support
- GET HELP
- Contact Support
- Help Center
- FAQ
- Dedicated Support
Get a dedicated support team with Jotform Enterprise.
Contact Sales - Professional ServicesExplore
- Enterprise
- Pricing