PDFs have been around for more than 20 years and they’re everywhere. Nearly every type of business uses PDFs to help with their documents. In fact, you probably fill out a PDF form several times a week, if not daily — it may be, for instance, a quote from caterers for an office party, or an agreement waiting to be signed. Businesses use PDFs to review legal documents and pass around page layouts for feedback. Though PDFs function as fixed documents, the file format allows recipients to make edits that are contingent on restrictions set by senders. Check out our guide on editing PDFs to learn how this process works.
But where did the PDF come from, and why is everyone using it?
Here’s a little bit of history. In 1991, Adobe set out to create the “paper-to-digital” revolution. PDF is an acronym for “Portable Document Format.” It’s a file format used to present and exchange documents reliably, independent of software, hardware, or operating system. PDF is now an open standard maintained by the International Organization for Standardization (ISO). Plus, a PDF can contain links and buttons, form fields, audio, video, and business logic. The goal was for everyone to not only create and capture a document from any application but also send an electronic version of it anywhere. Users would be able to view and print it on any type of computer.
Today, PDF is a full-fledge platform, and these files may contain different types of content, alongside text and graphics or interactive elements, such as links; form fields; layers; audio; video; and 3D objects. PDFs also allow users to include encryption, digital signatures, file attachments, and metadata.
If your organization isn’t using PDFs, you probably should since it makes it easy for your employees and customers to use.
Here, at Jotform, we receive many questions about this simple and popular file format. So, we began digging into the wonderful world of PDFs, and we got some answers to the most burning PDF questions.
In this article, you’ll learn how to answer many questions about using PDFs as part of your workflow, such as:
- What are PDFs and why do we use them?
- Do I need a PDF reader?
- How can I create a PDF?
- What are encrypted PDFs?
- What’s the difference between password protection and encryption?
- How can I create a Password Protected PDF in Apple Preview?
- How can I add Restricted Editing In Adobe Acrobat DC?
Pro Tip
Want to explore more about how PDFs can enhance your workflow? Check out our PDF Tools to manage your documents with ease:
First, what are PDFs and why do we use them?
PDF is an acronym for Portable Document File and is now the standard for fix-format electronic documents. Before the PDF, a page layout could be completed on one machine but could not be viewed on another machine for compatibility reasons. The PDF file format allowed documents to be sent easily and viewed without messing up formatting.
Have you ever spent hours formatting your resume, making sure the margins are just right and picking the perfect sans-serif font? Have you also sent that resume to a friend to proofread only to discover that it’s all messed up on their computer because he or she opened it in Google Drive and not Microsoft Word? If so, you know the purpose of PDFs.
The humble PDF was born out of the need to share high-fidelity documents across different computers and systems. Adobe co-founder Dr. John Warnock released a six-page paper entitled, “The Camelot Project,” defining the problem and suggesting a solution.
“These documents should be viewable on any display and should be printable on any modern printers,” Warnock wrote in his paper. “If this problem can be solved, then the fundamental way people work will change.”
And, from resumes to legal documents to newspaper layouts, the PDF changed the fundamental way in which we all work.
Adobe officially launched Adobe Acrobat, the software used for editing and viewing a PDF, and the Portable Document Format in June of 1993.
Check out this amazing announcement video from that time.
“When Acrobat was announced, the world didn’t get it. They didn’t understand how important sending documents around electronically was going to be,” Warnock said in a 2010 interview with Knowledge@Wharton.
In the beginning, you needed a specific reader to access PDFs and internet speeds were slow, so sending the bulky documents through email was still tricky.
Over the years, Adobe improved the file format, adding the ability to collect signatures and add hyperlinks. As internet speeds improved, the bulky PDF became easier to send in emails.
So, here we are, with PDFs filing back and forth across email; being hosted on websites displaying restaurant menus and salon service pricing; sitting in Dropbox folders; and getting folks indicted for fraud.
Now that you know a little about PDFs, let’s explore how you can work with these ubiquitous file types.
Do I need a PDF reader?
If you used computers in the early days of the Portable Document File, you probably downloaded Adobe Acrobat to view PDFs. If you wanted to view a PDF on a browser, you needed a plugin from Adobe. These tools needed to be updated constantly, and it was a rather cumbersome user experience.
Now, we don’t think twice about opening a PDF in Firefox or Chrome because there are native PDF viewers in our browsers. Most operating systems have native PDF readers, such as Apple’s Preview. So, if you can’t open a PDF, head over to Adobe and download Acrobat Reader. But, for most users, you won’t even notice when you’re viewing a PDF, except maybe when the time comes to edit it.
Most readers also can edit PDFs, and since most people want to find tools that can alter PDFs, you can check out our guide to editing PDFs.
How do I create a PDF?
At this point, you may be thinking, “Wow, this file format is awesome. But how do I turn my documents into PDFs?” Well, it’s super easy. We’ll walk you through a couple ways to transform editable documents into stable, secure PDFs.
- Open your document in a word processor, such as Google Docs.
- Go to “File,” click “Download As,” and select “PDF Document” from the drop-down menu.
Here’s another way to turn documents or even websites into PDFs:
- Go to “Print.”
- In the print setting screen, change the destination from a printer to a PDF.
The Google Chrome browser and most modern operating systems have a Print-to-PDF option, but if they don’t, here are some tools to transform information into PDFs:
SodaPDF.com HTML to PDF: Want to save a website as a PDF? Just drop the URL in this web application and download the PDF version of the website.
SodaPDF.com Editor: This is a full PDF editor, with the option to upload .doc files or build PDFs from scratch. You can pay for e-signatures and other capabilities.
If you’re creating a file in Adobe Illustrator, you can export your illustration as a PDF, which is advisable since most people don’t have Illustrator on their computers and can’t open Illustrator files. The same thought goes for most work created in industry-specific programs being shared across teams.
A web designer, for example, might create a mockup in Illustrator and save it as a PDF to share with a client, who can annotate and make comments within a PDF reader before saving the marked-up file and sending it back to the designer to implement changes.
Securing PDFs with encryption and password protection
There are some situations where you want to protect a PDF from prying eyes. For instance, a property developer sharing plans for a new project with investors, planners, or contractors may want to control or limit the flow of information by restricting access to sensitive files. On another hand, a financial advisor or tax preparer who’s sending tax returns and other documents to clients may need an extra layer of protection for PDF files so confidential information isn’t stolen. That’s where PDF encryption and password protection comes in.
These security features have come a long way since 1994, when Adobe released its first PDF update and allowed users to start protecting their files with passwords. These security features expanded in 1999, when Adobe’s third PDF update allowed these files to be encrypted. The encryption algorithms attached to PDF files became more complex in the years that followed.
What are encrypted PDFs?
The goal behind protecting a PDF file with password protection is twofold: you want a reader program, such as Adobe Acrobat or Apple’s Preview, to display the document but you want to restrict access to it, whether it’s requiring a password to view a document, or disabling copying, printing, and editing commands.
Here’s the rub, though: A quick search for decrypting PDF files on many internet search engines, such as Google, Firefox, or Safari, will yield a number of websites that use various tactics to crack passwords quickly. A common, yet exhaustive and often ineffective password-cracking method is a brute-force attack, where a program tries every possible combination of letters, numbers, and symbols until access is granted. Another well-known, yet time-saving strategy speaks for itself: the dictionary attack, where a program enters every word in the dictionary as a password.
We won’t dive into the methods used by hackers to crack passcodes, much less identify specific password-cracking websites that offer free services. The point is that passwords can protect a PDF file, but it’s not a foolproof method that will deter dedicated hackers.
Encryption takes security to another level by not only guarding access to a PDF but also scrambling the file’s data just in case someone is able to access the file. Without getting too technical, one form of encryption allows keys to be duplicated and shared between the sender and recipient so messages can be accessed privately. A problem, however, arises if either person’s key is copied without their knowledge and used to access encrypted files.
A more complex form of encryption is believed to be more secure through a combination of public keys — used by anyone to send someone an encrypted file — and a private key, which is used by a recipient to access the file encrypted with the public key. Since no access keys are exchanged, this form of encryption reduces the risk that shared keys will be stolen from either the sender or recipient and used to decrypt files. The public key, meanwhile, verifies the sender’s identity.
PDF software, such as Adobe Acrobat DC, uses encryption certificates that act as the public keys for recipients. Some PDF readers even files to be encrypted through web-based and Java application programming interface (API).
What’s the difference between password protection and encryption?
Using a password is the most basic way to protect a PDF. When you insert a password on a PDF, it’s like putting it in a box with a lock. Only those people with the password, or the key, can open the box.
There are two specific types of passwords: a document open password — or user password — which requires a password to open a PDF, and a permissions password — or master password — which requires a password to make change file access settings. More specifically, a permission password restricts printing, editing, and copying text in a PDF. Though someone doesn’t need a permission password to view a file in a PDF reader, particularly in Adobe Reader or Acrobat Reader, a password is needed to alter any access restrictions tied to the file. You cannot, however, prevent people from saving copies of a PDF.
If a PDF has a user password and a permissions password, the file can be opened with either password. Having a permissions password and user password is beneficial since it adds an extra layer of security.
A more sophisticated method is using encryption, which uses complex algorithms to scramble the data. It’s similar to putting the scrambled data in an indestructible box with a super-strong lock; even if someone were to break into the box, he or she would need a passcode to unscramble the data and call up the file in its original form. With that being said, if you forget your password, it’s almost impossible to retrieve the encrypted data. If you choose the encryption option, it’s a good idea to store a copy of the password in a secure place where you can access it, if needed.
What software can I use to protect my PDF?
Adobe PDF allows some level of encryption, such as a password-protected PDF. However, you must pay for a monthly subscription to access certain features, such as password protection. Once again, it depends on your PDF reader’s capabilities for adding encryptions.
Creating a Password Protected PDF in Apple’s Preview App:
1. Open your PDF in Apple Preview
2. Go to “Export PDF” in the File menu
3. Click show details.
4. Click the “Encrypt” checkbox, and a place to add a password will pop up. Enter your password and save it.
Now anyone who wants to view this file will need the password. This is particularly great, if you’re sending sensitive documents, such as financial records or tax returns.
Adding Restricted Editing in Adobe Acrobat DC:
1. Open your file in Adobe Acrobat DC.
2. Click on “Tools” at the top of screen, and scroll down to the “Protect & Standardize” section.
3. Select the “Protect” option.
4. A security toolbar will appear above your document. From here, you can restrict editing to only those with a password by clicking on “Restrict Editing.”
5. Enter the password you’d like to use, confirm it, and hit “Save.”
Adding a Password for PDFs in Adobe Acrobat DC:
1. Open the PDF and click on “Tools” at the top of the screen, and select the “Protect” option.
2. Scroll through list of options and select “Encrypt” before choosing “Encrypt with Password.”
3. If a prompt screen appears, click “Yes” to change your security preferences.
4. Click “Require A Password To Open The Document,” and then type your password into the text box that appears.
5. Choose an Acrobat version from the “Compatibility” drop-down menu that either matches the file recipient’s version of Acrobat, or is an older version of it. This ensures that there will not be any compatibility issues when the recipient attempts to open the file.
6. Next, you will be asked to choose one of three encryption options:
- Encrypt All Document Contents: This option not only encrypts the document but its metadata as well, preventing search engine access to the metadata
- Encrypt All Document Contents Except Metadata: This option encrypts the contents but gives search engines access to the metadata.
- Encrypt Only File Attachments: A password would be required to open file attachments, but users can open the document without a password.
7. When you’ve made your selection, click “OK.” After retyping your password in a confirmation window, click “OK.”
Restrict PDF Printing, Editing, and Copying in Adobe Acrobat DC:
1. Open the PDF and click on “Tools” at the top of the screen, and select the “Protect” option.
2. Scroll through list of options and select “Encrypt” before choosing “Encrypt with Password.”
3. If a prompt screen appears, click “Yes” to change your security preferences.
4. Click “Restrict Editing And Printing Of The Document,” and then type your password into the text box that appears.
5. Select what PDF recipients can print using the following “Printing Allowed” options:
- None: This prevents a document from being printed.
- Low Resolution (up to 150-dpi)
- High Resolution
6. Next, determine what changes file recipients can make in the “Changes Allowed” menu:
- None: This option prevents any changes to the document, including adding comments.
- Inserting, Deleting, And Rotating Pages: This option also allows users to create bookmarks and thumbnails.
- Filling In Form Fields And Signing Existing Signature Fields: This options permits users to add digital signatures.
- Commenting, Filling In Form Fields, And Signing Existing Signature Fields
- Any Except Extracting Pages
7. You can then set your copying preferences by selecting or not selecting any of the following choices:
- Enable Copying Of Text, Images, And Other Content
- Enable Text Access for Screen Reader Devices For The Visually Impaired
8. Choose an Acrobat version from the “Compatibility” drop-down menu that either matches the file recipient’s version of Acrobat, or is an older version of it. This ensures that there will not be any compatibility issues when the recipient attempts to open the file.
9. Next, you will be asked to choose one of three encryption options:
- Encrypt All Document Contents: This option not only encrypts the document but its metadata as well, preventing search engine access to the metadata
- Encrypt All Document Contents Except Metadata: This option encrypts the contents but gives search engines access to the metadata.
- Encrypt Only File Attachments: A password would be required to open file attachments, but users can open the document without a password.
10. When you’ve made your selection, click “OK.” After retyping your password in a confirmation window, click “OK.”
What is OCR Technology?
Have you ever tried to highlight text in a PDF but found that a PDF reader program acted like there’s no text at all? You keep running your cursor over the line, holding down the clicker, and nothing. Well, that’s probably because the PDF reader doesn’t have OCR functionality. OCR, or Optical Character Recognition, is the technology that enables readers to scan images of printed, typed, or handwritten text and translate it into machine-encoded text.
You might be viewing a document that was saved as an image file before being turned into a PDF. When that happens, all the machine-encoded text information is lost. OCR can retrieve this information so you can lift the text and paste it elsewhere for editing.
Free OCR Tools
PDF Mate Converter Free – This Windows program converts PDFs for other file formats and has OCR capabilities. It also allows for batch converting, which is handy when working with a lot of files.
Free OCR – A super simple web-based application. There’s no fancy features; just upload your doc, and it scans for words to translate into a text file. There’s a 7 MB size limit. It lifts the text but doesn’t keep any of the formatting.
PDF-XChange – Of all the PDF editors that we analyzed, very few had OCR capabilities available for free, with the exception of PDF-XChange.
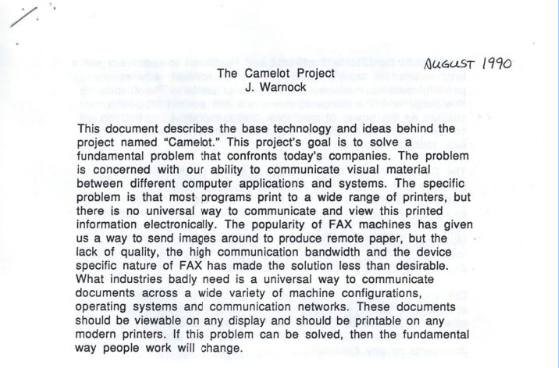

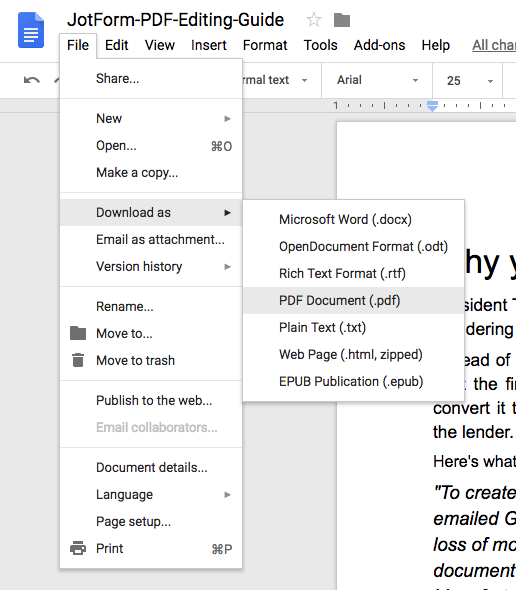
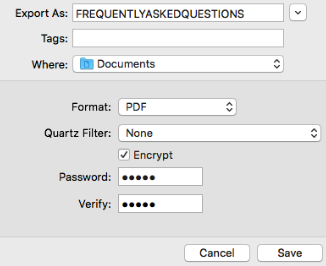
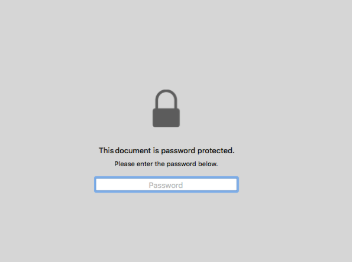
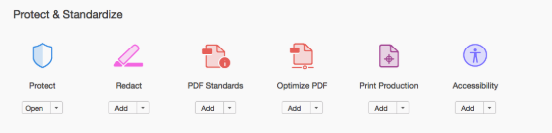

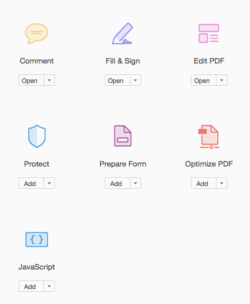
Send Comment: