Googleフォームのパスワード保護
- まず、質問を追加します
- 「回答のバリデーション」を選択します
- 「一致する」オプションを選びます
- フォーム用のパスワードを正確に入力します
- 回答を必須にすることを忘れずに
- ドキュメントの他の部分へのアクセスを制限します
インタラクティブなステップバイステップチュートリアル
Googleフォームへのアクセスを制限するためにパスワードを設定することは有用です。パスワード保護はセキュリティのためだけでなく、よりクリーンな結果を得るのにも役立ちます。例えば、特定の人口統計や事前に選ばれたグループからのみ結果を得たい場合、パスワード保護が有効です。
通常であれば、フォームビルダーの設定に直接進んでパスワード保護を設定しますが、Googleフォームではすぐに障害に遭遇する可能性があります。
Googleフォームのドロップダウンを調べても、パスワードを有効にするオプションは表示されません。それは奇妙に見えるかもしれません。何しろ、Googleフォームは最も人気のあるフォームツールの一つです。しかし、フォームはコア製品ではないため、Googleの他の多くの製品ほど注目されていません。
しかし、ここにオプションがあります。完璧な適合ではありませんが、誰があなたのフォームを記入するかを制御するのに役立ちます。

Googleフォームのベストな代替品をお探しですか?
Jotformは、モバイルフレンドリーで業界最多の統合を誇る、機能満載のフォームビルダーソリューションです。支払いを受け取ったり、ワークフローを自動化したり、リードを集めるために活用してください。
Googleフォームでパスワード保護を有効にする方法
Googleフォームには特定のパスワード保護機能はありませんが、同様の機能を作成する方法があります。フォームを二つのセクションに分け、最初のセクションにパスワードを収集するためのフィールドを作成することができます。
フォームの残りの部分は2番目のセクションに入れ、最初のセクションでパスワードを入力すると回答者を案内します。
以下の手順でこれを設定します。
- まず、フォームの最初に質問を追加します。必ず短い回答の質問にしてください。この質問のテキストで、回答者にパスワードを入力するよう求めるべきです。例えば、「このフォームのパスワードを入力してください」のようなお問いかけが良いでしょう。
- 次に右下の三点メニューをクリックして、回答のバリデーションを選択します。
通常のテキストではなく正規表現を使用している理由は、そのフィールドのエントリーと一致しているかどうかを確認するオプションがないためです。正規表現は複雑になることがありますが、今回は簡単に一致させたいだけなので心配する必要はありません。
- Googleフォームに回答がパスワードと正確に一致する必要があることを知らせるために、一致するオプションを選択します。
- 次のフィールドに、フォームのパスワードを正確に入力してください。それが大文字小文字を区別することに注意してください。
- 右下の必須オプションをオンにして、回答を必須とすることを忘れないでください。
- 次のステップは、回答者がパスワードを入力しない限りドキュメントの残りの部分へのアクセスを制限することです。それを行うには、フォームの2番目の質問の隣にあるホバーメニューでセクションを追加するをクリックします。(最初の質問はパスワードを求めるものです。)
フォームをセクションに分割したら、訪問者はパスワードの質問がある現在のセクションのみを見ることができ、正しいパスワードを入力するまで残りは非表示になります。この方法は、Googleフォーム自体にこの機能がなくても、フォームにパスワード保護を提供します。
アクセスを制限するための回答制限
Googleフォームでフォームへのアクセスを制限したい場合に試すことができるもう一つのオプションがあります。
回答ドロップダウンの下に、個人が一度だけフォームに記入できるように制限する設定があります。それが本当に求めているものであれば、この機能はパスワード保護よりも優れているかもしれません。
フォームの回答者を1回の回答に制限するには、フォームに入力する前にGoogleにサインインする必要があります。
回答を制限した後、フォームにメールを収集する要素を追加できます。そこから、不明な人からの不要なメールを手動でフィルタリングできます。
オンラインフォームでパスワード保護が必要なときの理解
パスワード保護は、適切でない人がフォームに記入するのを防ぐセキュリティの層を提供します。
パスワード保護を使用することで、特定の人だけがフォームにアクセスできるように制限します。これにより、収集した回答が正しい対象者からのものであることを保証し、データのクリーンアップおよび分析段階での手間を省けます。フォームにパスワード保護がない場合、誰がアクセスできるかを制御できないため、収集した回答が誤った対象グループからのものである可能性があります。
パスワード保護が重要な多くのユースケースがあります:
- フォームに機密情報や機密データ(社内専用の詳細など)が含まれている場合
- フォームが特定の期間に限って、広いオーディエンスに公開できない、または不適切な時限的情報、例えば新しい従業員ポリシーを含む場合
- フォームの質問が、特定の顧客または従業員のように限られた個人に向けられている場合
枠を超えた考え方
前述の通り、GoogleフォームはGoogle製品であるため、多くの人々が利用します。元々、GoogleはGoogle Sheetsを強化する目的でFormsを作成しました。人気が出てから独立した製品になりました。
しかし、現代のユーザーの期待に応えるための機能がすべて揃っているわけではありません。すべての機能を求めるなら、最初から競争力のある多機能なフォームツールとして設計されたものを使うのが良いでしょう。
その一つがJotformで、一流のフォームビルダーを含み、それをシームレスに支える他の多くのツールを持っています。そして、最も多機能なフォームエディタであるため、もちろんフォームにパスワード保護を設定するオプションもあります。他にも多くのセキュリティおよびアクセス制御機能があります。無料で始められるので、試してみる価値があります。
Jotformの詳細ガイドもご覧ください:Googleフォーム

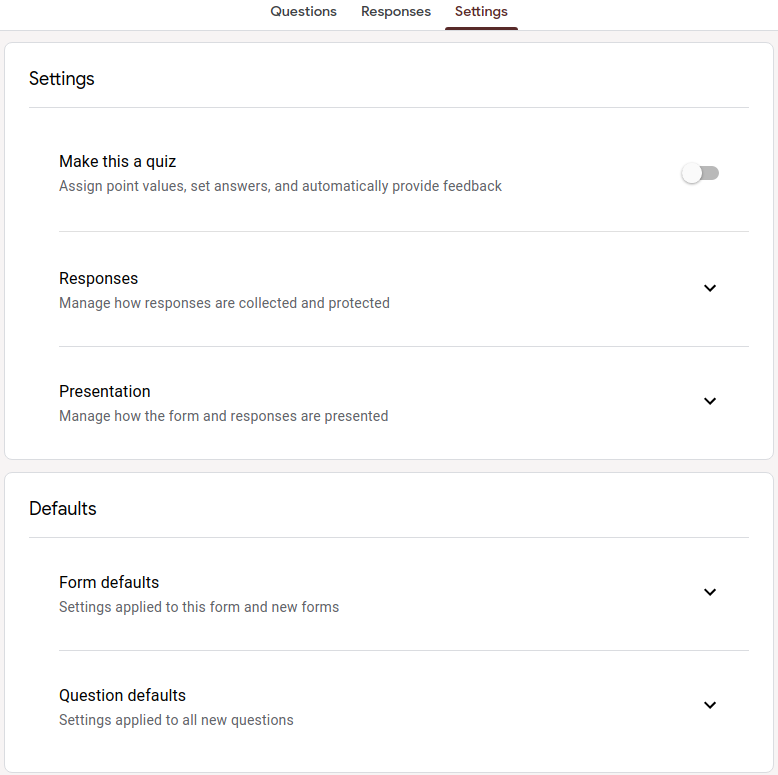
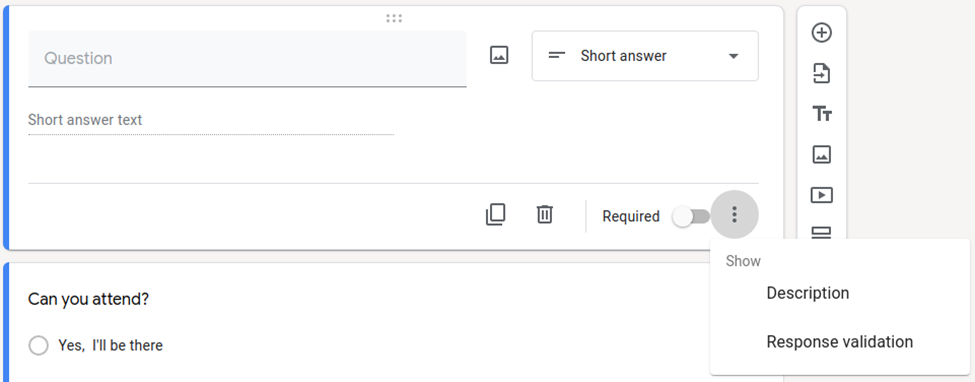
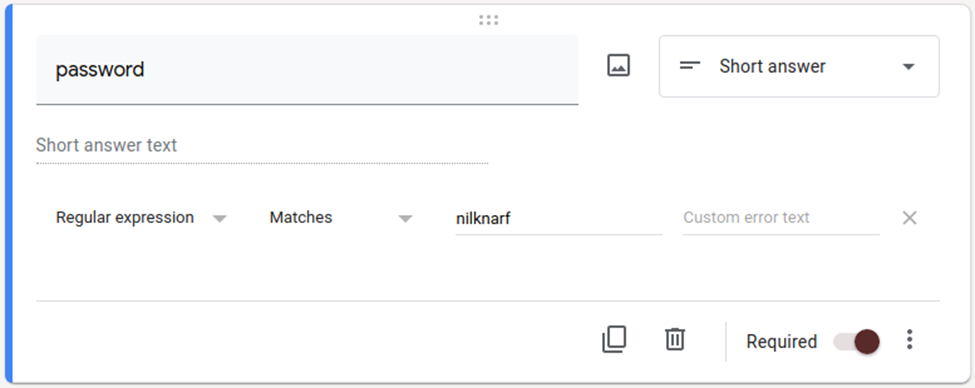
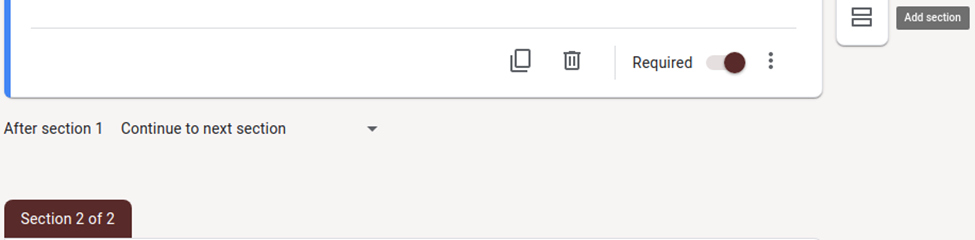
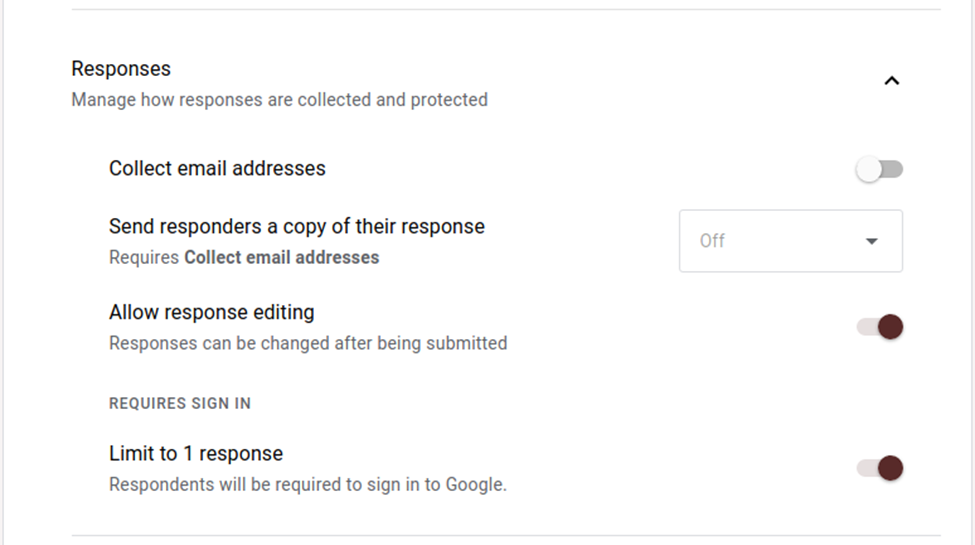











コメントの送信: