Google フォームで期限設定をする手順
- Googleアカウントにログイン
- フォームを開く
- 三点アイコンをクリックし、アドオンの入手を選択
- formLimiterアドオンを検索し、インストール
- 許可する
- 完了をクリック
- アドオンウィンドウを閉じる
- ドロップダウンメニューをクリックし、日付と時刻を選択
- 設定する
- 「Save and enable(保存して有効にする)」をクリック
オンラインフォームを使えば、大量の情報を簡単に収集することができます。しかし、フォームへの入力をストップしたいときもあるはずです。そうした場合、入力をストップしたい日に手動でフォームを閉じることもできますが、業務が忙しいときにはその方法は不便で実用的ではありません。
ですが幸いなことに、フォームに制限時間を設定することで、フォームへの入力および送信を自動的にコントロールできる方法があります。この方法なら、必要以上の情報を収集してしまったあとに、データを選別する必要がなくなります。Google フォームを使用する場合でも、Jotformの場合でも、期限を設定することでフォームの機能をよりコントロールすることができるのです。
Googleフォームへの投稿をある時点で自動的に終了させる理由はいくつか考えられます。例えば、一定期間のアンケートデータのみを収集したい場合などです。Google Classroomをお使いの場合なら、宿題の提出期限を設定したいことがあるでしょう。あるいはイベントを開催する場合なら、イベント参加の申し込みを特定の期日までに終了させる必要があるはずです。
Googleフォームでは、フォームの期限を設定することでこれを実現できます。期限が来たら、フォームは自動的に回答の受け入れを停止します。
Google フォームを特定の時間に閉じる方法
Googleフォームだけではフォームに期限を設定することはできません。しかし、Googleフォームのアドオンをインストールすることで、期限を設定することができます。その方法は以下の通りです。
- Googleアカウントにログインします。
- 期限を設定したいフォームを開きます。
- 右上の三点アイコンをクリックし、「アドオンを取得」を選択します。
- formLimiterアドオンを検索し、アカウントにインストールしてください。
- formLimiterを信頼するかどうかを尋ねる通知が届きます。ここで「許可」をクリックしてください。
- formLimiterがインストールされたら、「完了」をクリックします。
- アドオンウィンドウを閉じます。
- これでフォームの右側に小さなウィンドウが表示されるはずです。表示されていない場合は、フォームの上部にあるパズルのピースのようなアドオンのアイコンをクリックし、formLimiter を選択します。
- Limit Type(制限タイプ)の見出しの下にあるドロップダウンメニューをクリックし、「date and time(日付と時刻)」を選択します。
- フォームを閉じる期日と時間を選択し、「Set」をクリックしてください。
- フォームが閉じられた際に、回答者に表示されるカスタムメッセージを追加します。このメッセージでは、フォームへの回答が受け付けられなくなったことを説明しましょう。メッセージを作成したら、「Save and enable(保存して有効にする)」 をクリックします。
これでフォームへの回答は、指定した日時に締め切られます。
Jotformでフォームの期限設定をする
Googleフォームで期限を設定するには、アドオンの追加が必要ですが、Jotformならアドオンをダウンロードすることなく期限設定機能を利用できます。ここからはその方法をご説明します。
- まずはJotformアカウントにログインしてください。
- 次にフォームビルダーを開きます。
- 期限設定を追加したいフォームを作成もしくは開きます。
- 「設定」をクリックし、「フォーム設定」を選択します。
- 「フォームステータス」のドロップダウンに、「特定の日付で無効にする」、「送信上限で無効にする」などのオプションがあります。
- 「特定の日付で無効にする」 を選択し、フォームへの回答受付を停止する日時を入力します。ドロップダウンカレンダーを使用すると、適切な日時を簡単に選択できます。時間は24時間形式で表示されますが、この時間はアメリカの東部標準時となっていますので、時差に注意しましょう。
Jotformには、フォームにタイマーを追加するなど、時間に関連する他のオプションも備わっています。タイマーを使用すると、回答者がフォームに入力できる時間を制限することができます。この機能は時間制限のあるテストやアンケートに最適です。タイマーはすべてのフォームページに表示されるため、回答者はフォームの進捗状況を確認することができます。
- タイマーを追加するには、まずJotformアカウントにログインしてください。
- フォームビルダーを開きます。
- 時間制限を追加したいフォームを作成します。
- 左側の「フォーム要素を追加」をクリックします。
- Jotformウィジェットの「グローバルカウントダウン」を選択します。
- ウィジェットをフォームに追加します。
- 回答者に与えたい時間を入力します。
- ウィジェット設定メニューの下部からウィジェットを更新します。
期限設定を利用して切迫感を演出する
フォームに期限を設定すると、回答者に切迫感を与えることができます。フォームを共有する際に、時間が限られていること、フォームへの回答がある時点で終了することを明記しましょう。期限があるという緊張感を与えることで、回答者がフォームへの入力を後回しにしたり、忘れてしまったりせずに、すぐに入力してくれるようになるでしょう。この方法は、フォームへの回答を増やすのにも役立つかもしれません。

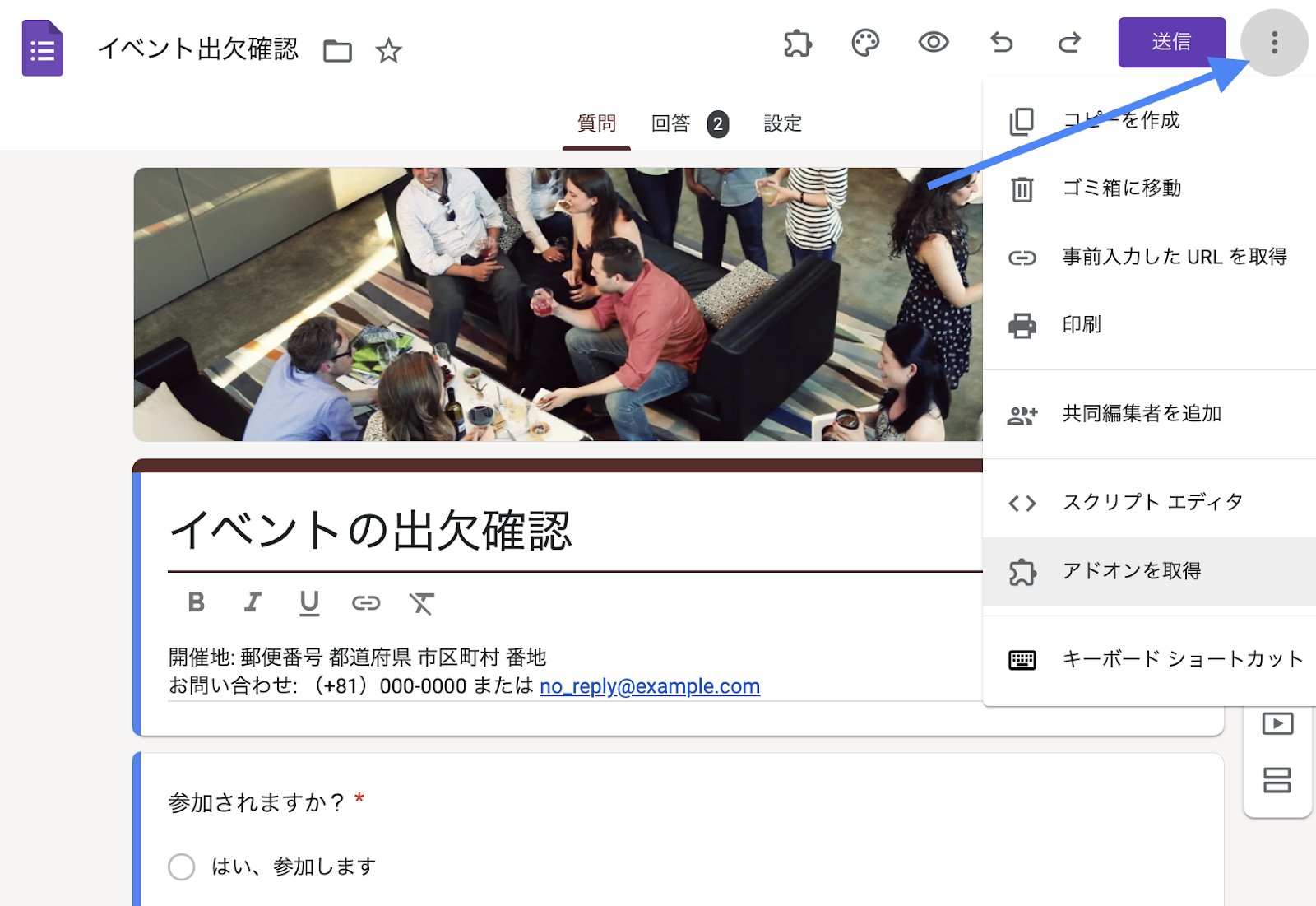
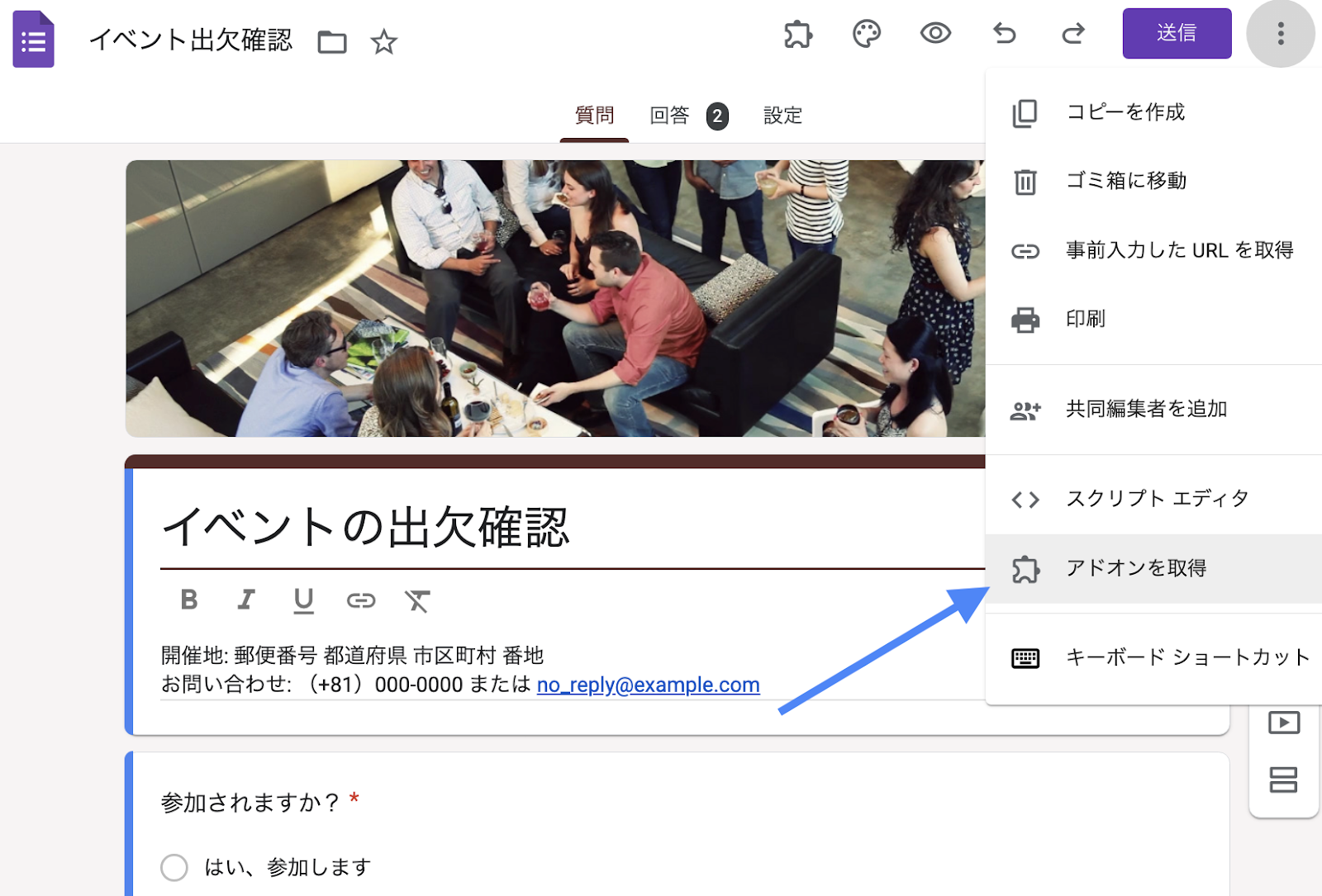
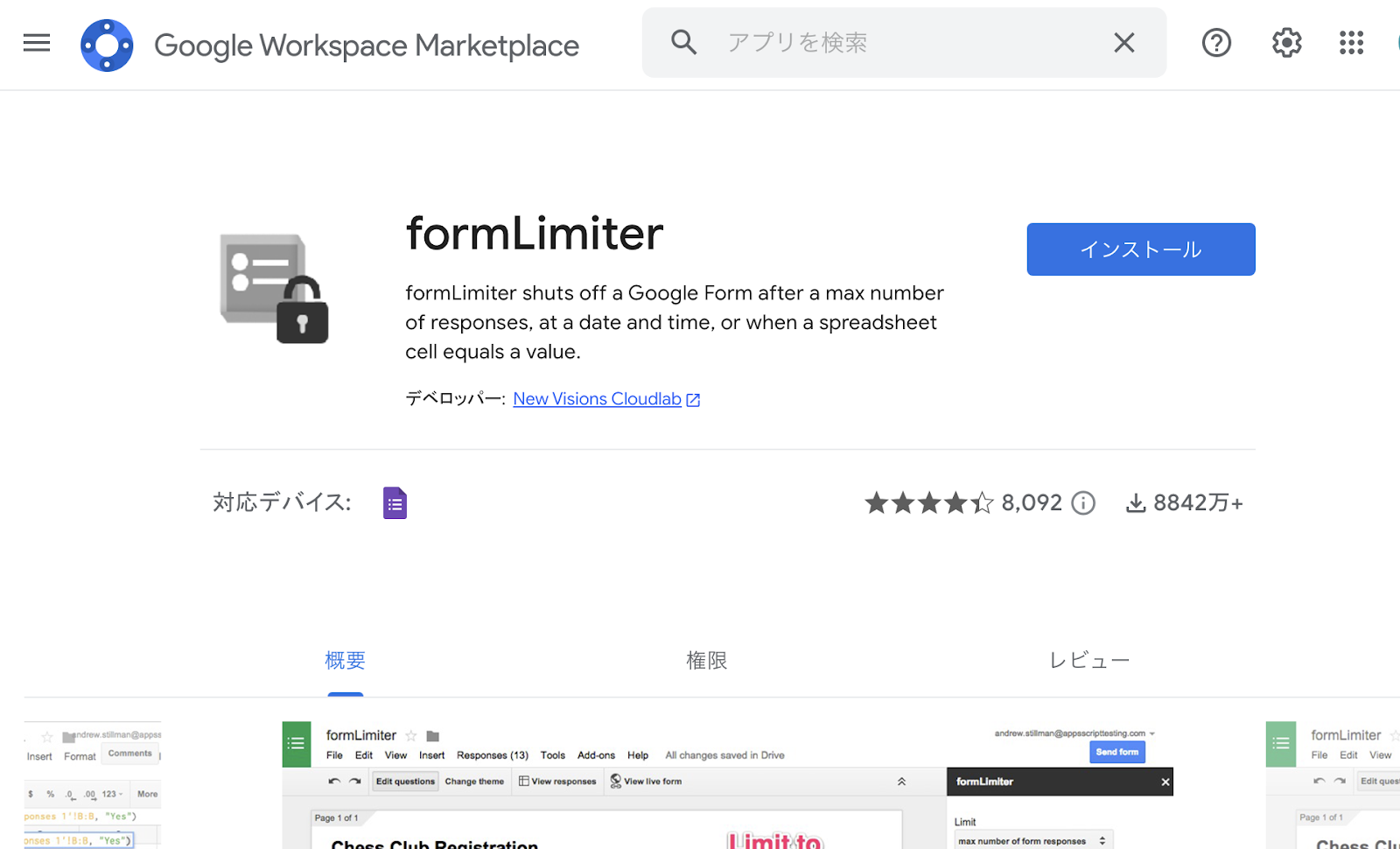
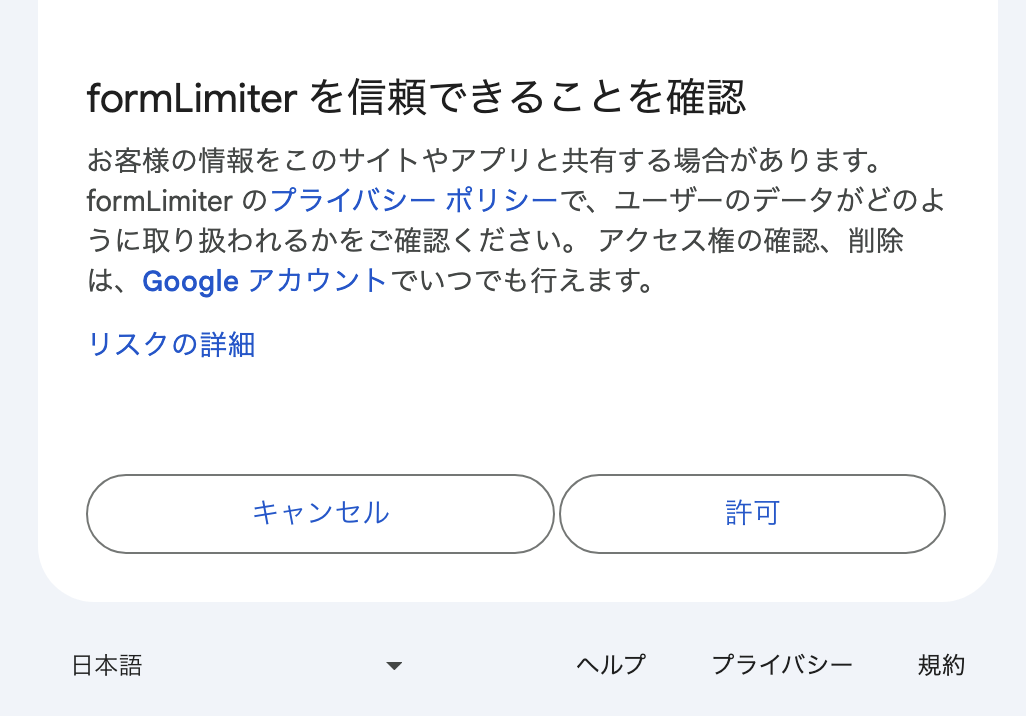
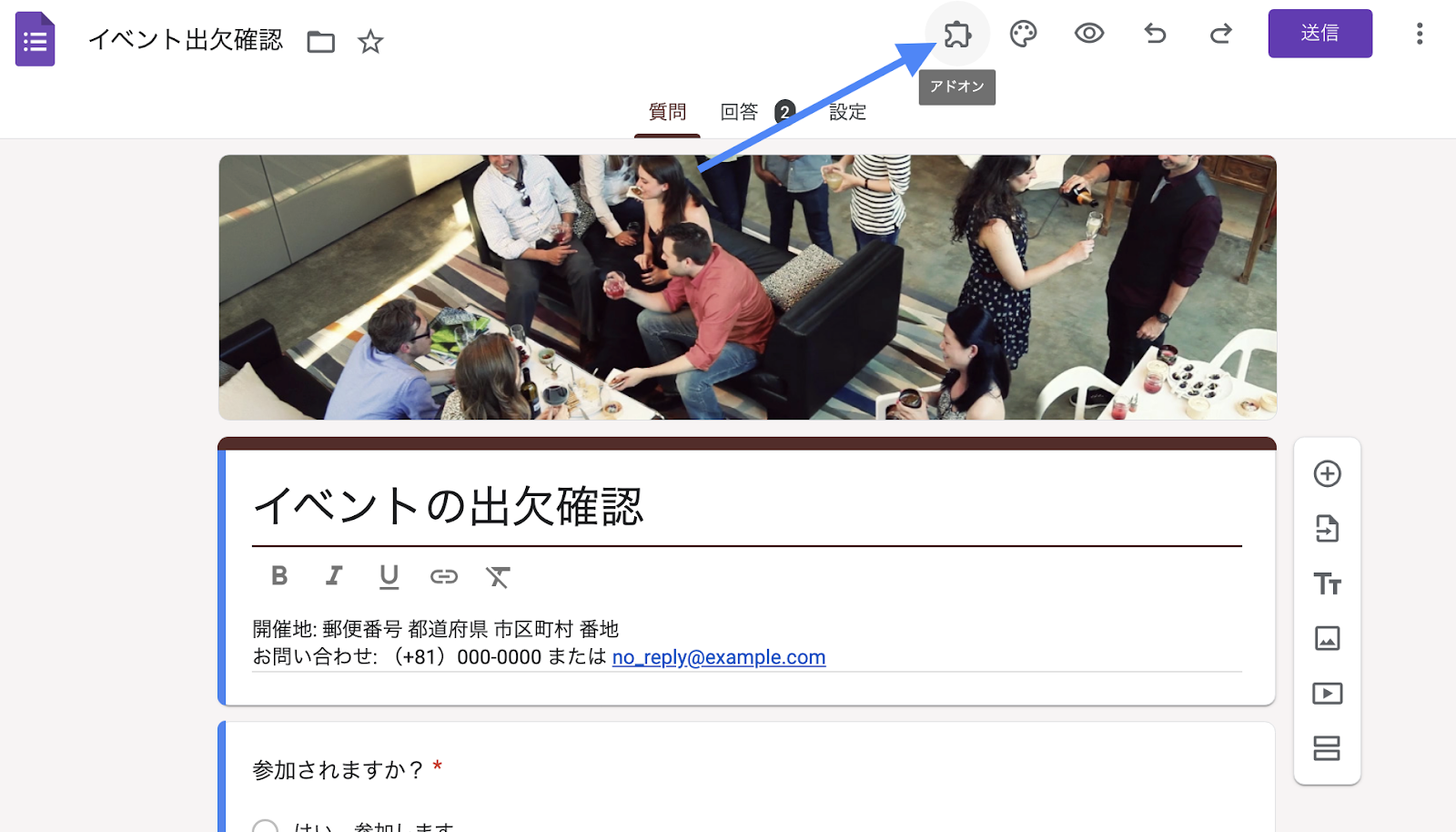
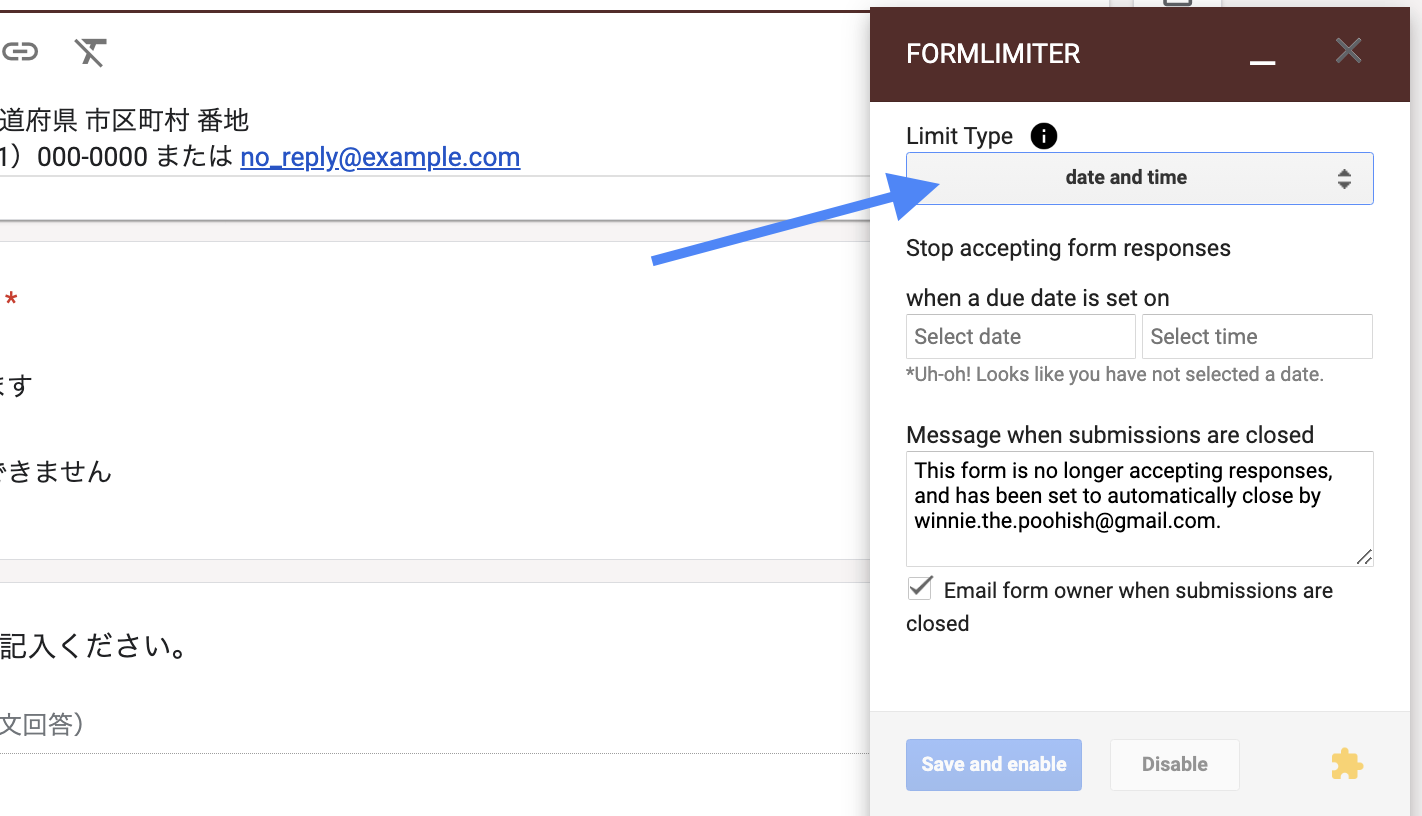
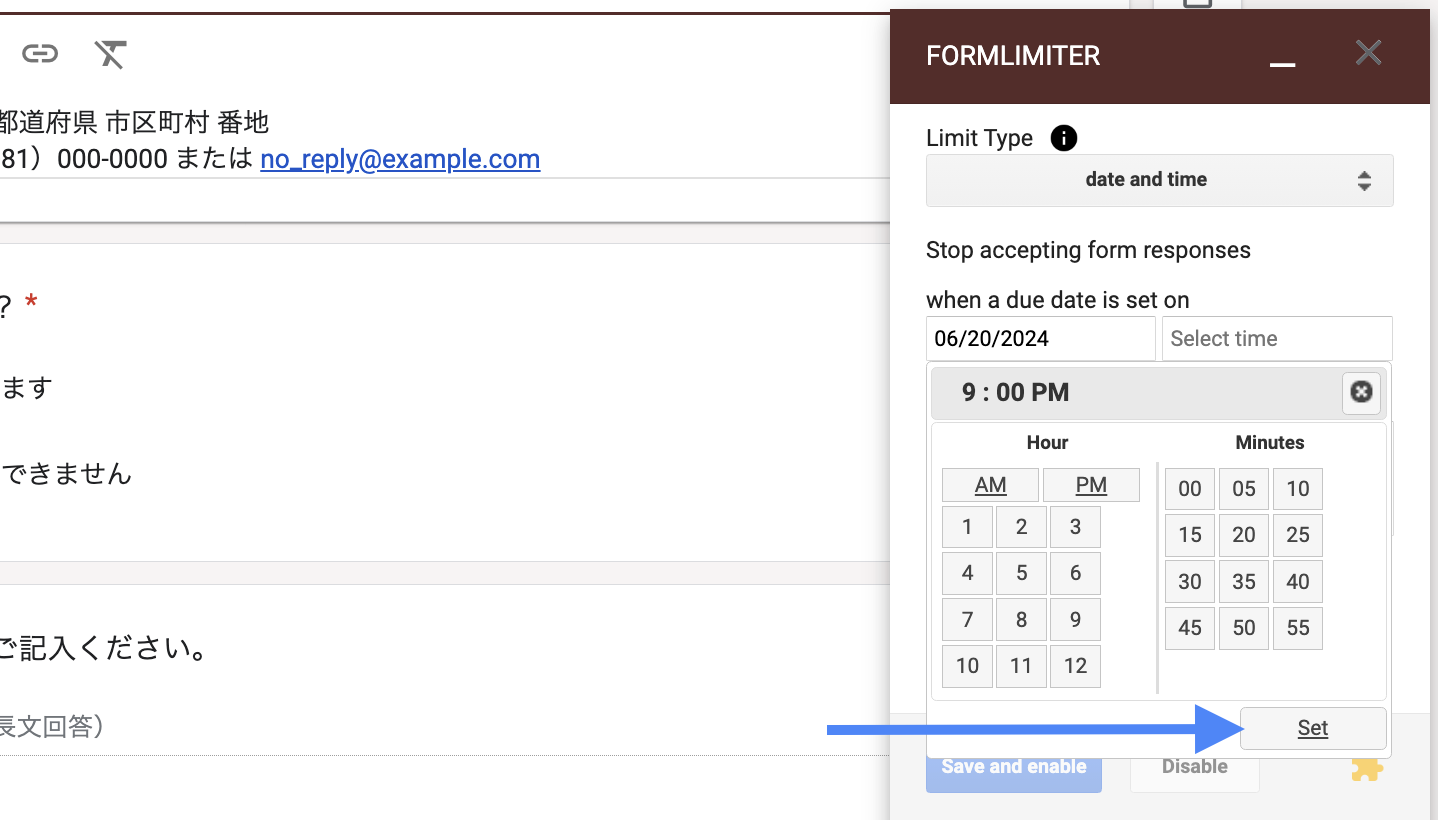
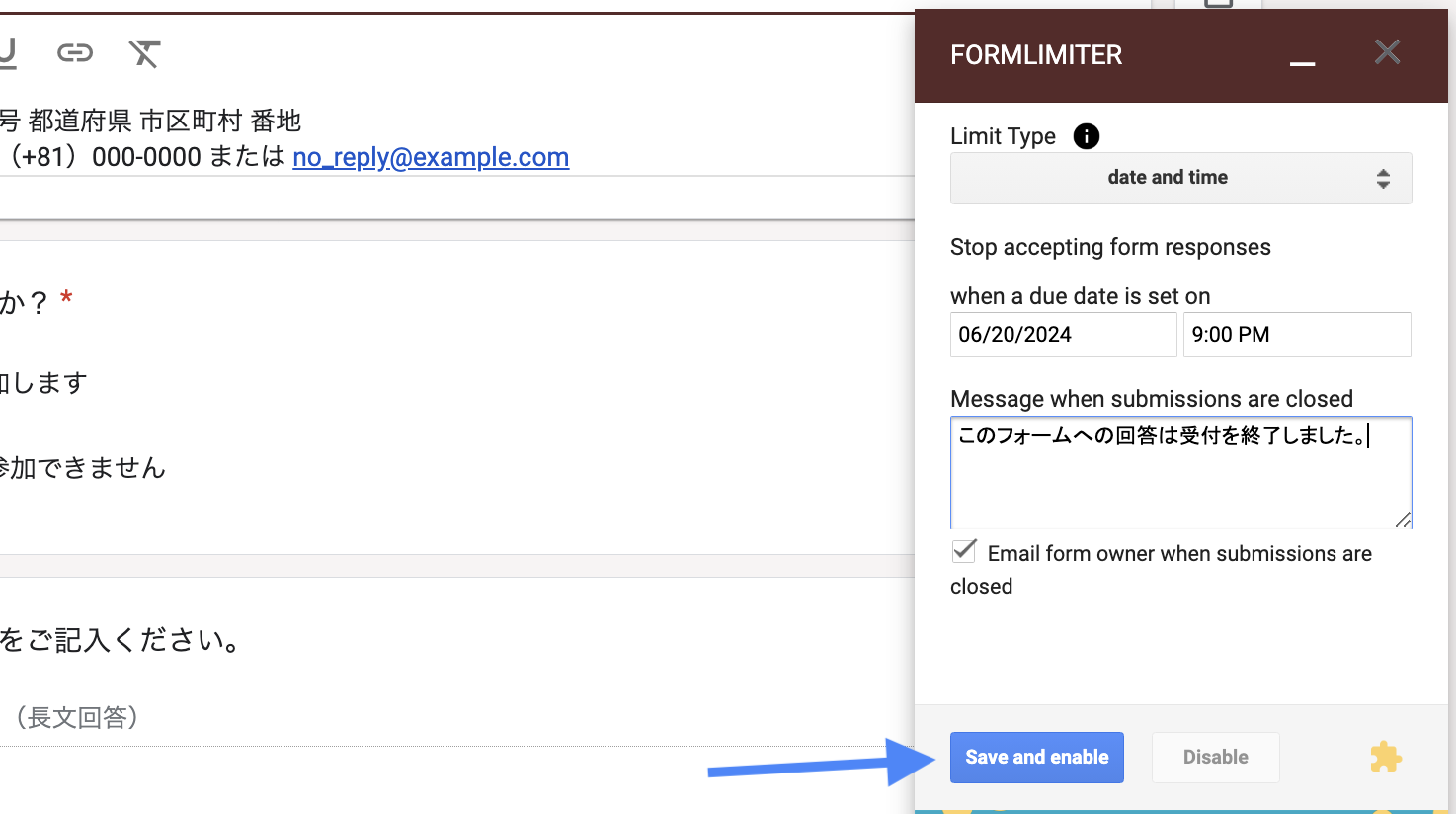

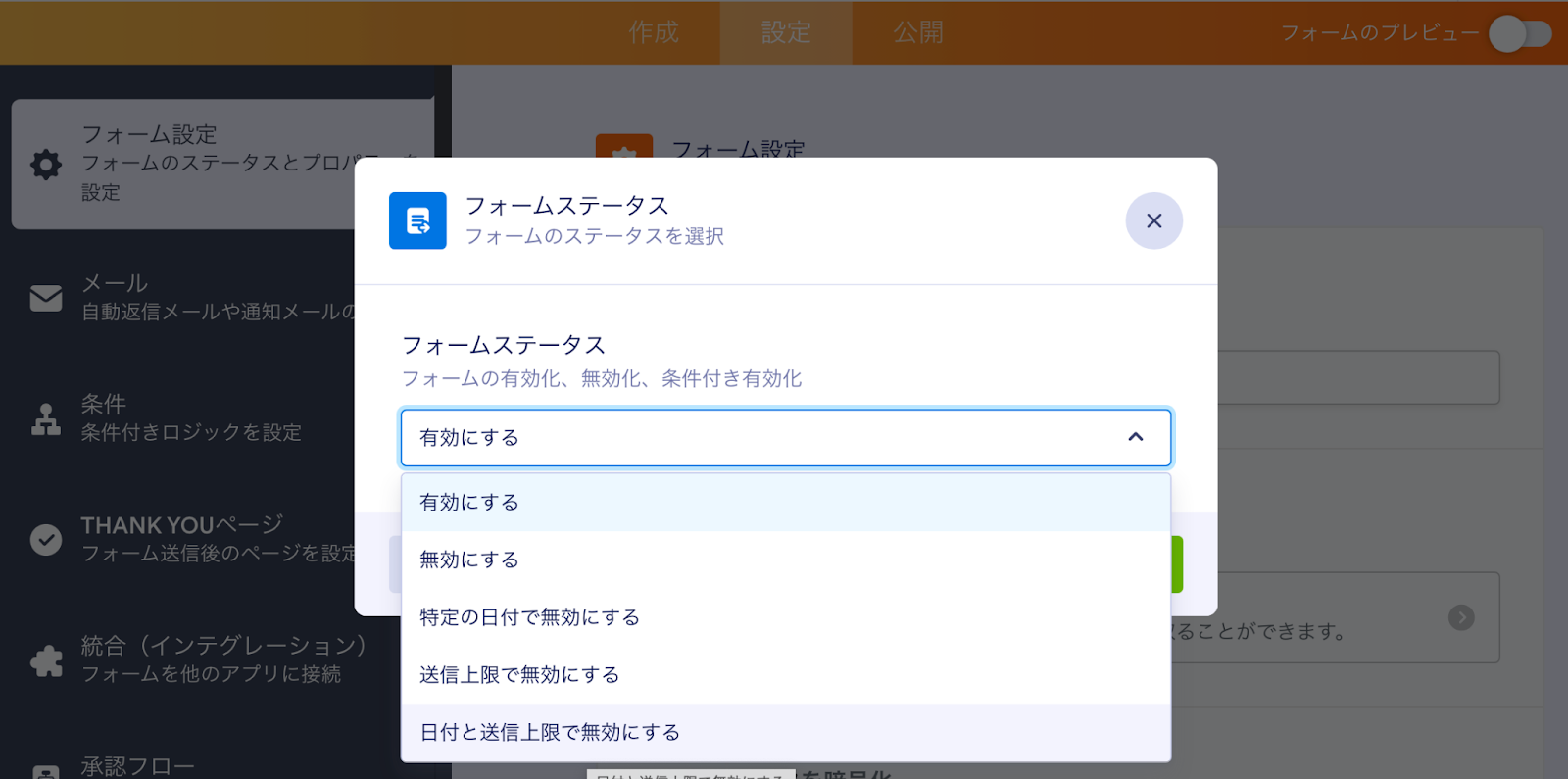
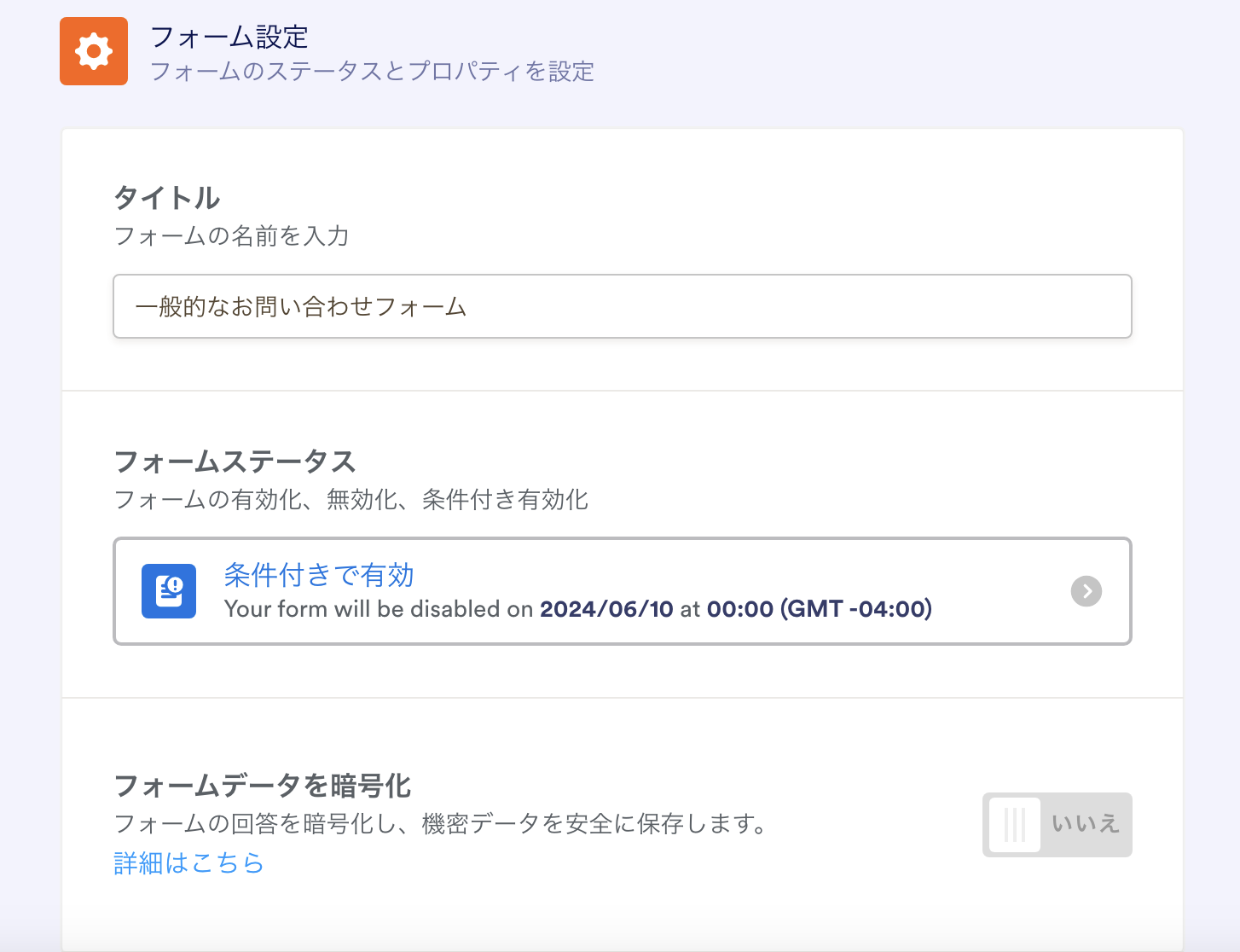
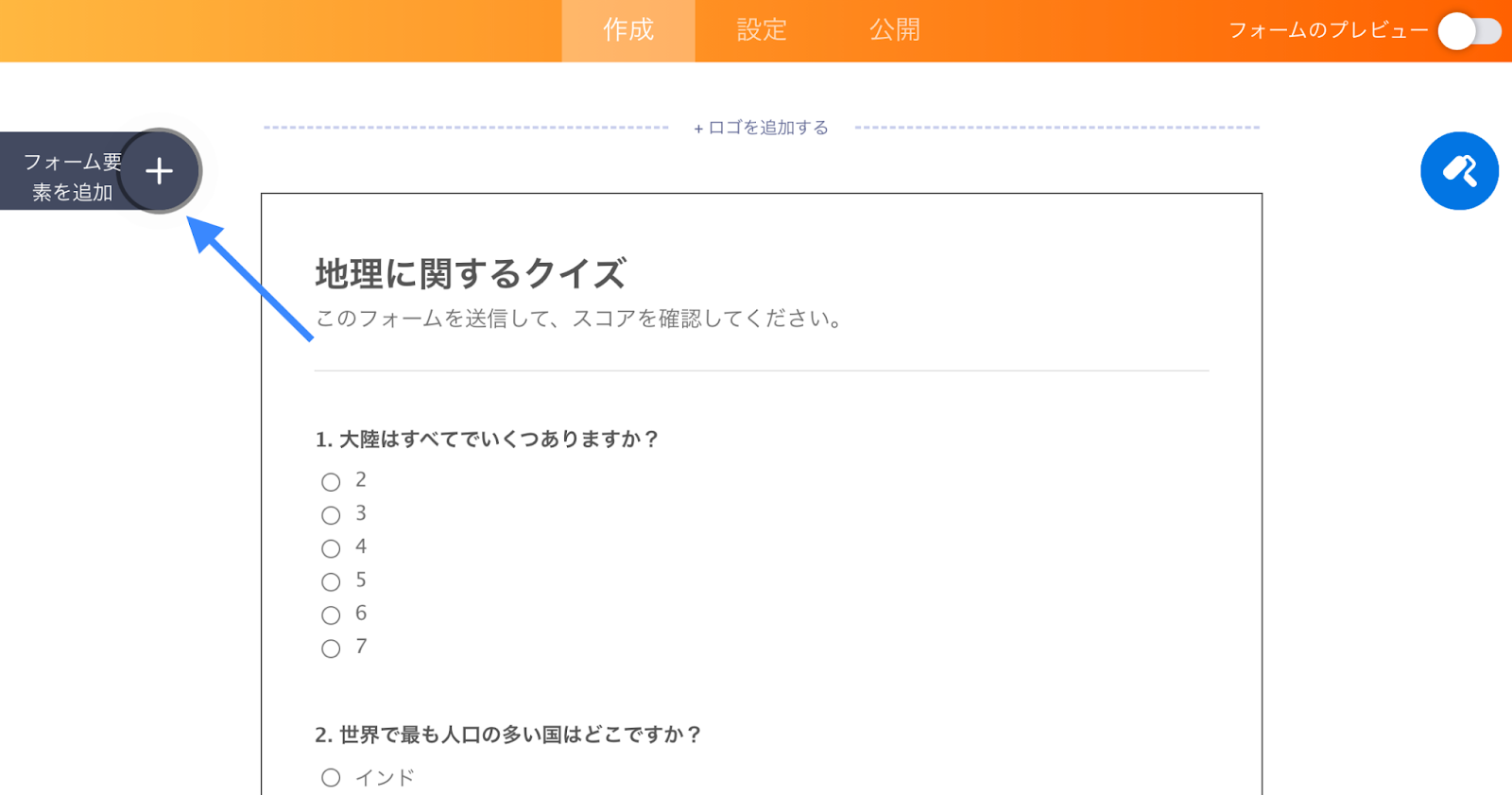
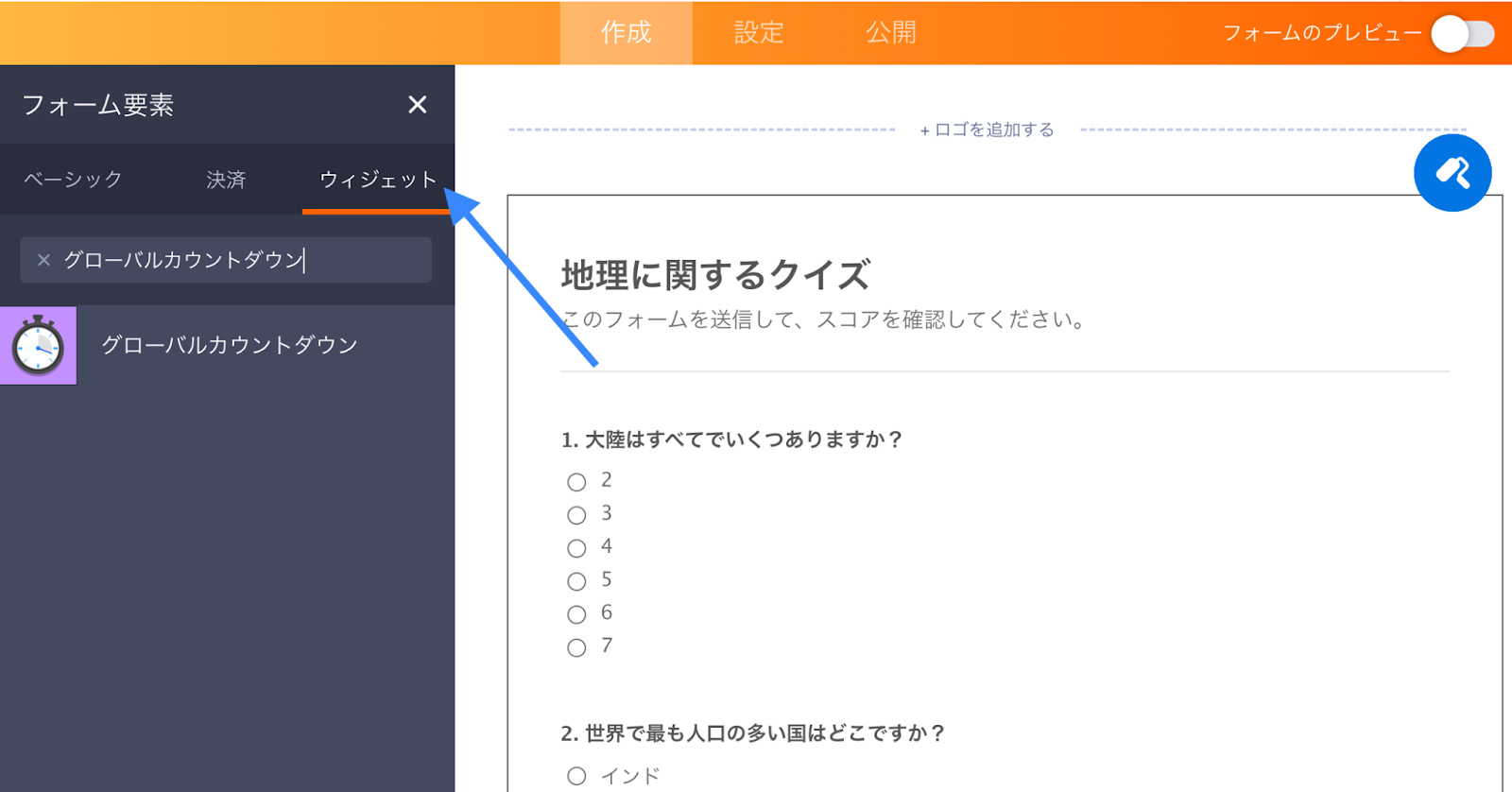
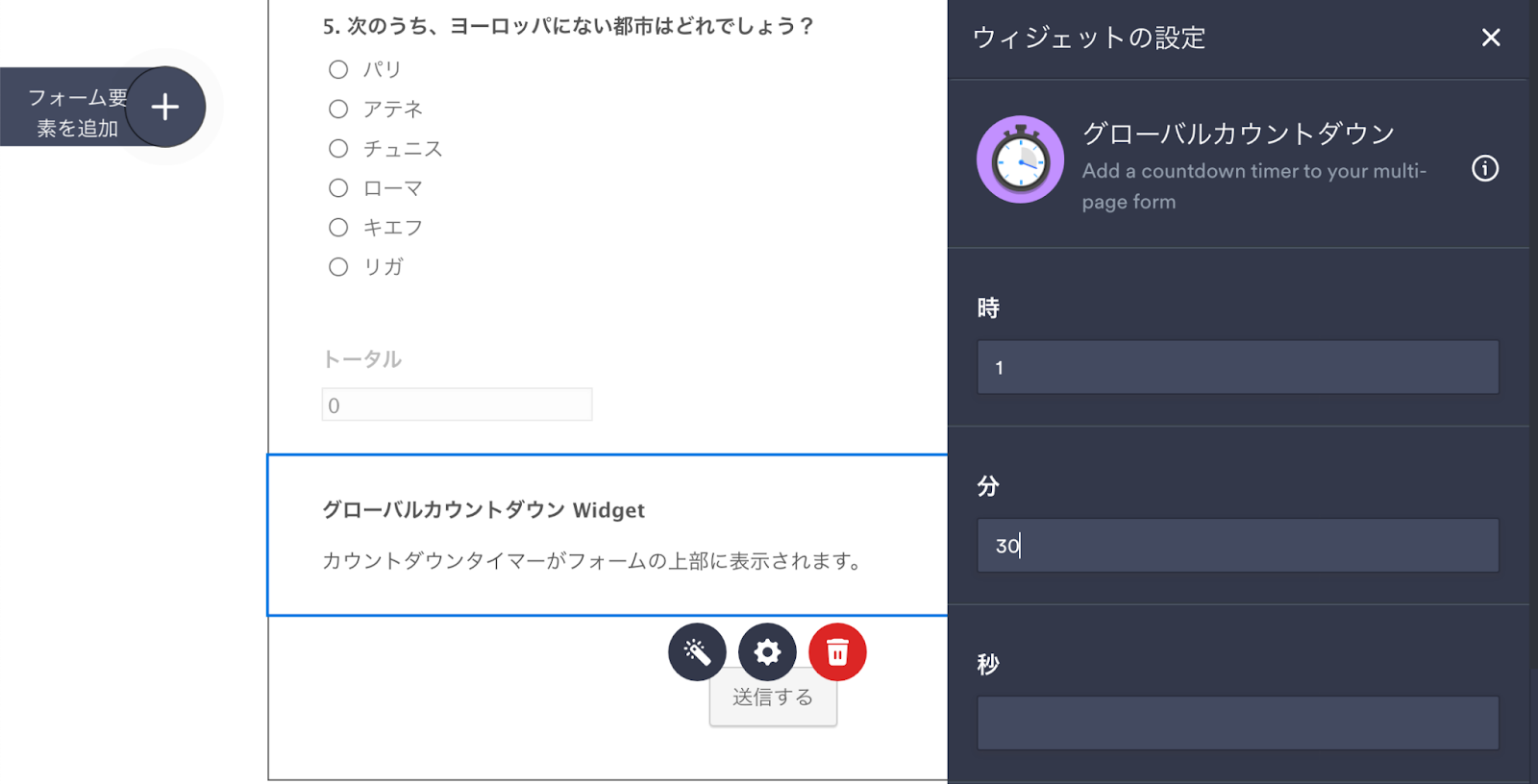
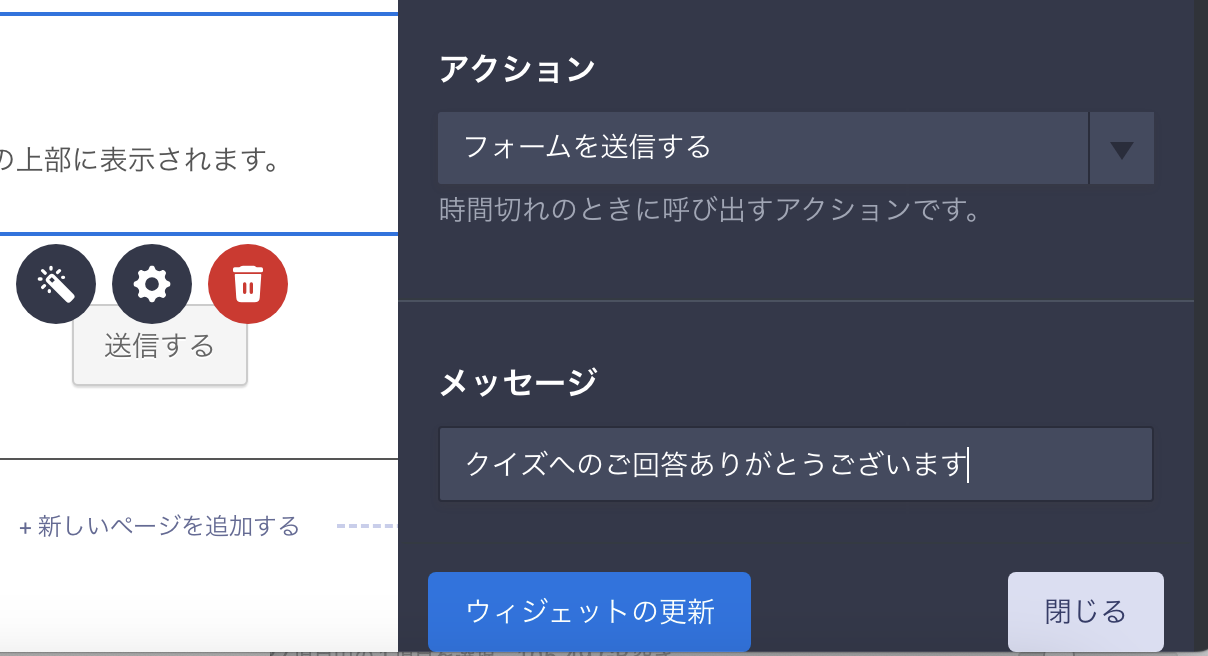











コメントの送信: