The Share tab in Jotform Sign Builder is your go-to place for managing and sending documents for signature. In the Share tab, you can add recipients, customize email messages, set reminders and expiration dates, track document status, and more.
To send your document for signature
- In the Sign Builder, go to Share at the top.
- Under Recipients, enter the signers’ details.
For documents with existing invitations, select Send Document to Sign to create a new invitation.
- Add a signing order, custom message, or access code if needed.
- Go to Options and add an expiration date, reminders, CC recipients, or toggle signer delegation if needed.
- Return to Recipients and select Send to Sign when finished.
Signers will receive the invitation via email to sign your document.
Sharing Sign Documents Publicly
With a public link or embed code, you can easily share your document with a large group of people without needing to send individual invitations. You can share your document on your website, making it convenient for users to access and sign directly from there.
To share your document
- In the Sign Builder, go to Share at the top.
- Select Share With Link or Embed on the left.
- Set the initial signer.
- For multiple signers, enter the details of the other signers.
Or select the user icon to enable a signer to specify and assign other signers.
- Select Create Link, then copy the provided link or embed code and use it to share your document.
See also: Tracking the Signing Process.
Send my document for signature
File type is not allowed.
Maximum file size limit exceeded. (5MB)
Something went wrong.
Disclaimer: The information provided in this guide is for general informational purposes only and is not intended to constitute legal advice. While we strive to keep the information accurate and up-to-date, laws and regulations vary by jurisdiction and can change frequently. Should you have specific legal questions about any of the information on this site, you should consult with a licensed attorney in your area.

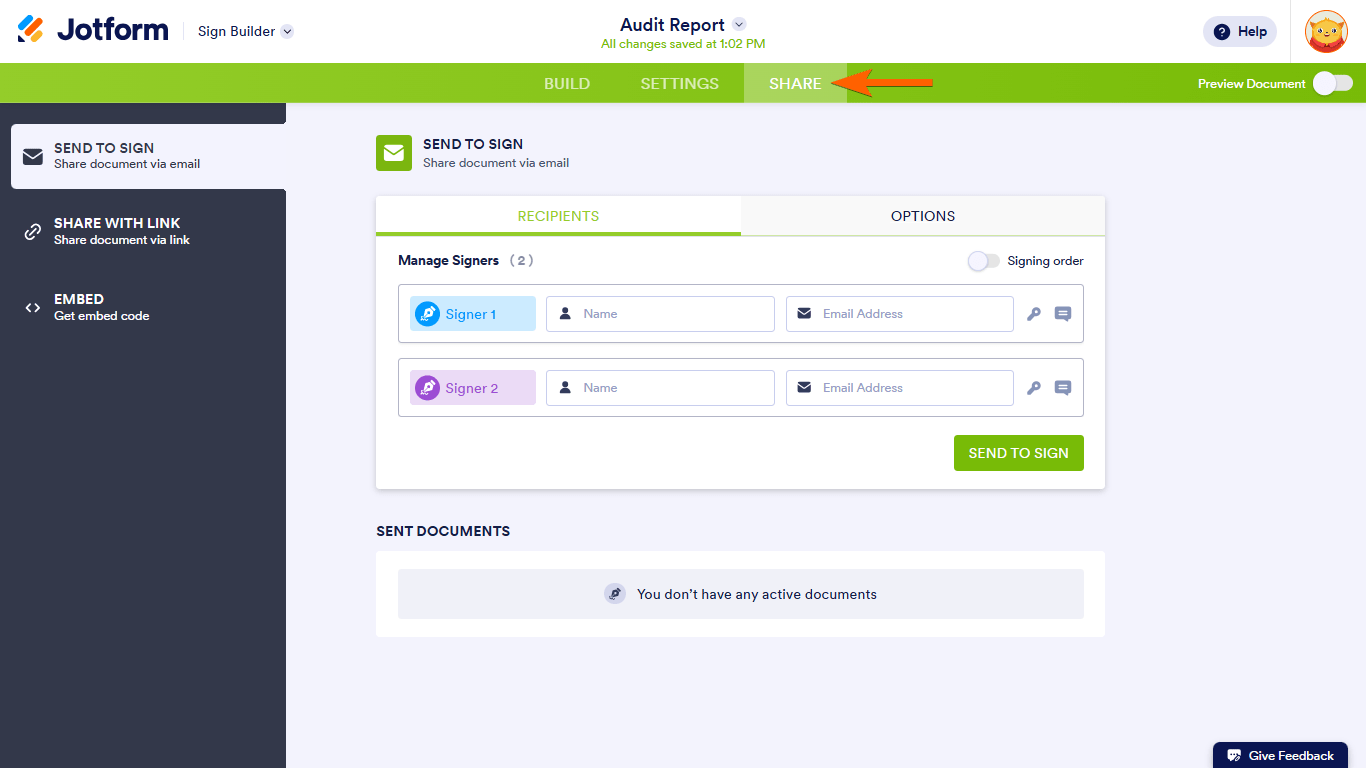
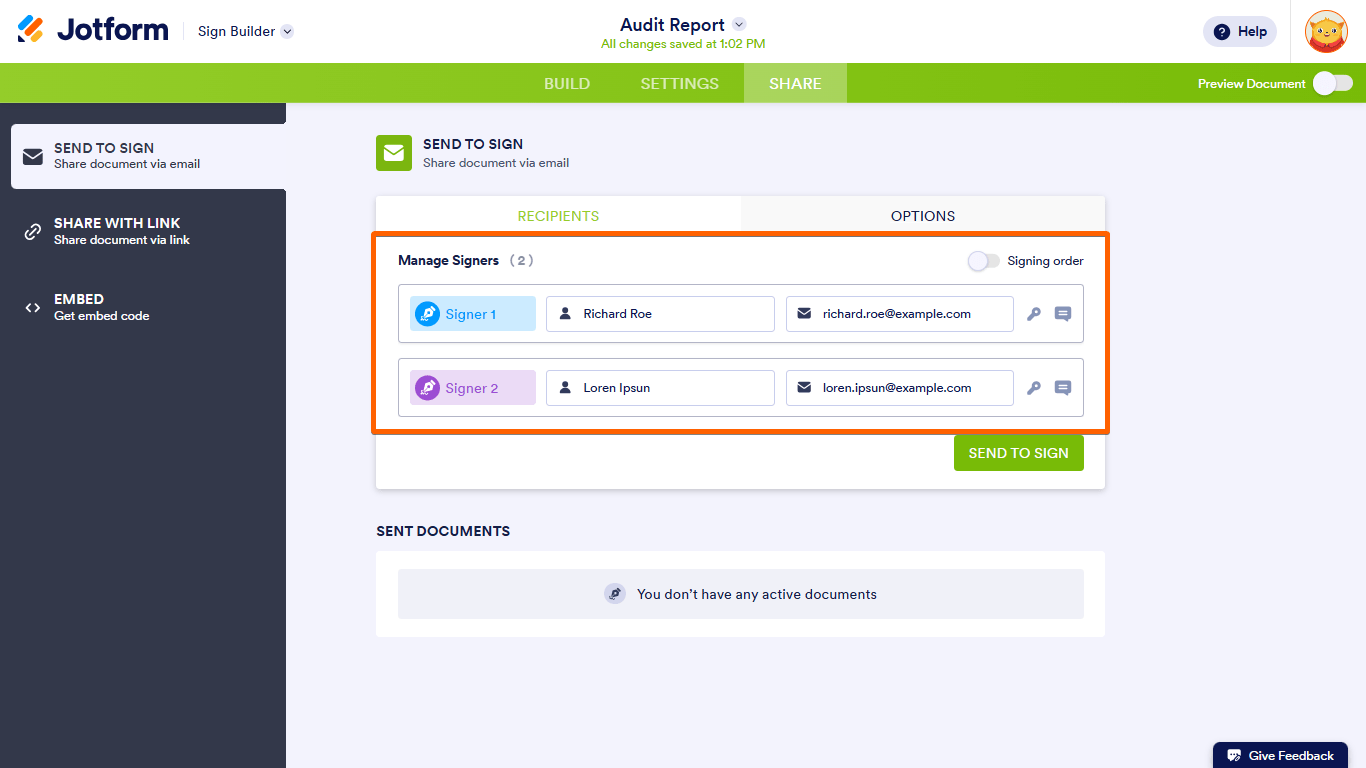
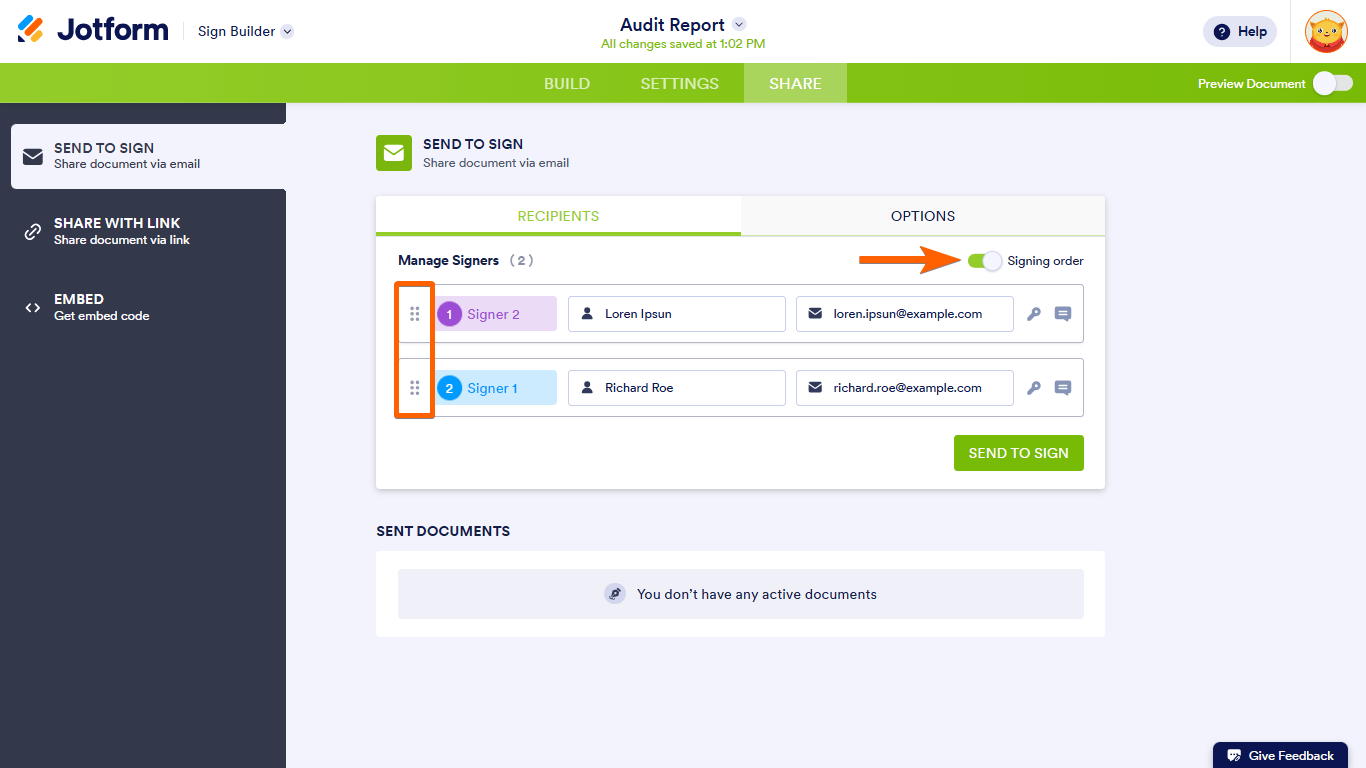
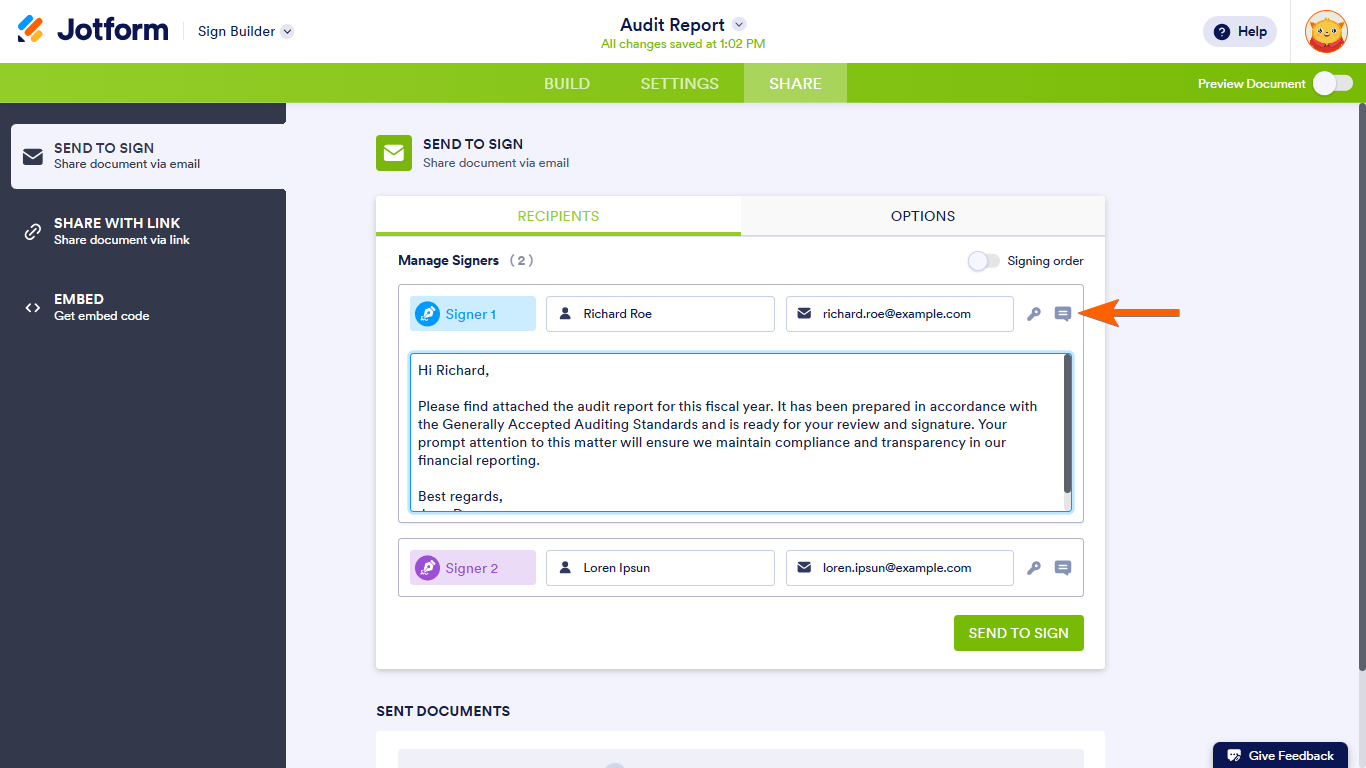
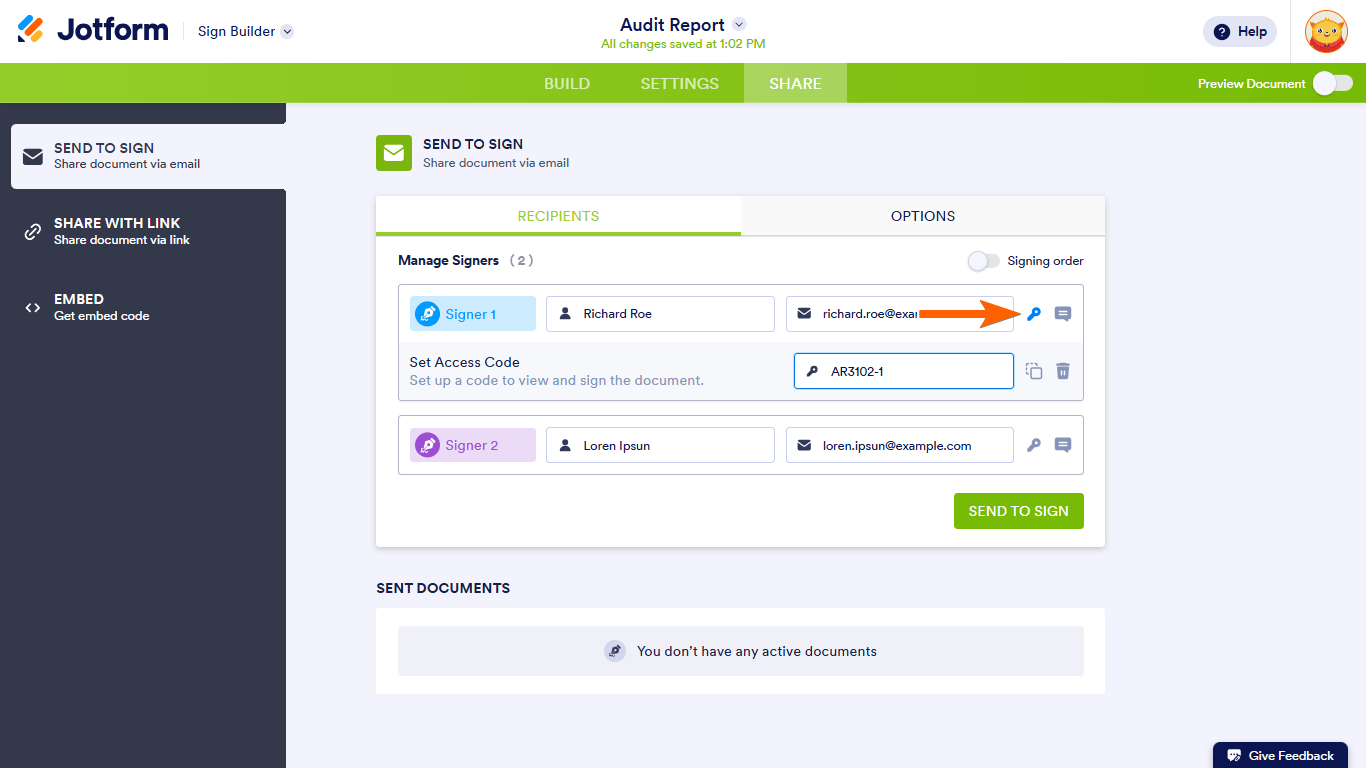
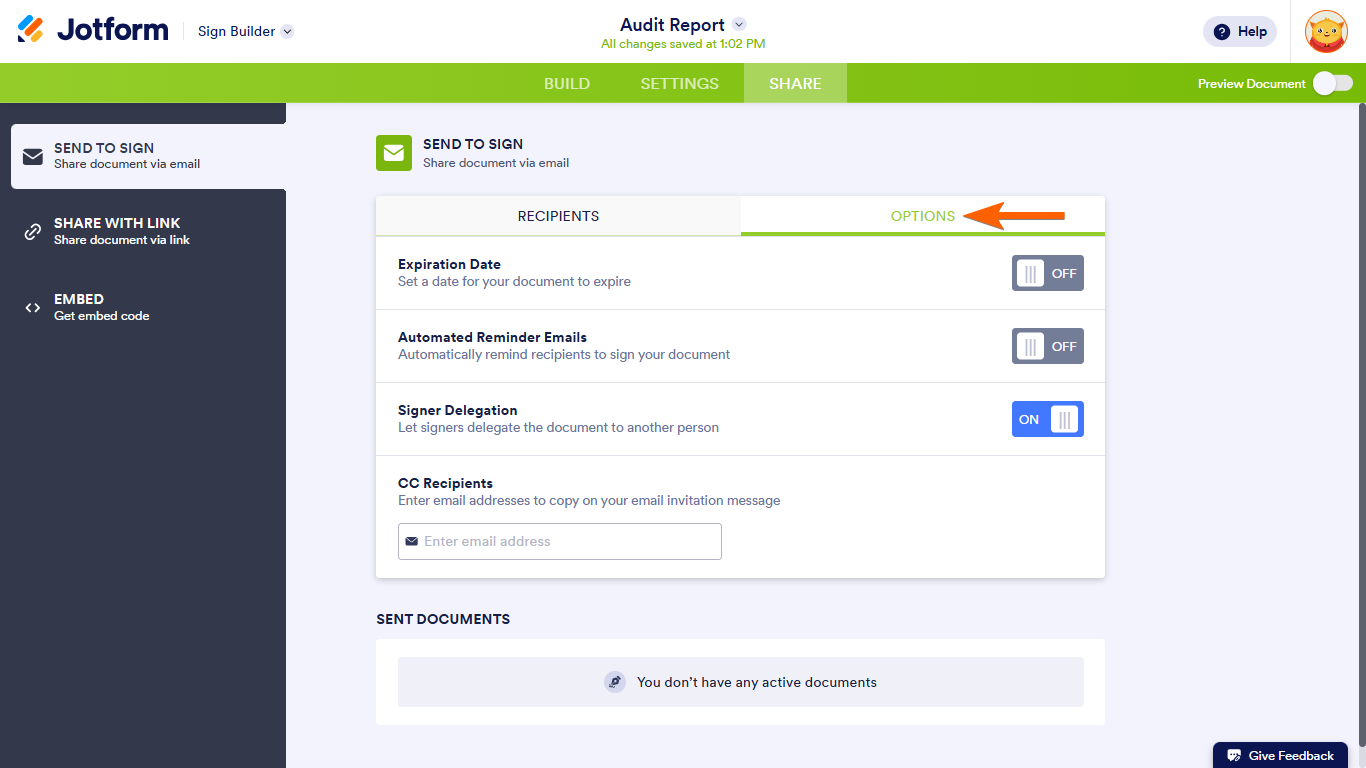
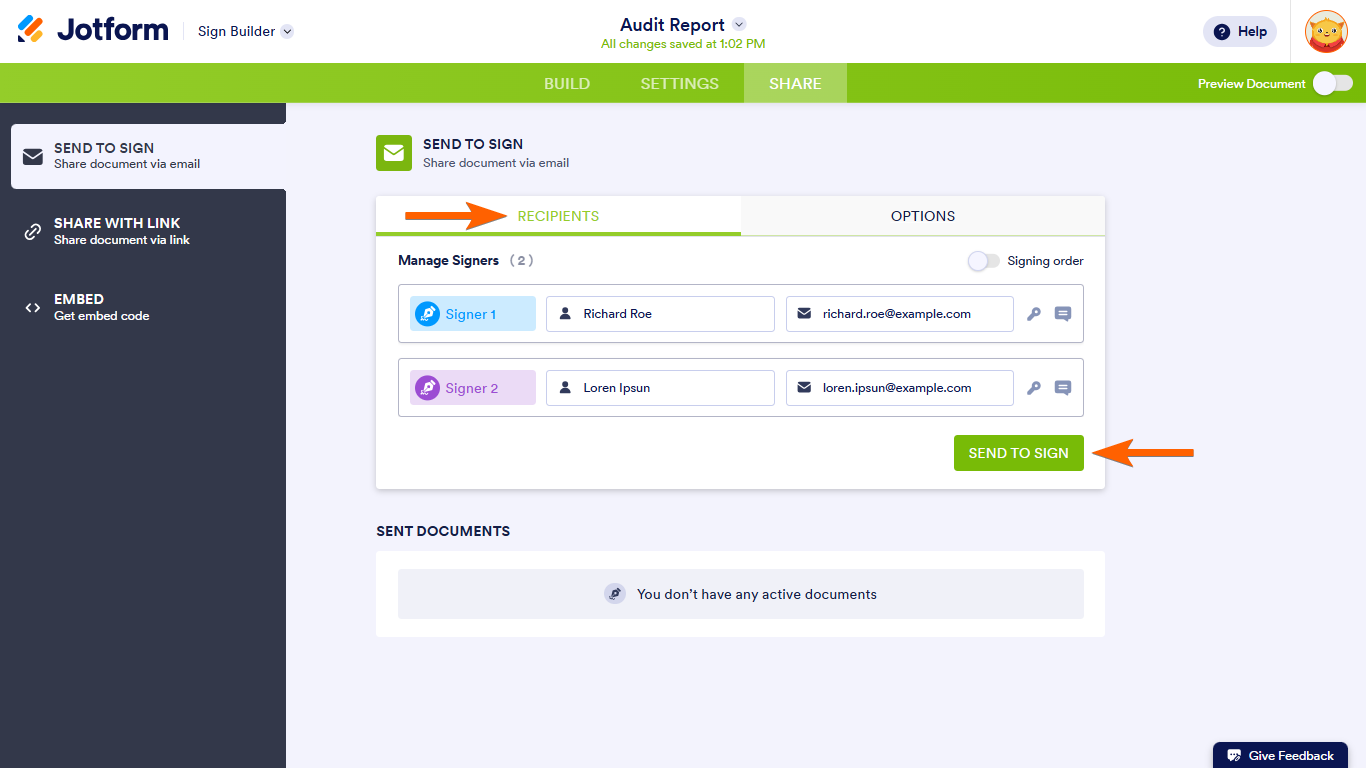
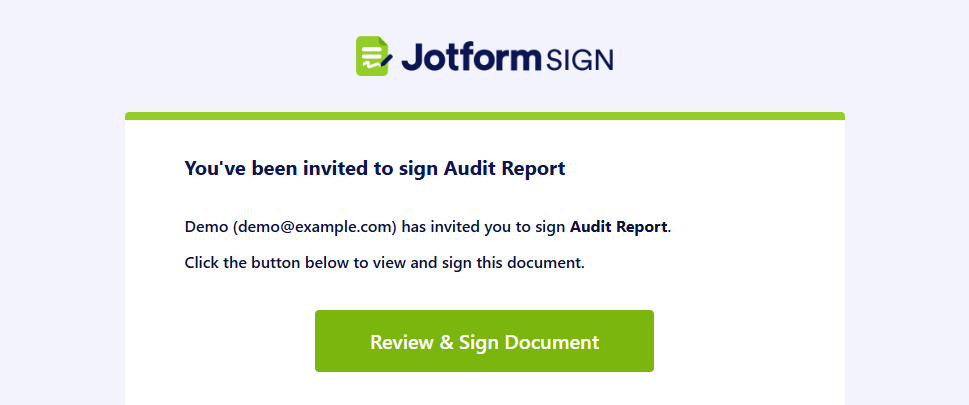
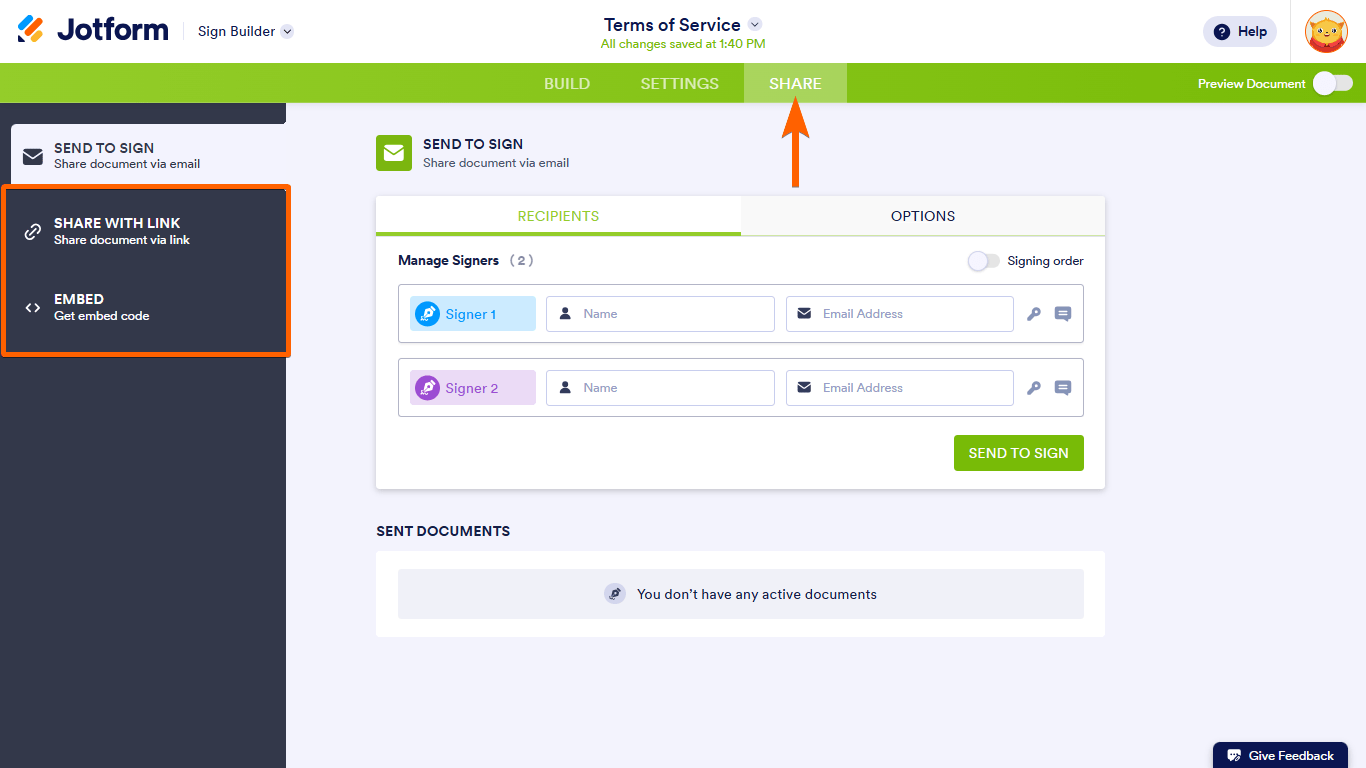
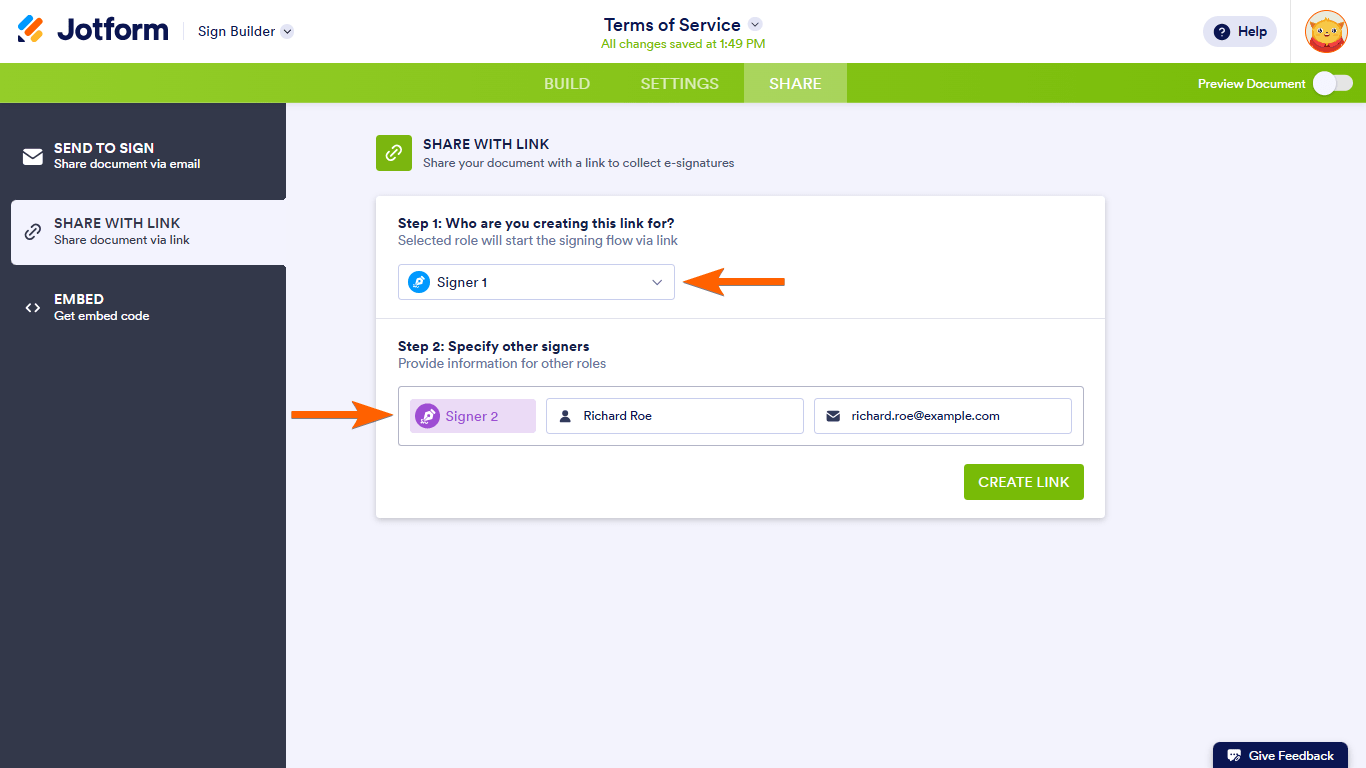
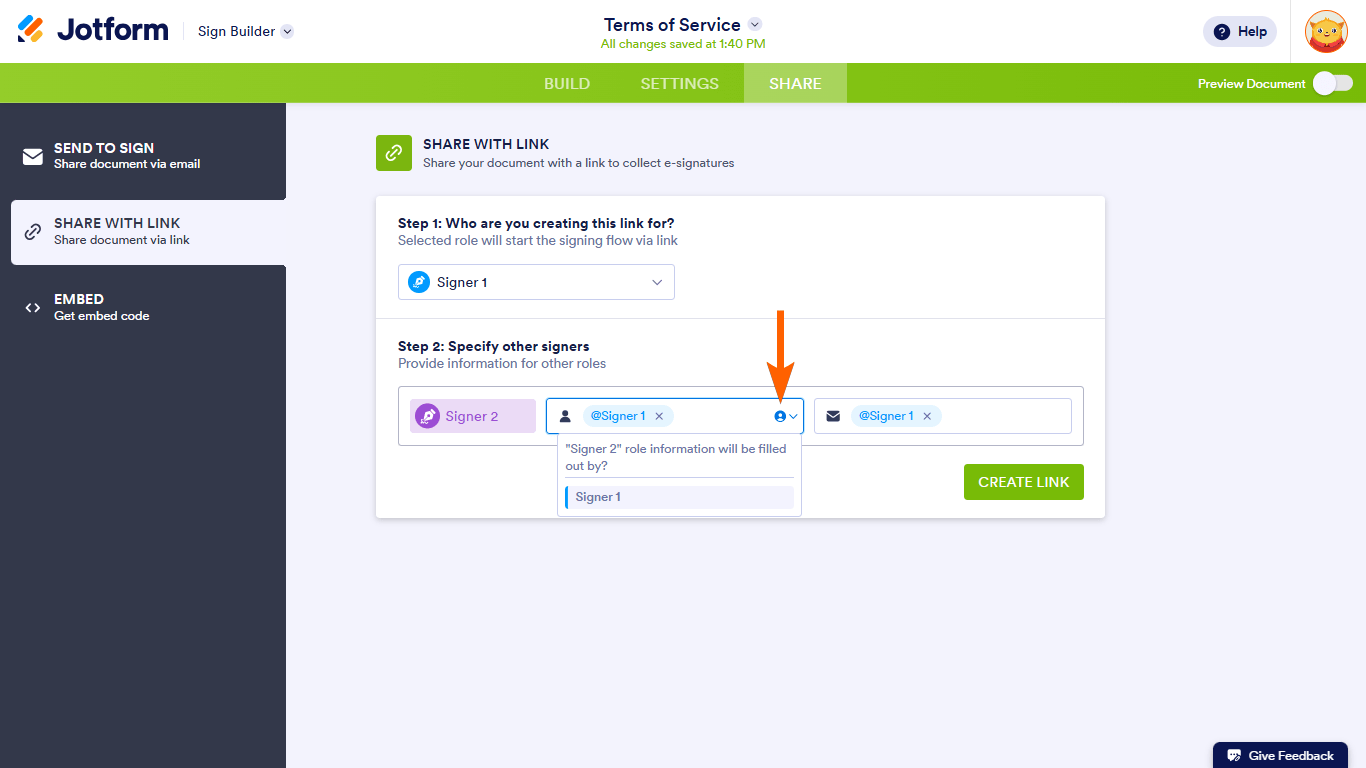
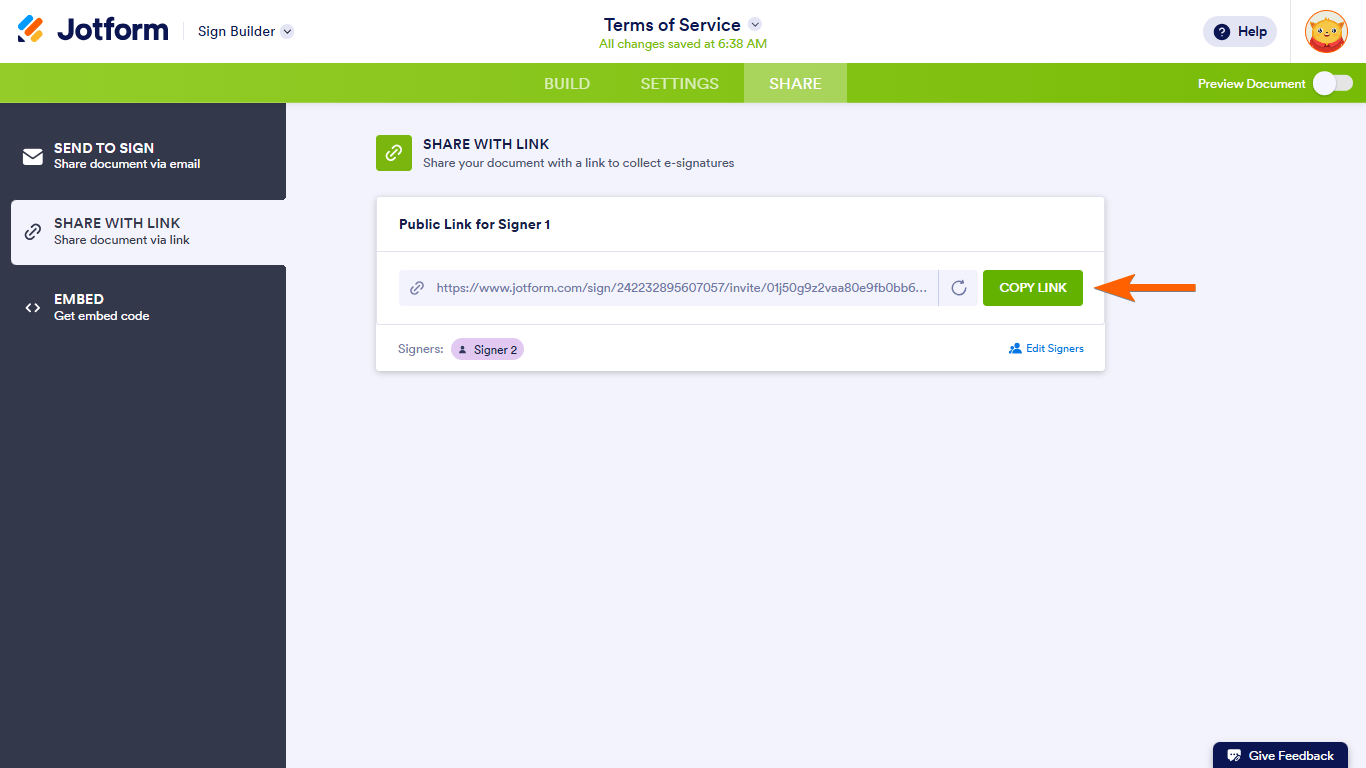
Send Comment:
8 Comments:
240 days ago
on the share link, a lot of the people got an error message so I had to send out individual documents to sign. is that normal?
357 days ago
I have my signing template set up for 2 signers but sometimes there will only be one signer. But, it does not allow me to send to only one person (even though I have the 2nd signer toggle set as not required). I see this question was asked a few years ago and that it was going to be pushed to the Developer Team. Has that issue been fixed yet?
More than a year ago
Please help! My sign document will not send
More than a year ago
Can you send the form via zapier? I need for our team to be able to send documents without doing it via jotform direct
More than a year ago
Is it possible to send multiple documents to the same person at the same time, rather than having to do each document individually? Thank you.
More than a year ago
How can I create a sharble link to the document that can be sent to recipient to view and sign? For instance, in the case that I would like to email the link instead of emailing it. When we try to do this it gives the following message: To create a public link, only one role is allowed on your document.
More than a year ago
I have added 4 signers to the form but how can I send it to only one or two signers if needed?
Sometimes I will not need all 4 signers.
More than a year ago
What if I want to send the document to 50 email addresses to sign?