Les étapes pour créer un quiz avec un QR code
- Créez un formulaire
- Choisissez un modèle ou partez de zéro
- Modifiez le formulaire
- Ajoutez des champs de questionnaire à votre quiz
- Configurez les paramètres des questions
- Ajoutez des pages (facultatif)
- Ajustez le design de votre quiz
- Configurez les notifications (facultatif)
- Configurez les paramètres généraux de votre quiz
- Prévisualisez votre quiz
- Publiez votre quiz
- Partagez votre quiz
Créer un quiz avec un QR code est une méthode rapide et pratique pour permettre aux participants d’y accéder, notamment dans des lieux publics comme lors d’un événement ou en classe. Toute personne munie d’un smartphone (autrement dit, presque tout le monde aujourd’hui) peut simplement scanner le code QR avec l’appareil photo de son téléphone pour ouvrir le lien vers votre quiz.
En un clin d’œil, vos participants pourront compléter votre questionnaire, vous offrant ainsi des informations précieuses que vous n’auriez peut-être pas obtenues avec une méthode moins pratique. En effet, les participants sont bien plus enclins à vous accorder quelques minutes de leur temps lorsqu’ils savent que le processus sera simple et rapide.
Découvrez les principales raisons pour lesquelles créer un quiz avec un QR code est une bonne idée, et comment vous pouvez utiliser Jotform pour faciliter le processus de génération du quiz et du code QR.
Conseil de pro
Transformez votre processus de création de quiz grâce à l’IA. Découvrez le générateur de quiz Jotform alimenté par l’AI et constatez la différence.
5 raisons de créer un quiz avec un QR code
L’utilisation d’un code QR pour un quiz peut être avantageuse dans divers contextes, en fonction des objectifs du quiz. Voici quelques raisons pour lesquelles vous pourriez envisager d’intégrer un code QR à votre quiz :
1. Pour faciliter l’accès au quiz
Si votre quiz est hébergé en ligne ou sur une plateforme spécifique, vous pouvez générer un code QR qui envoie les participants directement vers l’URL du quiz une fois que ceux-ci ont scanné le code QR. En créant un quiz avec un QR code, vous simplifiez le processus d’accès au quiz, en particulier dans les situations où vos participants auront probablement leurs appareils mobiles à portée de main.
2. Pour valoriser les documents imprimés
Si vous distribuez des documents imprimés, tels que des dépliants, des affiches ou des prospectus, l’inclusion d’une image de code QR peut permettre aux participants d’accéder rapidement au quiz. Ils peuvent simplement scanner le code avec leur smartphone et être redirigés vers la plateforme pour accéder au quiz.
3. Permettre une participation sans contact
Dans les situations où vous souhaitez minimiser le contact physique (par exemple, en cas de pandémie ou dans des environnements où l’hygiène est une préoccupation), créer un quiz avec un QR code permet aux utilisateurs de prendre part au quiz en utilisant leurs propres appareils.
4. Pour renforcer votre marketing et améliorer votre engagement
Vous pouvez utiliser des codes QR dans vos supports marketing ou vos publicités pour impliquer le public de manière amusante et interactive. Par exemple, un code QR sur une publicité pour des jeans dans le métro pourrait donner lieu à un questionnaire pour recueillir les impressions des gens sur les différents styles de jeans vendus par la marque.
5. Pour gamifier votre événement ou l’utiliser pour des chasses au trésor
Si créer un quiz avec un QR code fait partie d’une expérience ludique plus vaste ou d’une chasse au trésor, les participants peuvent scanner des codes QR à différents endroits pour accéder aux questions du quiz ou aux indices, ajoutant ainsi un élément d’exploration et de plaisir à l’activité.
Les étapes pour créer un quiz en ligne avec Jotform
Jotform est un générateur de formulaires en ligne qui vous permet de créer différents types de formulaires, notamment des questionnaires et des quiz. Grâce à la fonctionnalité de glisser-déposer de Jotform, créer un quiz avec un QR code est simple. Voici un guide de base pour générer un questionnaire à l’aide de Jotform :
1. Créez un formulaire
Une fois connecté à votre compte Jotform, cliquez sur le bouton Créer un formulaire.
2. Choisissez un modèle ou partez de zéro
Vous pouvez choisir un quiz parmi plus de 150 modèles de quiz prêts à l’emploi ou créer un quiz avec un QR code à partir de zéro. Si vous démarrez de zéro, sélectionnez un formulaire classique ou un formulaire au format carte.
3. Modifiez le formulaire
Personnalisez le formulaire en ajoutant, supprimant ou modifiant des champs/questions. Pour cela, cliquez sur le bouton Ajouter un élément de formulaire sur le côté gauche de votre écran et en choisissant parmi les différents éléments de formulaire. Pour un questionnaire, vous voudrez probablement intégrer un mélange de types de questions, telles que des choix multiples, des questions à compléter, et bien d’autres encore.
4. Ajoutez des champs de questionnaire à votre quiz
Par simple glisser-déposer, ajoutez les champs que vous souhaitez depuis le panneau latéral gauche dans le formulaire et saisissez vos questions. Vous pouvez réorganiser les questions en cliquant dessus et en les déplaçant par glisser-déposer vers le haut ou vers le bas.
5. Configurez les paramètres des questions
Vous pouvez configurer certains paramètres spécifiques aux questions, comme modifier l’alignement du texte ou autoriser le mélange des réponses à chaque quiz. Pour ce faire, cliquez sur l’icône en forme d’engrenage situé à droite de la zone de question pour ouvrir le menu Propriétés.
6. Ajoutez des pages (facultatif)
Si votre quiz est long ou divisé en sections, vous pouvez ajouter des pages à votre formulaire. Chaque page peut représenter une section ou une catégorie différente de questions. Si vous souhaitez ajouter une page, cliquez sur le lien Ajouter une nouvelle page ici sous la liste actuelle des questions.
7. Ajustez le design de votre quiz
Personnalisez le design de votre quiz en modifiant les couleurs, les polices et le style selon vos préférences. Ces ajustements sont facultatifs, mais ils peuvent améliorer l’apparence générale de votre quiz.
8. Configurez les notifications (facultatif)
Configurez les notifications par email afin de recevoir des alertes lorsqu’un participant termine le quiz.
9. Configurez les paramètres généraux de votre quiz
Ajustez les paramètres du quiz en configurant des notifications par email, en ajoutant une page de remerciement ou en créant des flux d’approbation. Vous disposez de nombreuses options pour personnaliser votre quiz en fonction de vos besoins. L’ajout d’une logique conditionnelle est une option de personnalisation qui rendra votre quiz plus interactif et adapté à chaque participant.
10. Prévisualisez votre quiz
Avant de publier votre quiz, prévisualisez-le pour vous assurer que tout fonctionne comme prévu. Cliquez sur le bouton Aperçu du formulaire situé dans le coin supérieur droit de la page.
11. Publiez votre quiz
Jotform dispose d’une fonction de sauvegarde automatique pour garantir que votre travail est à jour. Une fois que le quiz vous satisfait parfaitement, accédez à l’onglet Publier.
12. Partagez votre quiz
Dans l’onglet « Publier » se trouve un lien vers votre quiz en ligne. Vous pouvez ainsi partager facilement votre quiz. Envoyez ce lien par email aux destinataires de votre quiz, ou sur les réseaux sociaux, ou intégrez-le à votre site Web. Vous avez également la possibilité de créer une application dans laquelle stocker vos formulaires et les partager en quelques clics.
Créez un quiz avec un QR code en quelques étapes rapides
Une fois que vous avez créé et personnalisé votre quiz, y ajouter un code QR est un processus très simple. Tout d’abord, accédez à l’onglet Publier et recherchez les options de Partage rapide. Sous le lien pour partager et inviter par email, vous verrez une boîte intitulée Partager le formulaire, qui comprend des icônes de réseaux sociaux populaires. Cliquez sur la dernière icône, qui représente un code QR.
Jotform génère automatiquement un code QR pour votre quiz, que vous pouvez intégrer à votre site Web. Il vous suffit de copier le code HTML fourni. Vous pouvez également télécharger un fichier PNG du code QR afin de pouvoir facilement ajouter l’image à tout support marketing imprimé. Créez un quiz avec un QR code est un jeu d’enfant !
Et voilà ! Rien de plus simple pour recueillir les réponses à votre quiz. Et ne vous inquiétez pas de savoir comment y accéder : ils seront stockés en toute sécurité dans votre compte Jotform, et vous pouvez les consulter dès que vous en avez besoin.
Photo de Artem Podrez

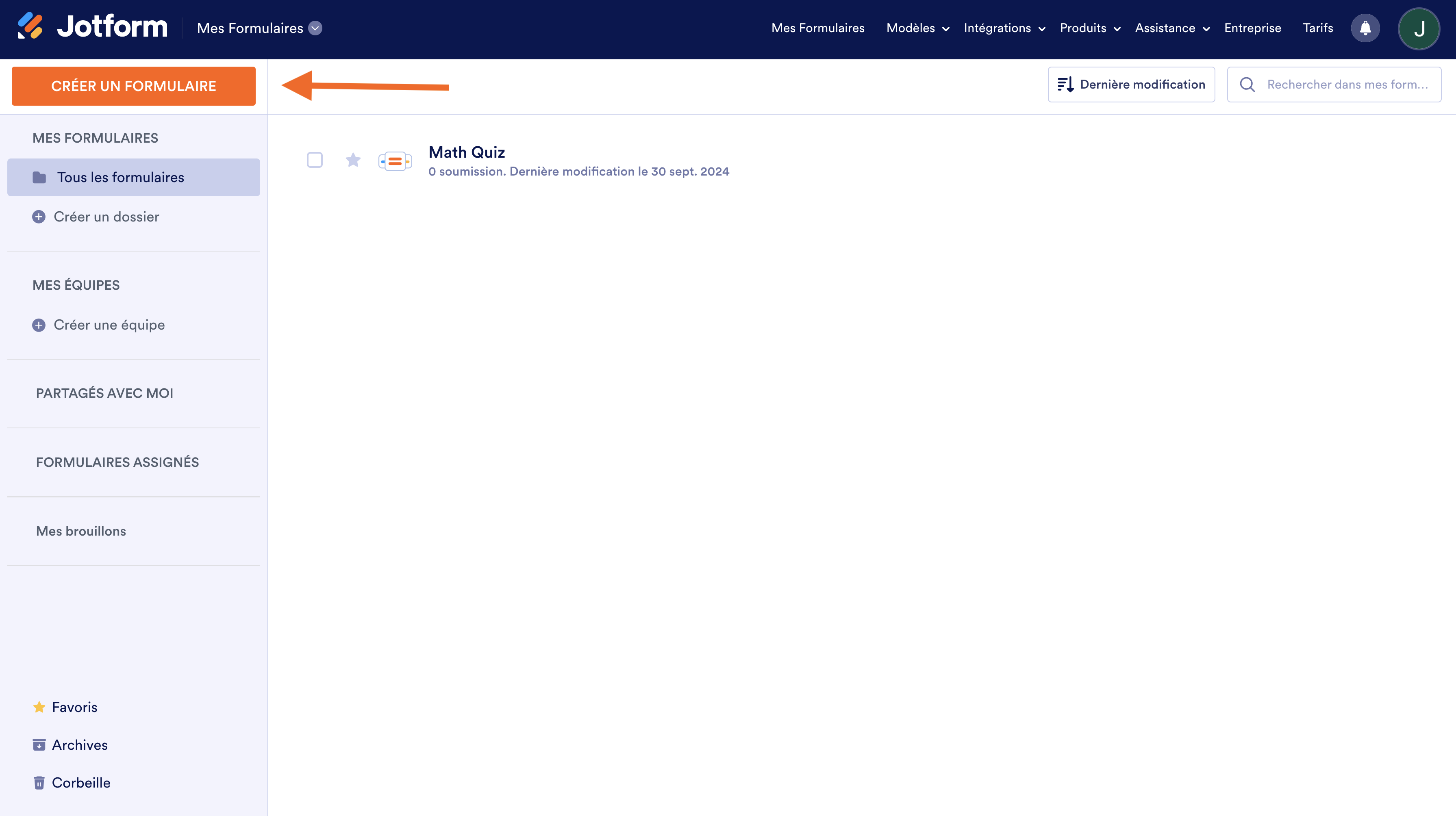
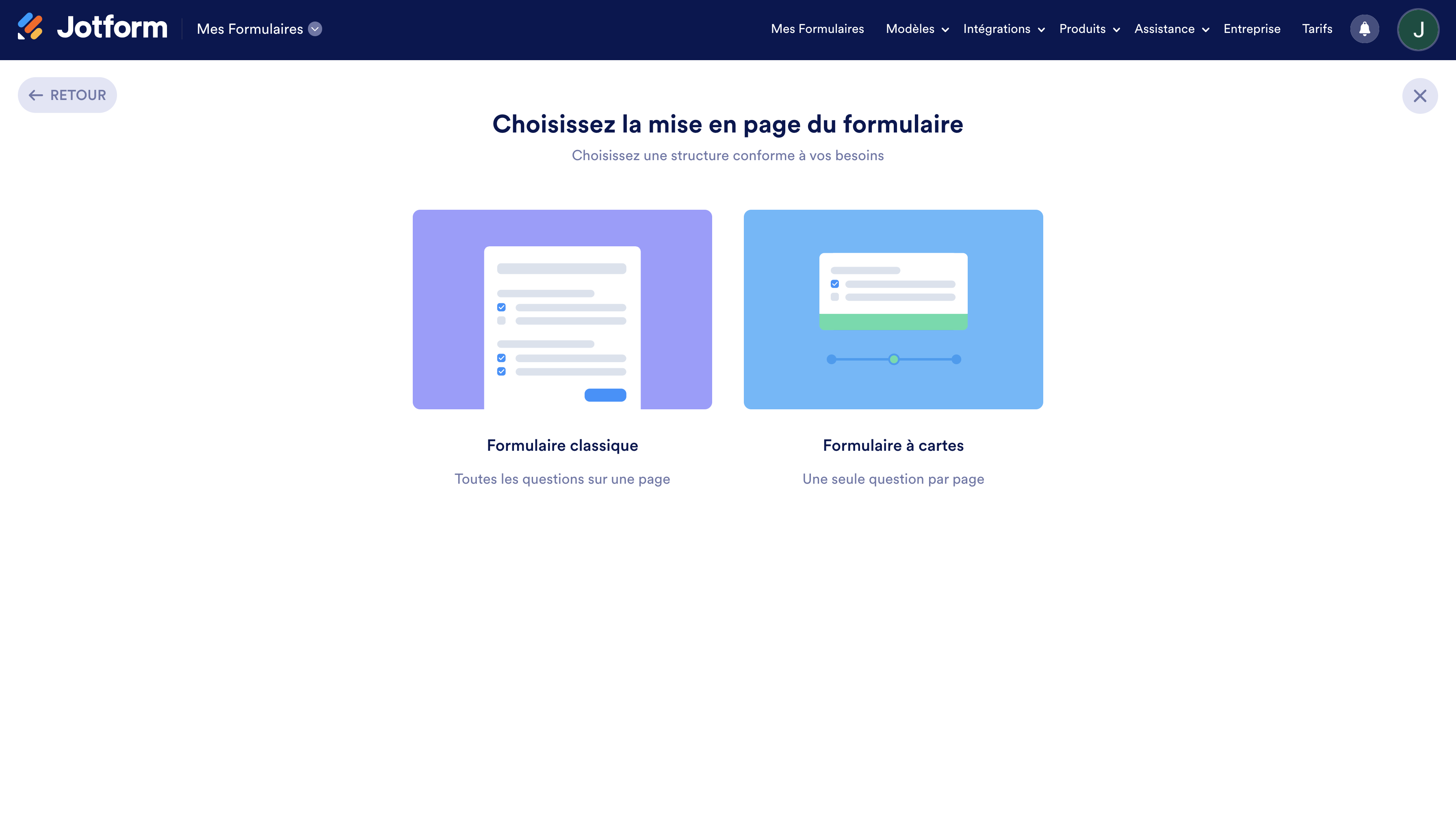
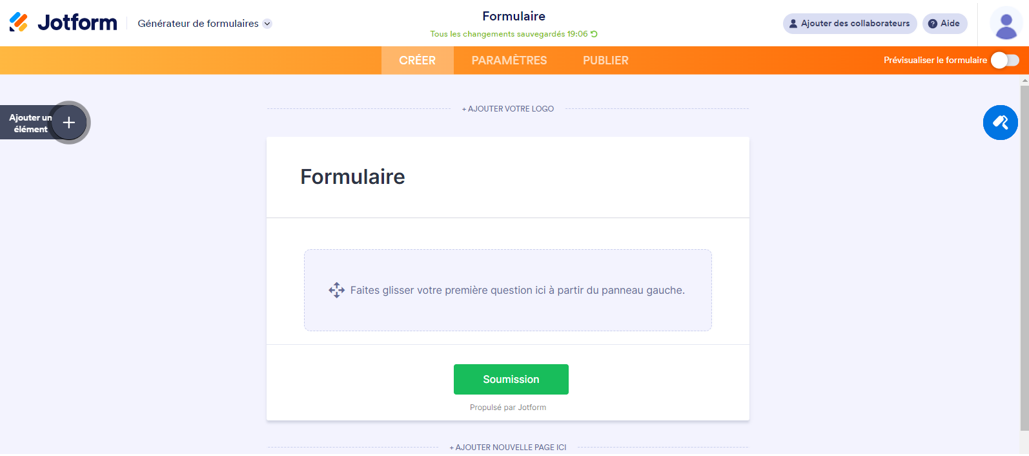
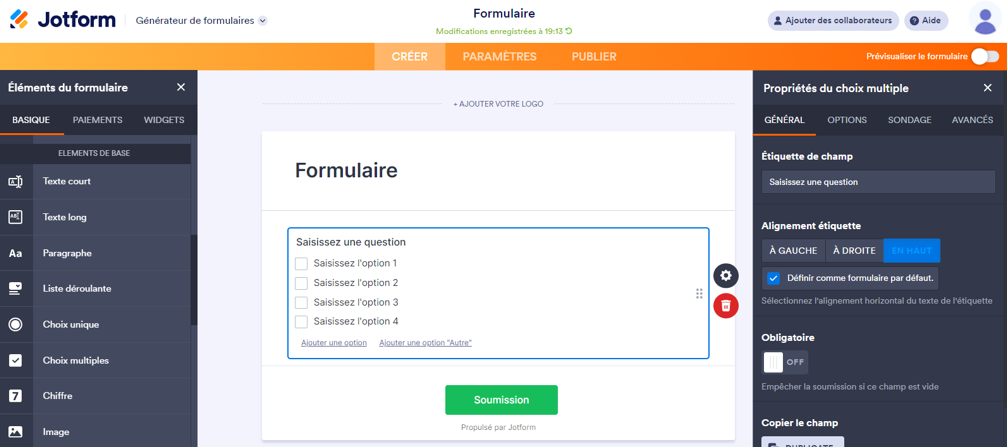
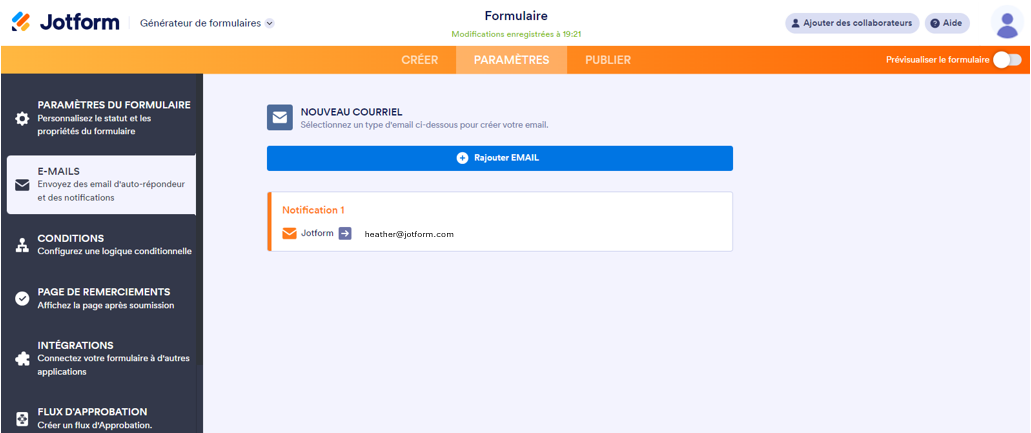
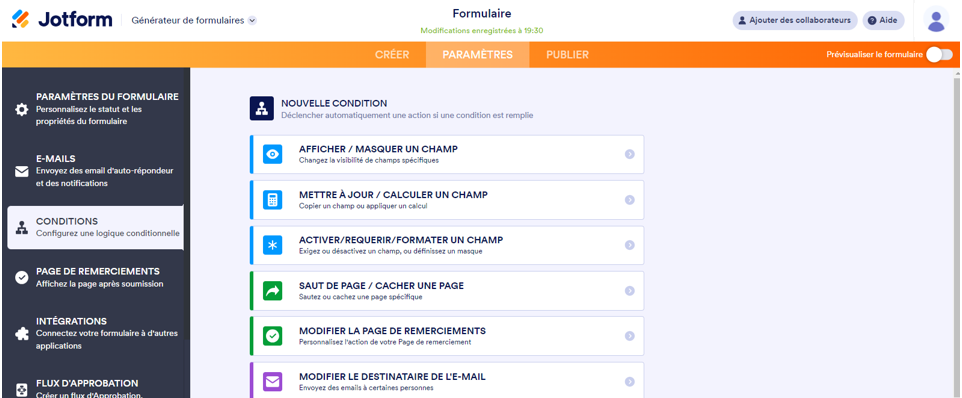
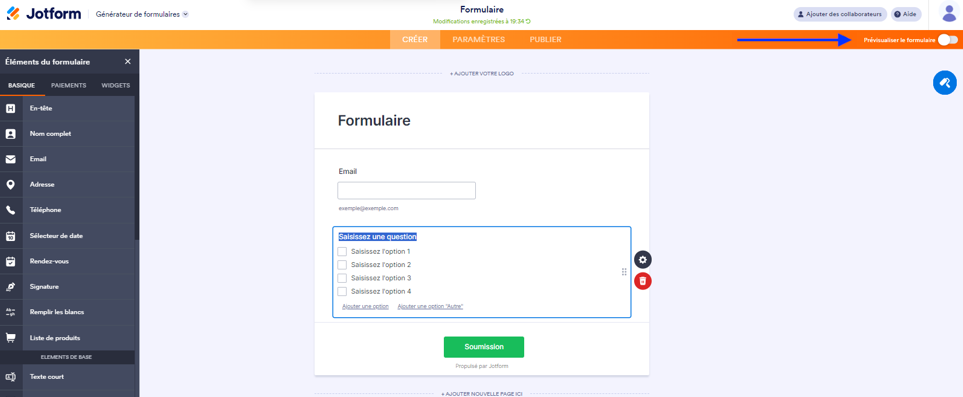
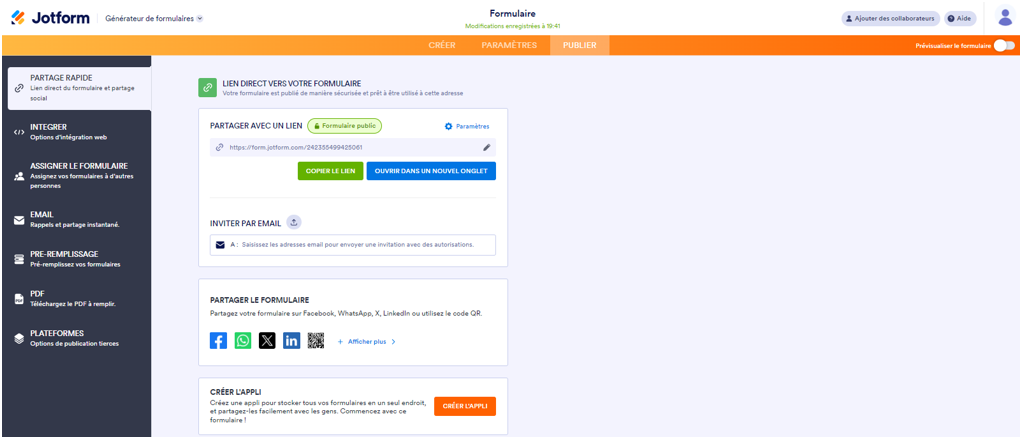
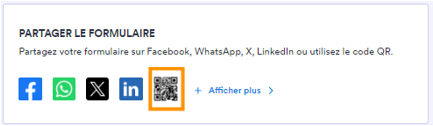
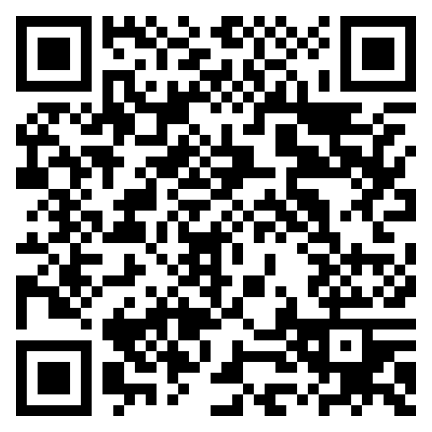

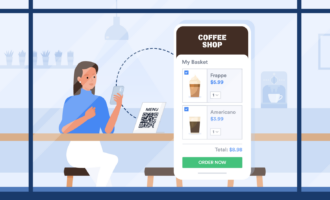

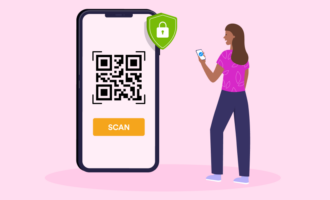
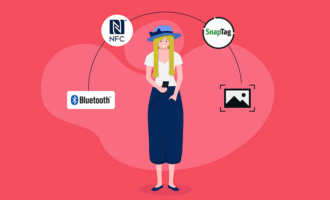
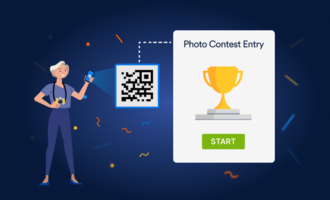


Envoyer un commentaire: