Protecting password in Google Form
- Start by adding a question
- Choose Response validation
- Select the Matches option
- Type in the password for the form exactly
- Don’t forget to require a response
- Restrict access to the rest of the document
Interactive step-by-step tutorial
Setting up a password to limit access to a Google form can be useful. Password protection isn’t just for security — it can also help provide cleaner results. For example, if you want results only from a certain demographic or any other preselected group of people, password protection is the way to go.
Normally, you’d probably head straight to the settings of your form builder to set up password protection, but with Google Forms you’d quickly run into a snag.
If you dig through the dropdowns in Google Forms, you won’t see an option to enable a password. That may seem strange — after all, Google Forms is one of the most popular form tools. But Forms isn’t a core product and doesn’t get as much attention as many of Google’s other products.
But you do have an option here. It’s not a perfect fit, but it can help control who fills out your form.
Pro Tip
Easily create a password-protected form with Jotform to discover why we’re the best Google Forms alternative.

Looking for the best alternative to Google Forms?
Jotform’s full-featured form-building solution is mobile-friendly and has the most integrations in the industry. Use it to collect payments, automate workflows, gather leads, and more.
How to enable password protection for Google Forms
While Google Forms doesn’t have a specific password protection function, there’s a way to create the same functionality. You can split the form into two sections and create a field in the first section to collect the password.
The rest of the form goes in the second section, where you redirect the respondent once they’ve entered the password in the first section.
Here’s how to set this up.
- Start by adding a question to the beginning of your form. Make sure it’s a Short answer question. The text for this question should ask the respondent to enter the password, such as “Type in the password for this form.”
- Now click the three dots in the lower right corner and choose Response validation.
We’re using regular expressions instead of plain text because there’s no option to check whether text matches the entry in that field. Regular expressions can get complicated, but we don’t need to worry about that since we just want a simple match.
- Select the Matches option so that Google Forms knows the answer has to match the password exactly.
- In the next field, type in the password for the form exactly as you want people to enter it in. Note that it’s case sensitive.
- Don’t forget to require a response by toggling on the Required option in the bottom right.
- The next step is to restrict access to the rest of the document unless the respondent enters in the password. You can do that by clicking on Add section in the hover menu next to the second question of the form. (Remember, the first question will ask for the password.)
Once you’ve divided the form into sections, visitors will see only the current section with the password question; the rest will be hidden until they have entered the correct password. This workaround offers password protection for your form even in the absence of this functionality within Google Forms itself.
Limiting responses to limit access
There’s one other option you can try if you want to limit access to your form in Google Forms.
Under the Responses dropdown, there’s a setting that restricts individuals to filling out the form once. If that’s what you’re really seeking, this feature might be better than password protection.
Limiting form respondents to just one response will require them to sign into Google before they can fill out your form.
After limiting responses, you can add an element to your form that will collect emails. From there, you can manually filter out unwanted emails from unknown people.
Understanding when you need password protection in your online forms
Password protection provides a layer of security to prevent the wrong people from filling out a form.
By using password protection, you limit access to the form to specific people. This ensures that the responses you collect are from the right audience, which saves you time in the data cleanup and analysis stage. If the form has no password protection, you can’t control who has access to it — which means the responses you collect may be from the wrong audience group.
There are many use cases where having password protection is vital:
- If your form contains any sensitive or confidential information, such as proprietary company details
- If your form contains time-sensitive information that you can’t or shouldn’t release to a wider audience within a specific time frame, such as new employee policies
- If your form questions are intended for a narrow subset of individuals, such as specific customers or employees
Thinking outside of the box
As mentioned, people flock to Google Forms because it’s a Google product. The thing is, Google originally created Forms to beef up Google Sheets. It only became a standalone product after it got popular.
But it’s not a full-featured product that can meet the expectations of a modern user. If you want all the bells and whistles, it’s better to use something that was built from the ground up to be a competitive and feature-rich form tool.
One such tool is Jotform, which includes a best-in-class form builder and several other tools that support it seamlessly. And it’s the most feature-rich form editor, so of course, it has a setting to password protect your forms. There are many other security and access control features as well. It’s free to get started and well worth checking out.
See also Jotform’s detailed guide about: Google Forms
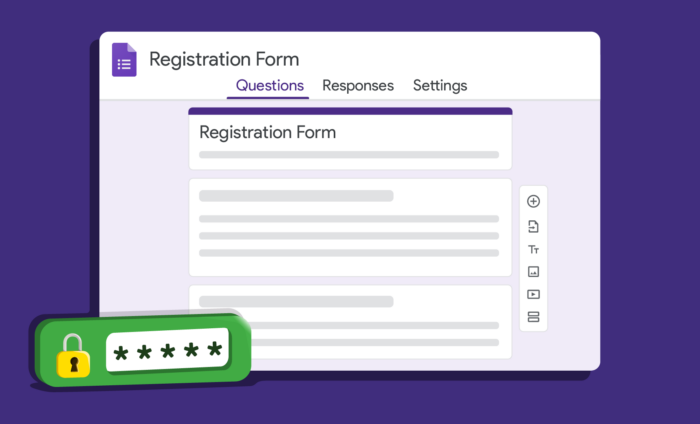
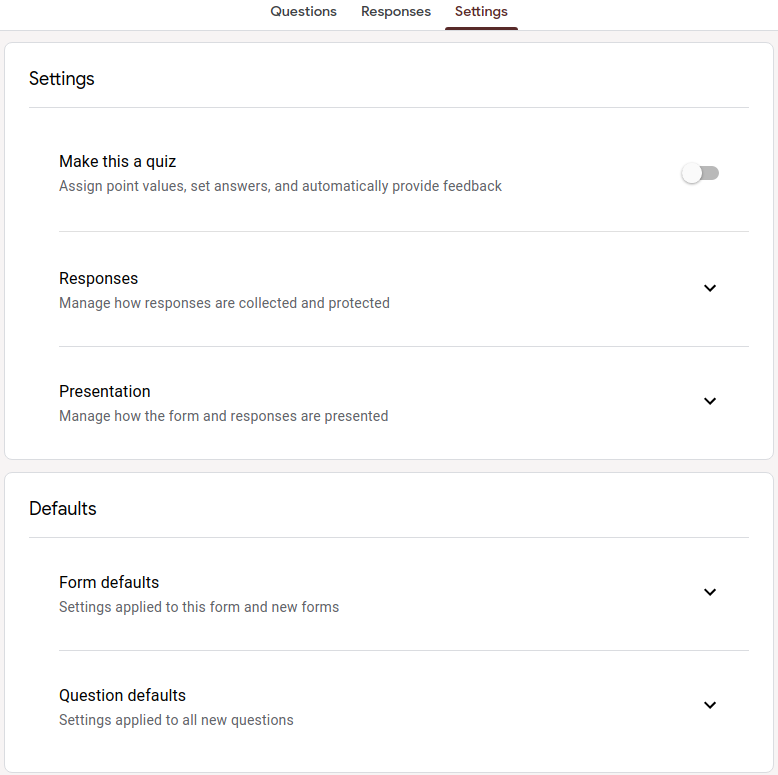
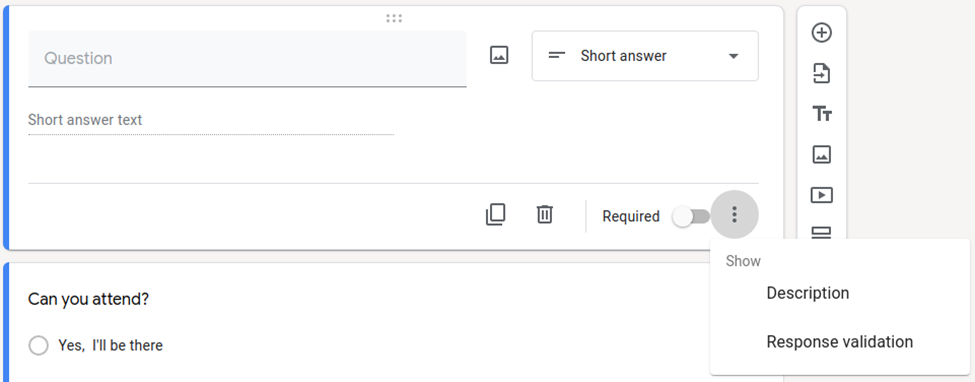
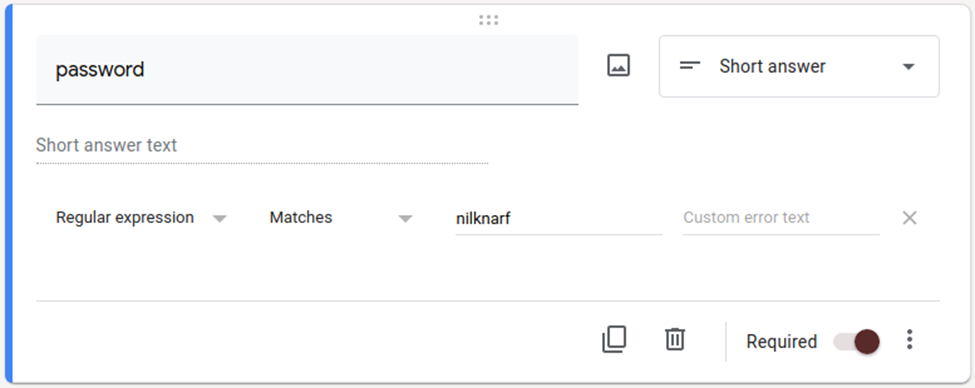
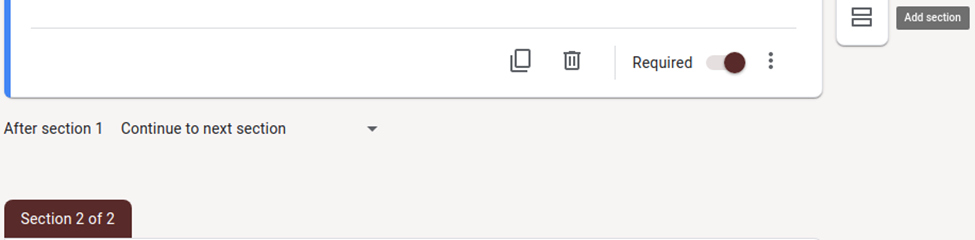
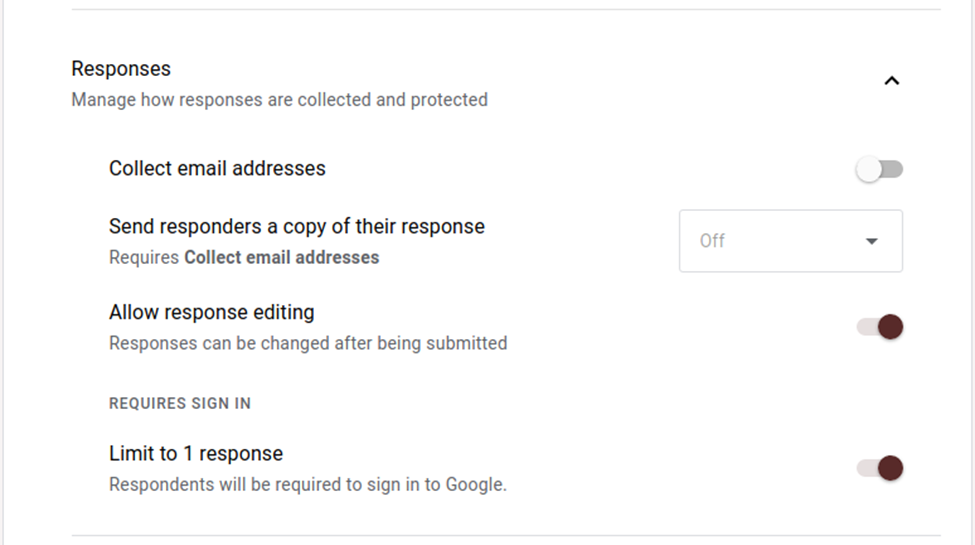

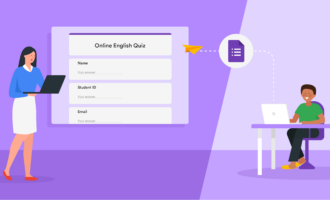
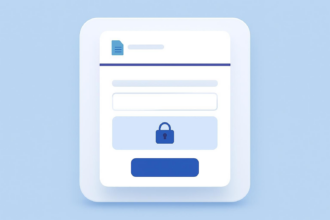
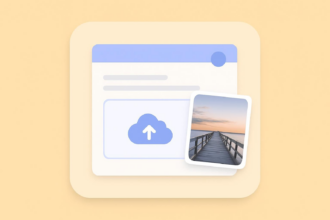




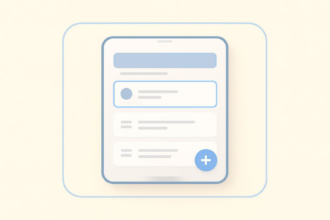
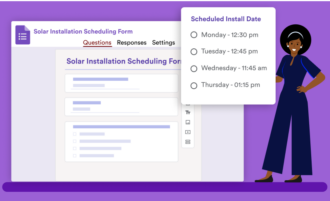

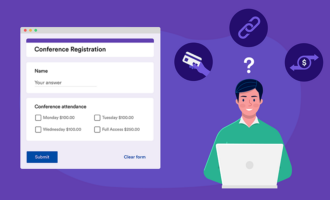


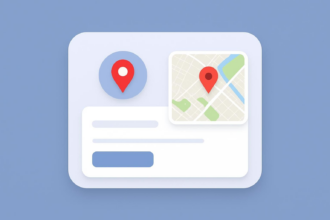
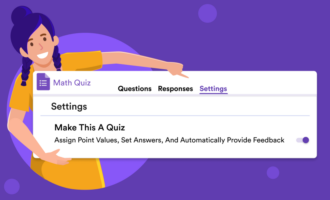

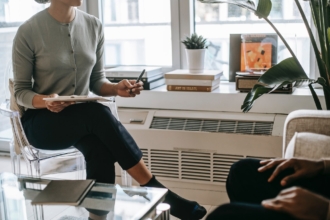
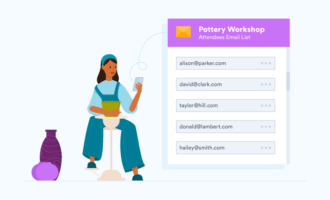



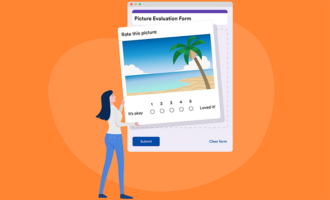


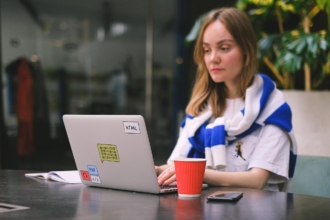

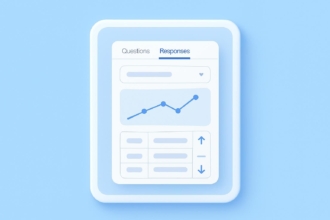
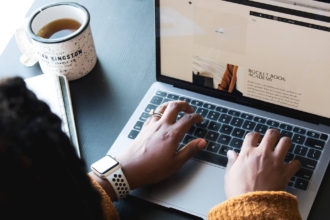


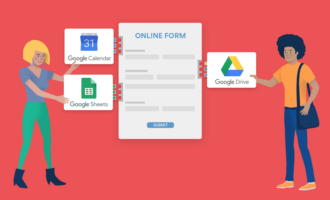
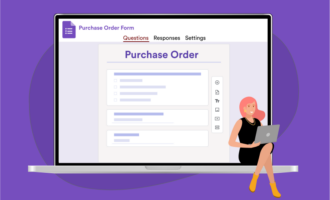







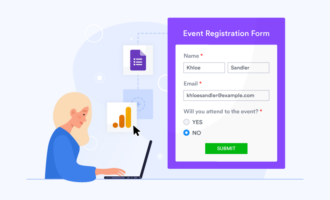
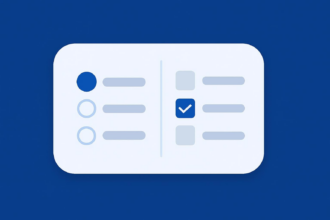
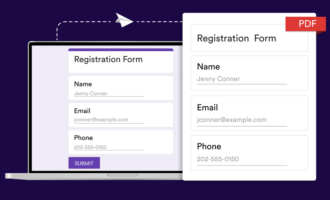
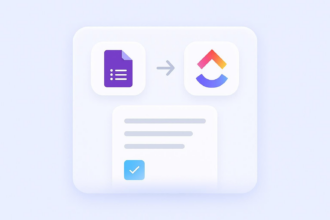









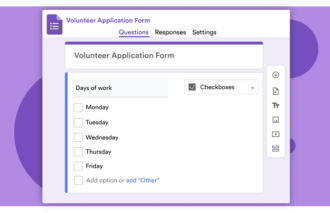


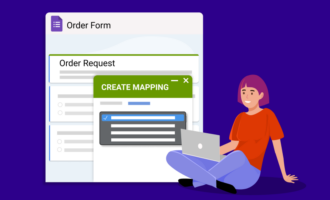



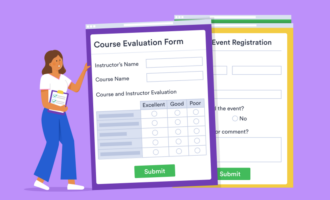

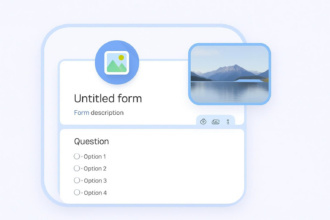

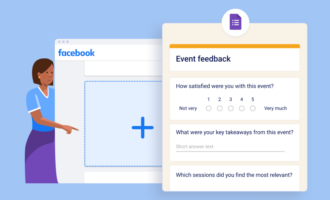
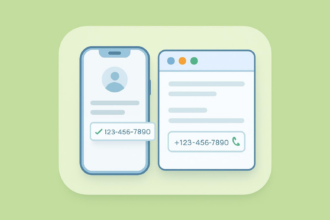




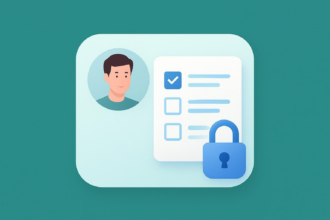







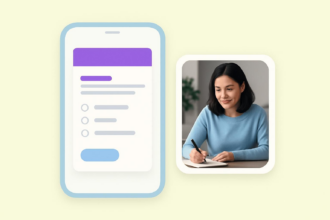
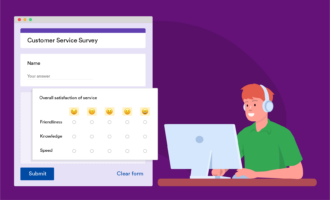
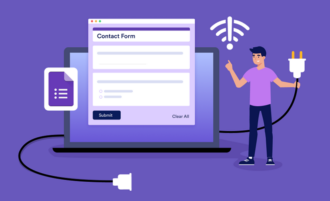




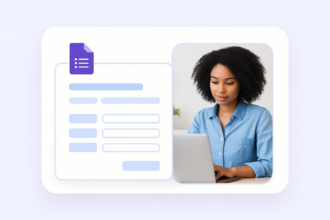
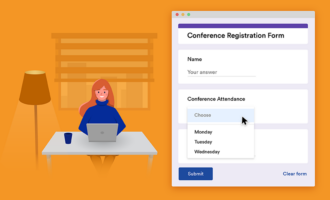
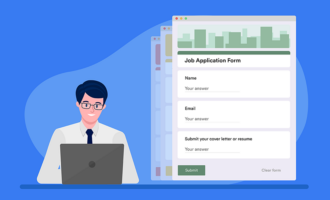


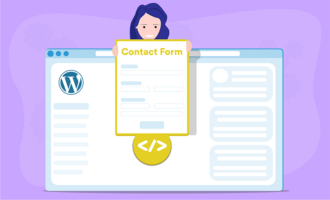
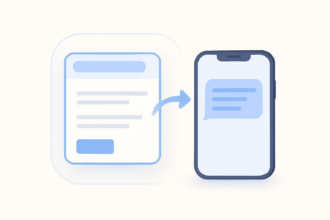
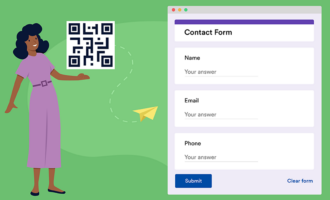
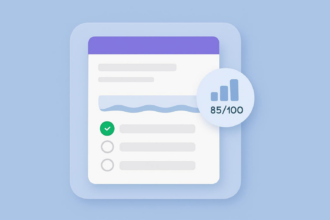



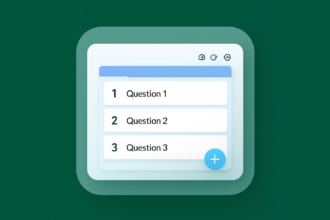



Send Comment: