Passos para limitar o número de respostas
- Abra o Formulários Google.
- Clique em Formulário em branco para criar um novo formulário.
- Compartilhe o formulário.
- Verifique o número de respostas na guia Respostas.
- Para limitar as respostas, desative Aceitando respostas.
Tutorial interativo passo a passo
O Formulários Google é uma ferramenta útil para coletar respostas em concursos, pesquisas, inscrições para eventos e muito mais. Mas e se você precisar limitar o número de envios recebidos? Talvez você só consiga analisar um determinado número de respostas, ou talvez o evento que está planejando tenha limitações de espaço físico.
Limitar o número de respostas que seu formulário do Google pode receber ajuda a gerenciar essas questões. A seguir, veja alguns métodos para controlar os envios e coletar apenas a quantidade de dados necessária, sem complicações.
O que é o Formulários Google?
O Formulários Google é um criador de formulários online versátil e fácil de usar, que permite aos usuários criar pesquisas, questionários, formulários de inscrição e muito mais. Como parte do pacote Google Workspace, ele também se integra perfeitamente ao Documentos, Drive e Planilhas Google.
Seja você um professor coletando feedback dos alunos, um empresário realizando pesquisas de mercado ou um organizador de eventos gerenciando presenças, o Formulários Google oferece uma maneira rápida e prática de reunir informações online.
Quando limitar o número de respostas no Formulários Google
Há várias situações em que limitar as respostas do formulário pode ser necessário ou útil, incluindo:
- Concursos ou sorteios: Se você estiver organizando um concurso e precisar limitar o número de participações (por exemplo, às primeiras 100 respostas), será necessário restringir a quantidade de respostas recebidas para garantir que o concurso seja justo.
- Inscrições em eventos: Para eventos com limitações de espaço, restringir o número de inscrições pode evitar superlotação e garantir uma melhor organização.
- Pesquisas exclusivas: Quando você está coletando feedback de um grupo específico ou precisa apenas de uma quantidade limitada de respostas, restringir as submissões ajuda a controlar o volume de dados coletados e facilita a análise.
Agora que você entende por que pode ser necessário limitar as respostas no Formulários Google, veja abaixo três maneiras comuns de fazer isso.
Como limitar respostas manualmente
Limitar respostas no Formulários Google manualmente envolve monitorar a contagem de respostas e desativar o formulário assim que atingir o número desejado. Essa pode ser a opção mais simples, pois exige poucas configurações. No entanto, é também a menos prática, já que você precisa acompanhar constantemente o número de envios e desativar o formulário manualmente no momento certo.
Um guia passo a passo
1. Crie seu formulário
Abra o Formulários Google e clique em Formulário em branco para criar um novo formulário e adicionar suas perguntas.
Depois, compartilhe o formulário enviando um convite por e-mail ou copiando e colando o link de compartilhamento.
Saiba mais sobre isso em nosso guia: Como criar um formulário do Google.
2. Monitore as respostas
Assim que seu formulário estiver ativo, monitore o número de respostas acessando a guia Respostas do Formulários Google em intervalos regulares.
3. Feche o formulário
Ao receber o número de respostas desejado, navegue novamente até a guia Respostas.
Desative a opção Aceitando respostas.
Prós e contras de limitar respostas manualmente
Prós: É simples e direto, e não requer configurações adicionais, software ou complementos.
Contras: Requer monitoramento constante e é mais propenso a erros. Também é inconveniente para grandes eventos, pesquisas extensas, quando o tempo é curto ou quando é necessário um número exato de respostas.
Como limitar respostas automaticamente
Infelizmente, não há uma forma nativa de limitar respostas automaticamente no Formulários Google. A única opção integrada para limitar o número de respostas é manual. No entanto, existe uma solução alternativa. Para uma abordagem automatizada que minimize erros humanos, você pode usar complementos do Formulários Google para gerenciar suas respostas. Um complemento popular é o formLimiter.
Um guia passo a passo
1. Instale o formLimiter
Abra seu formulário do Google e clique nos três pontos verticais no canto superior direito.
Selecione Instalar complementos no menu suspenso.
Procure por “formLimiter” e instale-o.
2. Defina seu limite
Após instalar, clique no ícone de Complemento (quebra-cabeça) no menu superior e selecione formLimiter.
Escolha Definir limite no pop-up para abrir as opções de configuração.
3. Escolha como limitar suas respostas
Você pode definir um ponto de corte com base em um número específico de respostas, em uma data e horário, ou em ambos.
Após definir esse limite, o formLimiter encerrará o formulário do Google automaticamente assim que o limite for atingido.
Prós e contras de limitar respostas automaticamente
Prós: Esse método automatiza o processo de encerramento do formulário, reduzindo a chance de erro humano. É ideal para grandes eventos, alto volume de respondentes e situações em que é necessário respeitar prazos e limites precisos.
Contras: Requer a instalação de um complemento de terceiros, que pode ter suporte ou vida útil limitados, além de oferecer poucas opções de personalização.
Como limitar respostas com outros complementos
O formLimiter não é o único complemento desse tipo, e outros plugins podem ter funcionalidades ou recursos específicos.
Para instalar um complemento diferente, basta pesquisar no Google Workspace Marketplace por outras opções. Digite “form limiter” na barra de pesquisa, escolha o complemento que melhor atenda às suas necessidades e siga as instruções de instalação fornecidas.
Prós e contras de limitar respostas com um complemento
Qualquer complemento que você escolher terá seus próprios pontos positivos, mas provavelmente compartilhará as mesmas limitações do formLimiter. Eles podem parar de funcionar sem aviso prévio e o suporte contínuo pode ser limitado.
Se você procura uma solução confiável para toda a empresa, que se integre ao seu fluxo de trabalho e funcione de forma consistente ao longo do tempo, os complementos talvez não sejam a melhor opção.
O que torna Jotform uma excelente alternativa completa ao Formulários Google
Embora o Formulários Google seja ótimo para coletar dados, ele não se adapta bem a um grande público de pesquisa e não oferece uma solução interna para limitar o número de respostas. Além disso, possui poucas opções de personalização visual, o que faz com que muitas pesquisas pareçam e soem iguais — e até restrinjam o tipo de dados que você pode coletar.
Por outro lado, Jotform é uma alternativa fácil de usar ao Formulários Google que não só permite criar formulários mais complexos e personalizados, como também oferece, de forma nativa, a opção de limitar envios.
Como limitar respostas de formulários usando Jotform
1. Crie ou selecione um formulário Jotform
Faça login na sua conta Jotform e selecione Criar Formulário. Alternativamente, você pode selecionar um modelo existente ou um formulário em que já esteja trabalhando.
2. Acesse as configurações de status do formulário
Acesse a aba Configurações do seu formulário.
Clique na caixa Status do Formulário e escolha se deseja fechá-lo em uma data e horário específicos, quando um limite de envios for atingido ou com uma combinação das duas opções. Para este exemplo, escolheremos Desativar ao atingir o limite de envios.
3. Defina seu limite
Dependendo da opção de limite escolhida, insira o número máximo de envios que deseja permitir, a data e horário para o encerramento do formulário, ou uma combinação de ambos.
Personalize a mensagem que as pessoas verão quando o formulário não estiver mais aceitando envios.
A interface intuitiva e os recursos avançados da Jotform fazem da ferramenta uma excelente alternativa para quem precisa de mais flexibilidade, opções e controle em comparação ao Formulários Google.
Jotform também oferece limites fáceis de configurar (sem necessidade de complementos ou ferramentas de terceiros), formulários personalizáveis, uma vasta biblioteca de modelos e uma ampla gama de integrações.
Como controlar seus dados com o Formulários Google e além
Você pode limitar o número de respostas no Formulários Google de várias maneiras, seja manualmente ou usando complementos. No entanto, Jotform oferece recursos avançados que tornam a gestão das respostas mais intuitiva e eficiente, com funcionalidades como limites de formulário incorporados à plataforma. Experimente gratuitamente hoje mesmo.
Foto por engin akyurt no Unsplash

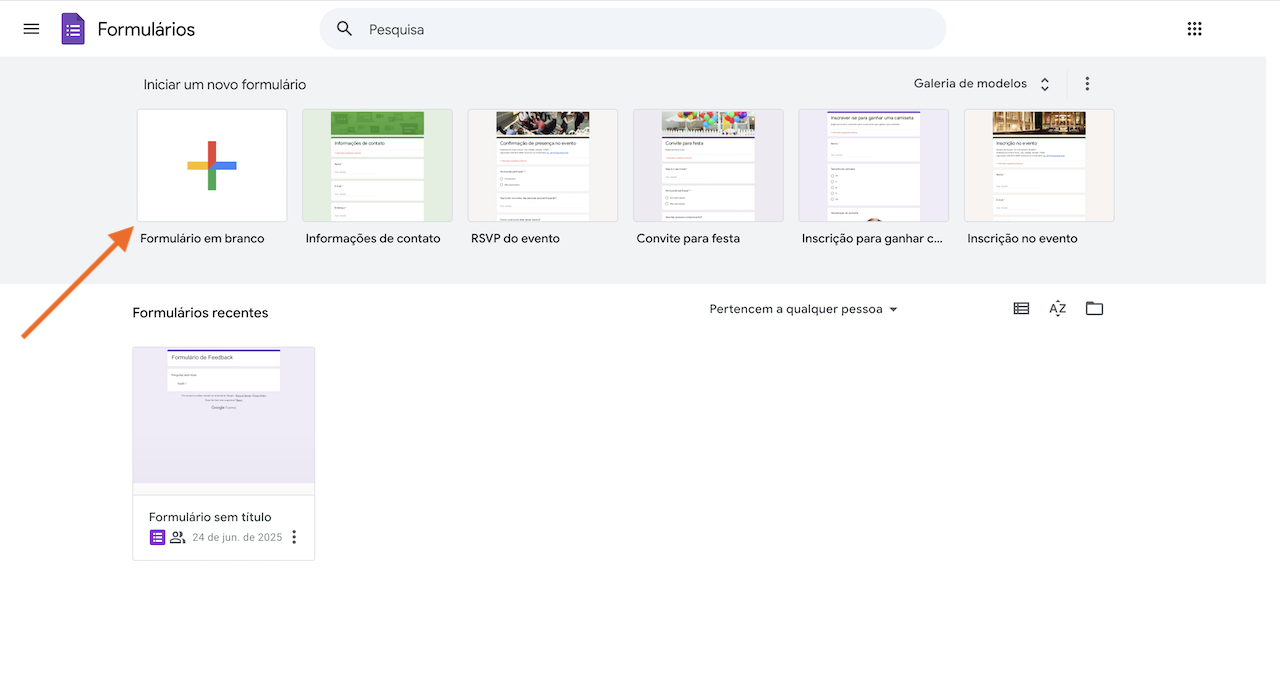
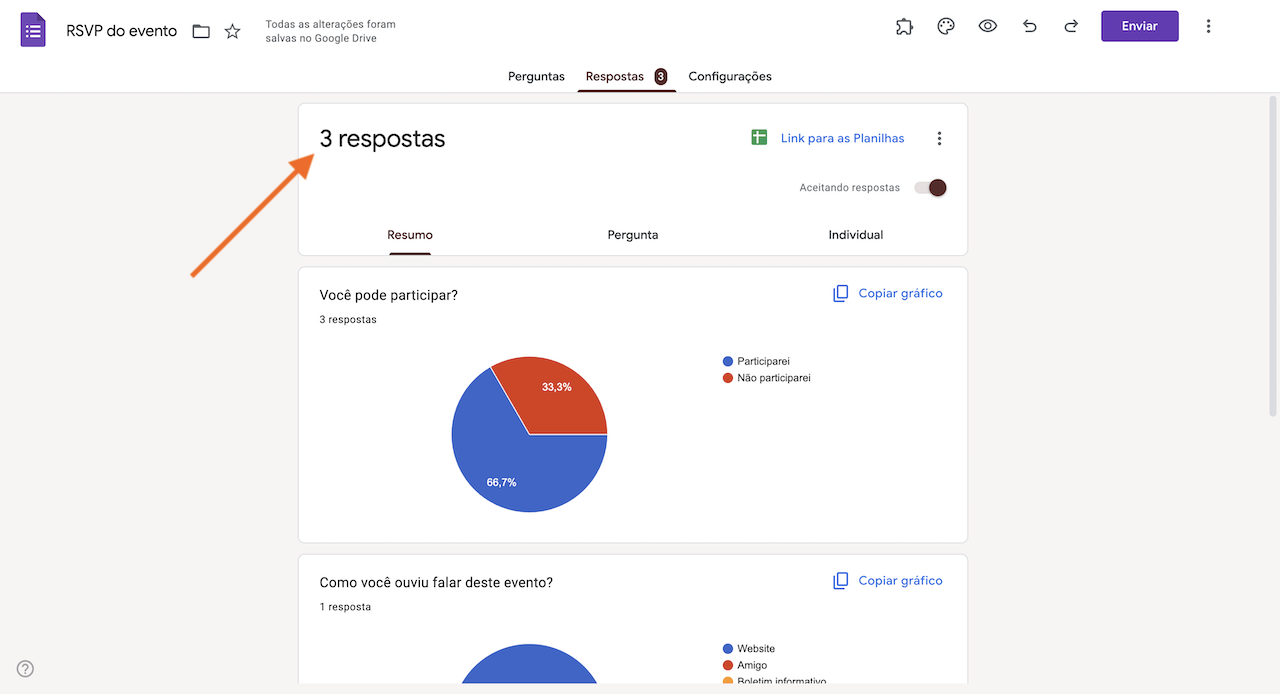
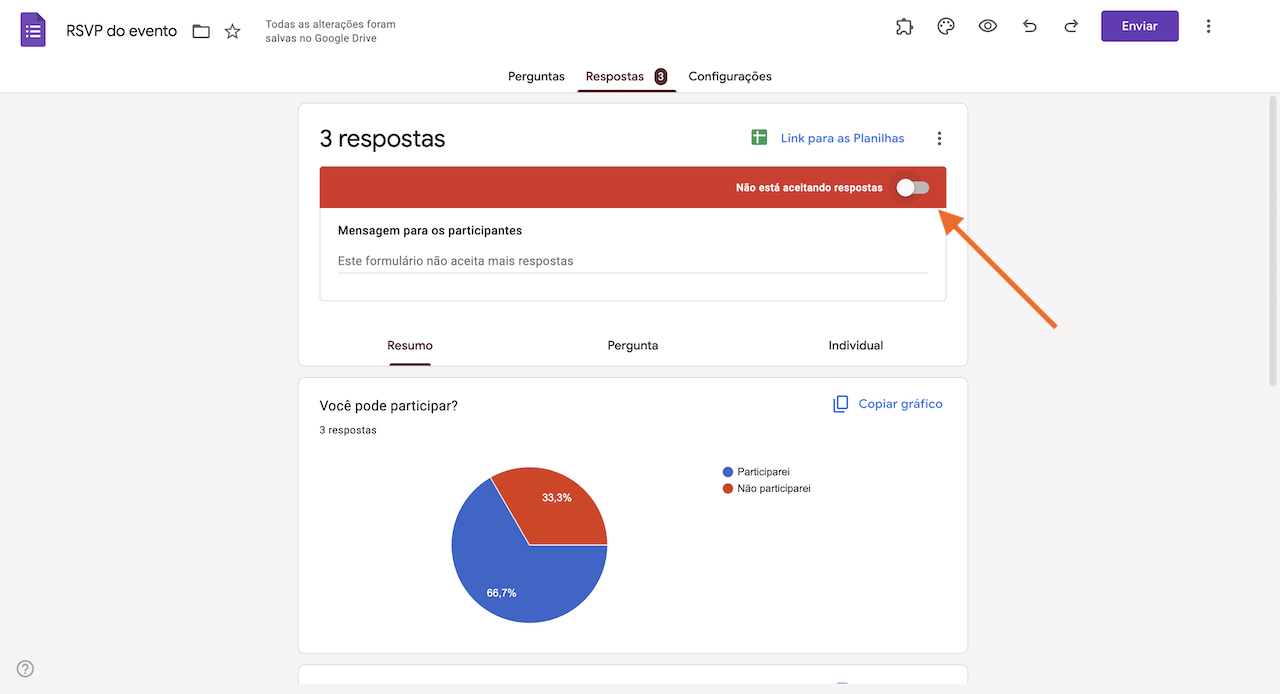
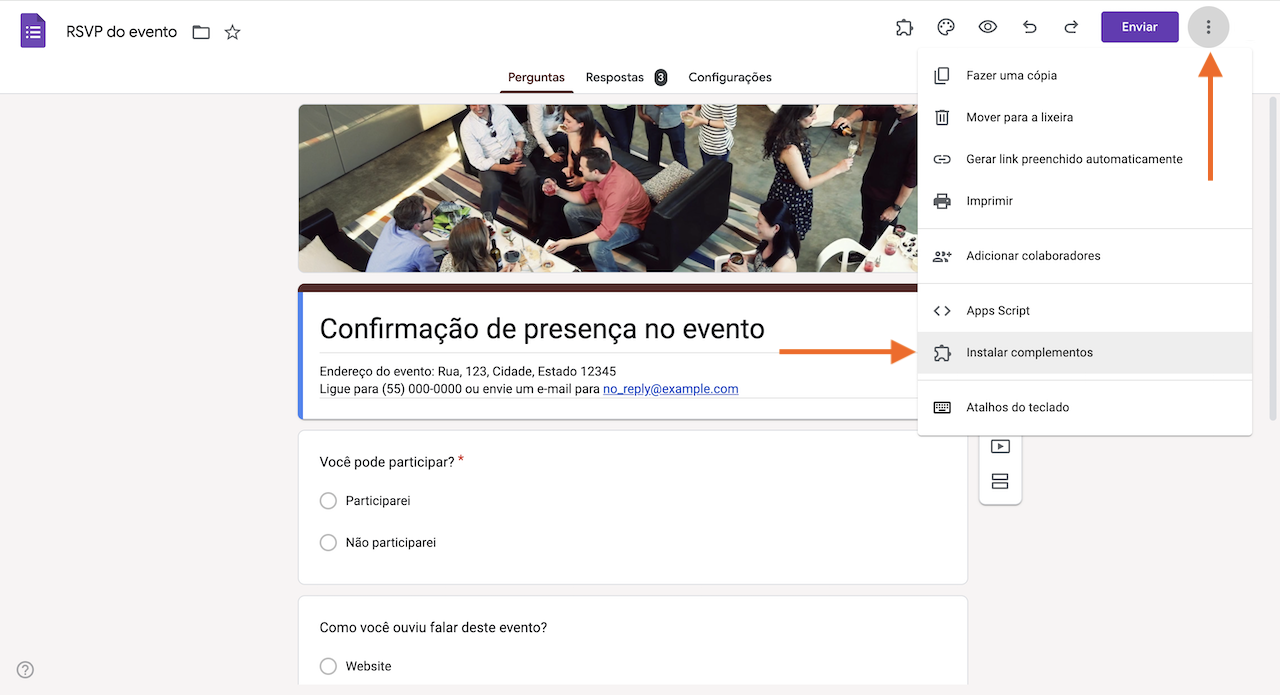
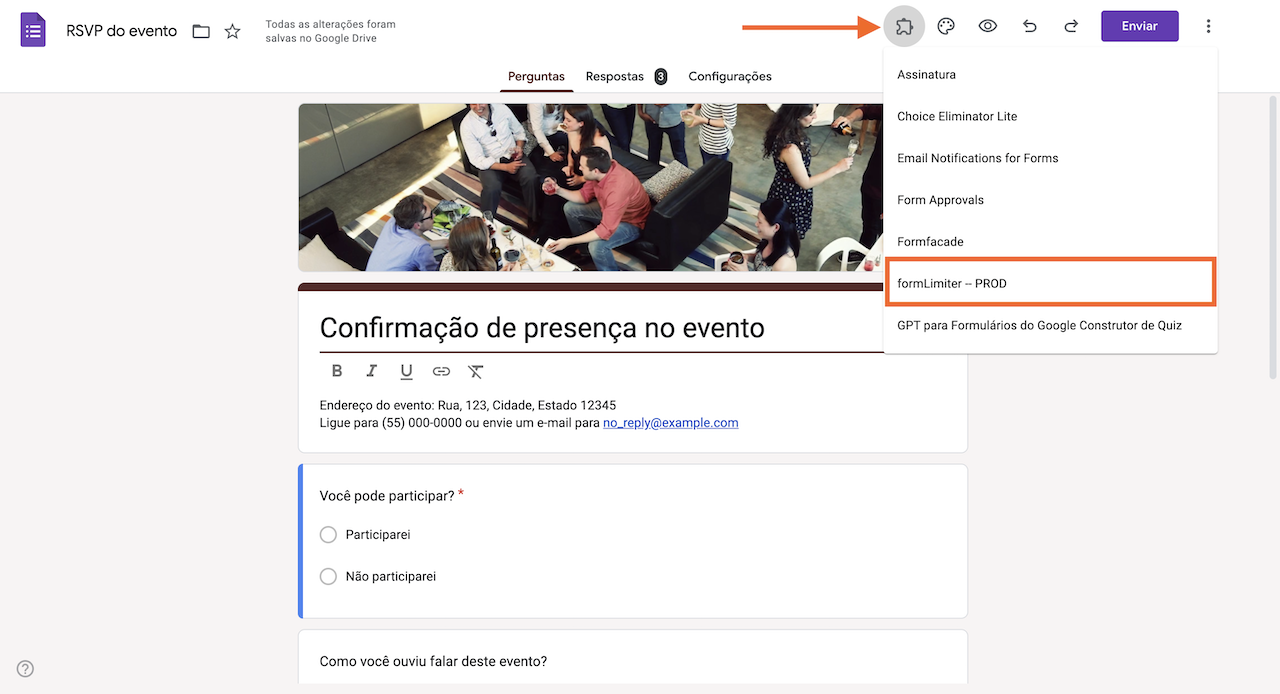
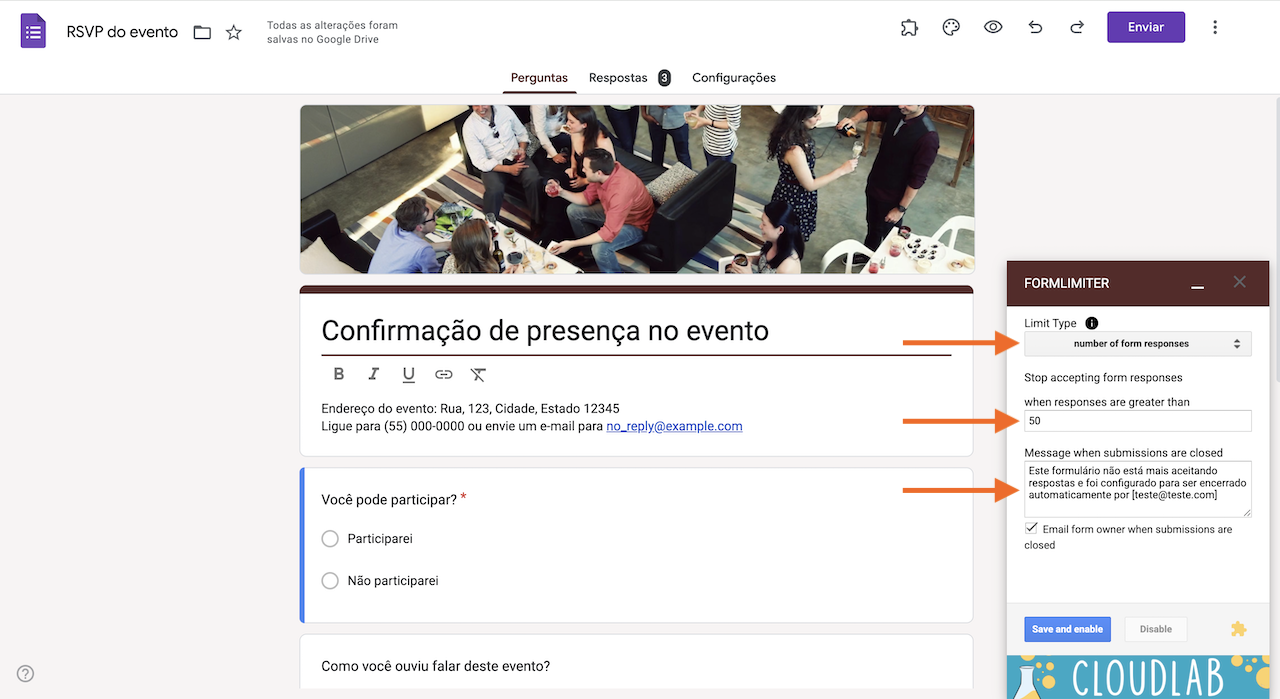
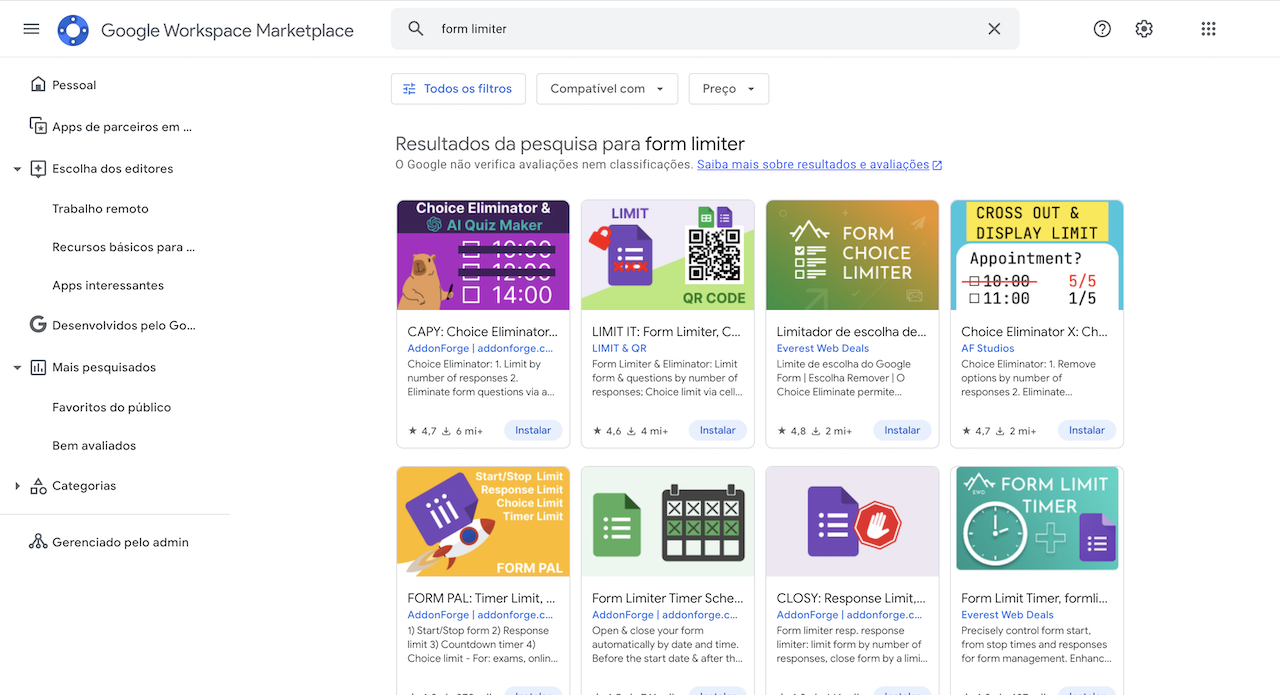
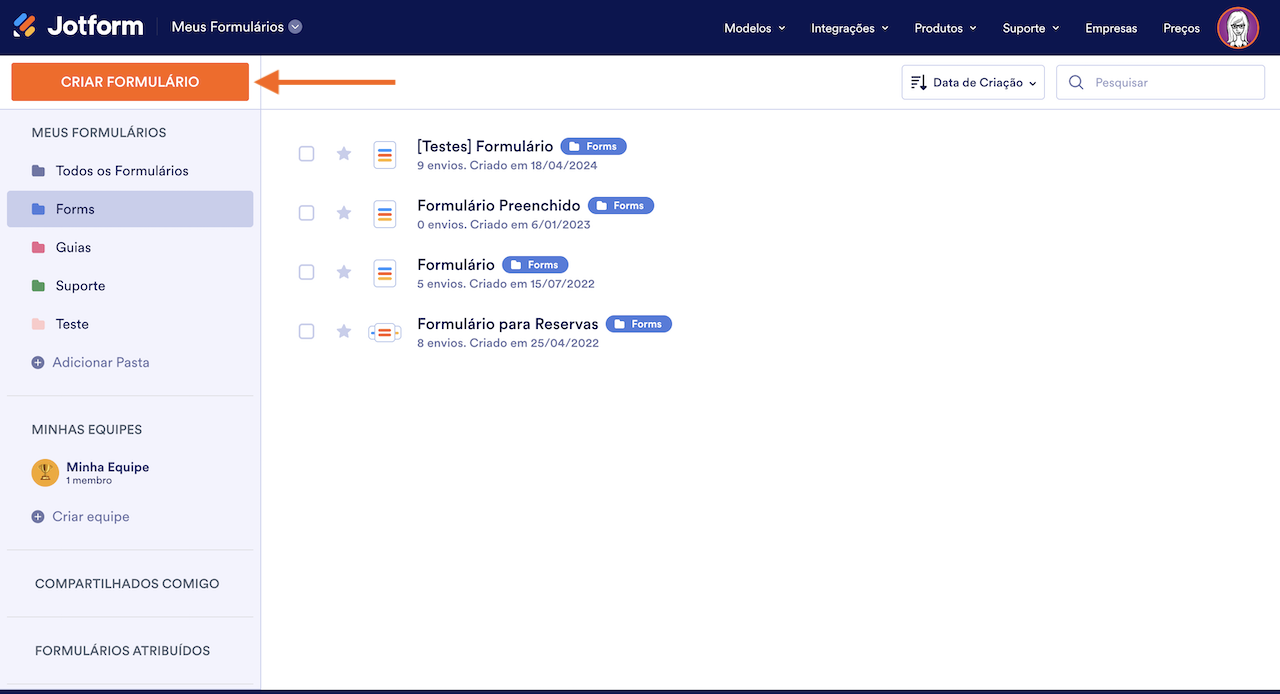
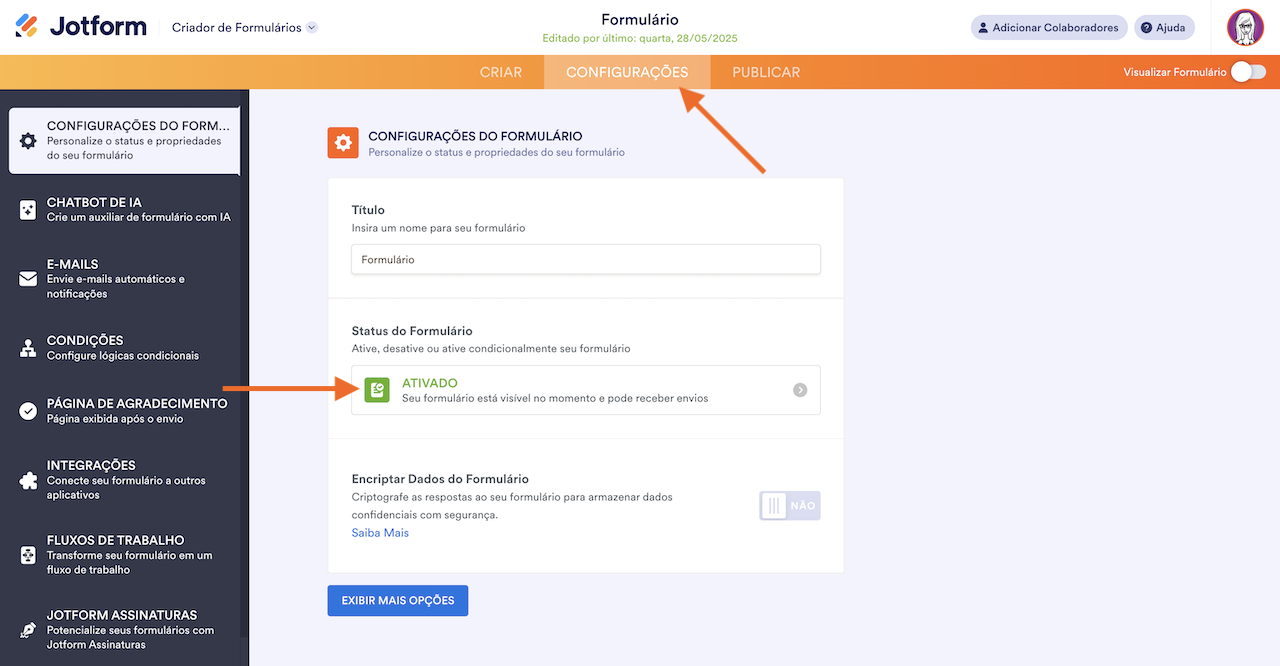
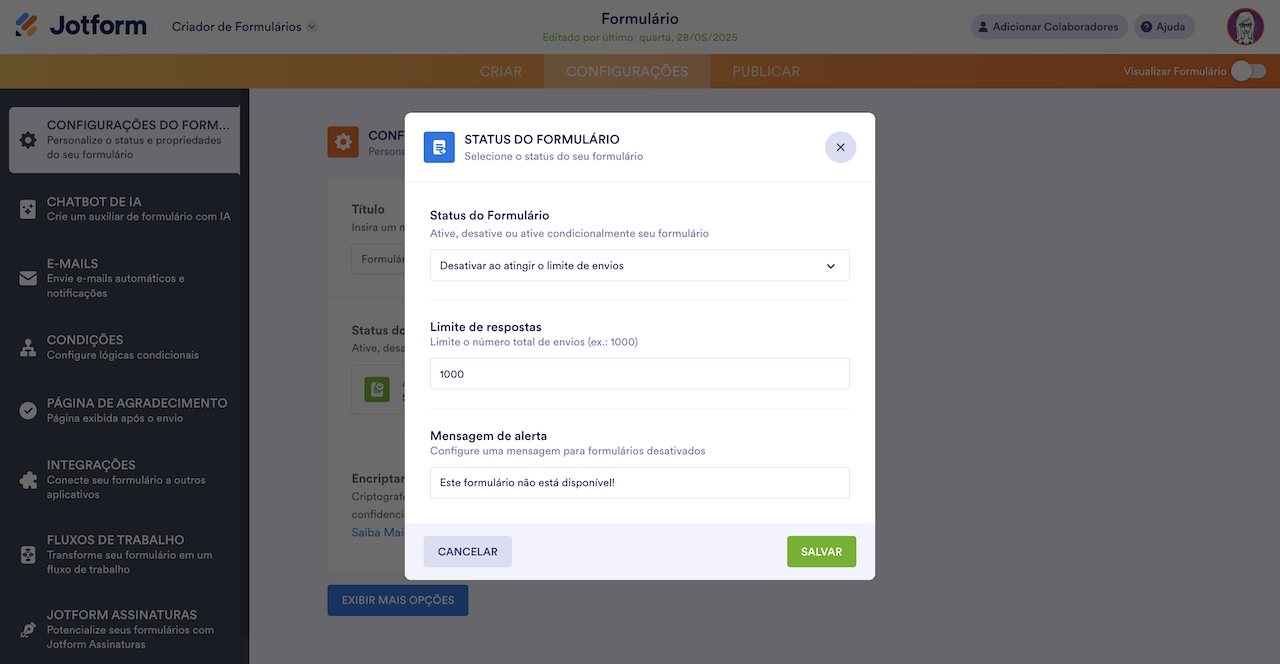



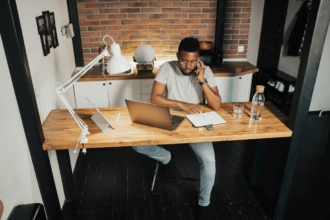







Enviar Comentário: