Passos para criar um formulário para pedidos de camisetas
- Na página inicial do Formulários Google, clique em Formulário em branco.
- Dê um título e uma descrição ao seu formulário.
- Adicione perguntas clicando no ícone +.
- Para marcar sua pergunta como Obrigatória, ative a chave no canto inferior direito.
- (Opcional) Faça o upload de uma foto da camiseta que você está oferecendo.
- Personalize o tema do seu formulário clicando no ícone da paleta de cores.
- Ajuste as configurações do seu formulário.
- Clique na aba Respostas.
Tutorial interativo passo a passo
O que organizadores de eventos, gerentes de equipes esportivas locais e proprietários de pequenas empresas têm em comum? Eles frequentemente precisam encomendar camisetas para muitas pessoas — e, às vezes, com urgência.
A chave para coletar pedidos de camisetas de forma eficiente é usar uma ferramenta versátil que faça o trabalho sem exigir muito esforço ou complicação por parte dos seus clientes. Se você está pensando em começar um negócio de camisetas, talvez já tenha pesquisado como criar um formulário para pedidos de camisetas online. Uma opção que vale a pena considerar é o Formulários Google.
O Formulários Google é uma ferramenta versátil usada para criar pesquisas, questionários e formulários. Ela permite que os usuários criem formulários com diferentes tipos de perguntas, incluindo múltipla escolha, respostas curtas e listas suspensas. As respostas são coletadas automaticamente no Planilhas Google, o que torna a análise e a organização dos dados simples. Com sua interface amigável e integração com outros serviços do Google, o Formulários Google é amplamente utilizado para coletar informações, realizar avaliações e obter feedback.
Quando você pode precisar de um formulário para pedidos de camisetas?
Há várias razões pelas quais alguém pode precisar encomendar camisetas, e a maneira mais conveniente de fazer isso é por meio de um formulário online. Solicitar diversos tamanhos e cores — e até mesmo estampas personalizadas — é fácil em um formulário da web com menu suspensos e caixas de texto.
Aqui estão algumas situações específicas em que você pode usar um formulário para pedidos de camisetas.
Encomendando camisetas antecipadamente para eventos ou ocasiões
O Formulários Google é útil para reunir pedidos de camisetas antes de eventos ou ocasiões especiais. Ele permite que os organizadores coletem de forma eficiente detalhes como tamanhos, estilos e quantidades dos participantes, agilizando o processo de pedido e garantindo que todos recebam as camisetas de que precisam a tempo.
Equipando equipes esportivas
Uniformes padronizados são essenciais para promover o espírito de equipe e reforçar a identidade do grupo. Os organizadores podem usar o Formulários Google para coletar pedidos de camisetas de membros da equipe, treinadores e torcedores, facilitando a coordenação de tamanhos, números de camisa e quaisquer personalizações necessárias para jogadores ou fãs.
Coleta de informações para personalização
Quando você precisa personalizar camisetas com nomes, logotipos ou designs específicos, o Formulários Google pode ser uma ótima opção. Ele permite coletar informações personalizadas de cada pessoa, garantindo que cada camiseta seja feita de acordo com as preferências e necessidades individuais.
Gerenciando grandes volumes de pedidos
Seja para um evento beneficente, corporativo ou um passeio em grupo, gerenciar um grande volume de pedidos de camisetas pode ser um desafio. O Formulários Google simplifica esse processo ao automatizar a coleta e a organização das informações. As respostas são registradas automaticamente em uma planilha do Google, facilitando o acompanhamento dos pedidos, o controle do inventário e a comunicação eficiente com os fornecedores.
Como criar um formulário para pedidos de camisetas com o Formulários Google
1. Na sua página inicial do Formulários Google, clique em Formulário em branco.
2. Dê um título ao seu formulário e uma descrição de sua escolha. Por exemplo:
Formulário para Pedidos de Camisetas
Use este formulário para pedir camisetas em vários tamanhos, cores e quantidades.
3. Adicione perguntas clicando no ícone + no menu flutuante do lado direito do seu formulário.
Os campos do seu formulário serão únicos para suas próprias necessidades de pedidos de camisetas, mas aqui estão alguns tipos de perguntas que você pode adicionar:
- Resposta curta. Este tipo de pergunta permite que os clientes insiram seu nome, endereço de e-mail, etc.
- Parágrafo. Este tipo de pergunta é útil se seus clientes precisarem inserir seu endereço ou uma explicação mais longa sobre a camiseta que estão pedindo.
- Múltipla escolha. Este tipo de pergunta permite que os clientes escolham opções como cor, tamanho, tipo de camiseta, etc. Lembre-se de que os usuários estão limitados a uma escolha com este tipo de pergunta.
- Caixas de seleção. Use esta opção se você precisar que seu cliente selecione mais de uma resposta para a pergunta — por exemplo, para selecionar tamanho e material.
- Lista suspensa. Esta opção é ótima para oferecer várias escolhas ao seu cliente enquanto mantém seu formulário mais compacto.
4. Para tornar sua pergunta Obrigatória, ative a opção no canto inferior direito da caixa de pergunta. Quando a opção estiver ativada, ele ficará da cor do tema do seu formulário. Isso significa que o usuário deve responder à pergunta para enviar o formulário. Quando desativada, a pergunta não será obrigatória.
5. (Opcional) Faça o upload de uma foto da camiseta que você está oferecendo clicando no ícone Adicionar imagem, que se parece com um quadrado com um símbolo de montanha dentro.
6. Personalize o tema do seu formulário clicando no ícone da paleta de cores no canto superior direito da tela. Aqui, você pode alterar o estilo e o tamanho da fonte do cabeçalho, das perguntas e do texto. Também é possível fazer upload de uma imagem de cabeçalho do Formulários Google, que, segundo o Fórum de Suporte do Google, deve ter 1600 pixels de largura por 400 pixels de altura, mantendo a proporção de 4:1. Além disso, você pode modificar as cores do formulário escolhendo entre as opções disponíveis ou clicando em + para selecionar uma cor personalizada.
7. Ajuste as configurações do seu formulário clicando na aba Configurações na parte superior da tela. Aqui, você encontrará opções como exigir que os participantes façam login em sua conta do Google para preencher o formulário. Esse recurso permite limitar as respostas a uma por pessoa.
8. Clique na aba Respostas e, em seguida, no ícone de três pontos no lado direito da tela. Aqui, você pode escolher se deseja receber notificações por e-mail para as respostas e selecionar onde quer que elas sejam armazenadas. Se você não escolher um destino específico, uma nova planilha do Planilhas Google será criada automaticamente.
Usando Jotform como alternativa ao Formulários Google para pedidos de camisetas
Se o Formulários Google não atender completamente às suas necessidades, considere usar as ferramentas Jotform. A plataforma oferece uma ampla variedade de modelos de formulários para pedidos de camisetas prontos, facilitando a escolha de uma opção adequada para otimizar o processo de pedidos. Seja para eventos, equipes esportivas, arrecadação de fundos ou designs personalizados, os modelos da Jotform proporcionam flexibilidade e conveniência.
Por exemplo, o modelo de formulário para pedidos de camisetas em branco fornece uma base versátil que pode ser personalizada conforme as necessidades específicas do usuário, permitindo adicionar campos para tamanhos, cores, quantidades e quaisquer outras informações relevantes. Já o modelo de formulário para pedidos de camisetas estampadas é adaptado para coletar pedidos de camisetas personalizadas, possibilitando que os usuários reúnam informações como preferências de design, especificações de arte e instruções de impressão.
Como criar um formulário para pedidos de camisetas usando Jotform
Se você deseja criar um novo formulário para pedidos de camisetas do zero, pode fazê-lo facilmente com o Criador de Formulários Jotform. Confira os passos que você deve seguir abaixo:
- Faça login na Jotform ou cadastre-se para uma conta gratuita.
- Ao logar, clique no botão Criar na tela Meu Espaço de Trabalho.
- Selecione Formulário. Escolha Começar do Zero para criar um novo formulário.
- Escolha um layout de formulário selecionando Formulário Clássico para um formulário de página única ou Formulário Cartão para uma experiência de formulário em várias etapas.
- Clique na área do título do formulário no topo e insira um título como “Formulário para Pedidos de Camisetas”. Se desejar, adicione uma breve descrição explicando o propósito do formulário.
- Clique no botão Adicionar Elemento à esquerda para abrir a lista de elementos do formulário.
- Arraste e solte os seguintes campos no seu formulário:
- Nome: Use o elemento Nome Completo para coletar o nome do cliente.
- E-mail: Use o elemento E-mail para coletar o endereço de e-mail do cliente.
- Número de Telefone: Use o elemento Telefone para os detalhes de contato.
- Arraste e solte os seguintes campos no seu formulário:
- Adicione detalhes do pedido de camisetas:
- Tamanho: Use o elemento Menu Suspenso ou Escolha Única para listar os tamanhos disponíveis (ex.: Pequeno, Médio, Grande).
- Cor: Use outro elemento Menu Suspenso ou Escolha Única para listar as cores disponíveis.
- Quantidade: Use o elemento Número para permitir que os clientes especifiquem a quantidade de camisetas.
- Adicione uma integração de pagamento (opcional): Se você quiser aceitar pagamentos pelos pedidos diretamente pelo formulário, clique na aba Pagamentos no menu de elementos do formulário. Selecione sua plataforma de pagamento preferida (ex.: Square, PayPal, Stripe) e siga as instruções para configurar a integração.
- Personalize o design do seu formulário clicando no ícone Designer de Formulários (o rolo de pintura) à direita. Você pode ajustar cores, fontes e layout para refletir exatamente sua marca.
- Visualize e teste seu formulário clicando no botão deslizante Visualizar Formulário no canto superior direito para ver como seu formulário aparecerá para os usuários. Teste o formulário preenchendo-o para garantir que tudo funcione conforme esperado.
- Para compartilhar seu formulário, clique na aba Publicar no topo da tela. Copie o link do formulário para compartilhá-lo por e-mail ou redes sociais, ou clique em Incorporação à esquerda para obter um trecho de código para incorporar o formulário no seu site.
- Colete e gerencie as respostas do seu formulário através do Jotform Tabelas. Você pode monitorar os envios do formulário a partir do painel Jotform clicando no formulário e, em seguida, selecionando Mais > Dados > Respostas. Isso exibirá todos os envios em uma tabela de fácil gerenciamento.
Depois de coletar seus pedidos, você pode usar o Criador de Relatórios Jotform para gerar gráficos e tabelas que ajudem a identificar tendências. As ferramentas de colaboração da Jotform permitem que vários membros da equipe acessem os pedidos simultaneamente, e as atualizações em tempo real garantem que todos vejam as informações mais recentes. Você também pode desfrutar das integrações da Jotform a ferramentas de terceiros, como Planilhas Google e Excel, para aprimorar ainda mais as capacidades de análise e geração de relatórios.
Foto de Kampus Production

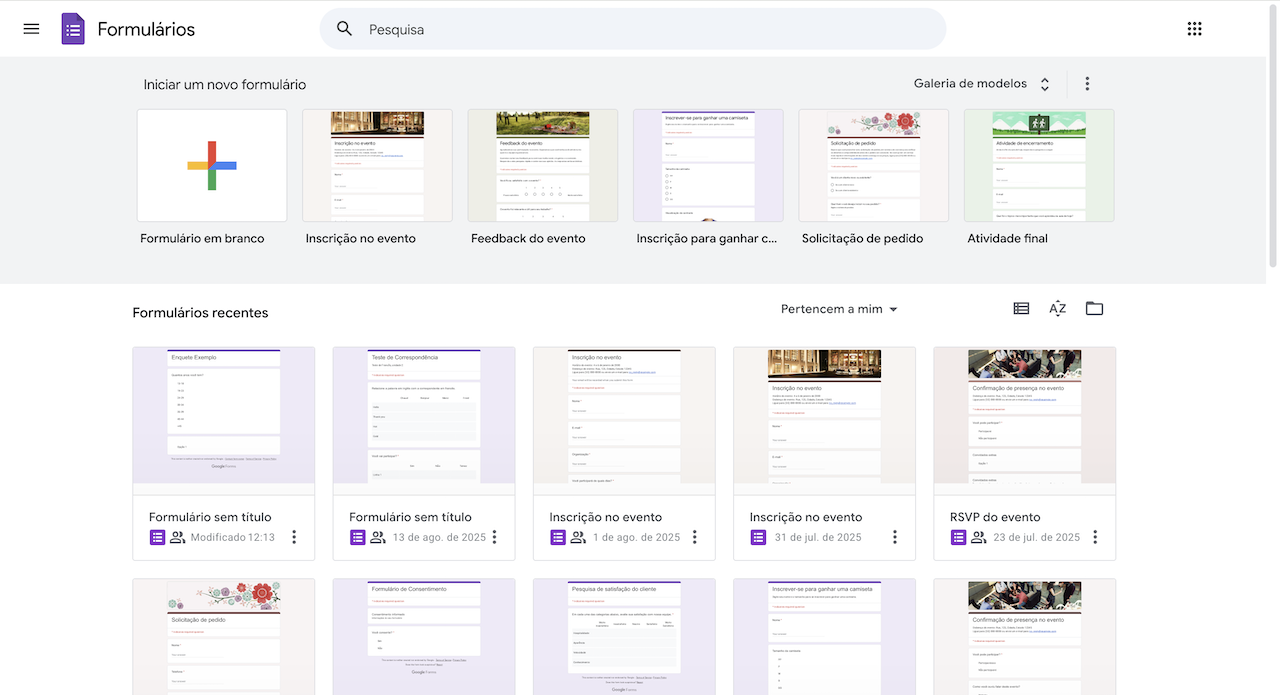
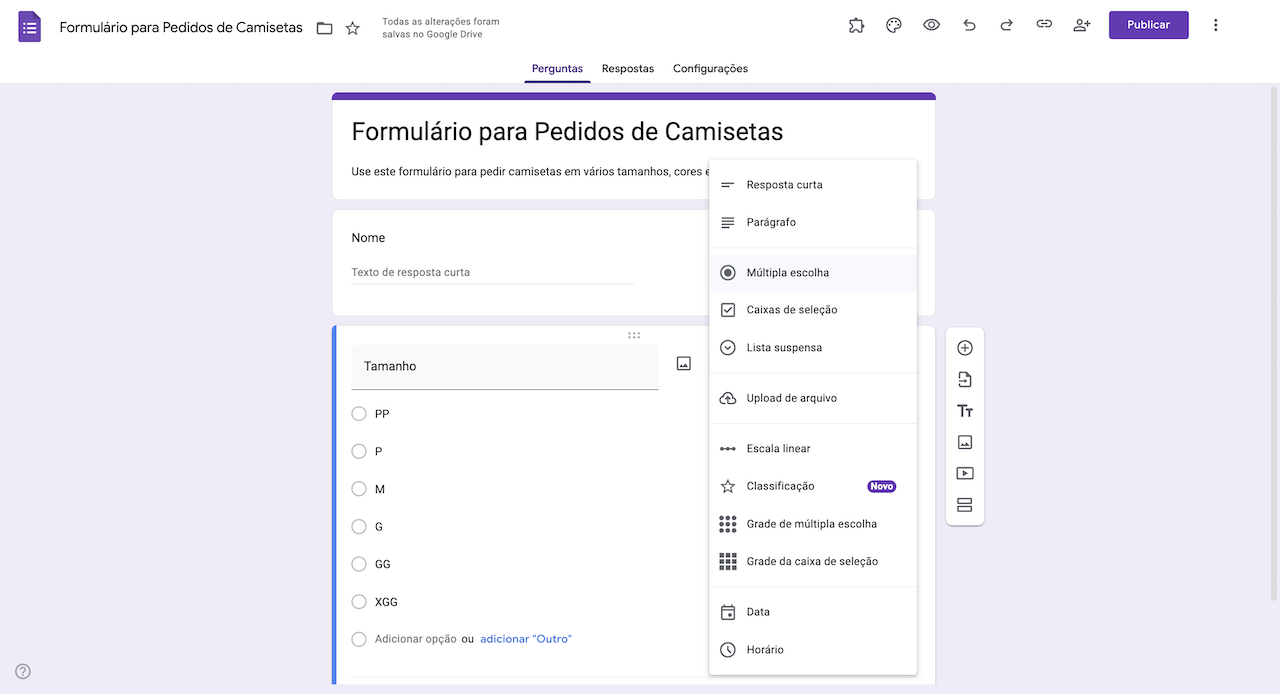
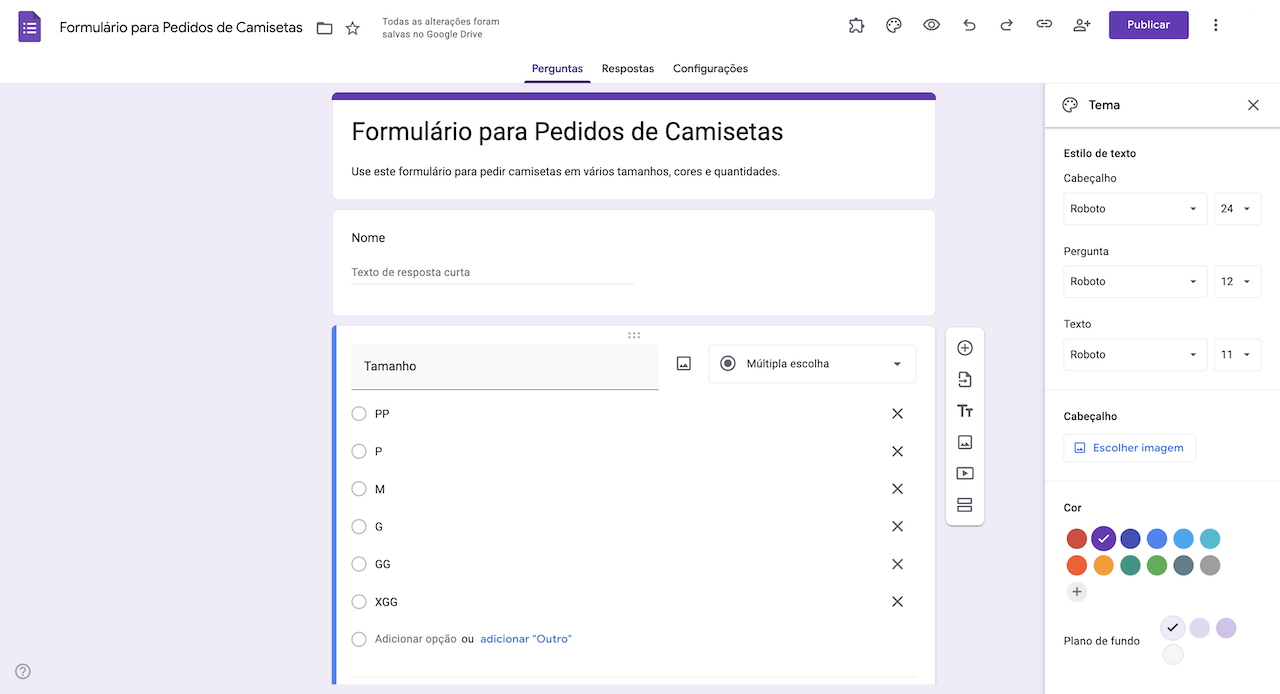
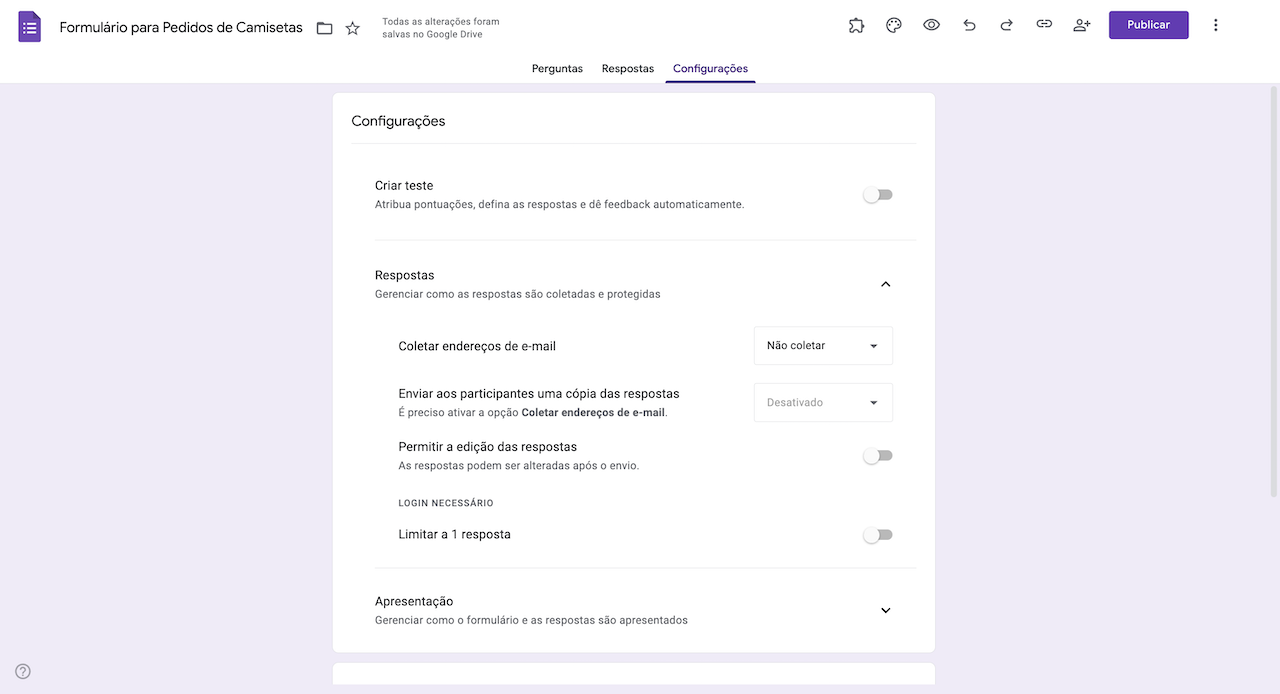
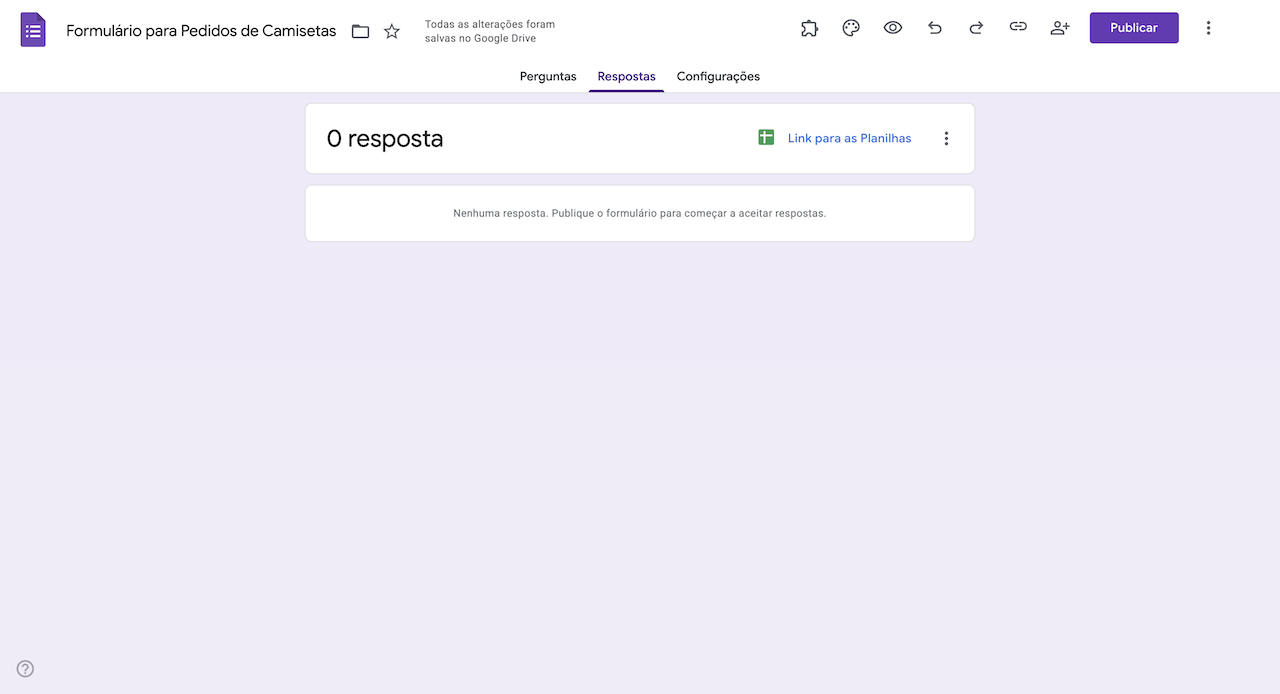
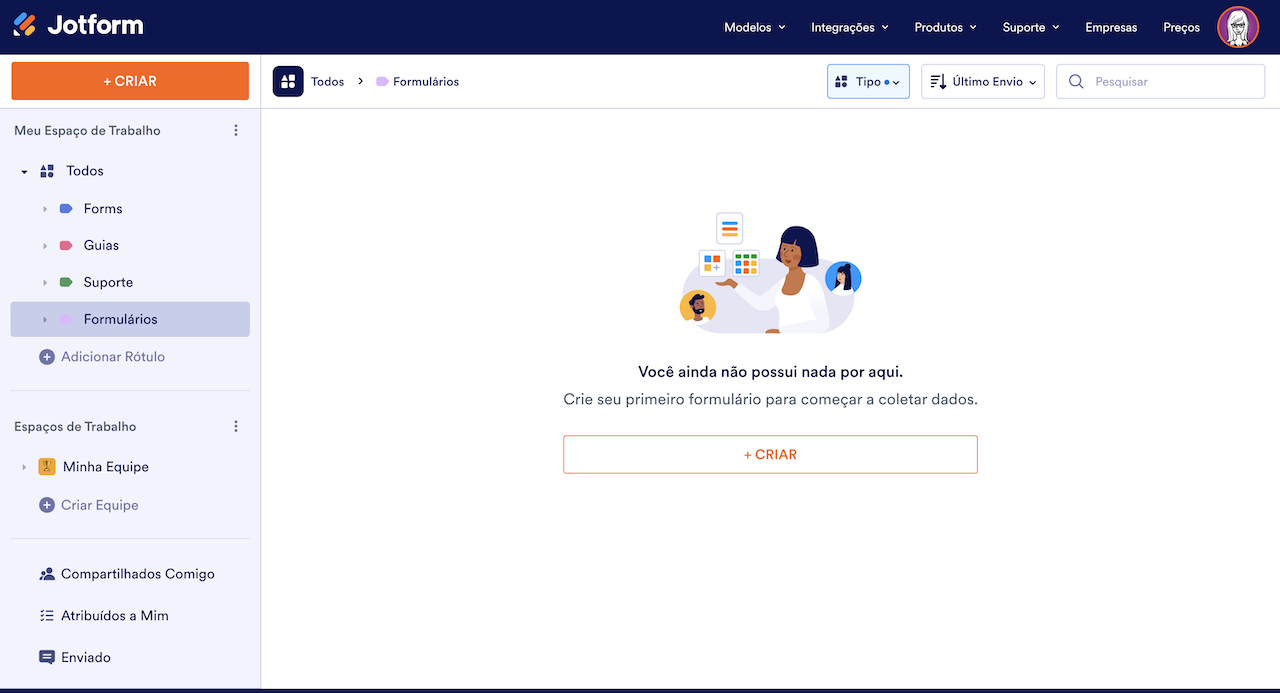
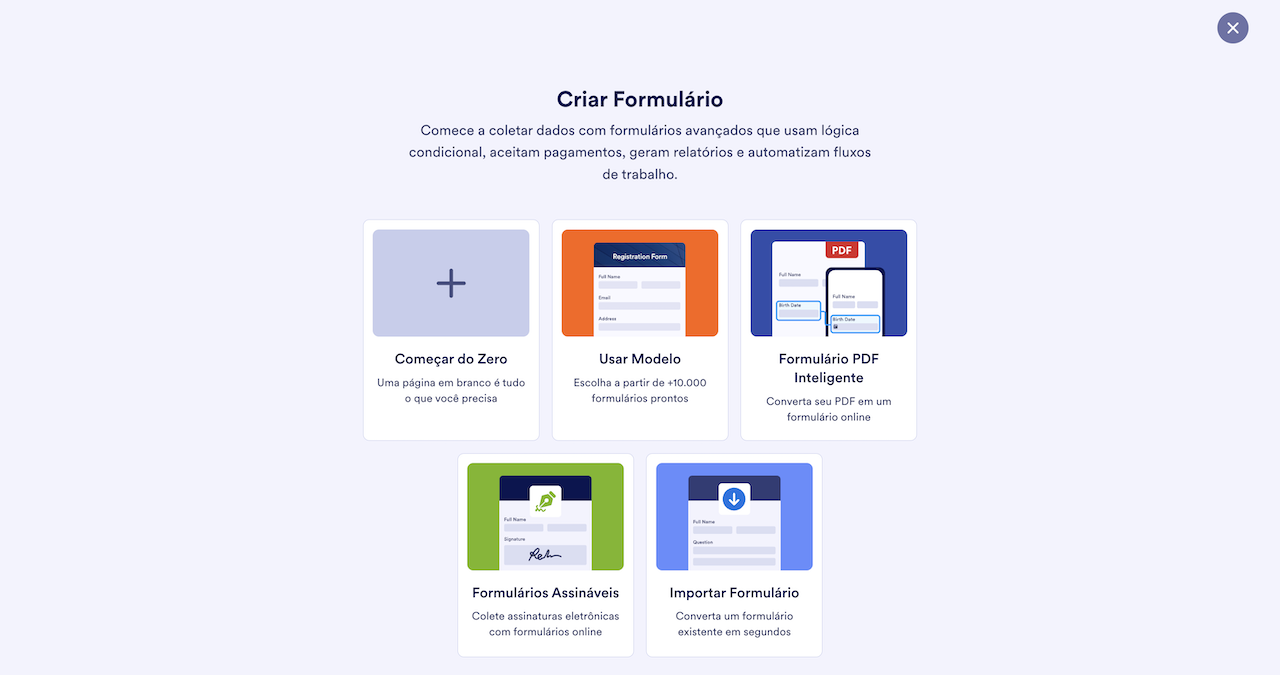
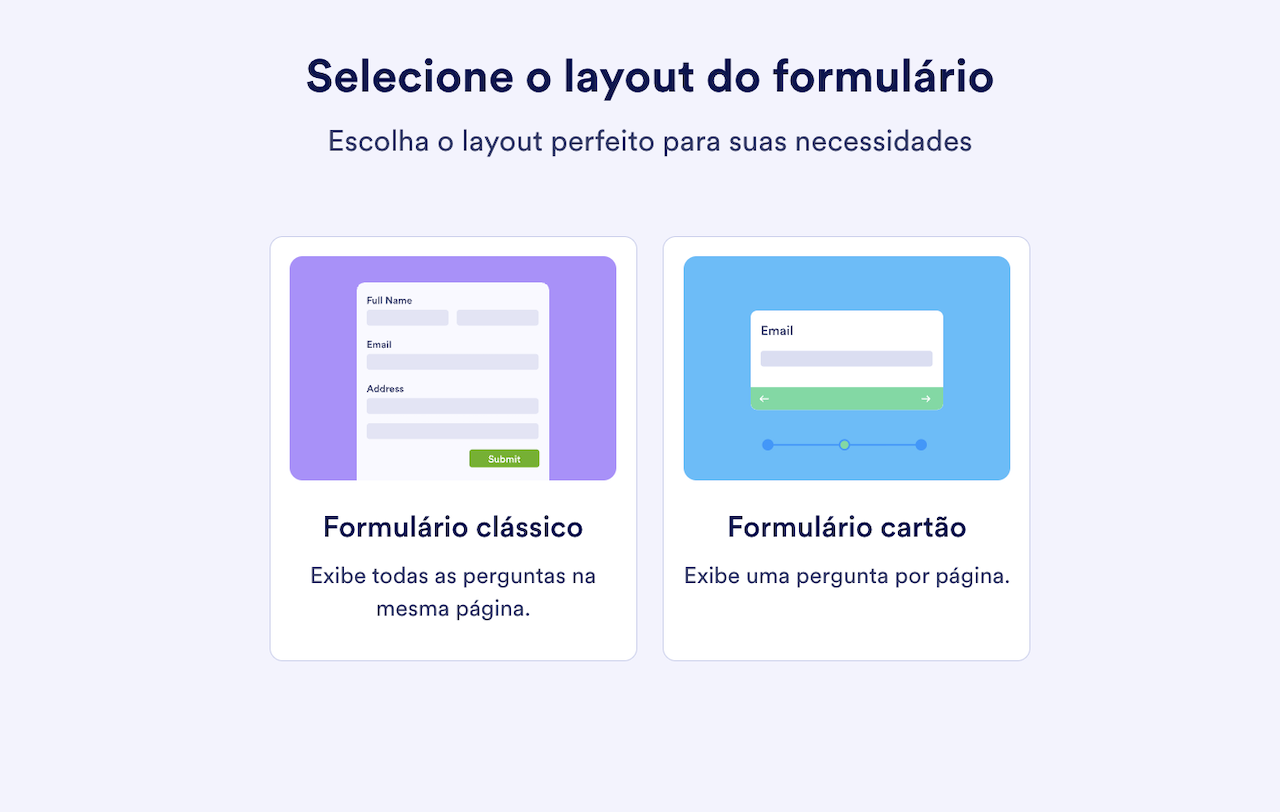
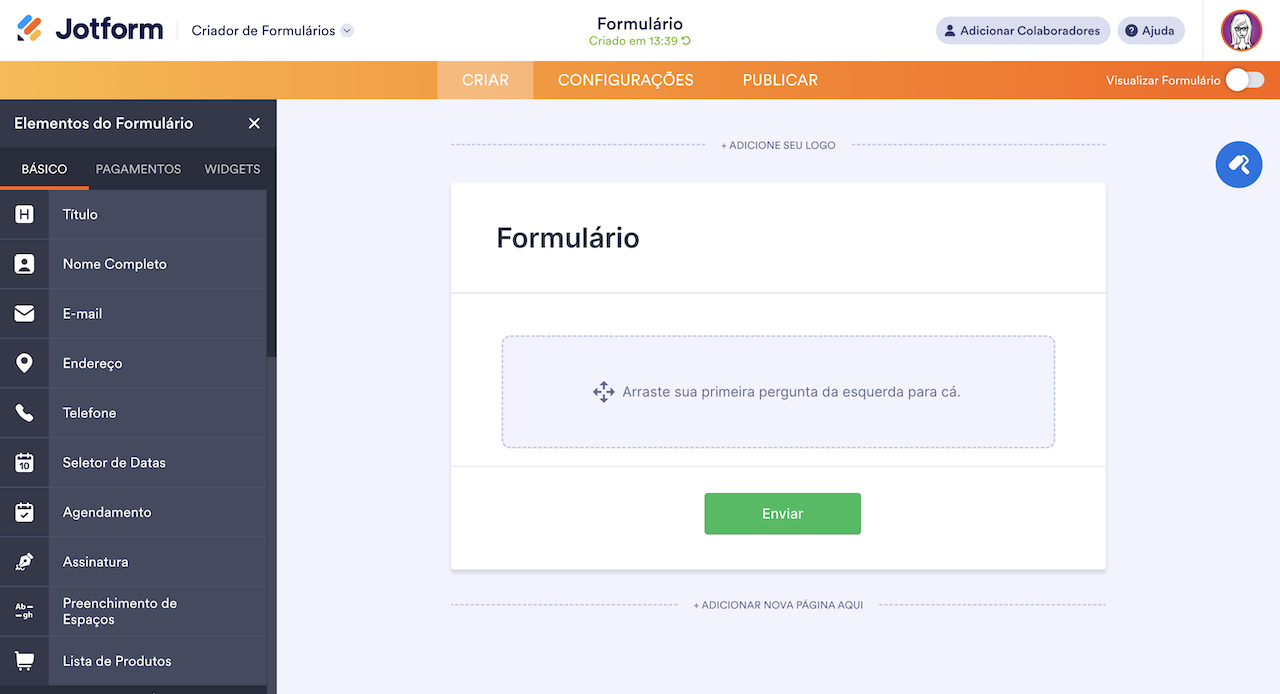
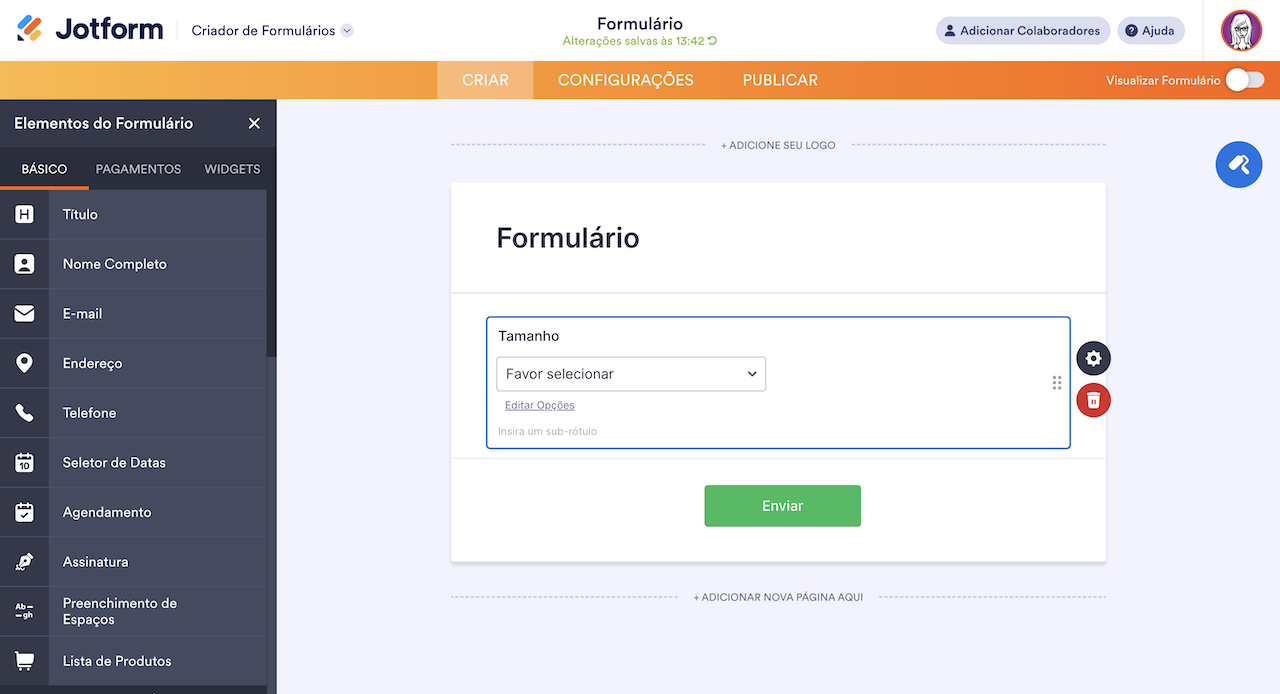
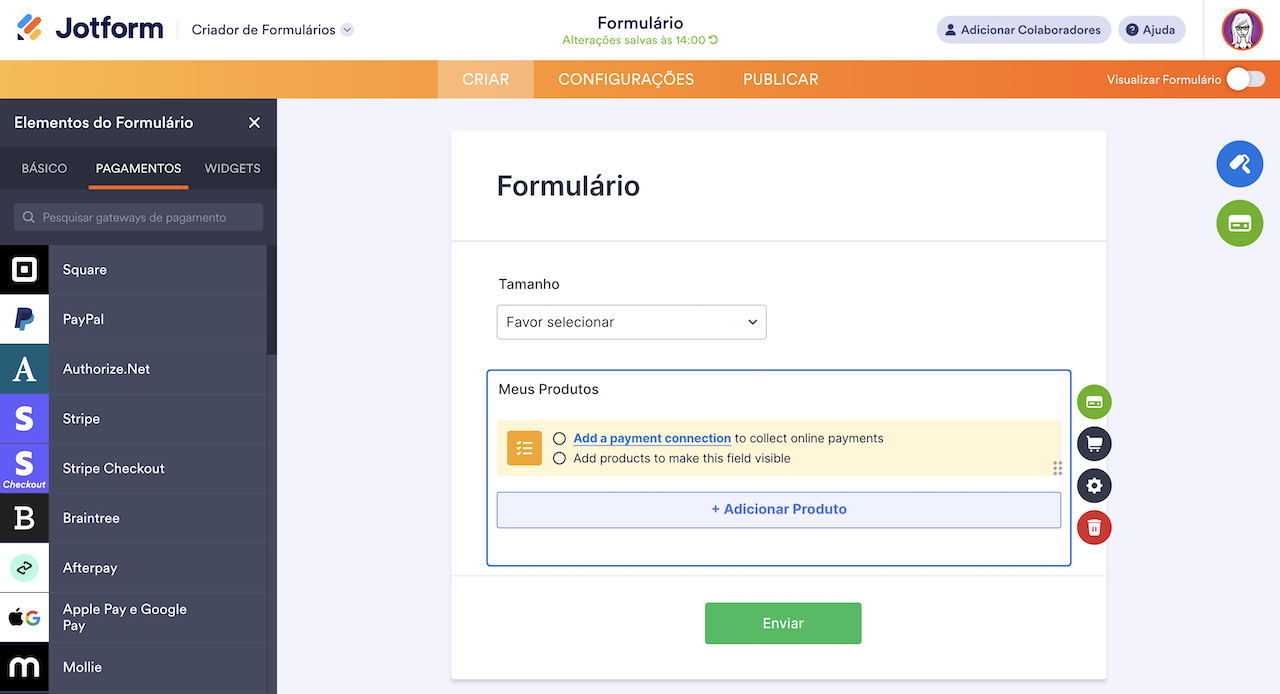
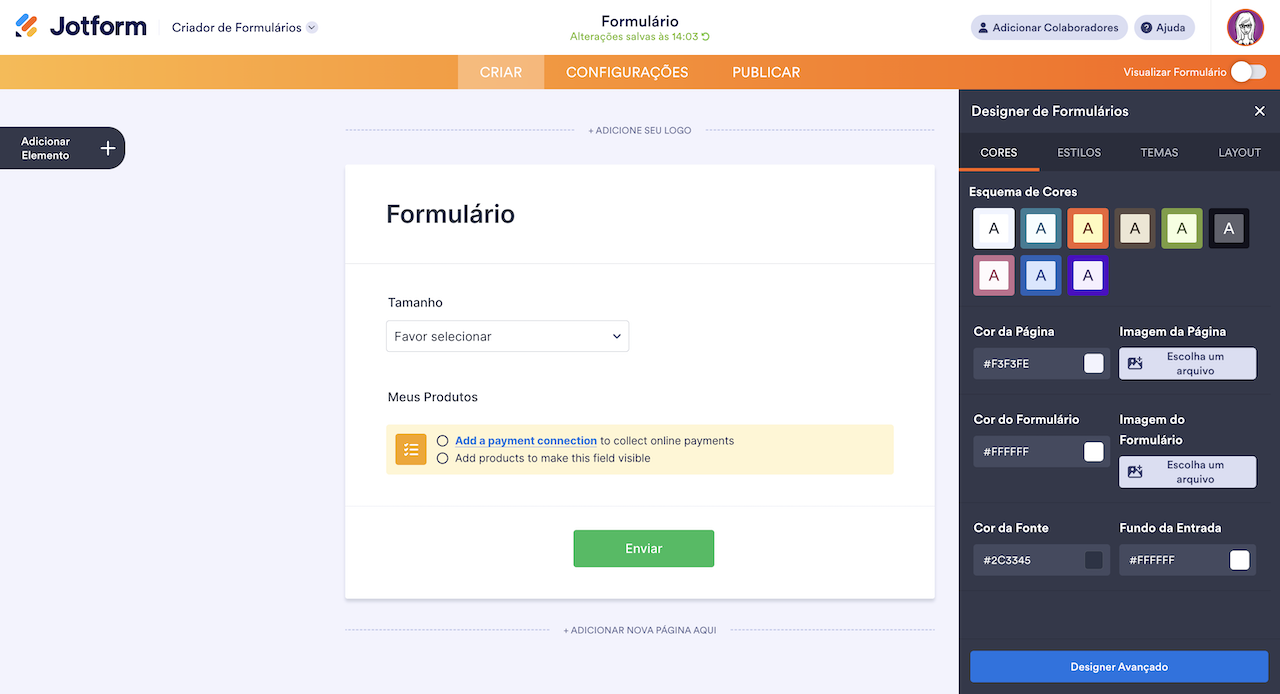
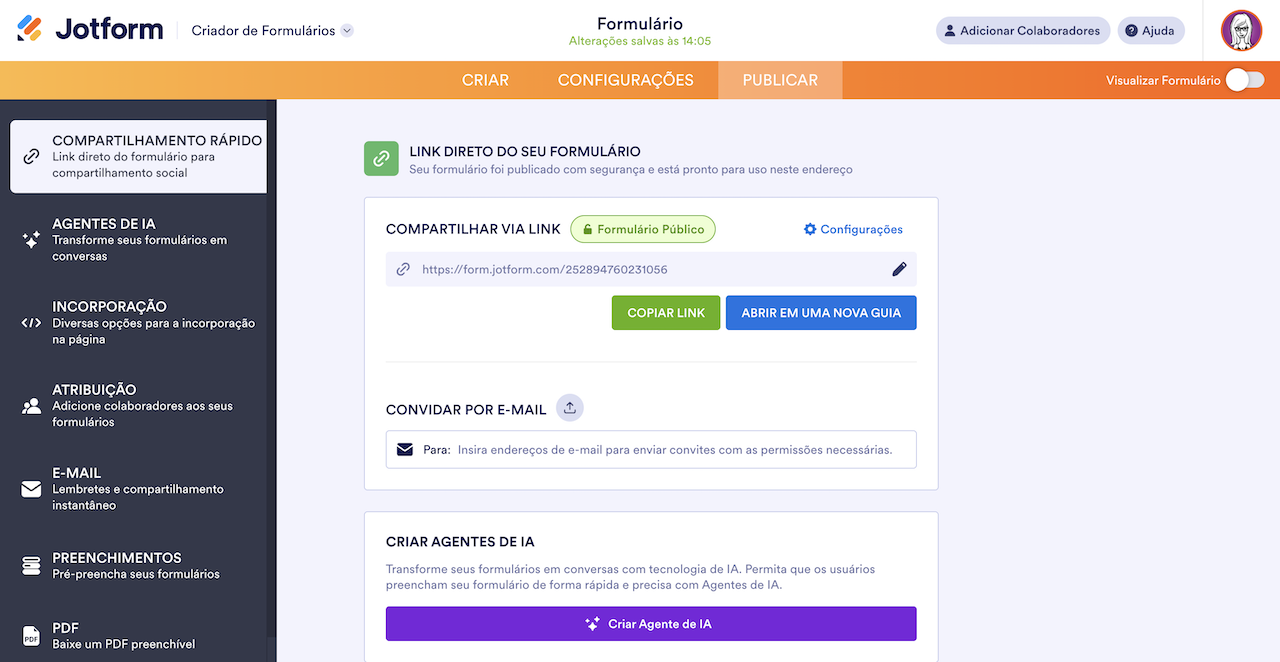
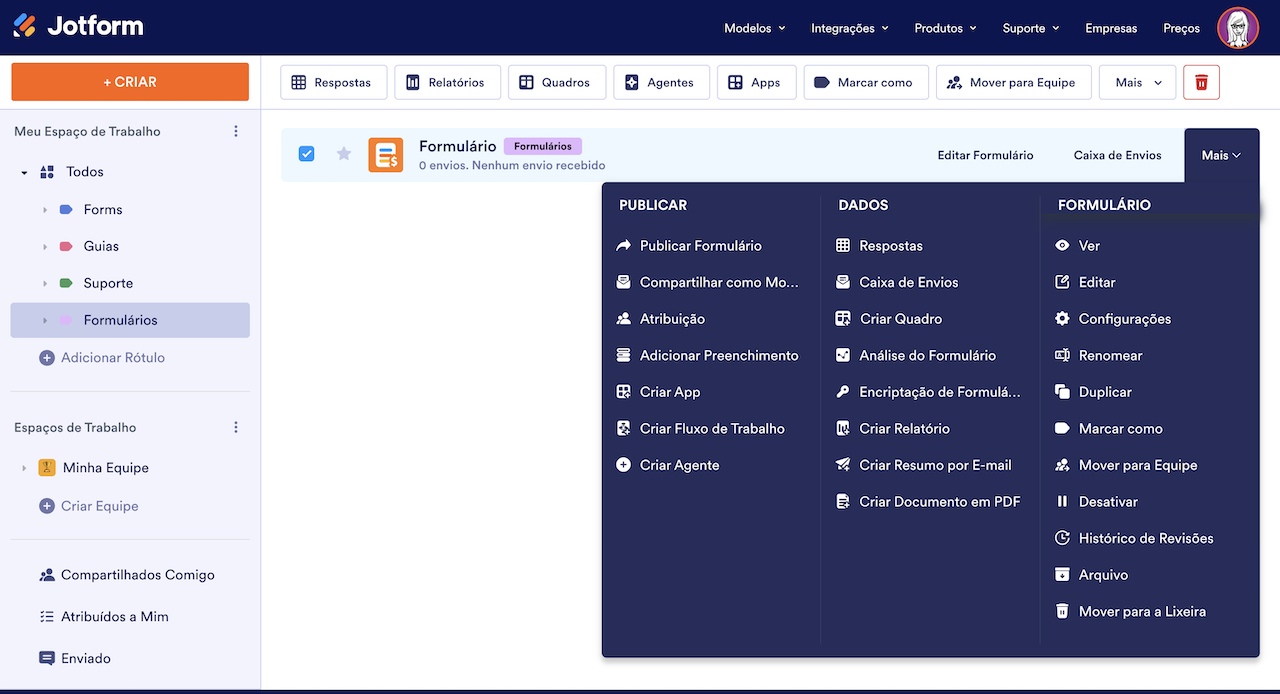



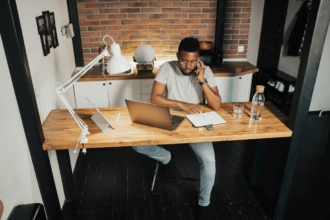







Enviar Comentário: