Compartilhar seus formulários como documentos em PDF é uma ótima maneira de substituir os tradicionais formulários em papel. Estes podem ser compartilhados digitalmente e não exigem um armazenamento físico. Mas documentos em PDF não são apenas substitutos digitais para documentos físicos.
Como estes representam um híbrido entre documentos reais e a tecnologia digital, formulários em PDF não precisam seguir as mesmas regras que documentos em papel. Uma vez que você tenha compreendido isso, existem ótimas maneiras de tornar seus formulários em PDF mais dinâmicos e responsivos usando recursos como lógicas condicionais.
Um exemplo simples
Como exemplo, iremos utilizar o Adobe Acrobat para criar uma pergunta em uma pesquisa de satisfação. Sempre que uma pessoa estiver insatisfeita, esta será solicitada a informar como podemos melhorar nosso serviço, podendo inserir sua resposta na caixa de texto correspondente.
A caixa deve desaparecer caso uma reação de satisfação ou acima seja selecionada. Iremos revelar o campo para inserção de feedback sobre melhorias apenas se a pessoa estiver insatisfeita, pois este é o único caso onde sua exibição faz sentido.
Adicionando botões de opção
Se você está buscando adicionar lógicas condicionais, com sorte, já possui um conhecimento decente sobre o Adobe Acrobat. Presumindo isso, iremos passar por cima de algumas das coisas mais básicas. Vamos começar criando um novo documento e então utilizar o recurso para pesquisa de ferramentas para encontrar e selecionar a opção Preparar Formulário.
Agora que você está utilizando a ferramenta de formulários, selecione o botão de opção e clique com o mouse no campo de edição para posicioná-lo. Nomeie o botão de acordo com suas opções de seleção, bem como o grupo do qual todos os botões farão parte. É preciso agrupar todos seus botões de opção para possibilitar a escolha entre eles.
Ao terminar, clique em Adicionar Outro Botão quatro vezes para criar todos os seus botões de opção. Você pode rotular seus botões como mostrado no exemplo acima, se desejar, mas isso não é necessário, já que estamos apenas praticando.
Confira a lista de campos à direita. Todos os seus botões de opção devem fazer parte de um mesmo grupo. Caso estes já estejam agrupados, você estará pronto para prosseguir.
Adicionando a caixa de comentários
Comece selecionando o campo de texto e clicando na área de edição para posicioná-lo. Clique em Todas as Propriedades ou dê um clique duplo na área de texto caso o pop-up amarelo já tenha desaparecido. Na guia Geral, altere a opção Campo do Formulário para Oculto.
Isso irá ocultar o campo por padrão, de forma que este será exibido apenas quando necessário.
Na guia Aparência, altere a Cor da Borda para preto para que as pessoas saibam que esta é uma caixa de texto.
Na guia Opções, selecione Multilinhas, pois esta será uma caixa de comentários, não um campo de nome, por exemplo.
Adicionar o rótulo é um processo um pouco delicado. Você não pode apenas atribuir propriedades de formulário a um texto simples, logo, precisamos criar um campo de texto com a aparência de texto simples, mas que desaparecerá quando o real campo de texto também o fizer. Comece criando outro campo de texto. Configure-o como oculto. Certifique-se também de ocultar sua borda. Na guia Aparência, configure sua fonte de acordo com a fonte usada em sua área de texto normal.
Este agora deve passar por texto simples. Você também deve configurá-lo como Somente Leitura na guia Geral apenas para que nada estranho aconteça.
Conectando todos os pontos
Agora que todas as partes estão prontas, tudo o que precisamos fazer é tornar o todo funcional. Comece abrindo as propriedades do botão de opção correspondente à insatisfação. Acesse a guia Ações e selecione Mouse para cima a partir do menu suspenso Selecionar Gatilho e Mostrar/ocultar um campo a partir do menu Selecionar Ação.
Clique em Adicionar. Escolha um dos dois campos de texto e selecione Ocultar a partir da janela pop-up. Repita o procedimento no segundo campo de texto.
Repita este processo com os quatro botões de opção restantes, exceto para as respostas representando satisfação e acima. Para essas opções, exiba as áreas de texto em vez de ocultá-las.
Clique no botão de pré-visualização no canto superior direito da tela e teste sua criação clicando em cada um dos botões de opção. Tudo funcionando corretamente? Ótimo! Caso contrário, retorne ao tutorial e certifique-se de ter realizado todos os passos corretamente.
Um método mais simples usando Jotform
Você está realmente criando formulários do zero usando o Adobe Acrobat? Ele é capaz de realizar o trabalho, mas certamente não facilita as coisas, como você pôde perceber através de todos os passos que tivemos de realizar para adicionar uma simples lógica condicional.
Se você deseja criar um formulário, não deveria ter de se preocupar com o alinhamento, o tamanho das caixas de seleção e o agrupamento de botões de opção. É bem mais fácil usar uma ferramenta como Jotform para criar componentes para seus formulários sem toda essa complicação adicional.
Para sua informação
Crie formulários interativos usando a ferramenta Formulários PDF Inteligentes Jotform. Converta seus PDFs em formulários online e personalize-os usando lógicas condicionais – sem escrever nenhuma linha de código!
Para fazê-lo, comece criando um novo formulário usando o Criador de Formulários JotForm. Você pode escolher a partir de milhares de modelos prontos, além da possibilidade de importar PDFs existentes. No outro exemplo, criamos o PDF do zero, então sejamos justos. Durante o processo de criação, selecione Começar do Zero e então Formulário Clássico.
Com o novo formulário aberto, a primeira coisa a ser feita é rolar para baixo no menu esquerdo até a categoria Elementos para Pesquisas. Em seguida, arraste o recurso Tabela de Entrada ao seu formulário.
A essa altura, você já possui um produto praticamente finalizado. Vamos ajustá-lo como no exemplo do Acrobat, alterando suas colunas e linhas. Fazê-lo é certamente fácil.
Agora, arraste o elemento Texto Longo ao formulário, clique nele e, em seguida, clique no ícone de engrenagem próximo a ele. Selecione a guia Avançado a partir da caixa de Propriedades, role até embaixo e clique em Ocultar Campo.
E essa é toda a configuração necessária. Agora vamos adicionar a lógica. No topo da página, selecione a guia Configurações. Em seguida, selecione Condições a partir do menu esquerdo. Selecione a opção Exibir/Ocultar Campo a partir da lista fornecida e preencha os campos da seguinte forma:
Salve suas condições. O formulário utiliza uma linguagem simples e não exige nenhuma programação da sua parte, tornando o processo bastante autoexplicativo. Se não, ou caso você queira saber mais, confira nossa página de apresentação do recurso de lógica condicional.
E pronto. Você criou um formulário com lógica condicional em apenas alguns minutos usando o JotForm. Para criar seu PDF, clique em Publicar na barra de navegação superior e então selecione PDF no menu esquerdo. Clique no botão Baixar para fazer o download de uma versão preenchível do seu formulário em formato PDF.

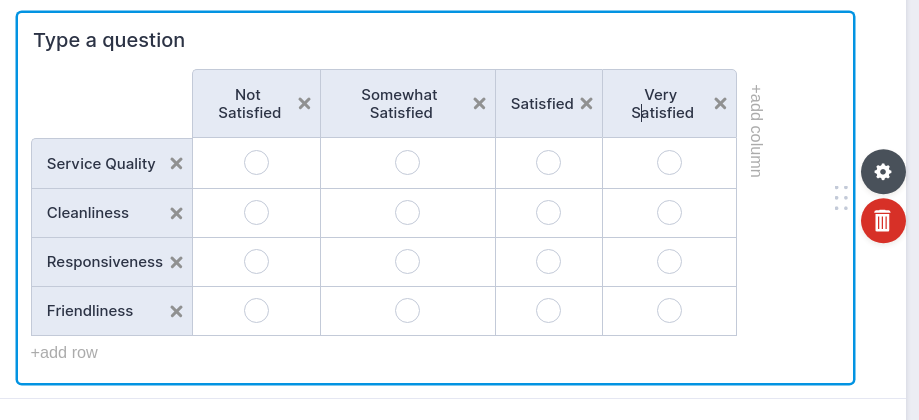

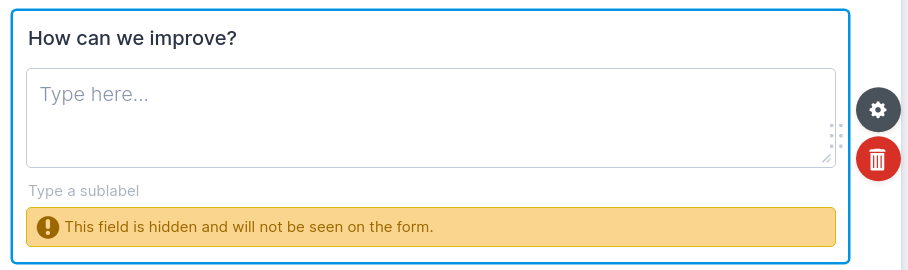
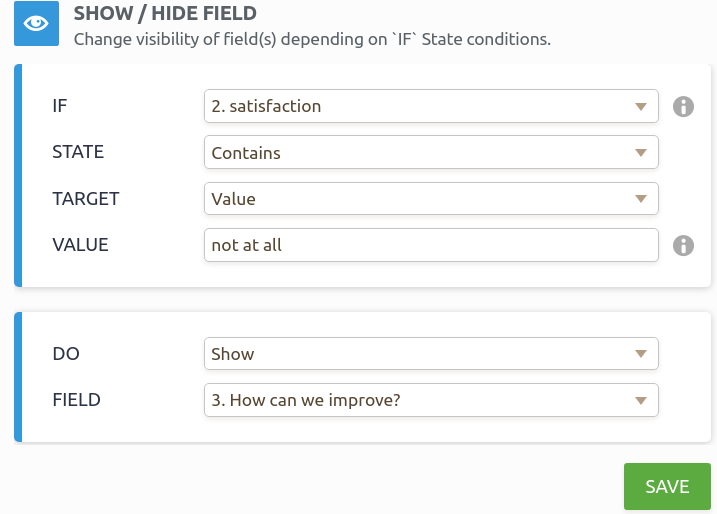



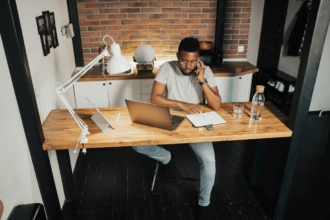







Enviar Comentário: