Populating your form fields from an external Excel sheet is now easier than ever. With our Spreadsheet to Form Widget, you can upload a spreadsheet and use its data to automatically fill out form fields based on a unique code. This is ideal for pulling existing records and displaying them on your form, similar to querying a database using a unique key.
Widget Requirements and Limitations
Before you continue, here are some important limitations and key points to keep in mind when using the Spreadsheet to Form widget:
- The widget only accepts XLS or XLSX files. Other formats such as CSV or Google Sheets aren’t supported.
- You can place the unique code you use for searching anywhere in your sheet—just make sure to set the correct column index during configuration.
- The unique code is case-sensitive. So the code entered in the form has to match the exact format in your spreadsheet.
- The column names in your sheet need to match the field labels on your form for the data to populate correctly.
For instance, if your form fields are labeled as follows:
Then, the column names on your sheet should be labeled the same.
Here’s the demo form and sample spreadsheet used in the setup above. Use them to explore how the widget works and test pre-populating fields using unique codes.
The arrangement of fields on your form doesn’t matter, even if there are unrelated fields in between. What’s important is that the form field labels exactly match the column names in your spreadsheet.
The widget currently supports the following form elements:
- Full Name
- Time
- Short Text
- Long Text
- Dropdown
- Single Choice
- Multiple Choice
- Scale Rating
- Star Rating
When a valid unique code is entered, the form will automatically clear the existing values in supported fields and replace them with the corresponding values from your spreadsheet.
Setting Up the Spreadsheet to Form Widget
Now that your form and spreadsheet are ready, it’s time to set up the Spreadsheet to Form widget. Here’s how:
- In Form Builder, click on Add Element on the left side of the page.
- Now, in the Form Elements menu, under the Widgets tab, search Spreadsheet to Form and click on it to add it to your form.
- Next, in the Widget Settings window that opens on the right side of the page, click on Upload File and upload your spreadsheet file.
- After that, in the Access code column, choose the label from your spreadsheet file that you’d like to use as the Access Code.
- Then, set up the rest of your widget settings:
- Fill Button Text — Customize the button text to begin filling the fields with data from your spreadsheet.
- Loading Text — Choose the text that will appear while the widget processes the access code and fetches the spreadsheet row data.
- Valid Code Text — Set the message that’ll be displayed when fields are successfully autofilled.
- Invalid Code Text — Enter the text to show when the widget can’t find the access code provided.
- Submit Input Field Value — Choose whether to include the input field value in the submission.
- Autofill By Condition — Automatically fill in fields based on a condition.
- Reset Fields When Invalid — Reset the fields if the access code provided is invalid.
- Run in the Background — Hide the widget and run it in the background (this option requires the Autofill by Condition feature to be enabled).
- Now, just click on Update and you’re all set.
That’s it! With your widget fully configured, your form is now ready to dynamically pull data from your spreadsheet, making form filling faster, smarter, and more personalized for your users.
Customizing Your Widget using CSS
Under the Custom CSS tab, you can input or encode your custom CSS codes to further personalize your Spreadsheet to Form Widget, such as the button color or the content of the text color of your spreadsheet. Check out this guide about How to Inject CSS codes to Widgets for more details about it.

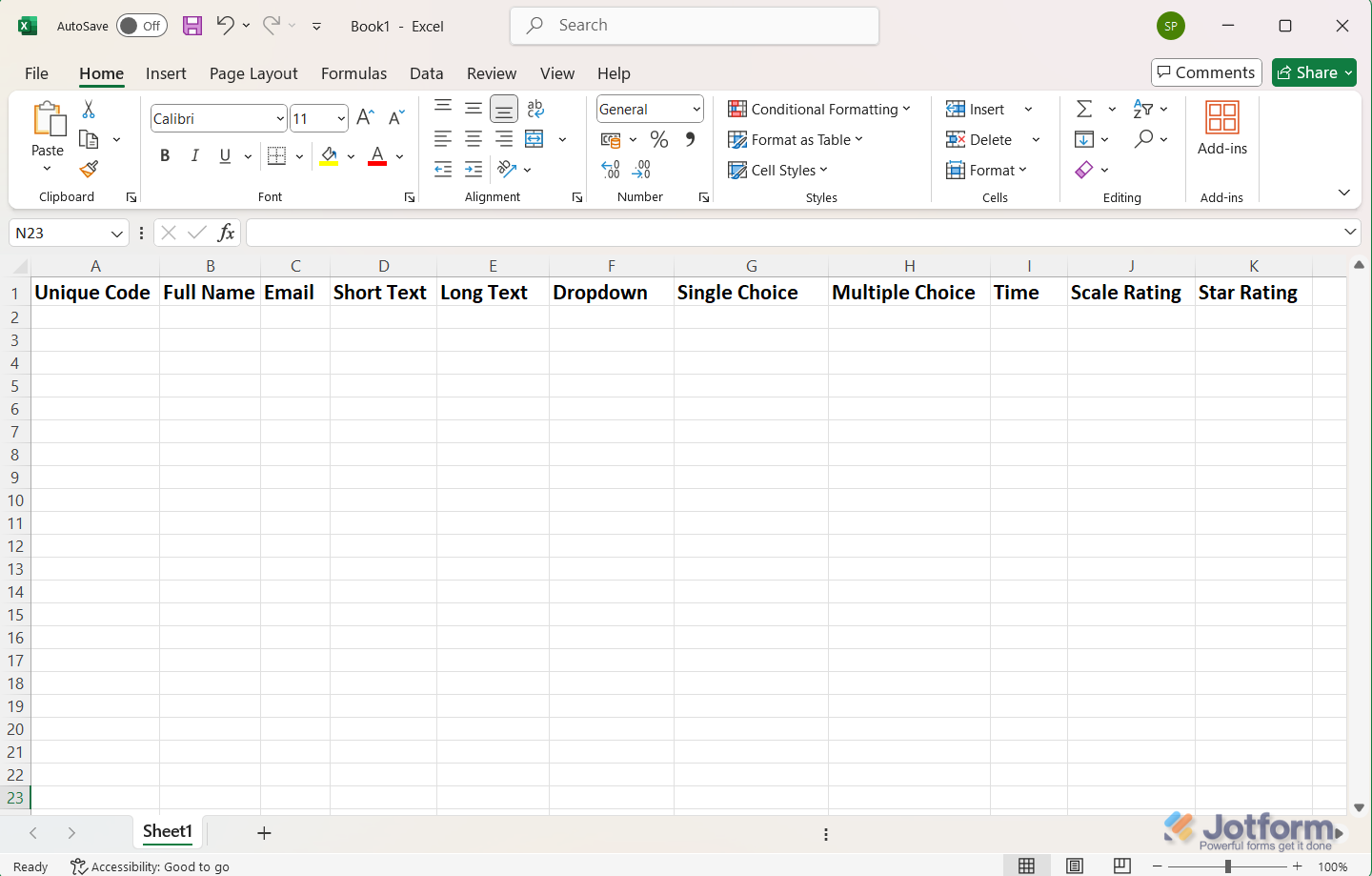
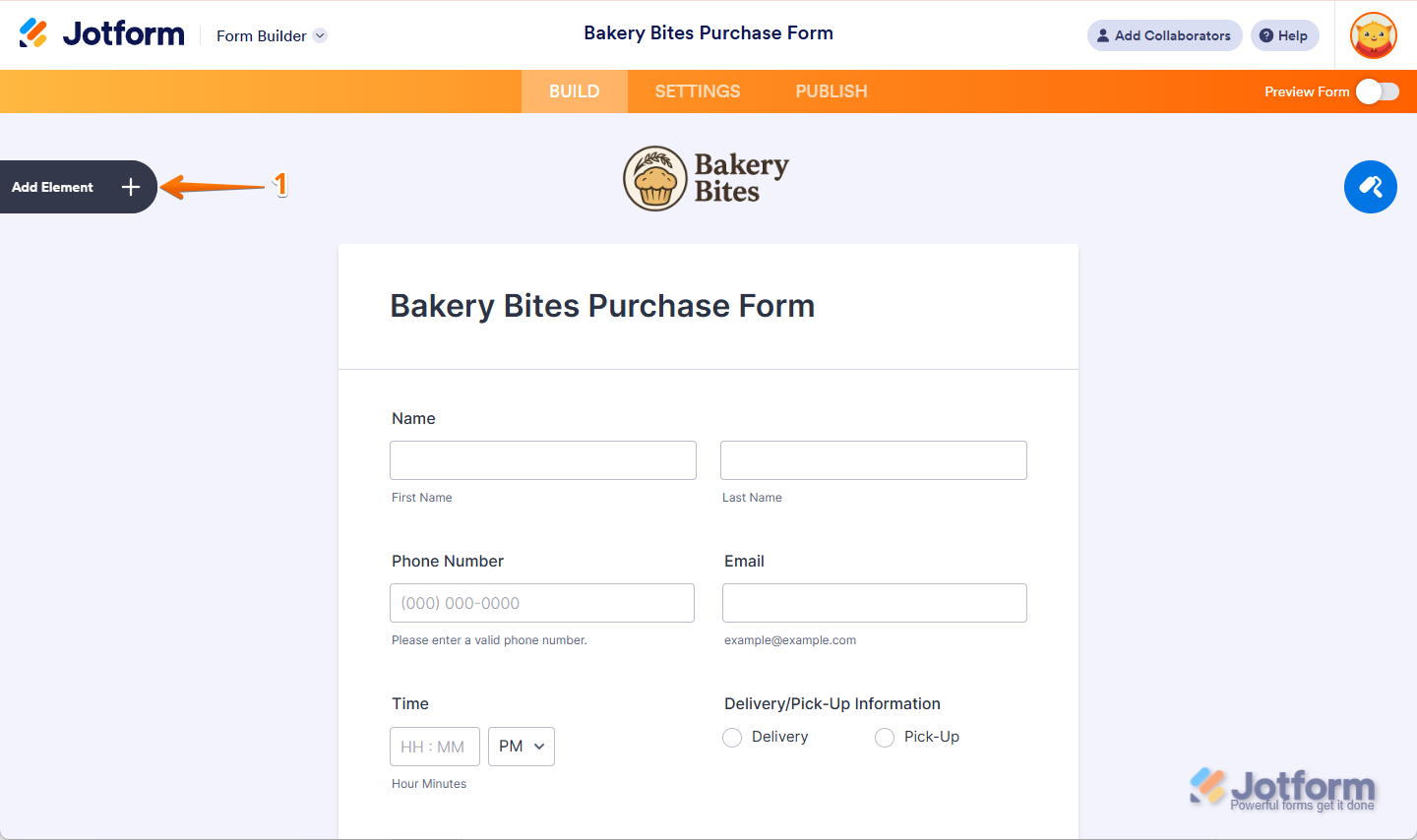
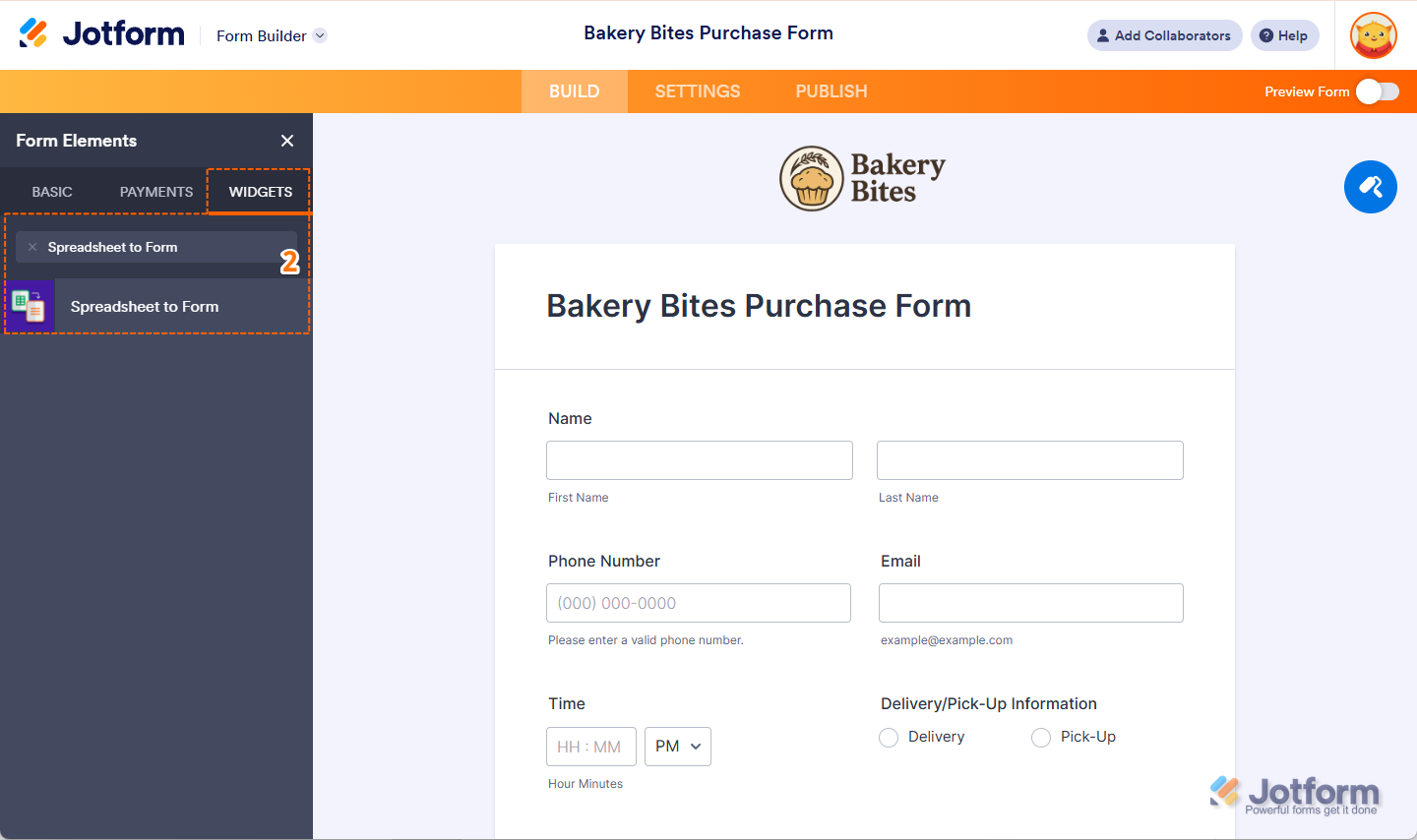
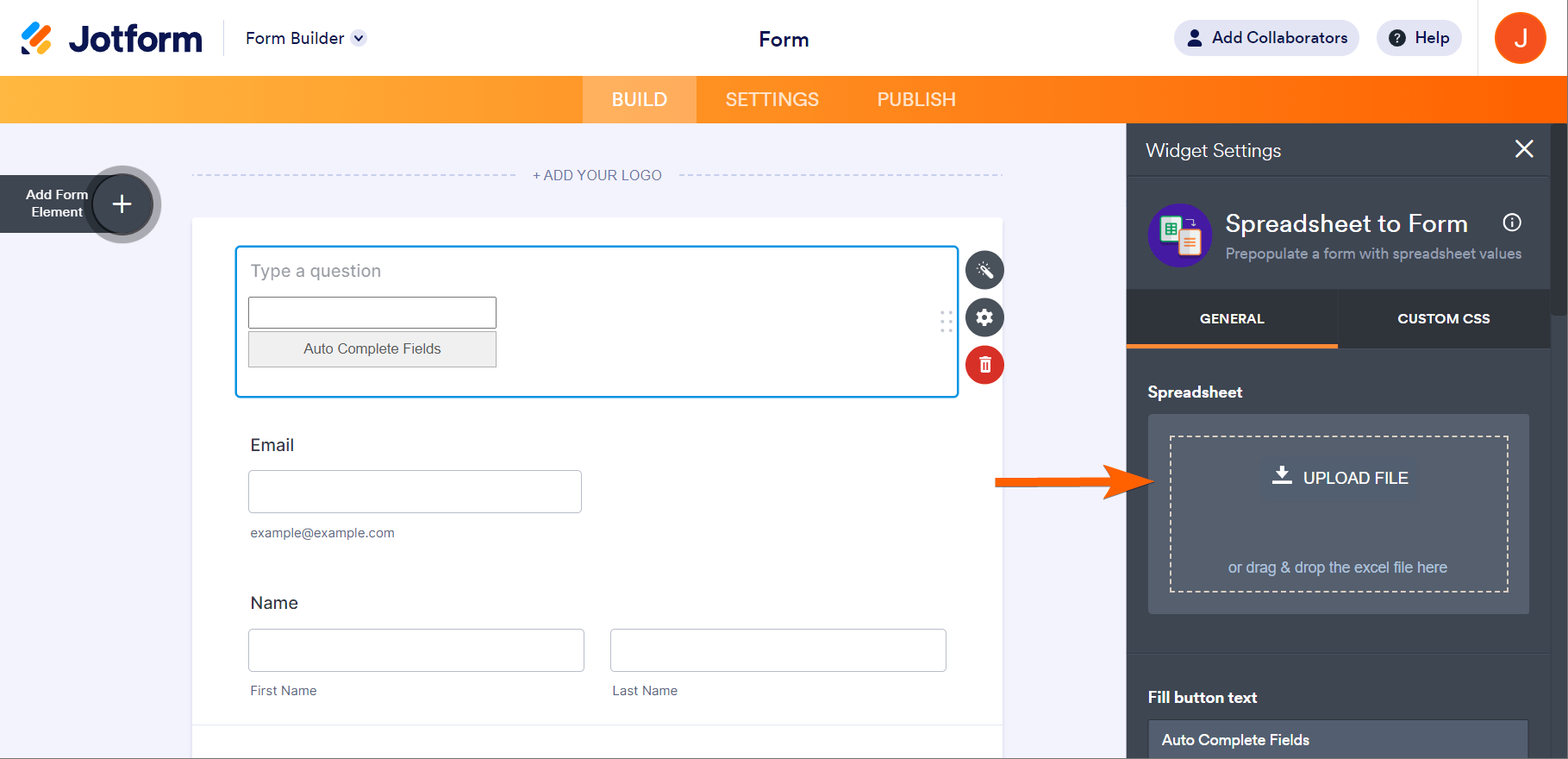
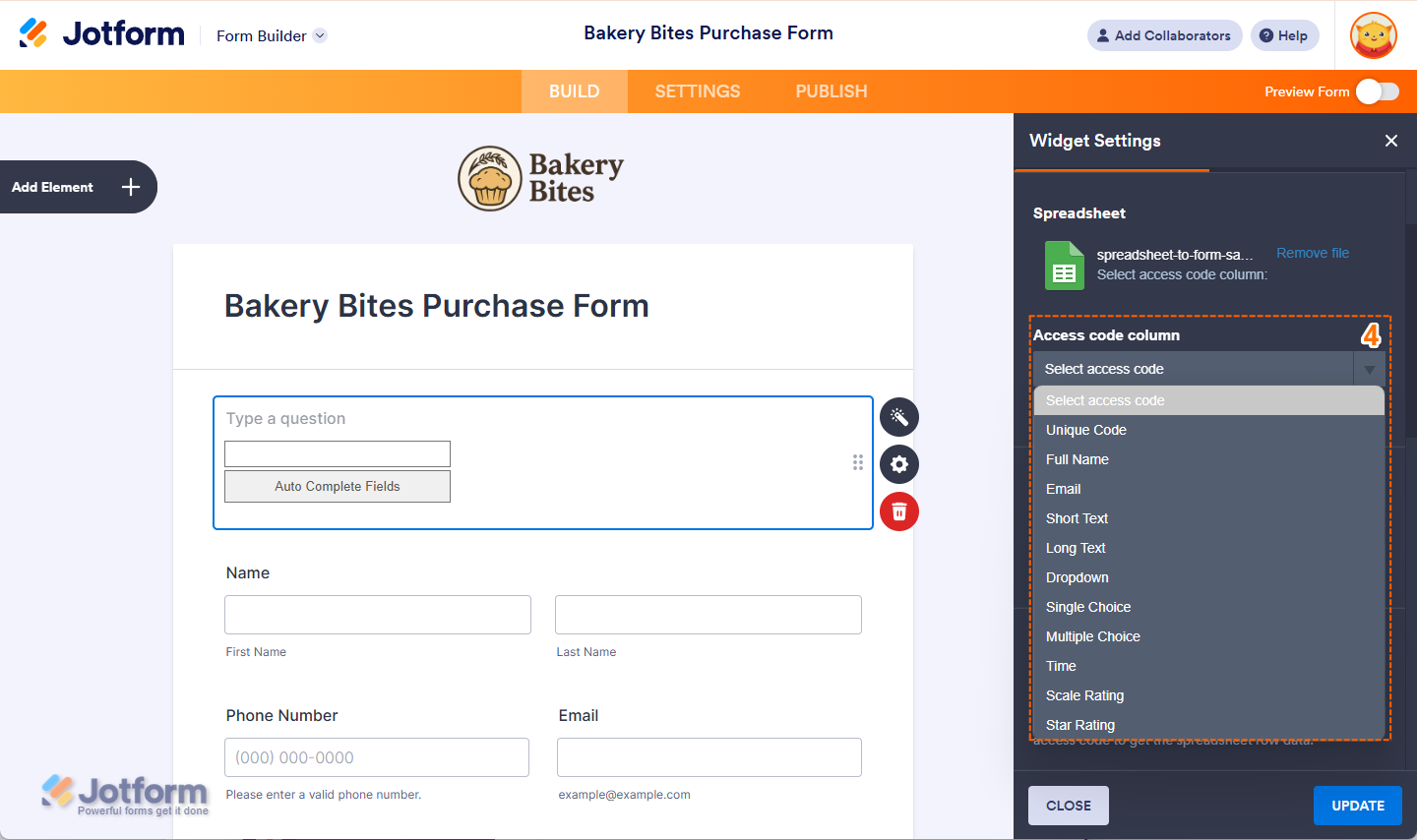
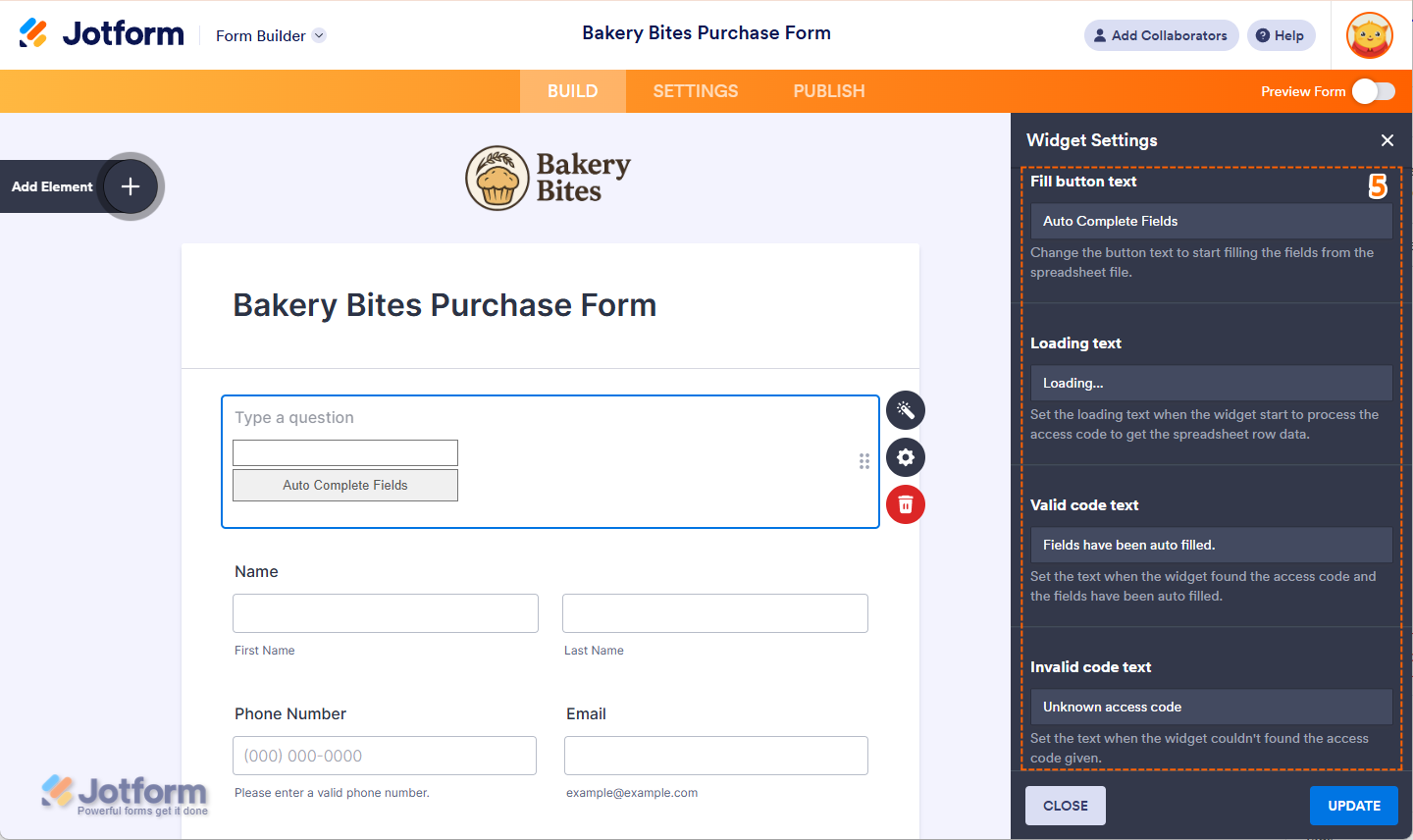
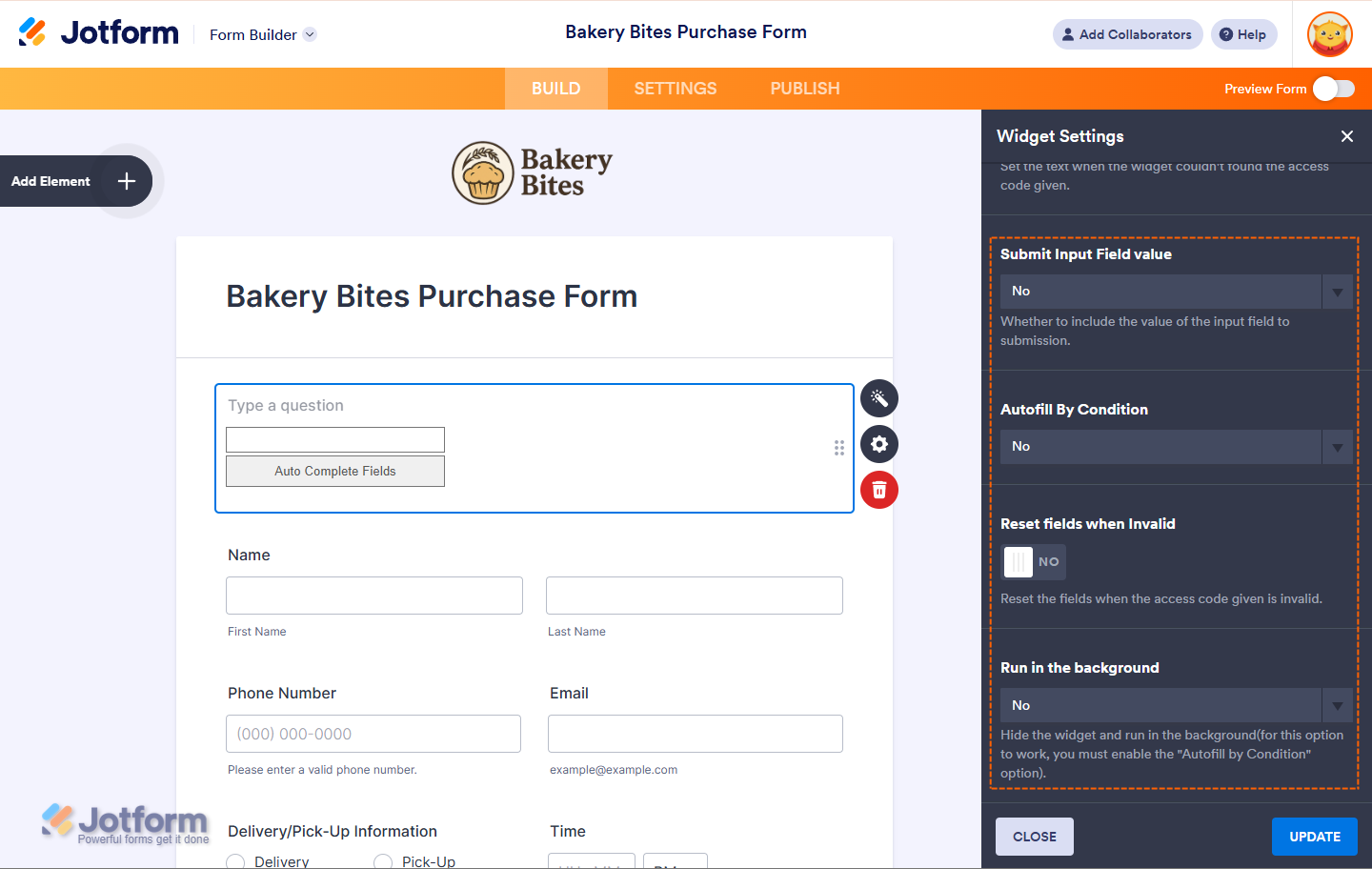
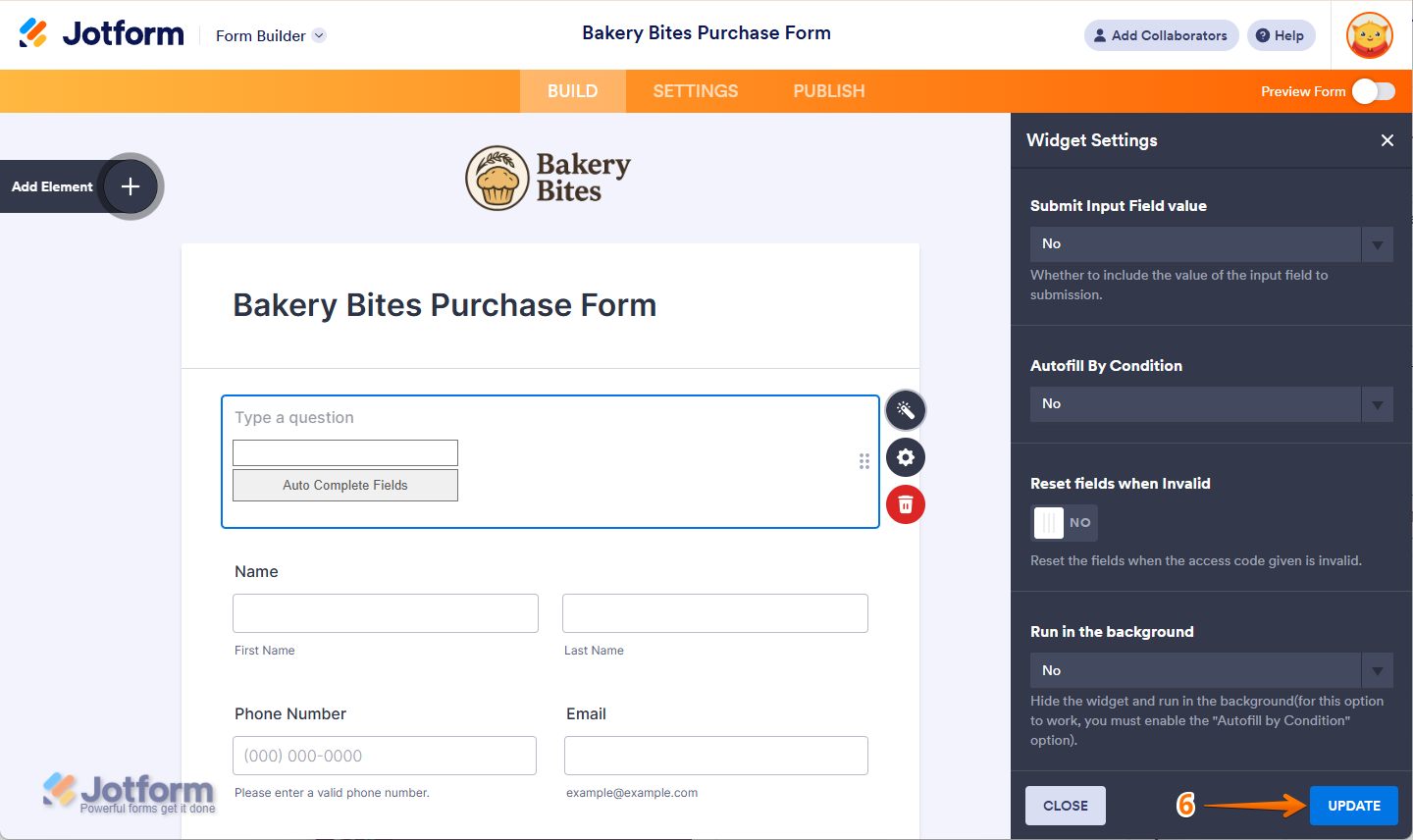
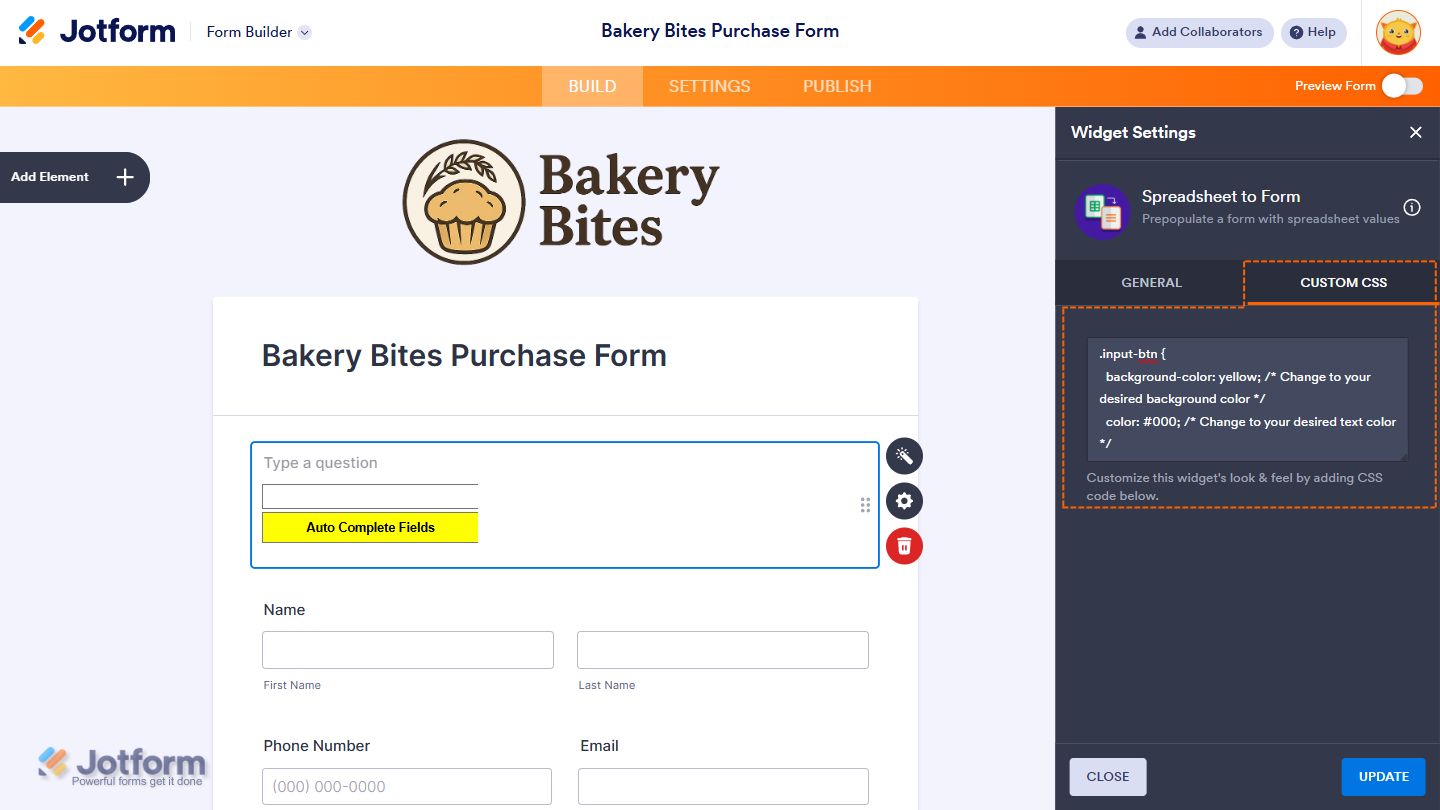
Send Comment:
73 Comments:
39 days ago
No funciona para trabajar offline.
Algun otro metodo de precarga que pueda usar offline??
42 days ago
How can I fill in date using spreadsheet to form?
68 days ago
Hello, I couldn't get the other form fields to fill out. What's wrong?
152 days ago
Can we track the status "not found" after the widget scans the spreadsheet? I need a condition where I will show a user message that the item is not found when the widget finishes scanning the spreadsheet and item is not found.
249 days ago
does this widget now also work in offline mode
249 days ago
Hi Team, I finally got it working :-) however, i was wondering why i dont get a "drop down" in the widget on the form. With the current setup I have to type in the full Unique code. (I am using your demo spreadsheet). When I am using your demo form there is a "drop down" and I can scroll and choose. Did I miss a setting during setup? Thank you
328 days ago
what if we have more than one "single choice" on our form, is spreadsheet to form still an option?
More than a year ago
LIMITADO A MENOS DE 14500 FILAS.... NO ME SIRVE
More than a year ago
I've been using this widget for months and love it. However today my entry fields just continue to spin with "loading...". Any idea if there's a known bug with this widget?
More than a year ago
You have a great demo with regards to the autofill demo, can we get the innerworkings of that demo, the spreadsheet, the condition, just more detailed information in general.
More than a year ago
I need to make updates the the spreadsheet the form is pulling from. I accidentally deleted the file off my computer, is there a way to download the file that I have already uploaded to ensure the updated one is formatted correctly?
More than a year ago
Could you do a demo on how to use this function but taking information from another form, downloading its info in excel and then transferring some of those field values into another document. With the added difference that each question from form 1 has been numbered with a space after the number before the question.
More than a year ago
This is actually pretty nice.
Curious, is there anything in the works where a USER can upload a spreadsheet, input the Access code, have that data populate into the form - and then submit the form with the data?
Trying to figure out how I can help my team from all the entry errors (mistyping numbers, entering numbers for one machine into a different machine, etc.). Would be nice if, at the end of their shift, they simply upload the spreadsheet - select the code from the worksheet, click the button - all done.
Thanks,
Craig
More than a year ago
Is there a way that this form can be integrated with google sheets? My data is constantly changing and having an autosync would be so helpful. I have to keep removing my excel spreadsheet and then reattaching everytime something changes.
Thanks so much!
More than a year ago
Is there any maximum limit of rows that the Spreadsheet to form widget? I have a spreadsheet that has 37,000 rows and it works great BUT when inputting the data it needs to find on line 30651 it gives and error and says access code not found.... Appreciate the help.
More than a year ago
You said in point 7, "Set up the other options. Some of the options, such as the texts, are relatively straightforward"... can you please explain how this is done as there is no way to connect other fields to the spreadsheet?
More than a year ago
Is there a way to have different fields display based on which code is entered from the spreadsheet? Ideally I would upload a spreadsheet with 2 sheets, each with one column of unique codes. If a code is entered from Sheet 1, certain fields display and different fields display if a code is entered from Sheet 2.
More than a year ago
Two questions --
1) Can a single spreadsheet by used by multiple forms that need the same lookup fields?
2) is there an API to update/replace the spreadsheet, instead of manually uploading a new spreadsheet?
Thanks!
More than a year ago
How many columns does this support or load? If I have roughly 1,000 columns worth of data, would it load it for all the columns?
More than a year ago
Any idea how to change the notice "please add a code" when clicking the button without having a value into input box.
Thank you!
More than a year ago
how to manage to get an instant notice, when typing a character which is not supported?
I've managed to do this for normal input fields using Conditions Show/Hide Field, but it is not working for this widget. Is the another another possibility to manage this?
More than a year ago
Can I use the Spreadsheet to Form widget to update data in the spreadsheet? Also, can I use the same Spreadsheet to Form widget to create rows in the spreadsheet?
More than a year ago
It would be super helpful if this could be integrated with Google sheets. Since we can't connect Jotform to our school district's student database, we do not have a way to verify end user identity based on log in credentials. But using an excel of student data is only a snapshot in time. Not helpful for the constant flow of new enrollments. There's got to be a better way.
More than a year ago
Is it possible to set the spreadsheet to autoupdate from a source for a given frequency versus only having a static spreadsheet that will not update after being uploaded to the widget? If not, that additional functionality would be benefical.
More than a year ago
Is it possible to make the input all capital letters?