GoogleフォームをGoogleクラスルームに追加する手順
- Googleフォームに移動して新しいフォームを作成
- 見出し、質問、回答オプション、および画像を追加
- 設定をクリックし、テストにするスイッチをオンにする
- テストオプションを調整
- クラスワークタブをクリックし、作成ボタンを選択後、課題を選択
- ドライブボタンをクリックし、ドライブ内検索を使用
実際の操作と一緒に学べる手順ガイド
リモート学習が始まる前から、教室ではインタラクティブホワイトボードや共同作業ツールなど、テクノロジーが活用されてきました。しかし、本当の変化をもたらしたのは「Google Classroom」ですGoogle Classroomは、複数のクラスを一元管理でき、課題の配布や提出物の確認、コミュニケーションをスムーズに行えます。これにより教師の負担が減り、より効率的な授業運営が可能になりました。
Googleクラスルームの機能をさらに充実させる方法のひとつが、Googleのオンラインフォーム、アンケート、クイズ作成ツールであるGoogleフォームの活用です。しかし、これらのツールを効果的に連携させるためには、教師がGoogleフォームをGoogleクラスルームに追加する方法を理解する必要があります。

Googleフォームの代替ツールをお探しですか?
Jotformの多機能なフォーム作成ツールは、モバイル対応で業界最多の連携数を誇ります。決済の受付、ワークフローの自動化、リードの収集など、幅広い用途に活用できます。
教師がGoogleクラスルームでGoogleフォームを活用する方法
教師は、生徒にメールで課題を送ったり、使いづらいウェブサイトに課題を投稿したりする代わりに、Googleフォームを活用できます。Googleフォームでは登録フォームやアンケート、さまざまな課題を作成できますが、特に効果的なのがテストの作成です。
Googleフォームのテストは、生徒が回答を送信すると自動で採点されます。また、教師は簡単に成績をGoogle Classroomに取り込み、生徒が結果を確認できるようにできます。さらに、教師はクイズ終了後にすぐにスコアを表示するか、採点を確認した後に表示するかを選択することも可能です。
教師は、テストを1つ以上のクラスや特定の生徒に割り当てることができ、締め切り日時の設定や添付ファイルの追加、さらに投稿を後日にスケジュールすることも可能です。
GoogleフォームをGoogleクラスルームに追加する方法
GoogleフォームはGoogleドライブに保存されているため、教師は簡単な手順で、ドキュメントやリンク、動画、その他のGoogleドライブファイルを添付するのと同じ方法で、GoogleフォームをGoogle Classroomの課題に追加できます。方法は以下の通りです:
- Googleフォームにアクセスし、新しいフォームを作成します。
- 見出しや質問、回答オプション、画像など必要な要素を追加します。
- フォームをテストにしたい場合は、フォーム上部の設定をクリックし、テストにするスイッチをオンにします。
- テストのオプションを調整します。
- テストが完成したら、Google Classroomに移動します。授業タブをクリックし、作成ボタンを押して課題を選択し、新しい課題を作成します。
- ドライブボタンをクリックし、ドライブ内検索バーを使用してフォームを見つけます。または、結果で絞り込みボタンをクリックしてファイルタイプをフォームに絞り込むこともできます。
これで、GoogleフォームをGoogleクラスルームの課題に追加する方法を無事に習得できました。
Googleフォームの制限点
Googleフォームは間違いなく強力なツールですが、いくつかの課題もあります。
- Googleクラスルームで生徒がGoogleフォームを提出すると、フォーム以外に追加のリンクが課題に含まれていない場合に限り、課題が完了としてマークされます。つまり、教師が追加の資料を添付すると、課題は完了と認識されません。
- 教師がGoogleフォームからGoogleクラスルームへテストの成績をインポートする場合、作成・投稿後にフォームの設定変更や課題の編集はできません。また、Googleクラスルームでフォームをリンクとして添付した場合は、成績をインポートすることもできません。さらに、生徒は教師と同じドメインのメールアドレス(例えば学校のメールアドレス)からのみ、回答を1度だけ提出することが許可されています。
- Googleフォームには、Googleドキュメントやスプレッドシートのようなバージョン履歴は無く、質問や回答を削除すると、完全に消えてしまい元に戻せません。回答はGoogleスプレッドシートに送信できますが、フォームで削除した質問はスプレッドシートから自動的に削除されず、逆にスプレッドシートで削除した質問はフォームには残ったままです。
JotformをGoogleクラスルームで活用する方法
Googleフォームよりも多機能で柔軟な代替ツールを探している教師には、Jotformがおすすめです。JotformはGoogleフォームよりも多彩なカスタマイズオプションを提供しています。例えば:
- 教師のさまざまなニーズに対応する、多彩な質問形式や回答フィールドの種類
- 音声録音ウィジェットを使って、生徒がスマートフォンやパソコンのマイクから音声で回答を提出できる機能
- ファイルアップロード欄により、生徒がプロジェクトや宿題などに書類やその他のファイルを簡単に添付できる機能
JotformをGoogle Classroomと連携させるのは簡単です。まず、以下の手順でJotformのフォームをGoogleドライブと連携させましょう。
- Jotformでフォームを作成します。
- Jotformフォームビルダーで、上部のオレンジ色のバーにある公開タブをクリックします。
- フォームへのリンクが表示されるので、リンクをコピーをクリックします。
- Googleクラスルームで授業をクリックし、作成を選び、課題で新しい課題を作成します。
- 課題画面で、添付の項目でリンクアイコンをクリックします。
- 課題にリンクを貼り付けてフォームを追加します。
Jotformのフォームへの回答は自動的にJotformテーブルに記録されます。また、JotformをGoogleドライブと連携させることで、各フォームの回答用フォルダを自動で作成することも可能です。
教室をより効率的でインタラクティブにすることは、大きな変化をもたらします。GoogleフォームをGoogle Classroomに追加する方法を理解することで授業の質を向上させられますが、Jotformのようなプラットフォームを使えば、さらに多彩な機能や選択肢を活用できます。Jotformは教師や教育関係者向けに50%割引も提供しており、より良いアンケートやテスト、調査、フォームを使って授業計画を充実させる手助けをします。

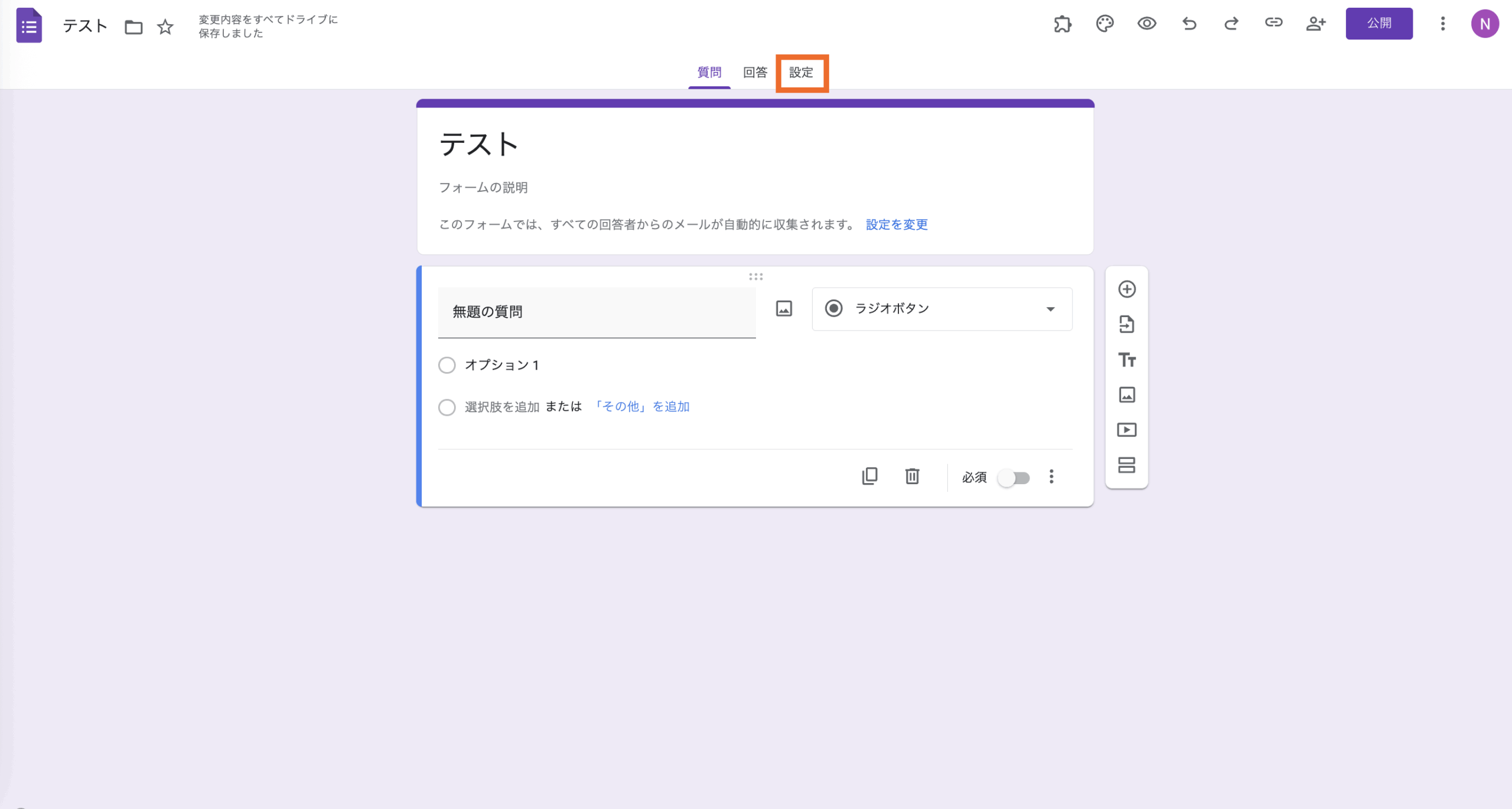
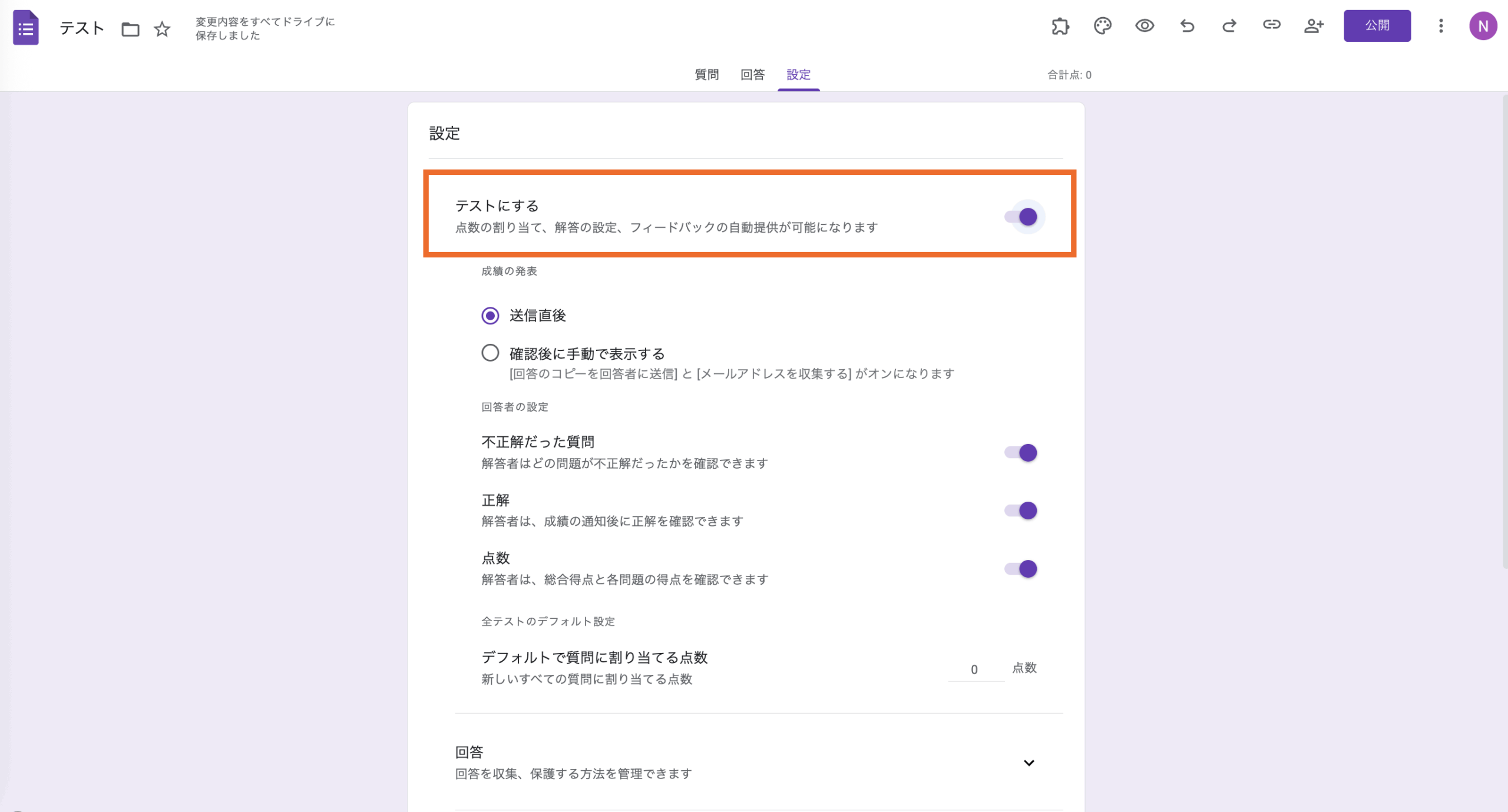
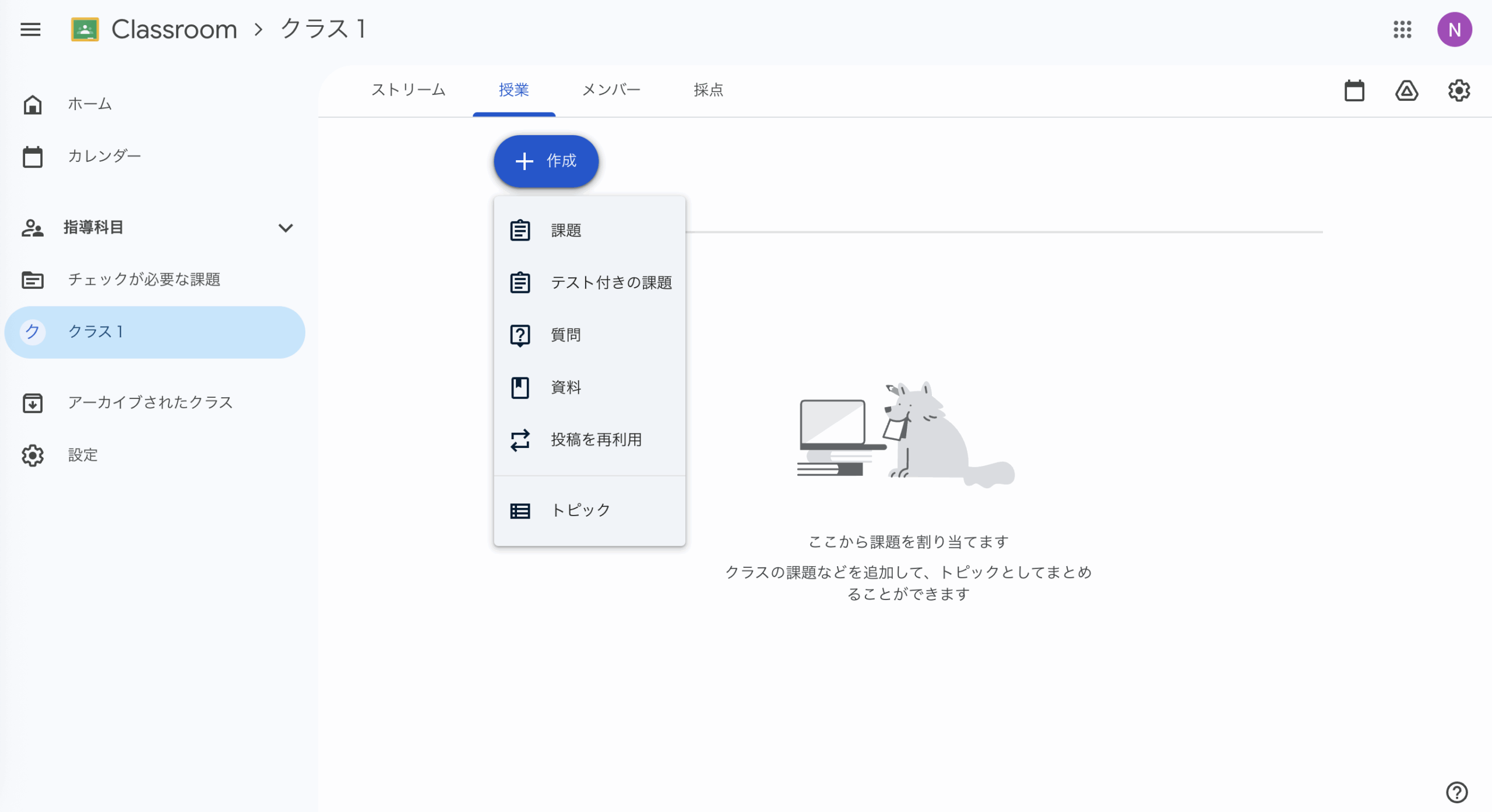
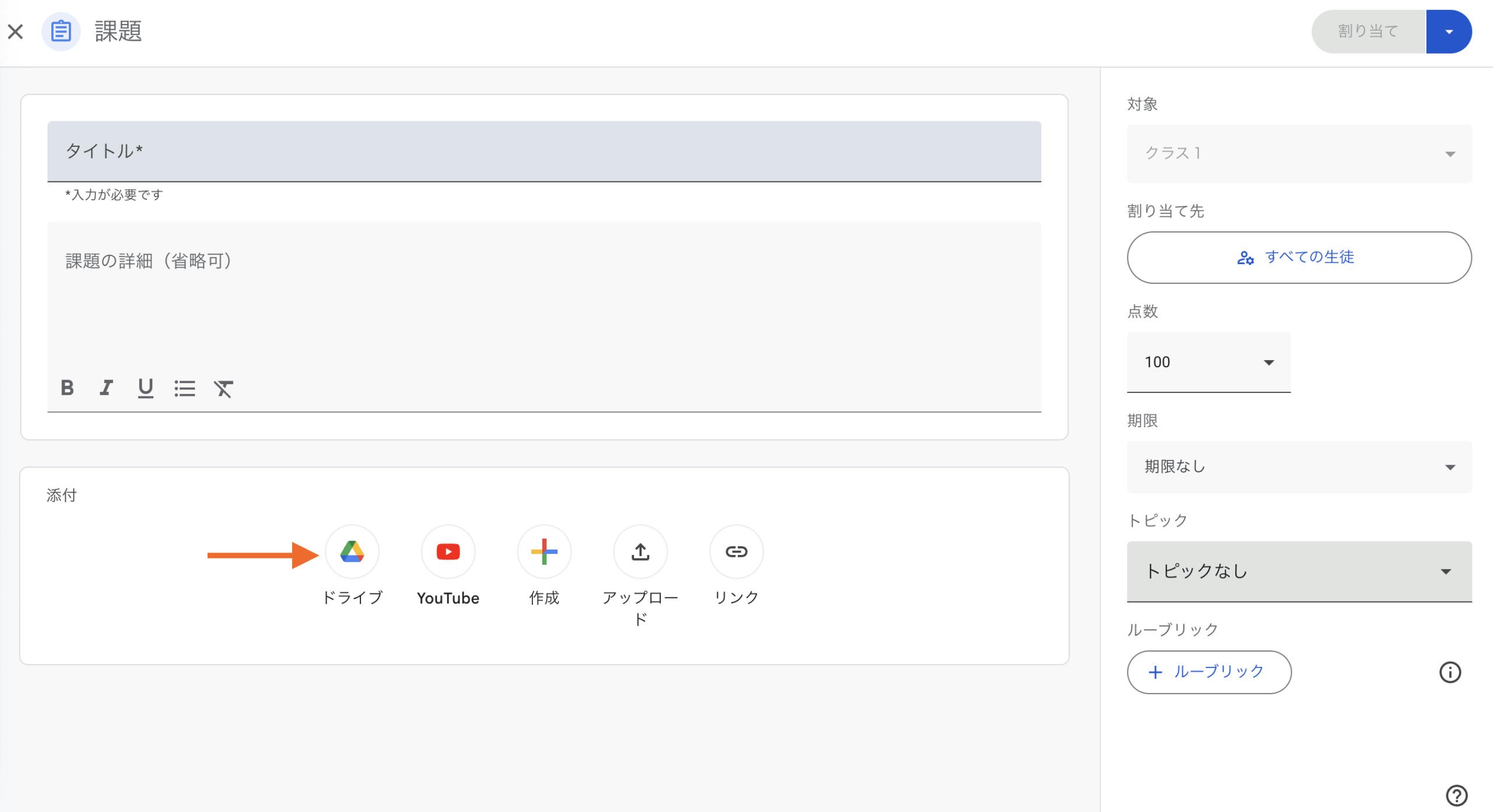
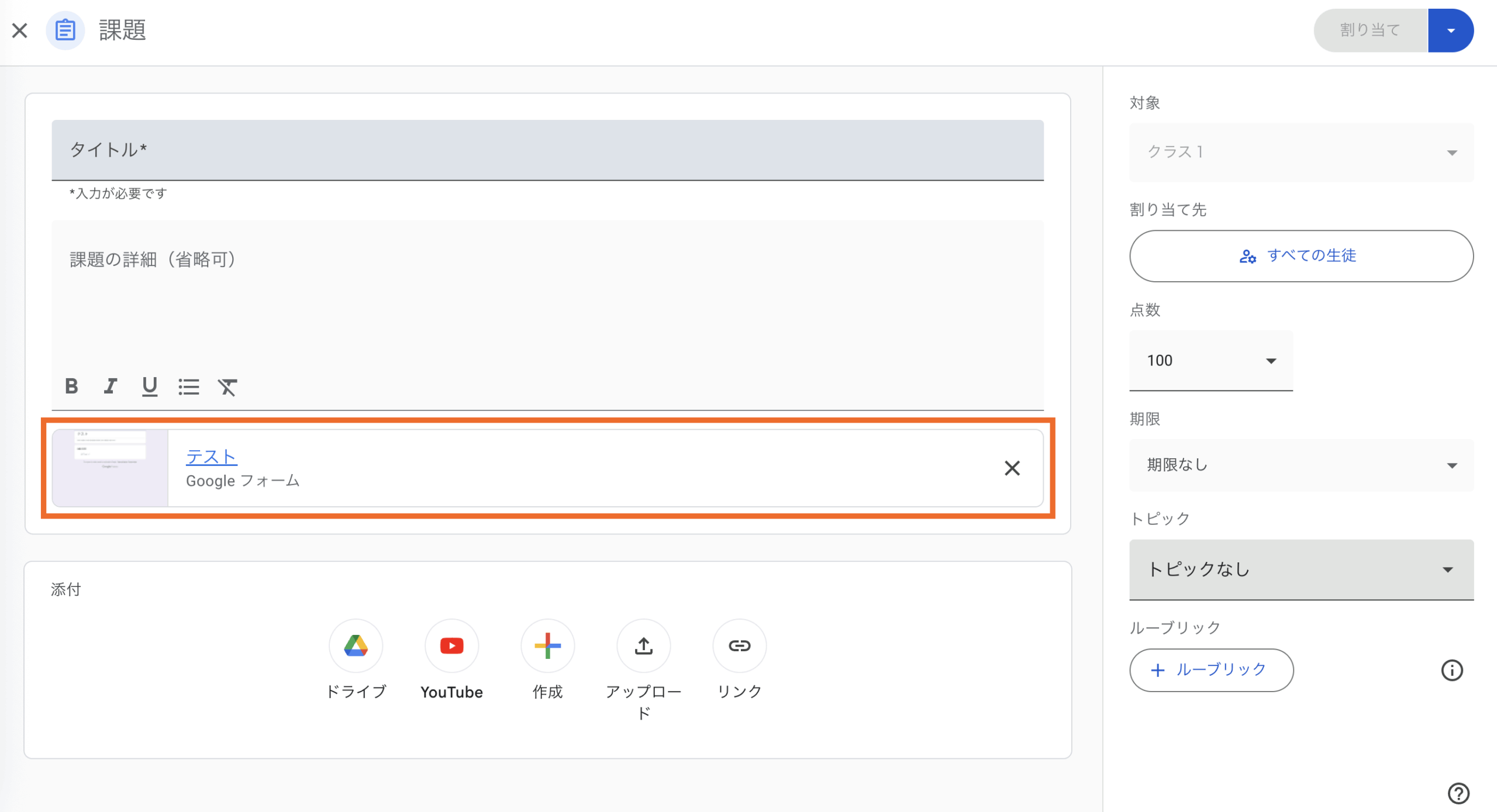
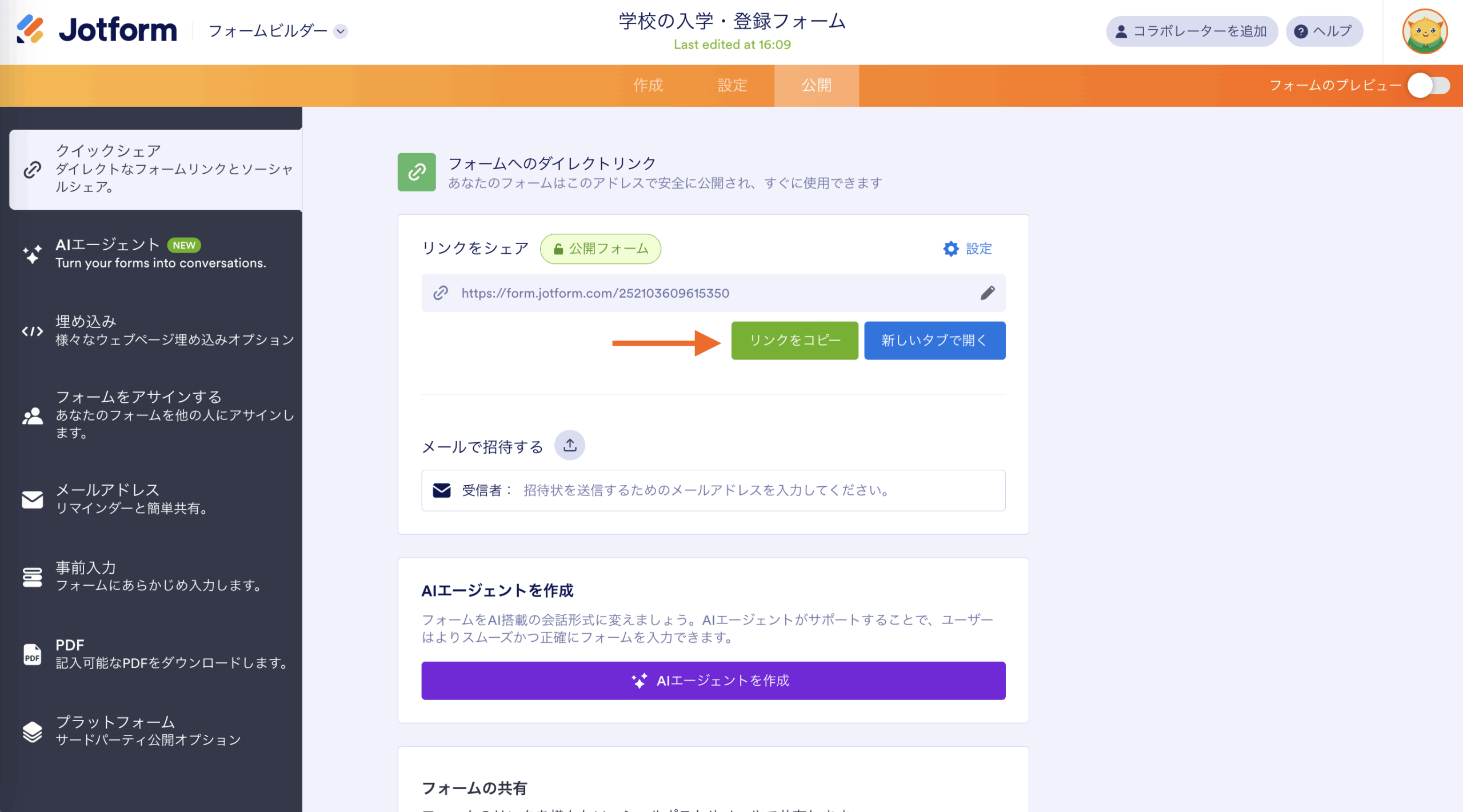
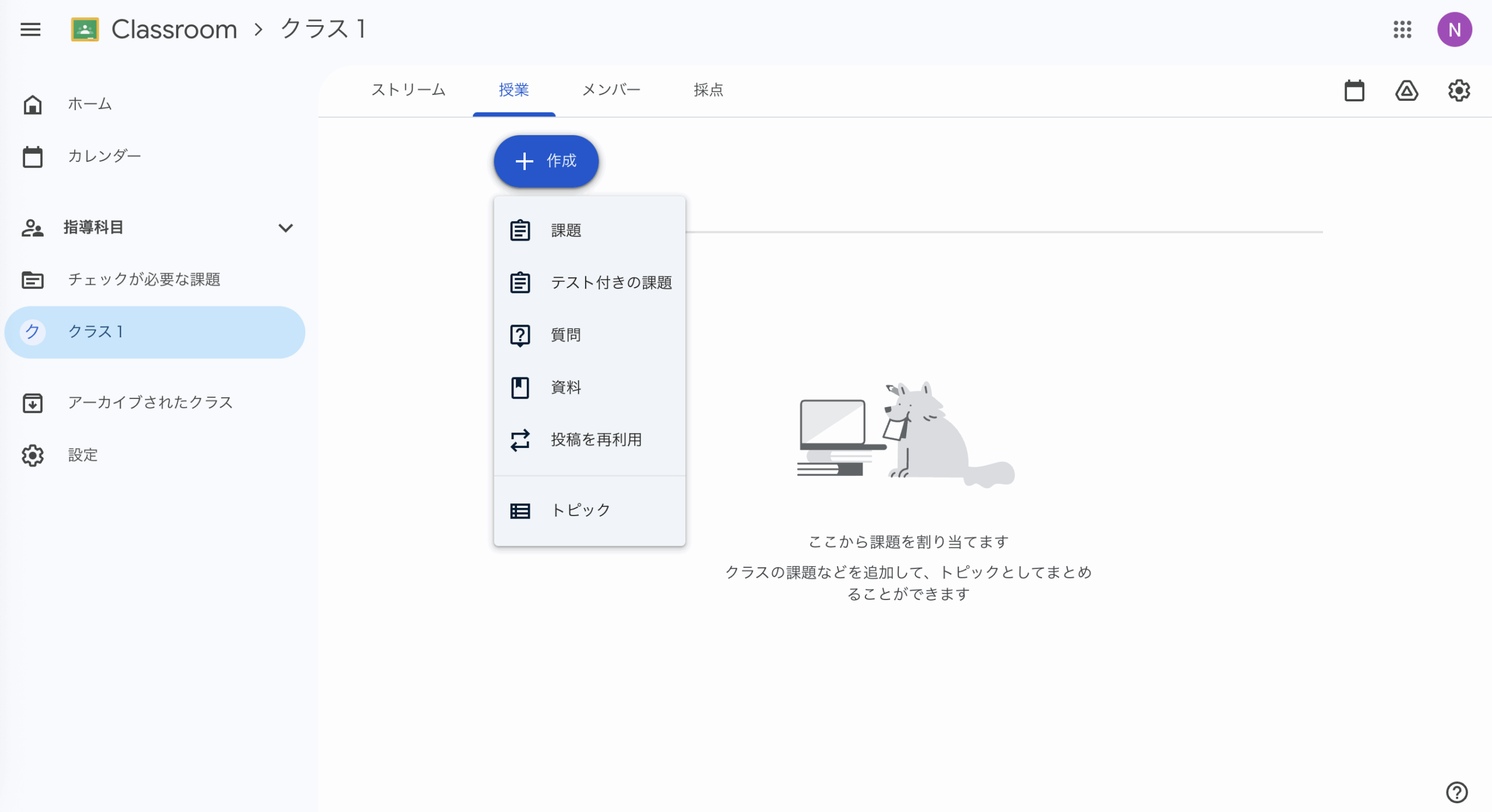
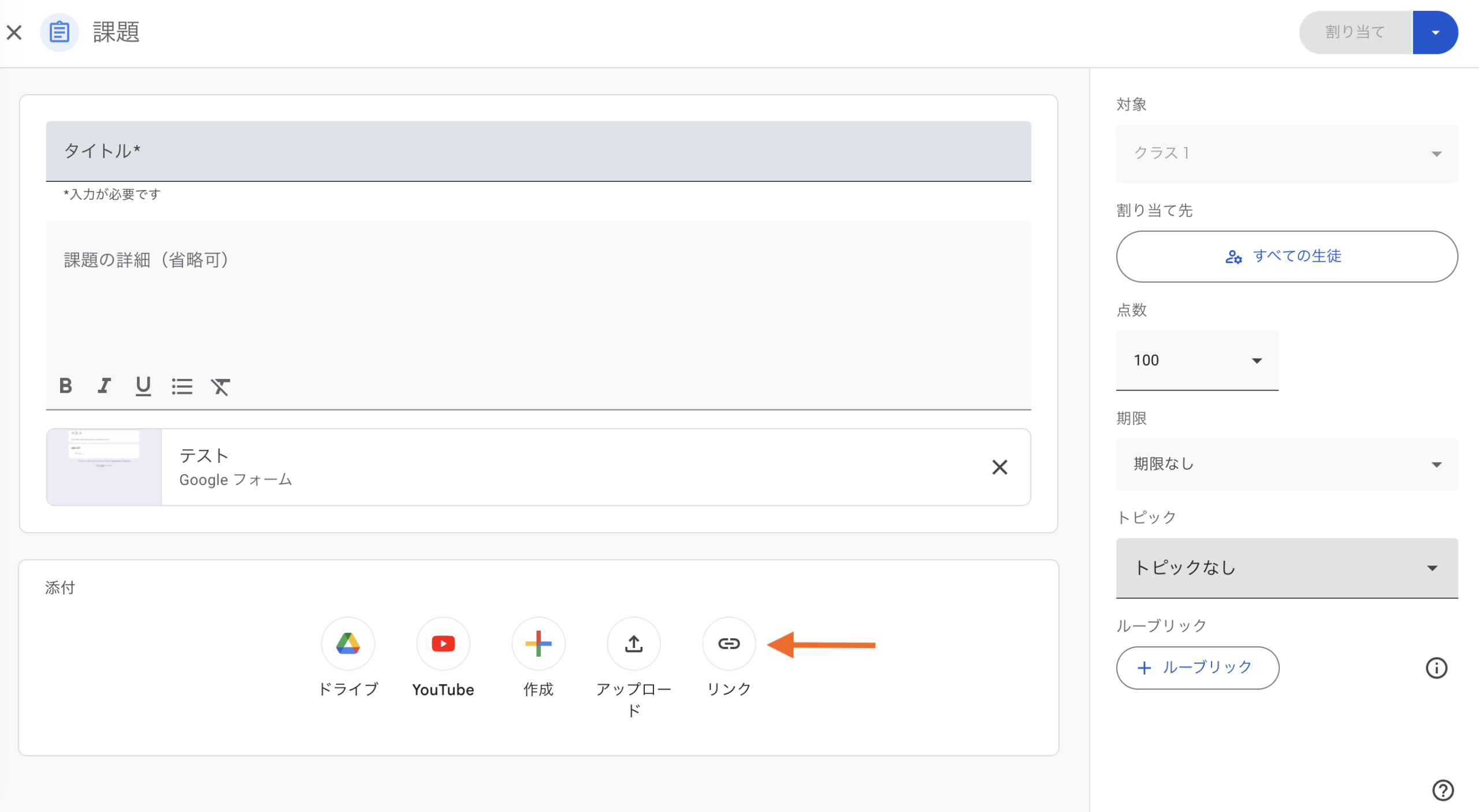








コメントの送信: