フォーム送信内容をメールで受け取る方法
- Googleフォームのフォーム作成ページにアクセスします。
- 回答タブをクリックします。
- 3つのドットアイコンをクリックします。
- 「新しい回答についてのメール通知を受け取る」を選択します。
- これで設定は完了です。
実際の操作と一緒に学べる手順ガイド
Googleフォームは、Googleが提供する人気のオンライン表計算ツール「Googleスプレッドシート」の拡張機能としてスタートしました。そのため、これら2つのサービスは非常に連携が取りやすく、フォームに入力されたデータをスプレッドシートに自動的に記録する設定も、簡単に行うことができます。
でも、Googleフォームが送信されたときにメールで通知を受け取りたい場合はどうすればいいのでしょうか?ご安心ください。その自動化も、簡単な設定だけで実現できます。この記事では、誰かがGoogleフォームを記入するたびに自動的にメール通知を受け取る方法を紹介します。また、回答者が送信ボタンを押したときに実行できるいくつかのアクションについても説明します。

Googleフォームの代替ツールをお探しですか?
Jotformの多機能なフォーム作成ツールは、モバイル対応で業界最多の連携数を誇ります。決済の受付、ワークフローの自動化、リードの収集など、幅広い用途に活用できます。
メール通知を受け取る
Googleフォームのフォーム作成ページにアクセスすると、画面上部に3つのタブが表示されます。デフォルトのタブは質問タブが選択されているので、メール通知を設定するには、回答タブをクリックします。
回答セクションの右上には2つのアイコンがあります。右側の3つのドット(縦に並んだ3つの点)アイコンをクリックします。
表示されたメニューの中から、新しい回答についてのメール通知を受け取るを選択します。これで設定は完了です。以後、Googleアカウントに紐づいたメールアドレス宛に、フォームの新しい回答が届くたびに通知が送られるようになります。
いかがでしたか?設定は思っているよりずっと簡単です。もしここまでで疑問が解決できたなら、読んでいただき本当にありがとうございました。
ただ、「他にどんなことができるの?」と思った方は、ぜひこのまま読み進めてみてください。フォームの送信をきっかけに、さまざまなアクションを自動で実行する方法をご紹介します。
回答者に自動でメールを送信する
Googleフォームの送信を受け取ったことを回答者に知らせたり、お礼のメッセージを送ったり、あるいはその他の案内を伝えたい場合は、フォーム送信後に自動でメールを送信する設定ができます。先ほどのセクションで述べたとおり、Googleフォームの作成画面には上部に3つのタブがあります。回答者への通知メールを設定するには、3番目の設定タブをクリックします。
設定タブを開くと、下から2番目に回答セクションがあるので、その横にある下向きの矢印をクリックすると、いくつかの設定項目が表示されます。
回答者に送信内容の確認をメールで送るには、回答セクションの上から2つのオプションを有効にしましょう。
まず、通知を送るために必要なメールアドレスを収集する設定がオンになっているか確認してください。その後、回答者に回答のコピーを送信の項目から以下のいずれかを選択します。
- リクエスト時:回答者が通知を希望した場合にメールを送る
- 常に送信:回答者の希望に関わらず常にメールを送る
スプレッドシートへのエクスポート
この記事の冒頭でも少し触れましたが、フォームの回答をオンラインのスプレッドシートに記録する機能は、Googleフォームがこれほどまでに人気を集めた大きな理由の一つです。ここで、その仕組みについて簡単にご説明します。
再び画面上部のタブバーから、回答タブに移動してください。
回答エリアの右上には、3つのドットメニューボタンとスプレッドシートのような緑色のアイコンの2つのボタンがあります。緑色のスプレッドシートアイコンをクリックします。
回答エリアの右上には、2つのボタンがあります。ひとつは「︙」(縦に並んだ三点)のメニューボタン、もうひとつは緑色のスプレッドシートのアイコンです。この緑色のスプレッドシートアイコンをクリックしてください。
デフォルトでは、新しいスプレッドシートを作成オプションが選択されています。ファイル名は自由に入力し、作成をクリックしてください。
新しいタブがブラウザで開き、フォームと連携したスプレッドシートが表示されます。各列にはフォームの質問が、各行には回答が反映される仕組みです。
その後は、フォームに加えた変更が自動的にスプレッドシートにも反映されます。新しい質問を追加すると、既存の列の右側に順番に追加され、質問の名前を変更すればその列の見出しも自動で更新されます。
ただし、変更はすぐに反映されるとは限りません。スプレッドシートの内容がずれているように見えるときは、フォームのタブを切り替えてみるか、ページを再度読み込んでみてください。
自動化でさらに多くを実現しましょう
メールを送信するだけでも良いですが、訪問者が送信ボタンを押した際に他に何ができるのでしょうか?
たとえば、予約内容を自動的にカレンダーに反映させたい場合や、関係者全員に一斉にメールを送りたい場合があるかもしれません。あるいは、フォームで取得したデータをAirtableなどの他のプラットフォームに送信したい時もあるでしょう。
フォームの機能を強化したい場合は、Zapierのようなツールを使用できます。Zapierは、GoogleフォームやGoogleスプレッドシートを含む、インターネット上のほぼすべてのソフトウェアツールを他のツールに接続できるので、接続したいプラットフォームを選択し、自動化のトリガーとアクションを指定するだけです。
さらに簡単なフォーム送信自動化
Zapierは複数のソフトウェアを連携させるのに便利なツールですが、初めて設定する際には少し難しく感じるかもしれません。また、5つ以上の自動化を設定したい場合は、有料プランへの加入が必要です。Googleフォームのように無料で使えるツールを重視する場合、Zapierは最適な選択とは言えないかもしれません。
もう一つのフォームツールで無料で多くの機能を提供するのがJotformです。Jotformを使用すれば、前のセクションで述べた3つのシナリオすべてを追加のソフトウェアなしで実行できます。
Jotformには、フォームに予定予約システムを追加できるウィジェットがあります。フォームが送信されると、自分自身または複数の受信者にメール通知を送信することが可能です(複数の受信者への通知は有料プランが必要です)。また、Jotformの150種類以上の統合機能を備えており、Googleスプレッドシートをはじめとする多くのツールとスムーズに連携できます。
実際には、連携機能がなくてもフォームの結果をスプレッドシートに追加できます。Jotformテーブルは、GoogleスプレッドシートよりもAirtableに近い操作感のスプレッドシート型データベースで、フォームの送信データを自動的に記録します。これにより、送信データを一か所で整理、並べ替え、管理することができます。今すぐ無料でお試しください。
Jotformの詳細なガイドもご覧ください: Googleフォーム











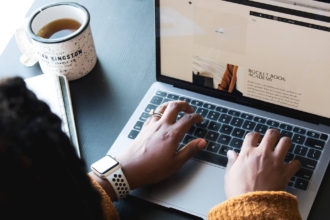
コメントの送信: