Google フォームを Asana に接続する手順
- その他メニューを選択
- アドオンの取得オプションをクリック
- Email Notifications を検索する
- パズルピースのアドオンアイコンと Email Notifications を選択する
- Email Notification の作成をクリックする
- 送信者名とメールアドレスを入力する
- Asana でプロジェクトに関連付けられたメールアドレスを入力する
- フォームの新しいルールを設定する
操作しながら進められるステップバイステップガイド
あなたはおそらく、プロジェクト管理を含め、ビジネスのあらゆる場面でフォームを使用していることでしょう。しかし、受け取ったすべてのフォーム送信データを手動で取り込むのは、面倒なうえに従業員の時間を無駄にしてしまいます。
フォーム送信データを手動で入力し直す代わりに、フォーム作成ツールをAsanaのようなプロジェクト管理ソフトと連携させるのがおすすめです。たとえばGoogleフォームを使用している場合、これをAsanaと連携させることで、時間を奪う単調な作業を自動化でき、貴重な人材の時間を有効活用できます。
GoogleフォームをAsanaに接続する方法については、ぜひこのまま読み進めてください。さらに、より多機能で効果的な連携が可能な強力なフォーム作成ツールの選択肢についても、後半で詳しくご紹介します。

Googleフォームに代わる最適なツールをお探しですか?
Jotformの多機能なフォーム作成ソリューションは、モバイル対応で業界最多の連携機能を備えています。これを使えば、支払いの回収やワークフローの自動化、リードの獲得など、さまざまな業務を効率化できます。
Google フォームを Asanaに連携する方法
Googleフォームは、シンプルなウェブフォームでのデータ収集を必要とするビジネスにとって、使いやすくアクセスしやすいツールです。しかし、適切な管理プロセスがなければ、集めた情報の管理は手間がかかります。Asanaにはメール連携機能があり、Googleフォームで集めたデータをチーム全体で一元管理することが可能です。
Google フォームを Asana に接続する方法は以下の通りです:
- フォームの右上隅にある3 つの縦の点をクリックして「その他」メニューを選択します。
- アドオンの取得オプションをクリックします。
- Email Notifications for Formsアドオンを検索し、ダウンロードします。
Jotformのフォーム作成ツール を使って Google Workspaceでシームレスにフォームを作成しましょう。今すぐ詳細を確認してください!
- フォームの上部にあるパズルピースのアドオンアイコンを選択し、Google フォームの Email Notificationsを選択します。
- 利用可能なメニューオプションからEmail Notification の作成をクリックします。
- 送信者の名前とメールアドレスを入力します。
- Asana のプロジェクトに関連付けられたメールアドレスを入力します。
- 続行をクリックしてフォームの新しいルールを設定します。
この手順はやや面倒に感じるかもしれませんが、GoogleフォームをAsanaに連携することで、長い目で見ればデータの取り込みにかかる時間を大幅に節約できます。この仕組みを導入すれば、チームのフォーム回答が直接プロジェクトマネージャーに届き、適切に割り当てられるようになります。
GoogleフォームをAsanaに連携すべき理由
GoogleフォームをAsanaに連携することで、ワークフローが効率化されるだけでなく、さまざまな場面で役立ちます。これらのアプリを連携させることで、以下のようなプロセスがスムーズになります:
- クリエイティブブリーフやプロジェクト依頼の取り込み
- サポートチケットの振り分け
- 応募書類や従業員紹介の管理
- クライアントのフィードバックの収集
- 従業員のフィードバックの整理
- バグや問題の追跡
これらの機能は便利ですが、それでもチームにとっては実装に手間がかかります。だからこそ、Jotformのような強力なGoogleフォームの代替ツールは、特に自動化の面でチームにとってより価値があります。
フォームを Asana により速く連携する方法
GoogleフォームをAsanaに連携することは可能ですが、基本的なフォーム作成ツールにとどまってしまうと、フォーム自動化の本当の価値を見逃しているかもしれません。Jotformのような強力な代替ツールは、Googleフォームにはない多くの利点を提供します。これらの機能は、Asanaへの連携をより簡単にするだけでなく、チームにとっての価値も高めます。
Google フォームの代わりにオンラインフォーム作成ツールのJotformを使用することで、以下の機能が利用できます:
- 10,000種類以上のフォームテンプレート
- Jotformサインによる電子サイン機能
- Jotformテーブル によるデータの整理と管理
- Jotformモバイルフォームでどこでも使えるオフラインフォーム
- Asanaを含む、何百種類もの連携機能
これらの高度な機能により、Asanaへの連携がGoogleフォームよりも速く、簡単で、より価値のあるものになります。データ入力や煩雑な作業に追われる代わりに、チームはより複雑で価値の高い業務に集中できるようになります。
JotformをAsana に連携する方法
JotformとAsanaを連携させる方法はいくつかあります。これらのプログラムを統合するには、以下の手順に従ってください:
- Asanaにログインします。
- Jotformと連携したいプロジェクトを見つけます。
- 画面右上のでカスタマイズを選択します。
- アプリセクションを見つけて+アプリの追加をクリックします。
- Jotformアプリを選択します。
- Jotformアカウントにログインします。
または、Jotform側からAsana に接続する方法は次のとおりです:
- フォームビルダーを開き、新しいフォームをゼロから作成するか、テンプレートを選択して開始します。
- 画面中央上部の設定タブを選択します。
- 左側サイドバーの統合タブをクリックします。
- スクロールして、Asanaを見つけるか、検索バーを使用して直接検索します。
- Asanaと統合を選択し、緑色の認証ボタンをクリックしてAsanaアカウントにログインします。
- 新しいタスク、プロジェクト、またはセクションを作成するなど、希望するアクションを選択します。
- ワークスペース、チーム、プロジェクトを定義します。
- フォームフィールドをAsanaのフィールドにマッチさせます。
- 完了を選択して、連携を完了させます。
JotformをAsanaに連携すれば、チームはJotformの充実した連携機能を最大限に活用できるようになります。Googleフォームでは使える機能に制限がありますが、Jotformなら以下のような幅広い対応が可能になり、業務の効率化や柔軟な運用が実現します。
- 既存のプロジェクトにタスクを追加
- タスクにコメントを追加
- 新しいプロジェクトを作成
- 新しいセクションを作成
これらすべての機能を使用すれば、効果の低いフォームソリューションで満足する必要はありません。Google フォームは使いやすいですが、その限られた機能は、より複雑なプロジェクトではチームにさらなる作業を課すことになります。Asana と統合して、Jotform がどのようにビジネスに柔軟性、多様性、価値を提供するのかについて詳細を学びましょう。
これだけの機能があれば、効果の低いフォームソリューションで妥協する必要はありません。Googleフォームは使いやすいものの、機能が限られているため、複雑なプロジェクトではチームの負担が増えてしまいます。JotformがAsanaと連携することで、ビジネスにより柔軟性と多様性、そして高い価値をもたらす理由をぜひご確認ください。



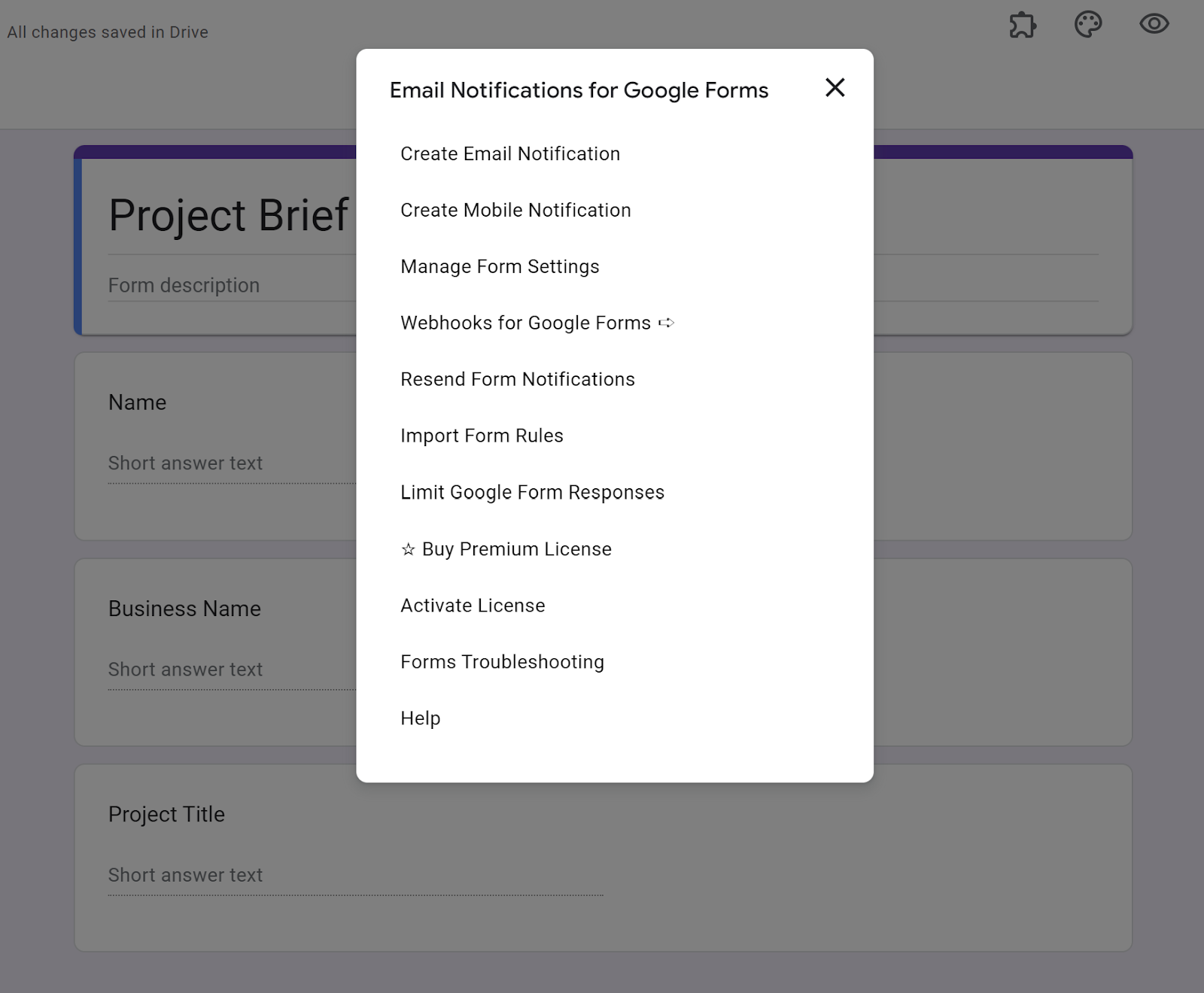
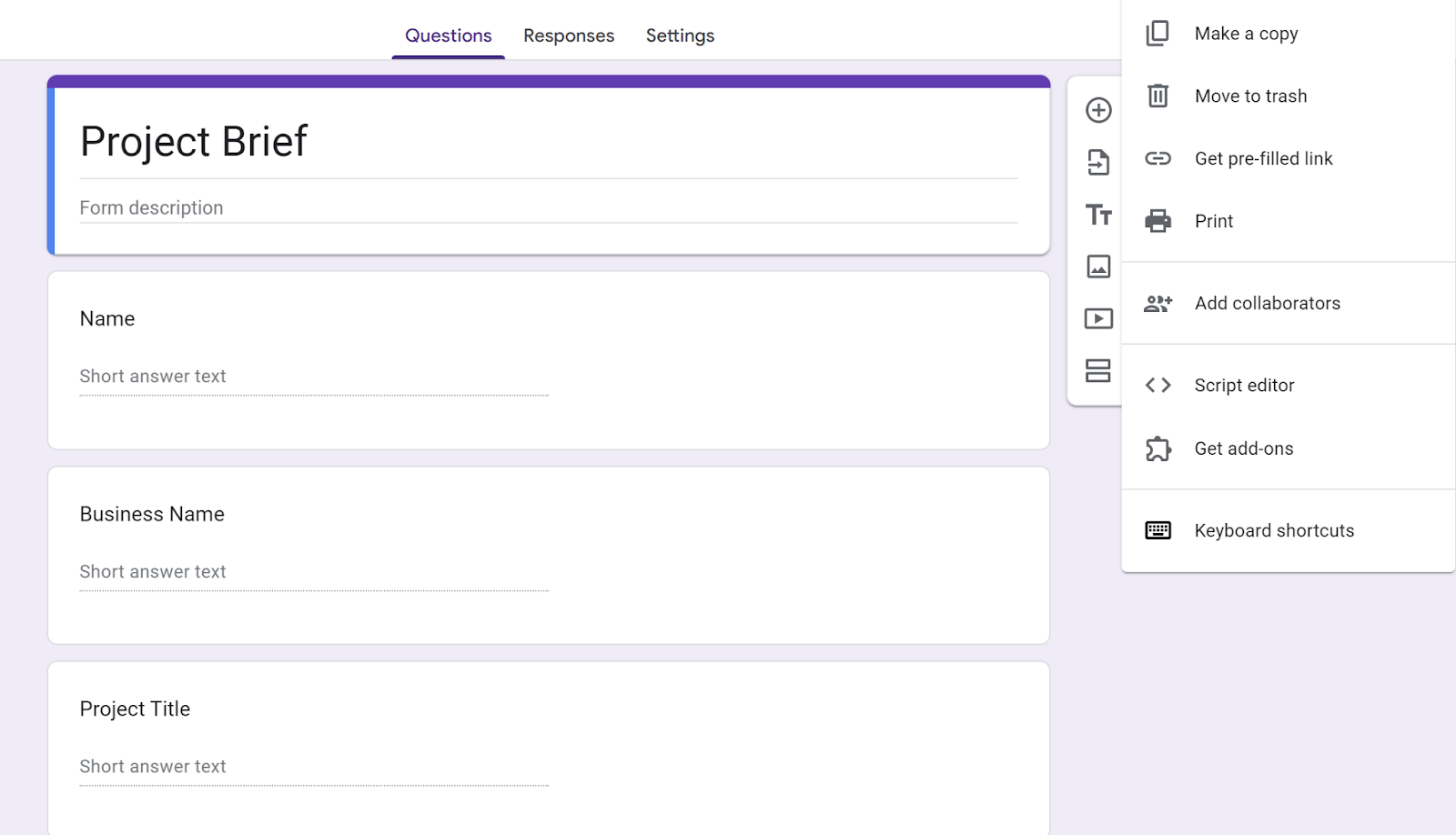











コメントの送信: