複数選択肢のグリッドの作成方法
- 選択式グリッドを追加する
- 行と列を設定する
- Googleフォームの複数選択肢グリッドのオプション/設定を設定する
- Googleフォームにチェックボックスグリッドを追加する
- より直感的で総合的なツールを利用する
Googleフォームが多くの人に好まれているのは、その使いやすさにあります。おそらくご存知のとおり、Googleフォームを使えば、シンプルで整然としたフォームを数分で作ることができます。また、Googleフォームでは自由形式や多肢選択式の質問の追加も可能です。
この記事では、Googleフォームに複数選択肢のグリッドを追加する方法をご紹介します。グリッドを追加した質問は、顧客満足度調査のような、さまざまな選択肢を与えたい場合に最適です。
複数選択肢のグリッドとは?
複数選択肢のグリッドは、質問と複数の選択肢を格子状に並べた質問形式です。通常、グリッドの1つの軸には質問がリストされ、もう1つの軸には回答の選択肢が表示されます。
このタイプのアンケートやテストの質問形式は、回答の選択肢が各質問で同じである場合に便利です。たとえば、特定の文章や感情について、どの程度反対か賛成かを回答者に尋ねたり、ある項目の満足度をランク付けしたりするようなアンケートで、複数選択肢のグリッドを使用することができます。
Googleフォームで複数選択肢のグリッドを作成する方法
複数選択肢のグリッドがどういうものかわかったところで、ここからはGoogleフォームに複数選択肢のグリッドを追加する方法をご説明します。
1.複数選択肢のグリッドを追加する
まずは新しいフォームをゼロから作成します。Googleフォームを開き、左上の「新しいフォームを作成」のすぐ下にある「空白のフォーム」(大きなプラスマーク)をクリックしましょう。
次のような新しいフォームが表示されるはずです:
フォームの名前と説明(必要な場合)を追加します。
では、複数選択肢のグリッドを追加してみましょう。これはラジオボタンを使った複数選択肢の質問とは異なります。ラジオボタンを使った複数選択肢の質問は、1つの質問に対し、回答の選択肢リストを与えるものです。
グリッド式の場合は、すべて同じ回答の選択肢を持つ複数の質問を追加します。複数選択肢のグリッドを追加するためには、フォームの右上隅にあるドロップダウンリストをクリックしましょう。そのドロップダウンリストより、「選択式(グリッド)」を選択します。
すると、以下のようなフィールドが表示されます。
2.行と列を設定する
Googleフォームの複数選択式グリッドには、行と列の2つのフィールドがあります。行には質問、列は回答の選択肢を入力します。すべての質問に対する答えは1つだけです。
例えば、冒頭で示した顧客満足度調査の作成に使用した行と列は以下のようになっています。
行の追加をクリックして新しい問題を追加し、列の追加をクリックして解答の選択肢を追加することができます。また、問題および解答の横にある×をクリックすると、問題および解答が削除されます。
3.複数選択肢のグリッドのGoogleフォームオプション/設定を行う
グリッドの左上にある最初のフィールドは、フォームが公開されたときに回答者に表示される質問です。そのフィールドの右側にあるアイコンをクリックすることで、質問に画像を添付できます。画像を使用すると、質問に注目が集まり、フォームの視覚的な魅力が高まります。
下の行の中央付近には、2つのアイコンが表示されています。左側のアイコンをクリックすると、問題を複製できます。これは、さらに複数選択肢のグリッドを追加したい場合に便利です。
例えば、1つのグリッドで顧客のスタッフに対する満足度を測りたいとしましょう。施設の清潔さについても尋ねたい場合は、グリッドを複製し、質問を編集して清潔さに関する質問を追加します。
「コピーを作成」アイコンの隣にあるゴミ箱アイコンをクリックすると、グリッドを削除できます。「各行で1つの回答を必須にする」というトグルボタンを右にスライドすると、回答者がグリッド内のすべての質問に回答するまで、フォームを送信できなくなります。
また、その右側には3つの点があり、その他のオプションが表示されます。ドットをクリックすると、質問の下に簡単な説明を追加するなどのオプションを含むメニューが開きます。
4.Google フォームにチェックボックスグリッドを追加する
チェックボックスグリッドはもう一つの便利な質問/回答フォーマットです。Google フォームの複数選択肢グリッドとは異なり、チェックボックスグリッドは回答者がそれぞれの質問に対して複数の回答を選択することができます。この形式は、複数の回答が該当する可能性がある質問に特に便利です。例えば、顧客満足度調査では、回答者はある製品について、情報を得たすべてのチャネルをチェックするよう求められるかもしれません。
Googleフォームにチェックボックスグリッドを追加するには、複数選択肢のグリッドを作成するのと同じ手順で行いましょう。右側にあるドロップダウンメニューの「チェックボックス(グリッド)」をクリックし、質問のフォーマットを変更します。そこからは、複数選択肢のグリッドを設定するのと同じように、チェックボックスグリッドの設定を続けてください。
5.より直感的で総合的なツールを使用する
オンラインフォームビルダーのJotformには、Input Tableフォームエレメントに複数選択肢やチェックボックスのグリッド機能が備わっており、多くのユーザーが、JotformのレイアウトはGoogleフォームよりも直感的にグリッドを編集できると感じています。また、Jotform には Googleフォームよりも多くのデザインオプションやフィールドタイプがあり、ゼロからフォームを作成したくない場合に役立つ数千ものテンプレートも用意されています。
フィードバックを収集することは、顧客調査であれ、その他の調査であれ、回答者を理解する上で非常に重要です。複数選択肢のグリッドやチェックボックスのグリッドは、回答者が満足度を評価したり、承認度を示したり、重要度を評価したりするのに最も効果的な質問形式です。あなたにとっても、アンケート回答者にとっても使いやすいフォーム作成ツールを選ぶようにしましょう。
JotformによるGoogle フォームに関するガイドもご参照ください。

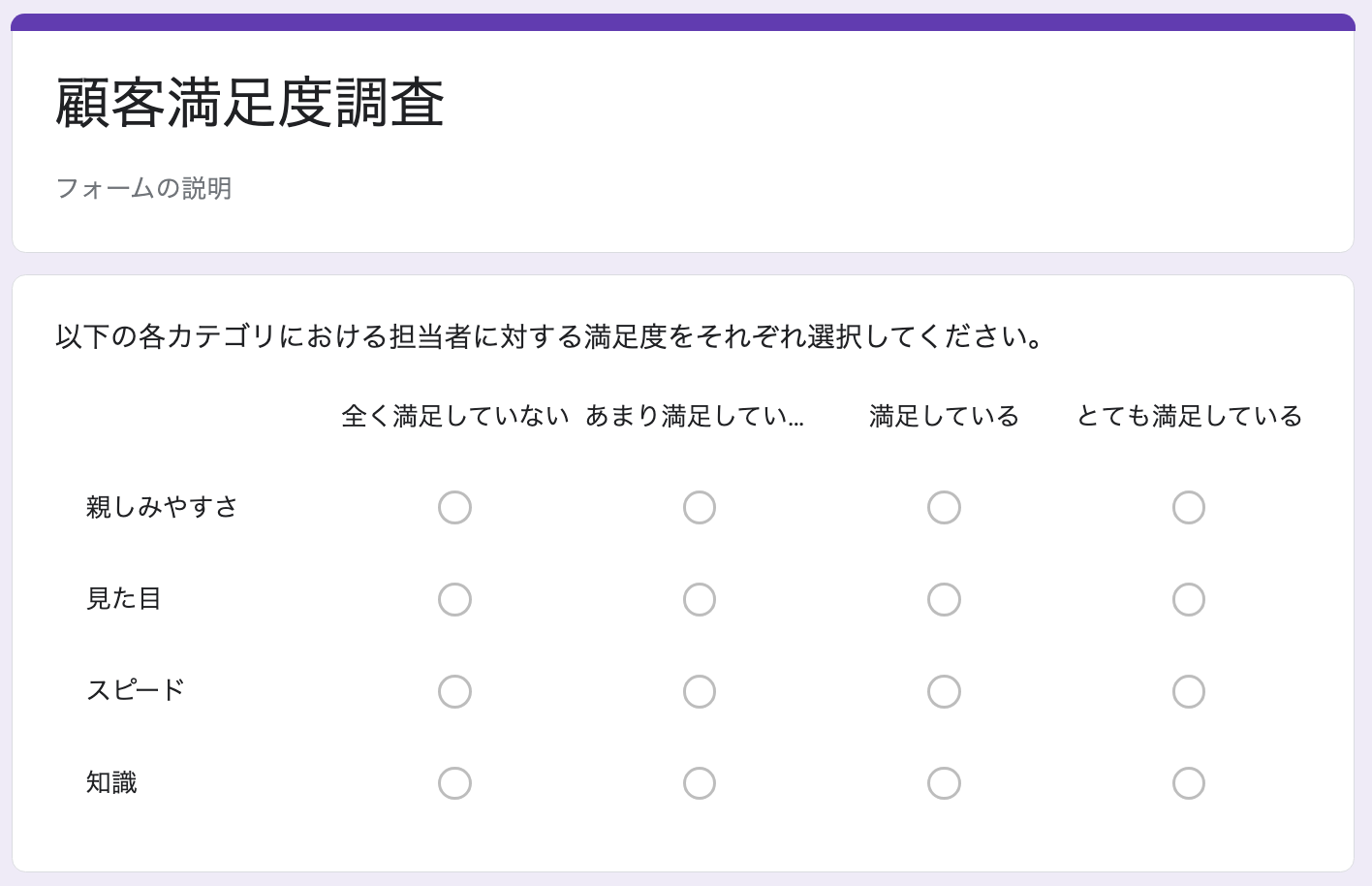
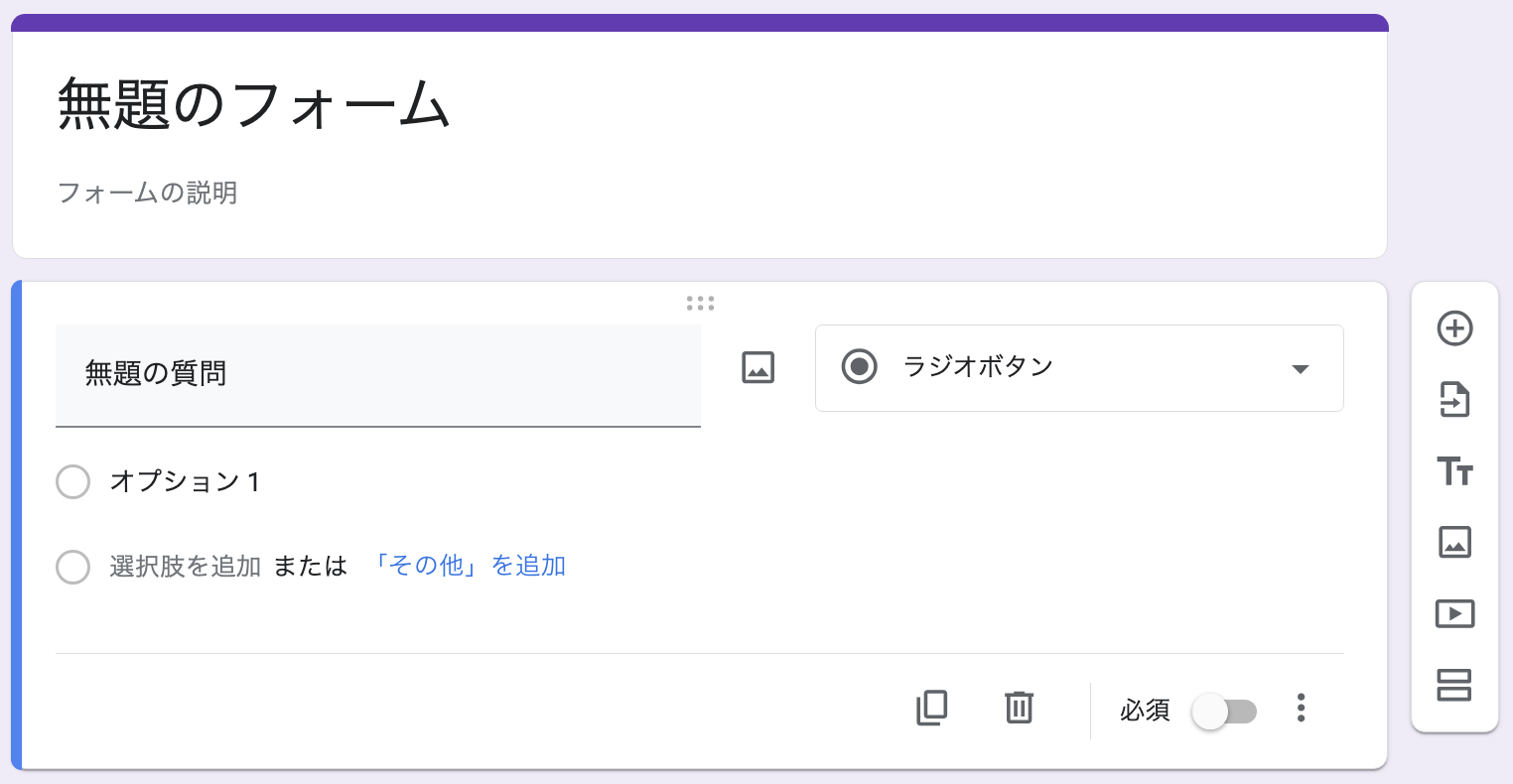
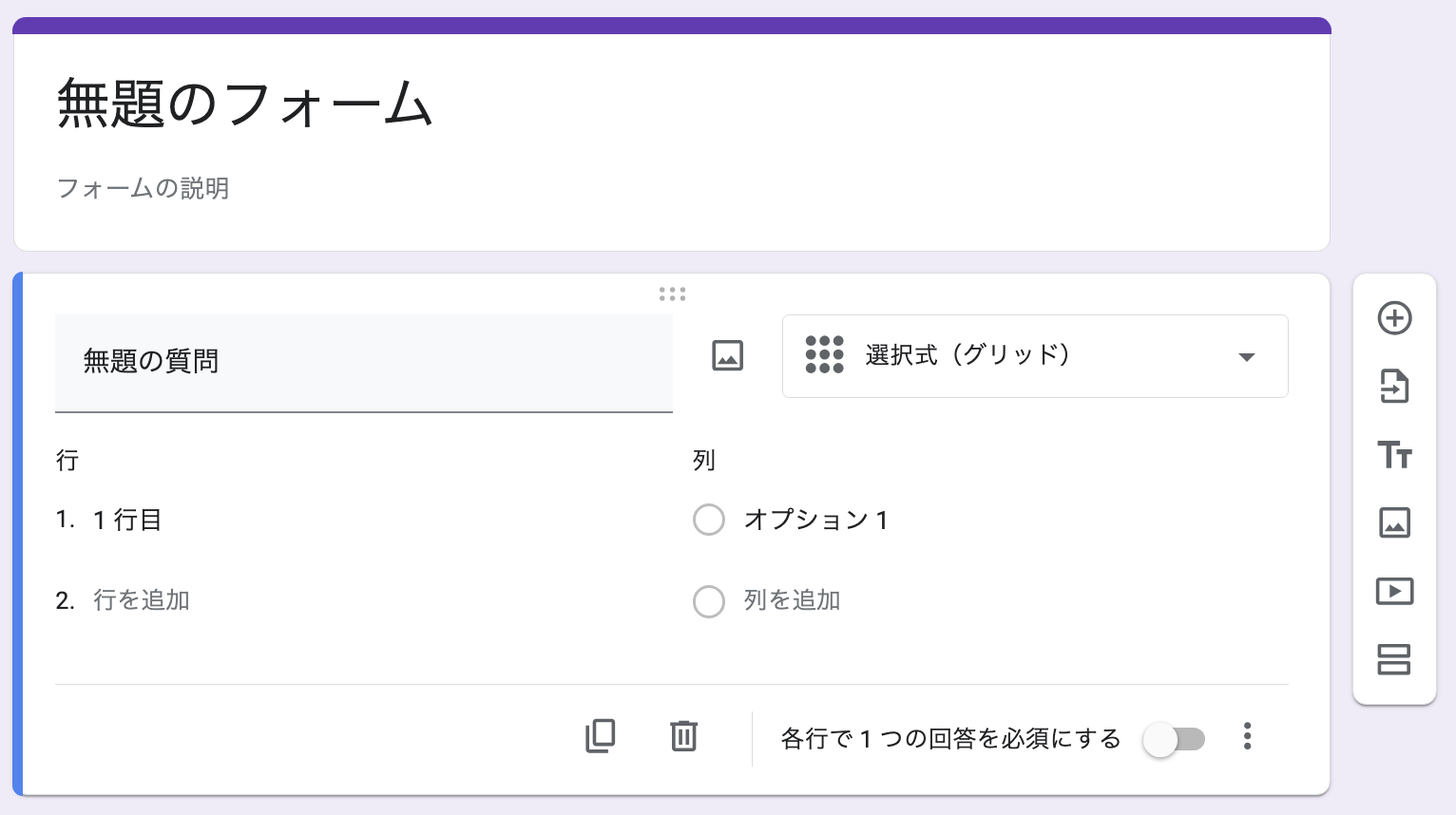
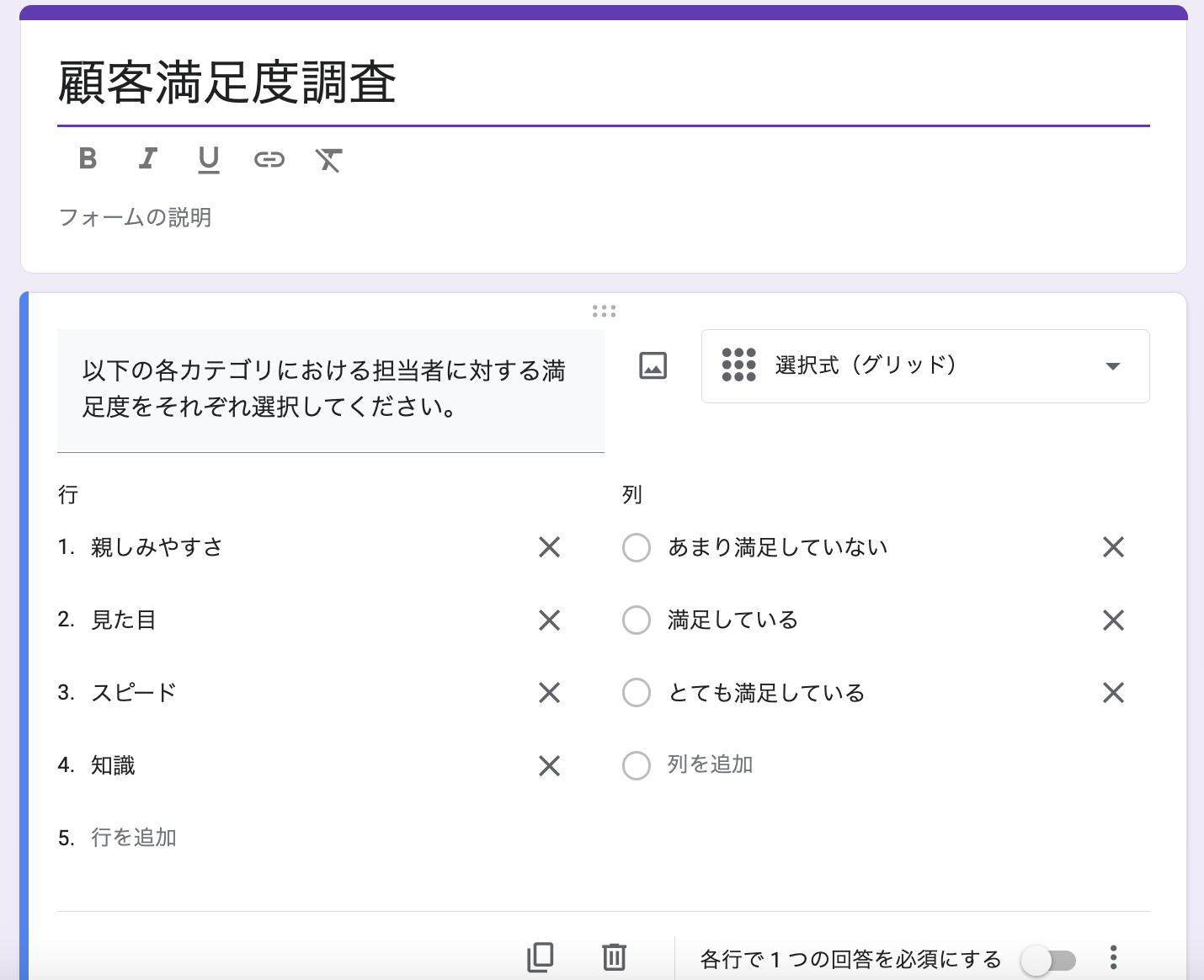

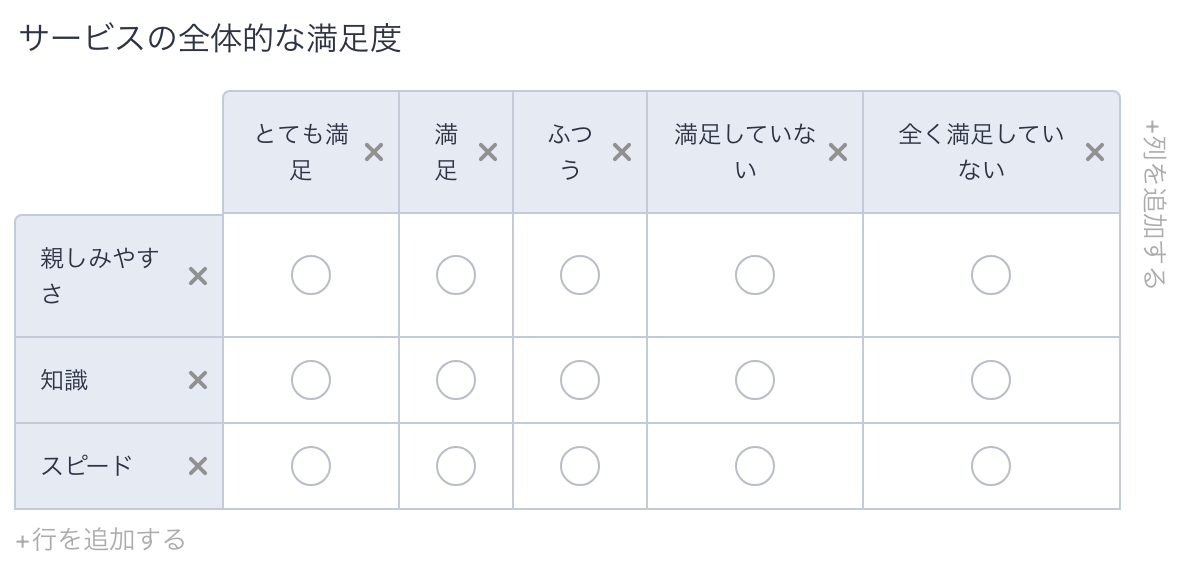











コメントの送信: