教育や不動産、ヘルスケア、フィールドサービス管理など多くの業界で、 Google フォームのようなオンライン上で使えるフォームビルダーが、フォームやアンケートの作成に使われています。Google フォームは、顧客やベンダー、従業員などから貴重な情報やフィードバックを収集するのに有効な、費用対効果の高いツールです。
Googleフォームやアンケートにクイックレスポンス (QR) コードを追加することで、オンラインでもオフラインでも多くの回答者にフォームを届けることができるでしょう。そこでこの記事では、GoogleフォームのQRコードの作り方をご説明します。
しかし、GoogleフォームのQRコードの作り方を説明する前に、まずGoogleフォームのQR コードとは何か、そして静的なGoogle フォームのQR コードと動的なGoogleフォームのQR コードの違いを解説していきます。
GoogleフォームのQR コードとは?
チラシやメニュー、名刺、テレビ画面などでQRコードを見かけたことがある方も多いのではないでしょうか。この機械で読み取り可能なコード(ピクセル化されたバーコードに似ており、スマートフォンのカメラで読み取れます)は、URLやその他のデジタル情報を保存するために使用されます。また、印刷されたチラシと企業のウェブサイトなど、オフラインとオンラインの資料を結びつけるのにも役立ちます。
ほとんどのスマートフォンにはQRコード読み取り機能が内蔵されているため、オンライン上のものでも印刷物でも、QRコードにスマホのカメラを向けるだけで読み取りが行えます。読み取りが成功すると、リンクを開くためのオプションが画面に表示され、そこからすぐにURLにアクセスできます。
GoogleフォームのQR コードとは、GoogleフォームやアンケートのQR コードのことであり、既存の連絡先に物理的なアンケートフォームまたはオンラインフォームを送付するよりも、多くの回答を収集するために使用されます。例えば、多くの医療機関では、Googleフォームを使った登録フォームや予防接種フォームにQR コードを使用し、安全で非接触な顧客体験を実現しています。
GoogleフォームのQR コードには静的コードと動的コードのどちらを選ぶべきか?
GoogleフォームのQR コードがどういうものかは、ここまででご理解いただけたでしょう。ですが、このQRコードというものには静的なものと動的なものの2 種類があることも重要なポイントです。
静的QRコードとは、一度作成しダウンロードすると編集できないQRコードのことです。このタイプのQRコードを使用すると、例えば、QRコード付きのチラシを印刷したものの、そこに印刷されたQRコードがリンク切れにつながった場合、チラシの意味がなくなってしまうおそれがあります。また、静的コードはトラッキングデータを収集できないため、オンラインでのリターゲティングに使用することはできません。とはいえ、作成と維持が無料である静的QRコードは、企業のウェブサイトや連絡先、オフィスのWi-Fiパスワードなど、変更の可能性が低い情報への誘導には最適です。
しかし、動的QRコードは汎用性が高いため、ほとんどのGoogleフォームやアンケートには、動的QRコードが適しています。動的QRコードの場合、印刷後もURL変更が可能で、オンライン上で顧客をリターゲットし、その顧客に関するデータを取得することもできます。動的QRコードは、ウェブサイトのリンクやレストランのメニューのように頻繁に情報を更新し、マーケティング施策を最適化したい組織に最適です。
GoogleフォームのQR コードの作成方法:ステップバイステップガイド
ステップ1: Googleフォームにアクセスします。
ステップ2:フォームを作成もしくは選択し、送信をクリックします。
ステップ3:フォームのリンクをコピーします。
ステップ4:コピーしたリンクをQRコードジェネレーターに貼り付けます。
ステップ5:QRコードを作成します。
ステップ6:ダウンロードして保存します。
GoogleフォームにはQR コード機能は内蔵されていませんが、サードパーティのQR コード作成ツールが、フォームのアドオンやウィジェットとしてオンライン上やGoogle マーケットプレイスでたくさん提供されています。
QRCode MonkeyはそんなQRコードジェネレーターの一つです。ここではQRCode Monkeyを使ってGoogleフォームのQRコードを作成する方法をご紹介します:
- QR コードを作成したいGoogle フォームを開きます。
- フォームの右上にある紫色の「送信」ボタンをクリックしてください。
- 「フォームを送信」のポップアップが表示されたら、リンクアイコンをクリックしてGoogle フォームのリンクをコピーします。(「URLを短縮」のボックスにチェックを入れると、短縮されたリンクをコピーすることもできます)
- 次に、QRCode Monkeyに移動し、コピーしたフォームのURLを「Your URL」フィールドに貼り付けます。ここでQRコードの色やデザインを自由に変更し、ロゴを挿入してください。
- お好みの外観に設定したら、画面右側の緑色の「Create QR Code」ボタンをクリックします。
- 最後に、「Download PNG」ボタンをクリックして、作成したQR コードをPNG ファイルとして保存します。このQRコードを印刷すれば、スキャンしてフォームにアクセスできるようになります。
専門家からのアドバイス
GoogleフォームでQR コードを最大限に活用するには、フォームやアンケートの URLを短縮したり、可能であればブランドカラーをQRコードに組み込んだりなどといったプロセス上で、工夫を加えましょう。
前述のとおり、Google Marketplace上のサードパーティ製のアドオン (QR Code Generatorなど) を使ってGoogleフォーム用のQR コードを生成することもできます。アドオンを使用すれば、別のウェブサイトにアクセスする必要がないので特に便利です。アドオンの中にはQRコード生成サイトでは得られないような重要な機能を提供しているものもあります。
しかし、MarketplaceのQRコードジェネレーターには以下のような欠点があります:
- コストがかかる
無料で使える範囲では、QRコードを生成できる数に限りがあります。 - 拡張性の問題
QRコードの生成数には上限があるため、QRコードの生成量を支払いなしで拡大することはできません。 - セキュリティ
他のサードパーティのプログラムと同様に、どのソフトウェアにデータへのアクセスを許可するかについては、慎重になる必要があります。
QRコード生成ウェブサイトやサードパーティのアドオンを使用して、GoogleフォームのQR コードを作成する方法はこれで理解できたでしょう。ですが、上記でご紹介した欠点がなく、より合理化されたプロセスを提供する代替手段もあります。
JotformでQRコードを簡単に作成
オンラインフォームビルダーのJotformは、フォームのQRコードを作成するシームレスで直感的な方法を提供しています。
クイズや病院の患者受付フォーム、顧客情報シート、美容室の予約フォームなど、Jotformを使えば豊富なデータ収集とQRコード作成が簡単に行えます。
JotformでQRコードを作成するには、以下の手順を実行しましょう。
- 完成したフォームに移動し、「公開」タブを選択します。
- 「クイックシェア」タブの「フォームの共有」セクションで、「QRコードでシェア」をクリックします。
- 「ダウンロード」をクリックしてQRコードをハードコピー、電子メール、テキストで配布するか、「コードをコピー」をクリックして会社のウェブサイト、ブログ、動画などに埋め込みます。
これだけ完了です!Jotformを使った方法では、第三者にデータにアクセスされたり、無料の範囲でのQRコード生成数の制限を心配したりする必要がありません。有料プランへのアップグレードが必要なのは、フォームを送信する数を増やしたい場合のみに限られます。
最後にお伝えしたいのは、現在Googleフォームをお使いの方でも、新しくフォームを作成することなく、Jotformの機能をご利用いただけるということです。Jotformのインポートツールを使えば、簡単にフォームをGoogleフォームから移行できます。
Jotformをご利用いただけば、高度なフォームビルダー、10,000以上のカスタマイズ可能なテンプレート、Google Workspaceを含むアプリの統合、そしてユーザー向けに作成したQRコードを介してデータを収集できる、パワフルなモバイルアプリもご利用いただけます。
JotformによるGoogleフォームに関する詳しいガイドもぜひご覧ください。

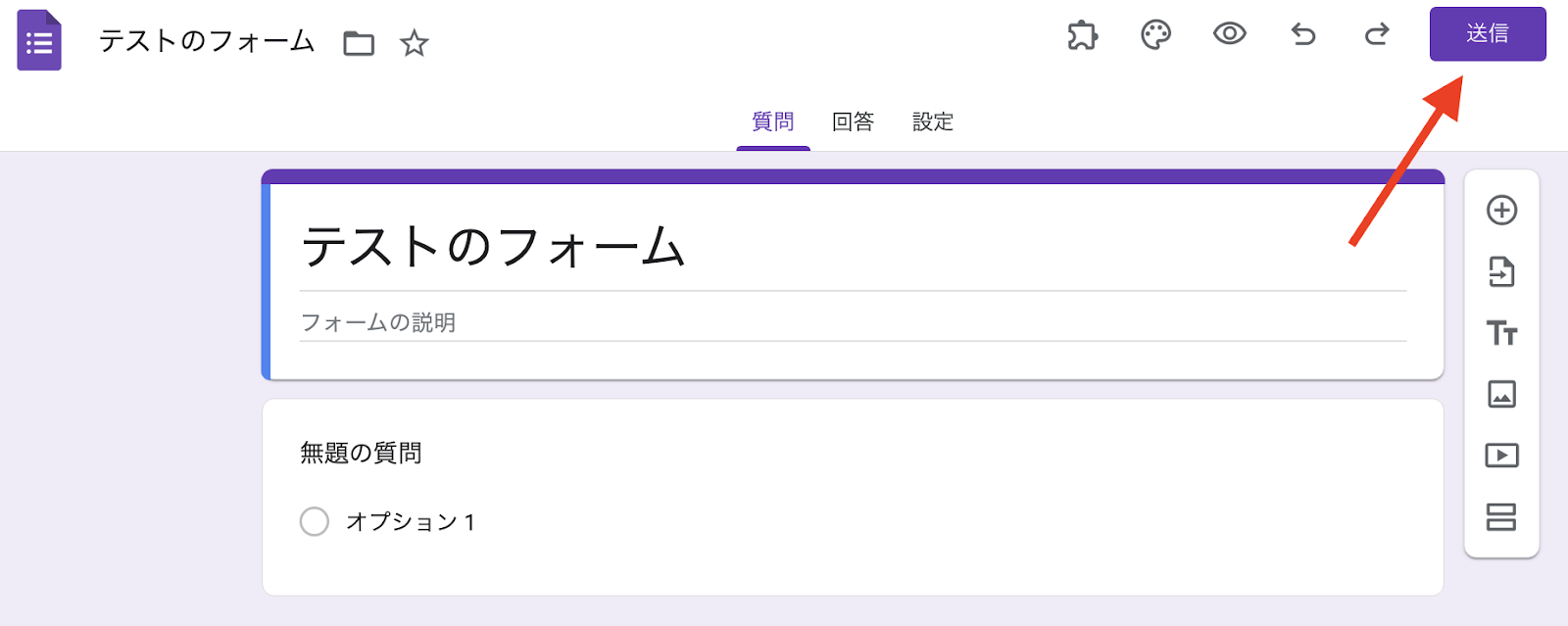
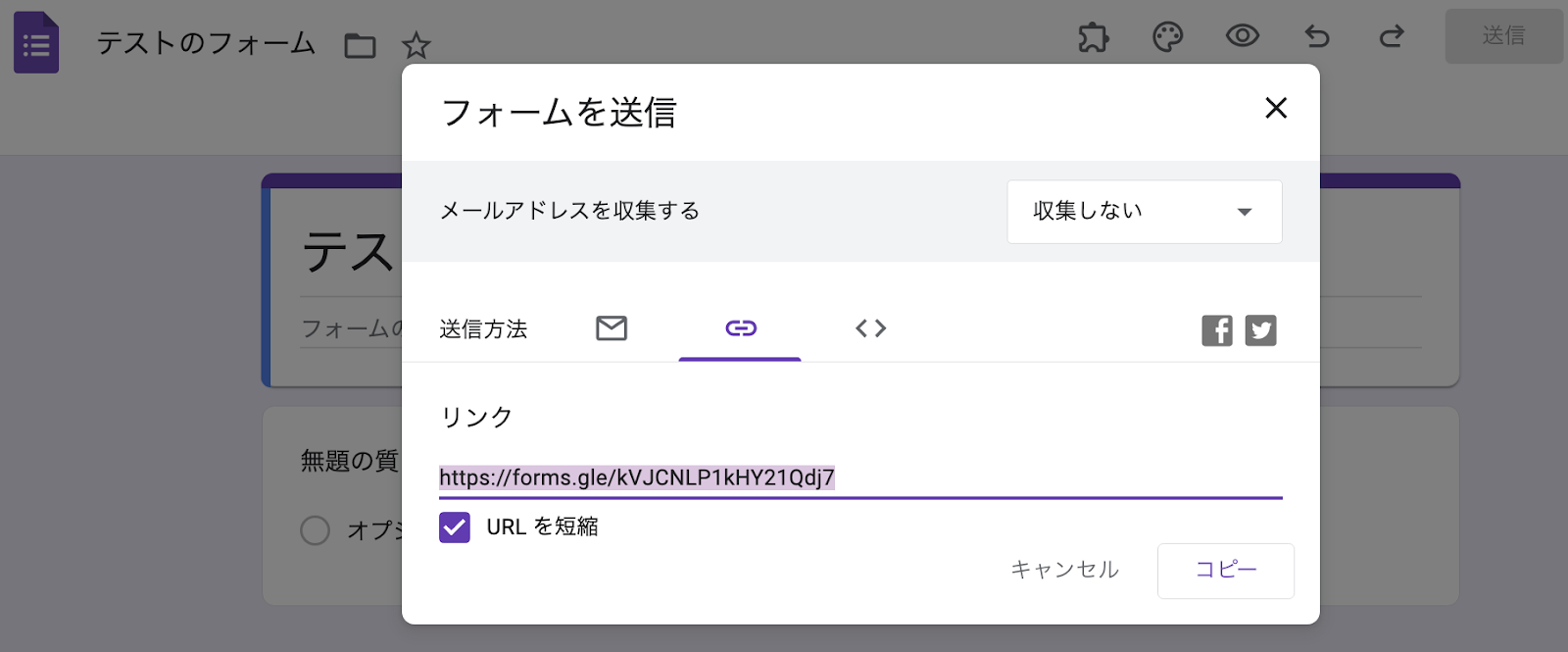
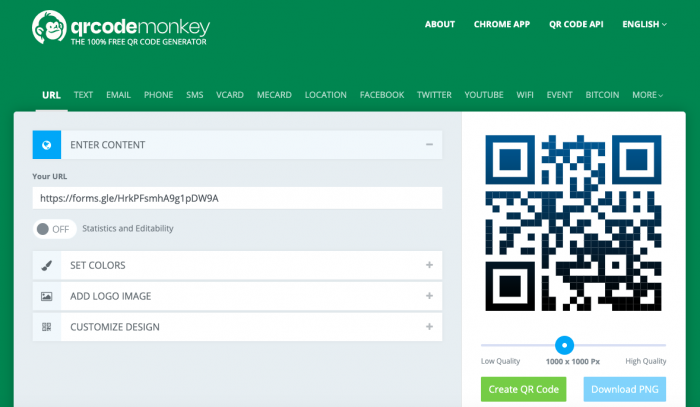
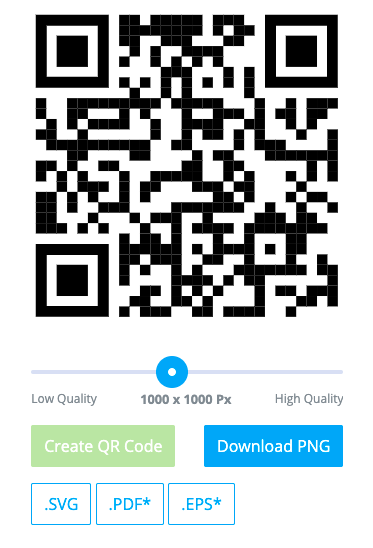
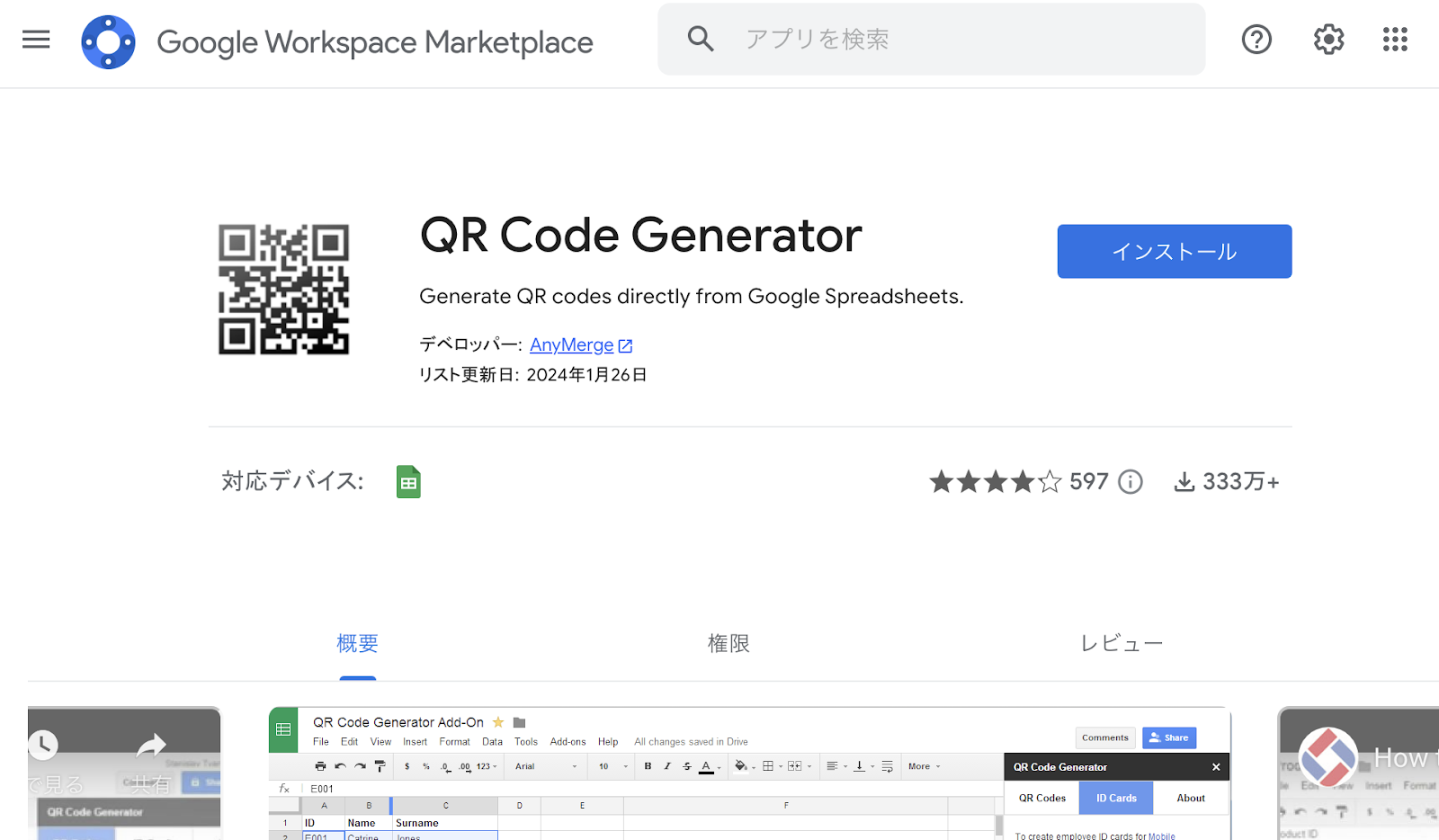
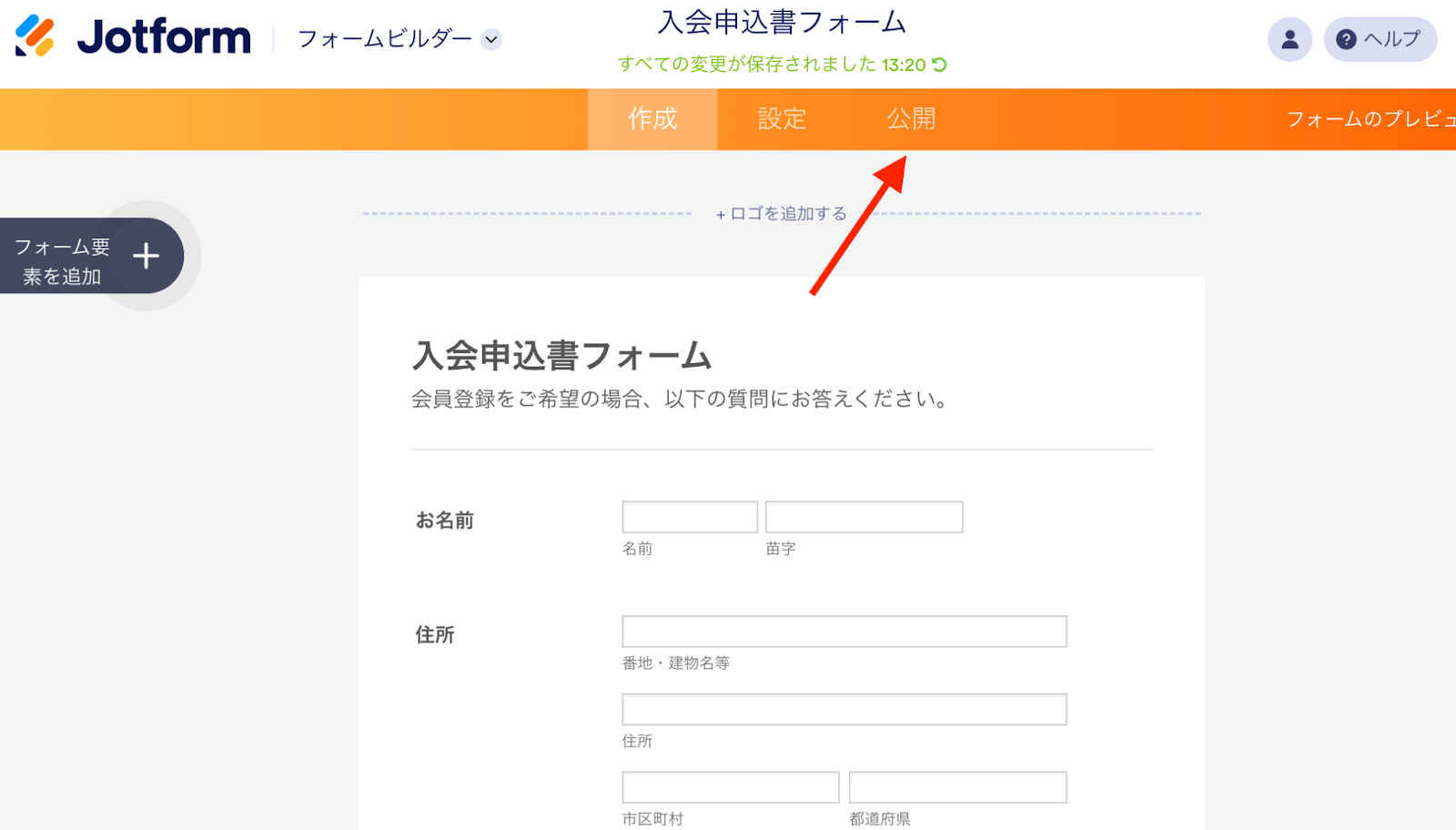
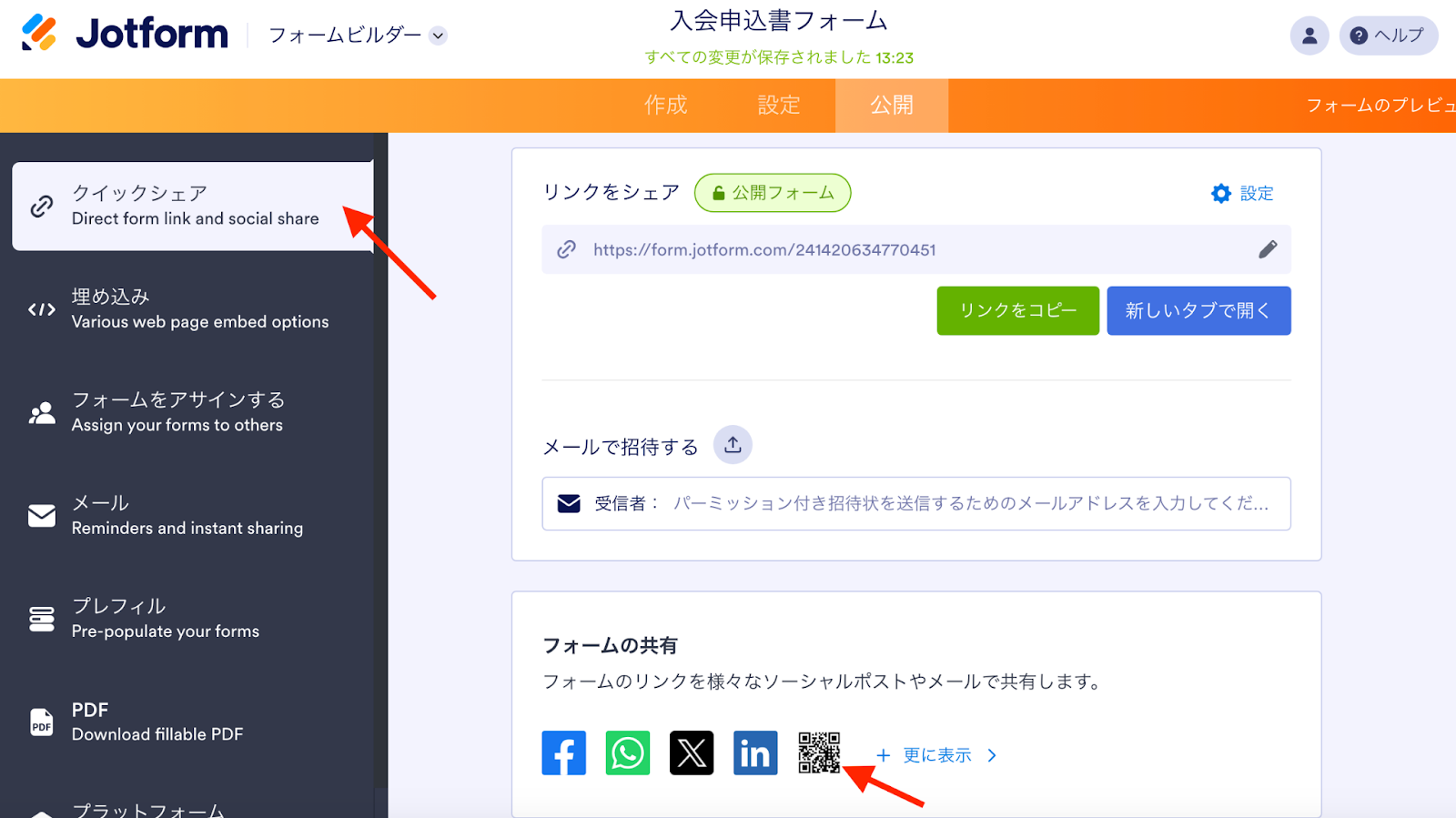
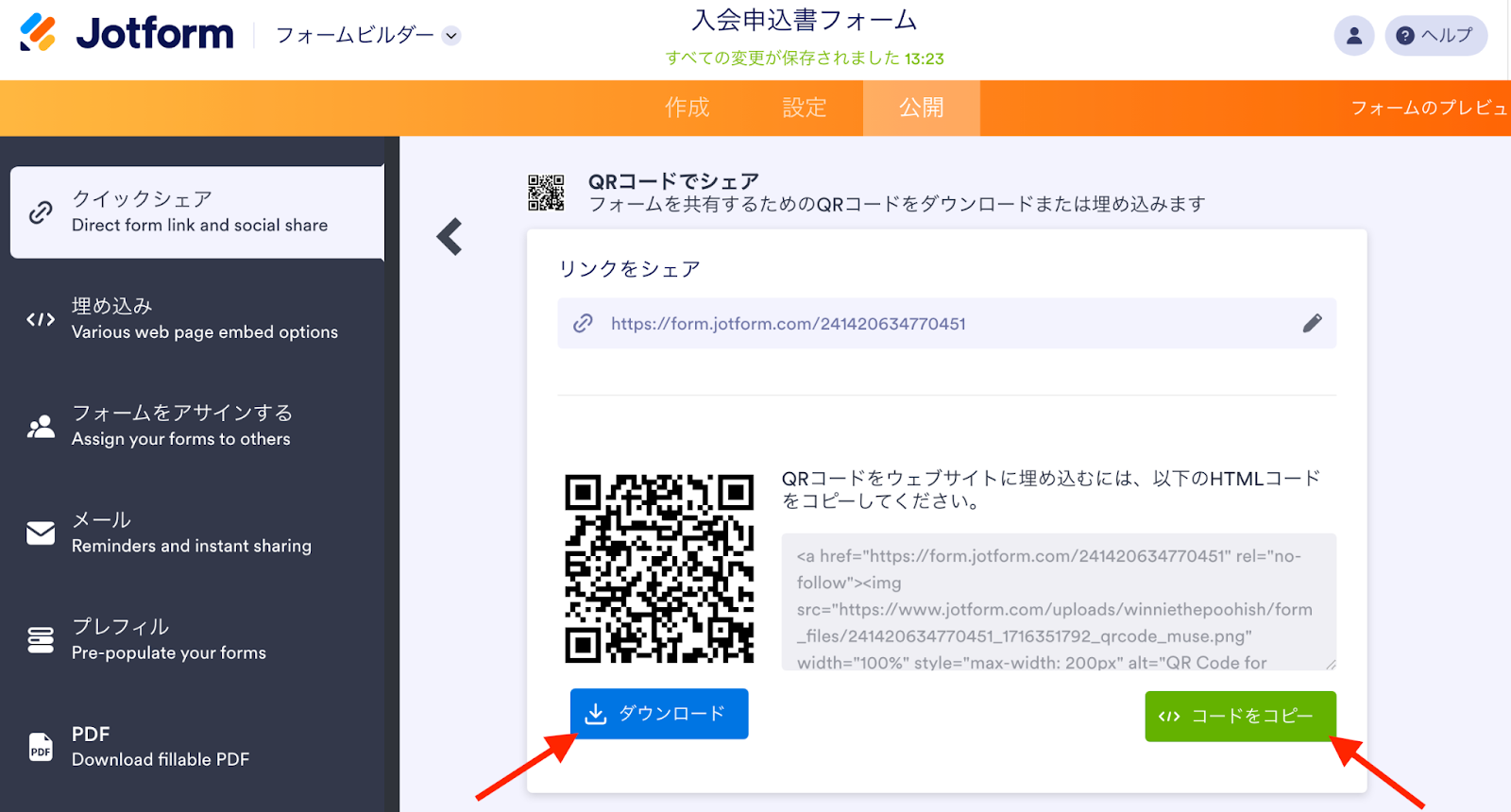
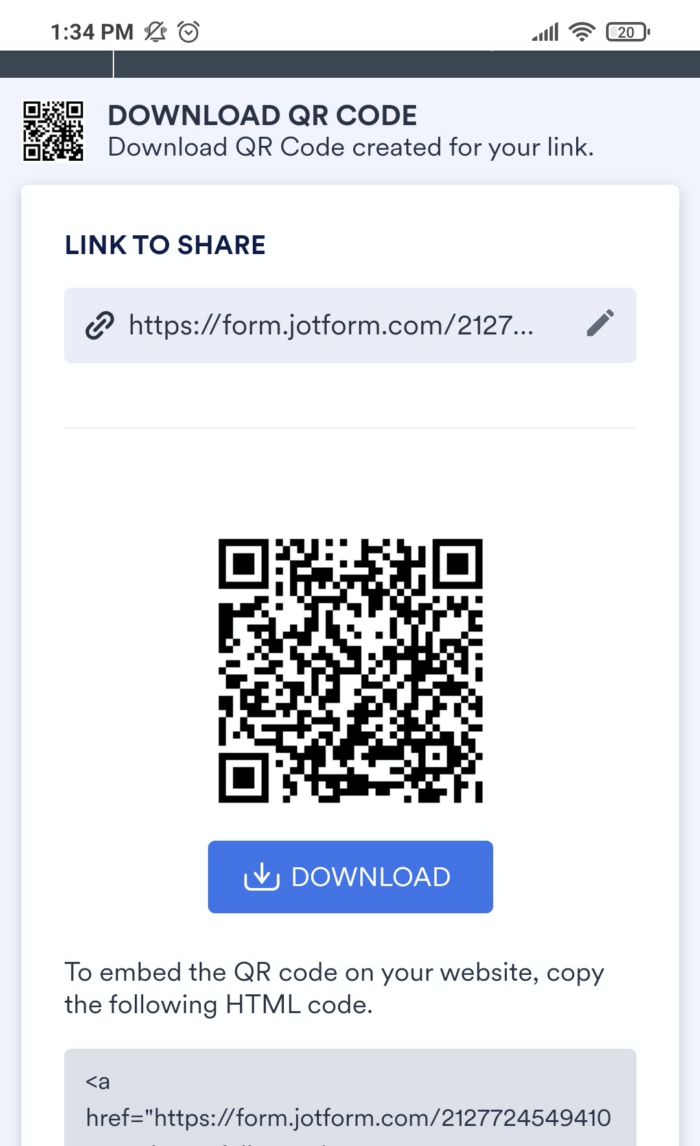











コメントの送信: