Googleフォームにプルダウンを追加する方法
- Googleフォームを開く
- フォームに質問を追加
- プルダウンを追加したい質問をクリック
- ボックスをクリック
- プルダウンを選択
- オプション1をクリックして入力
- 選択肢を追加をクリック
- プレビューを選択
- 送信をクリックしてフォームを共有
Googleフォームでは、ほとんどの要素が簡単に追加できますが、プルダウンフィールドも例にもれず、簡単に追加できます。この記事では、プルダウンリストを質問に追加する手順と、フォームにプルダウン形式の質問を追加する理由をご説明します。
Google フォームのプルダウンフィールドとは?
Google フォームのプルダウンフィールドとは、あらかじめ決められた選択肢の中から、回答を選択するためのフォーム要素です。プルダウンを使った質問は多肢選択式の質問に似ています。
プルダウンは、クローズエンド型質問には適していますが、オープンエンド型の質問には適していません。
プルダウンリストを追加する方法
すでに、プルダウンリストを追加したいフォームがある方もいるでしょう。しかし、そうではない場合は、Googleフォームにアクセスし、大きなプラスマークをクリックして新規フォームを作成してください。
フォーム上でプルダウンリストを追加したい質問をクリックするか、右側に表示されたメニューバーのプラスアイコンをクリックして新しい質問を追加します。そして、質問フィールドの右上にあるボックスをクリックしてください。
次に「プルダウン」を選択します。
「選択肢を追加」をクリックして、プルダウンリストに項目を追加できます。テキストを編集するには、編集したい部分をクリックしましょう。
選択肢の並び替えが必要な場合は、各選択肢番号の左に表示される6つのドットにカーソルを合わせ、ドラッグ&ドロップで並び替えてください。
回答の選択肢をすべて入力したら、フォームが正しく機能するかテストをしてみましょう。
画面右上の目のアイコンをクリックして、フォームをプレビューしてください。新しいタブでフォームが開き、各質問とプルダウンメニューを確認することができます。
プルダウンをテストし、フォームが思い通りに仕上がったら、次はフォームを他の人と共有しましょう。右上の「送信」ボタンをクリックし、フォームを送信したいメールアドレスを入力します。必須項目をすべて入力したら「送信」をクリックしてください。また、フォームへのリンクをコピーしたり、埋め込みコードを使用してウェブサイトに追加することもできます。
専門家からのアドバイス
プルダウンメニューを一括で追加することで時間を節約できます。スプレッドシートや他のドキュメントから回答の選択肢をコピーし、Googleフォームの質問上で最初の選択肢フィールドに貼り付けましょう。これで、すべての選択肢が自動的に別の行に追加されます。
フォーム要素をドラッグ&ドロップする簡単な方法
Googleフォームを用いて、質問にプルダウンの選択肢を追加することは可能です。しかし、余分なステップを踏むことなく、総合的なリストから質問タイプを選択し、フォームにドロップすることができればいいと思いませんか?
オンラインフォームビルダーのJotformを使えば、それが可能になります。
どういったメリットがあるのか、まだ見えてこないかもしれませんが、Googleフォームを多用するようになると、いずれは壁にぶつかります。なぜならGoogleフォームには余分な機能があまり備わっていないのです。
一方、Jotformは豊富な質問タイプと何百ものウィジェットを提供しており、ドラッグ&ドロップでフォームをカスタマイズし、必要なデータを収集することができます。Jotformはユーザーのみなさまと共に成長していきます。また、無料のスタータープランで全ての機能をご利用いただけます。ぜひお試しください。
それとは別に、プルダウンフォームの利点をいくつかご紹介します。
プルダウンを使用する6つのメリット
プルダウンフィールドを使用すると、フォームやアンケートで特定の目的を達成することができます。プルダウン形式の質問を使用する主なメリットは次のとおりです。
- フォームが占めるスペースを減らせる
たとえば居住国を尋ねる場合、プルダウンを利用すれば考えられるすべての国を含めることができます。これにより、回答者は次の質問に進むために200以上の選択肢をスクロールする必要がなくなるのです。 - 特定の方法で回答をフォーマットできる
質問の回答を特定の方法で表示したい場合、プルダウンメニューを使用して、回答の選択肢に一貫性を持たせられます。回答を自由に書き込んでもらうと、タイプミスのある回答が返ってくる可能性もあるでしょう。しかし、すべての回答が同じ形式であれば、並べ替えや整理も簡単です。 - 何を選択したらよいかわからない回答者から情報を収集できる
プルダウンメニューに「その他」という選択肢を追加すると、どの選択肢が自分に最も適しているかわからない回答者は、「その他」を選択し、自分の回答を入力することができます。 - 不正確な回答や無関係な回答の防止する
プルダウンメニューに有効な回答のリストのみを含めれば、回答者が無効な回答を入力できなくなります。たとえば住んでいる都道府県などのように、選択肢のリストが定義されている場合に役立ちます。 - 回答者の時間を節約
手入力する手間を省けば、回答者の時間を節約できます。 - フォームをよりプロフェッショナルに
プルダウン形式の質問を用いると、質問の構造を改善でき、フォームやアンケートがより整理されて読みやすくなります。
JotformによるGoogle フォームについての詳細ガイドもぜひご覧ください

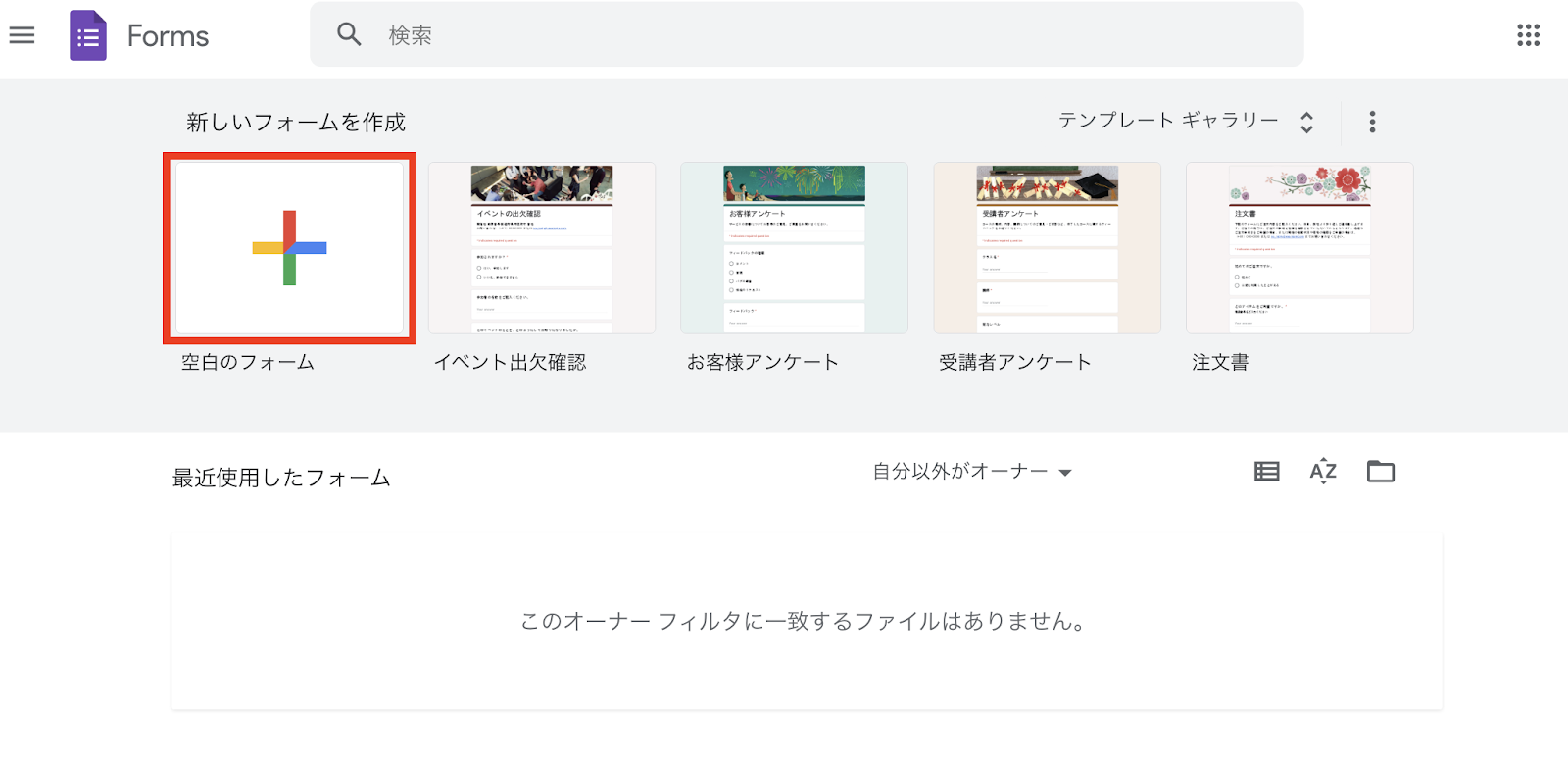
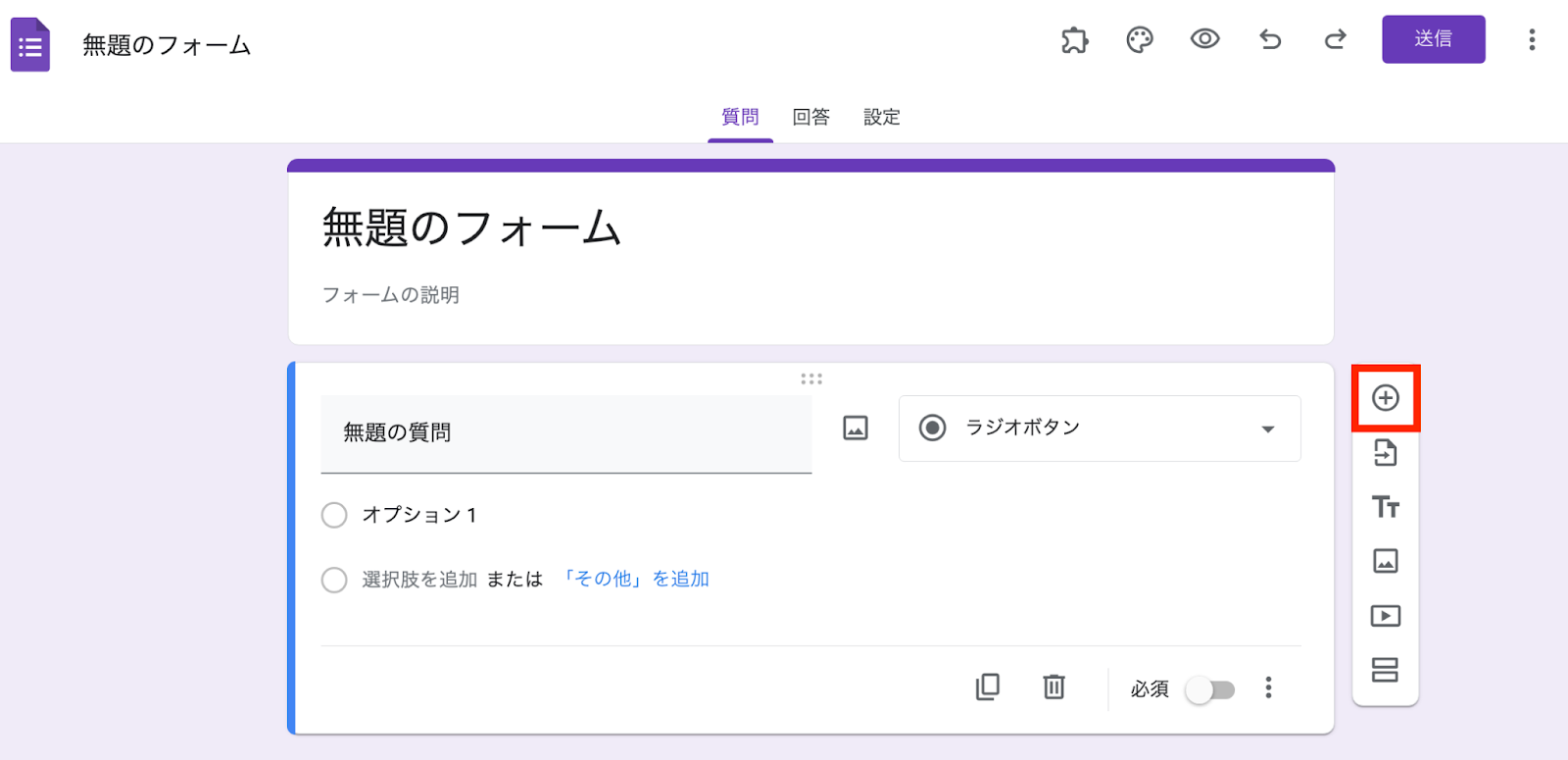
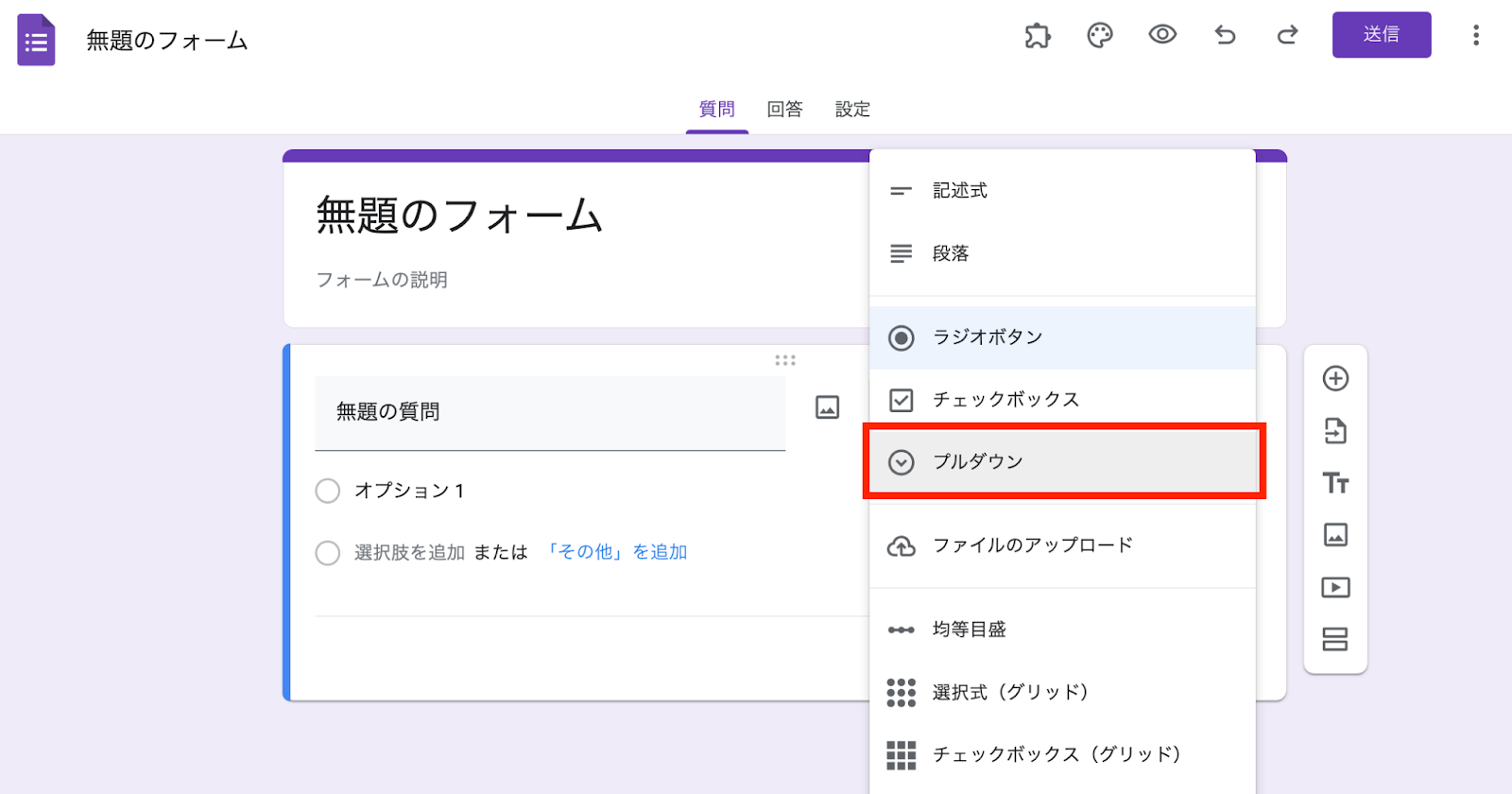
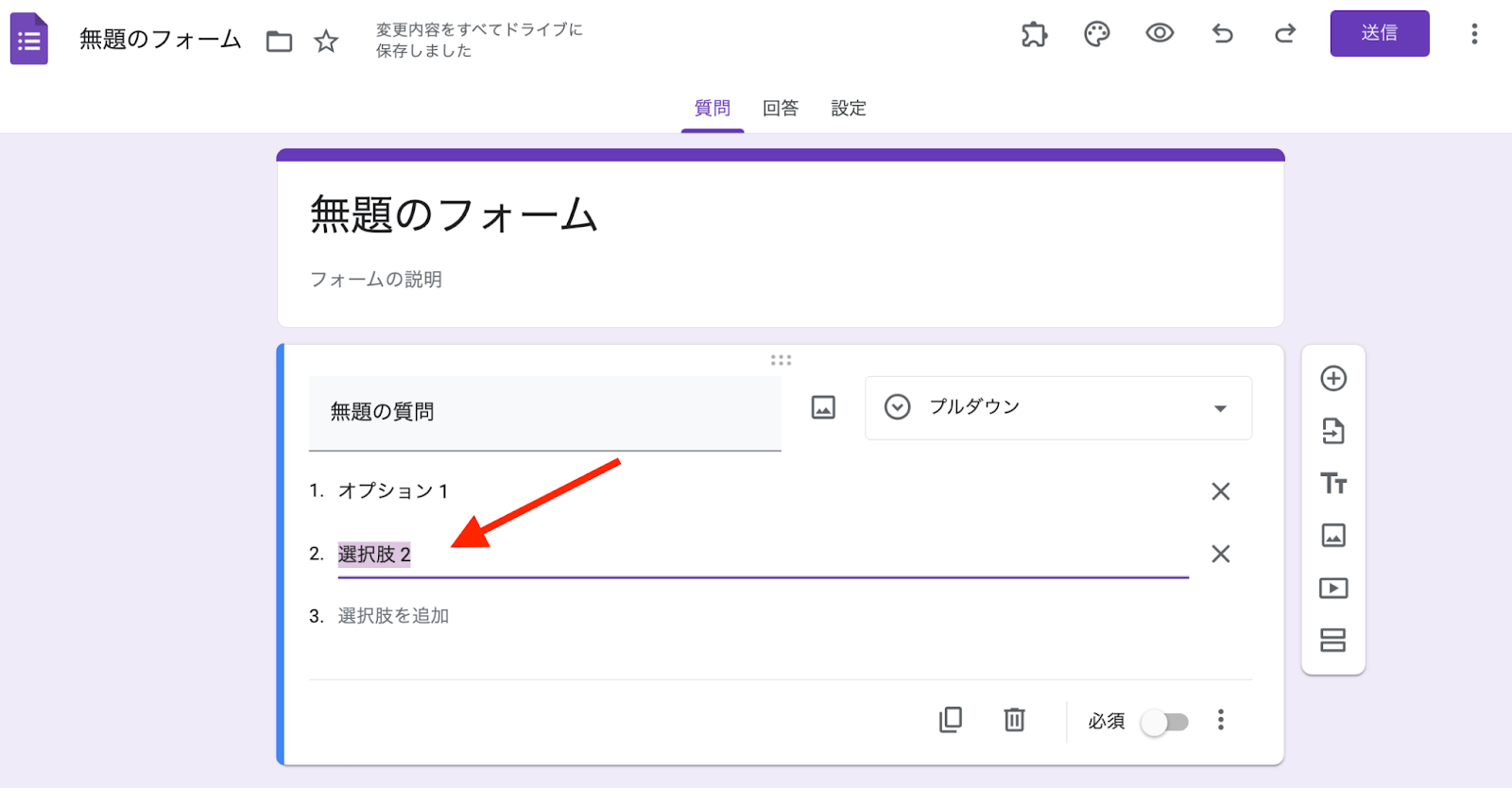

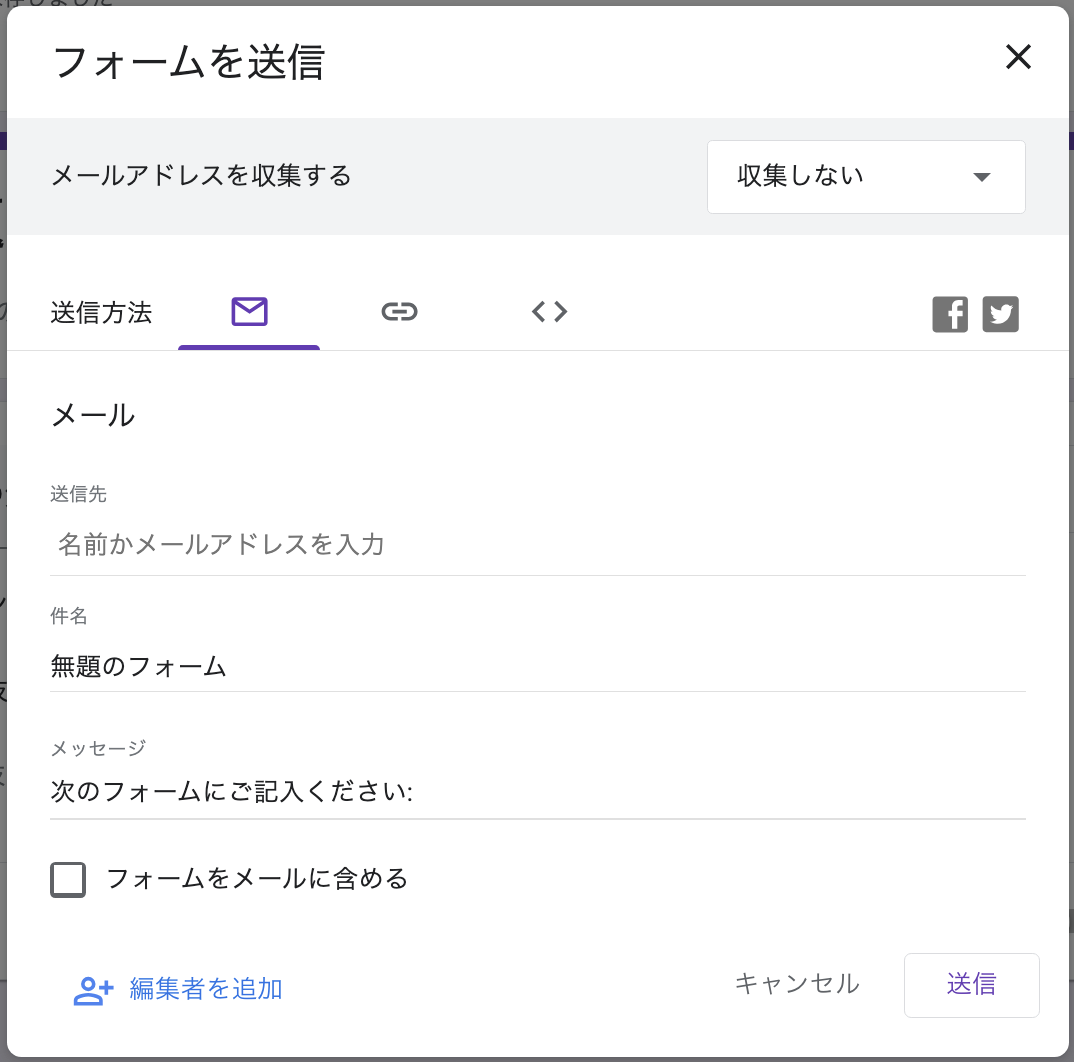











コメントの送信: