Googleフォームに順位付けの質問を追加する
- Googleフォームを開き、新しいフォームを作成する
- 新しいフォームを作成した場合は、タイトルと説明を追加
- 質問欄に順位付けの質問を追加する
- ドロップダウンメニューをクリックし、選択式(グリッド)を選択
- 行と列が表示される
- トグルボタンをクリックする
- 3つのドットをクリックし、「1列につき1つの回答に制限」を選択する。
- ペイントパレットアイコンをクリックする
- フォームをプレビューして確定する
- 送信ボタンを押す
フィードバックを集めるためにアンケートを作成する場合、「はい」「いいえ」だけでなく、より詳細な回答が必要になる場合もあるでしょう。しかし、ラジオボタンによる多肢選択式の質問が、必ずしもそれに適しているとは限りません。ですから、ランキング形式で順位付けをしてもらう質問が役立つこともあるはずです。
その名が示すように、順位付けの質問は、ユーザーが特定の順序で回答に順位を付けることができる複数選択式のアンケート質問の一種です。このタイプの質問は、人々の好みについての洞察を得たり、あるテーマについての知識の範囲を明らかにしたりすることができます。
オンラインクイズやアンケートの作成に慣れている人なら、一度はGoogleフォームを使ったことがあるでしょう。幸いなことに、この多機能なプラットフォームでは、ちょっとした工夫をすることで独自の順位付け質問を作成することができます。ここでは、Googleフォームで順位付けの質問を追加する方法と、アンケートやクイズを作成するための代替ツールに関する情報を詳しくご紹介します。
順位付けの質問のしくみ
順位付けの質問とは、回答者に選択肢を優先度または重要度の高い順に並べるように求める複数選択肢式の質問の一種です。順位付けの質問は、複数選択肢の質問に似ているところがあります。どちらの場合も、アンケート作成者はすべての回答選択肢を提供しなければなりません。ですが、順位付けの質問では、正しい回答は1つとは限りません。
研究者は、製品、サービス、またはコンセプトのさまざまな属性や機能を、人々がどのように優先順位付けしているかを理解し、データのパターンや傾向を探るために、順位付けの質問をよく使用しています。こういった質問の例としては、スマートフォンメーカーが、今後の製品開発でより適切に優先順位をつけられるよう、顧客にスマートフォンの機能を重要度の高い順にランク付けしてもらうような調査があります。
順位付けの質問を使う理由
複数選択形式や空欄補充形式の質問が常に適切とは限らないように、順位付けの質問はすべての種類のアンケートやクイズに適しているわけではありません。アンケートやクイズで順位付けの質問を検討する理由を4つ、ご紹介します:
- 嗜好を理解する:順位付けの質問では、回答者がリストの各項目や選択肢に数値や順位を付け、好み・嗜好を伝えることができます。例えば、この方法は、タレントコンテストなどで観客のお気に入りのパフォーマーを決定するのに役立ちます。
- 優先順位を明確にする:順位付けの質問では、各項目や選択肢について個別に質問するのではなく、回答者が複数の項目や選択肢を同時に評価・比較することができます。例えば、市民や組織のリーダーが、次の任期でどのような問題を優先すべきかをより深く理解するのに役立つでしょう。
- パターンや傾向を特定する:全体的な順位を分析することで、研究者は、どの項目や選択肢が最も重要視されているか、あるいは好まれているか、また、異なるグループ間で順位にどのような違いがあるかを判断することができます。
- トレードオフを分析する:回答者に様々な選択肢を順位付けさせることで、研究者は、人々が与えられた選択肢の間で、どのように決断を下すか、あるいはトレードオフを行うかをよりよく理解することができるようになります。このような評価は、政治の世界でも普及しつつあり、海外では順位選択投票システムに切り替える選挙区が増えています。
Googleフォームの順位付け質問の使用例
- 政治的世論調査:順位付けの質問は、特定の政治問題について、人々が他の問題と比べてどの程度強く考えているのかを判断するのに役立ちます。例えば次のような順位付けの質問が使えるでしょう:「あなたにとって何が最も重要か、以下の項目に順位をつけてください。」
- 市場調査:顧客がどの製品や機能を最も求めているか、あるいは使っているかを確認したい場合、順位付けの質問は大きな助けとなるはずです。この場合、「各機能を最もよく使うものから順位付けしてください」のような質問は、アップデートや修正で優先すべき機能を理解するのに役立ちます。
- 従業員のフィードバック:正確なフィードバックを収集するために、職場で順位付けの質問を使えます。例えば、福利厚生の重要度を順位付けしてもらうことができるでしょう。
- 顧客満足度調査:順位付けされた質問を使えば、顧客満足度を簡単に測定できます。例えば、複数の製品を扱う技術系新興企業の場合、「次の製品の中で、最も改善が必要だと思うものに順位をつけてください」といった質問をすると良いでしょう。この情報は、優先順位を決めるのに役立つでしょう。
- 授業アンケート:教育者なら、生徒の参加が生産的な授業の鍵であることをご存知でしょう。順位付けの質問を含むアンケートを実施すれば、生徒の意見を反映させることが可能になります。どの科目の授業に最もサポートが必要なのか、あるいは授業中にどの映画を見たいかといった質問にも活用できます。
Googleフォームに順位付けの質問を追加する
Googleフォームは、アンケートやクイズ、テストなど、様々なフォームテンプレートを提供する強力なツールです。はい/いいえ、複数選択、空欄補充の質問形式に加えて、Googleフォームでは順位付けの質問も作成できます。
Googleフォームで順位付けの質問はできるのか?と疑問に思っている方もいるでしょう。そんな方のために、Googleフォームに順位付けの質問を追加する方法を順を追ってご説明します:
- Googleフォームを開き、新しいフォームを作成するか、既存のファイルを開きます。
- 新しいフォームを作成した場合は、上部にタイトルと説明を追加してください。
- 質問欄に順位付けの質問を追加します。例えば、次の任期でリーダーが取り組むべき課題についてアンケートを実施する場合、次のように質問しましょう:「次の四半期において、最も重要な課題から最も重要度が低い課題まで、順位をつけてください。」
- 質問ボックスの右上にあるドロップダウンメニューをクリックすると、質問タイプに関する詳細なオプションが表示されます。ここで選択式(グリッド)を選択します。
- 順位付けの質問の下に、行と列が表示されます。このフォーマットを使用して、順位付け質問の選択肢を追加しましょう。各行には回答者に順位付けしてもらいたい選択肢を、各列には順位を記入します。例えば、行には「透明性の向上」や「支出の抑制」のような選択肢を追加し、対応する列は、回答者がその選択肢を順位付けるための数字を追加しましょう。(下のスクリーンショットを参照)
- すべての選択肢を入力したら、フォームを順位付けの質問として機能するように設定します。右下にある、「各行で1つの回答を必須にする」の横にあるトグルボタンをクリックして、回答者が各選択肢を順位付けするようにしてください。これで、回答者が選択肢をスキップすることなく、すべての選択肢に順位をつけることになります。
- 次に、回答者が各順位を1つの選択肢としか組み合わせられないようにします。そうしなければ、回答者が誤って複数の選択肢に同じ順位をつけてしまい、データの正当性を失う可能性があります。これを行うには、トグルの隣にある3つのドットのアイコンをクリックして、新しいメニューを開きましょう。そして、「1列につき1つの回答に制限」を選択します。これで、回答者が複数の選択肢に対して同じ順位を選択しようとした場合に、エラーメッセージが表示されるようになります。
専門家のアドバイス
「1列につき1つの回答に制限」が含まれるメニューには、「行を並べ替える」 というオプションも用意されています。このオプションでは、各回答者および再読み込みをした際に表示されるオプションの順序が変更され、ユーザーの回答に影響を与えるリスクが軽減されます。
- アンケートの外観をカスタマイズするには、画面上部のペイントパレットアイコンをクリックしてテーマエディタメニューを開きます。Google フォームでは、複数のテーマから選択したり、独自の画像をアップロードしたり、フォームのデザインに変更を加えることが可能です。
- フォームをプレビューして完成させましょう。フォームの外観と雰囲気を調整し終えたら、上部メニューの目のアイコンをクリックしてフォームのプレビューを作成します。さらに編集が必要な場合は、プレビューを閉じて変更を加えましょう。
- Googleフォームの順位付けアンケートを配布するには、画面右上の送信ボタンを押し、フォームをメールやリンクとして送信するか、ウェブページに埋め込むかを選択します。
Googleフォームの順位付け質問が不十分な理由とは
Googleフォームを使えば、あらゆる種類のアンケートに順位付けの質問を含めることができますが、このサービスにはいくつかの制限もあります。
Googleフォームでの順位付け質問がうまく機能しない理由は次のとおりです。
1.複雑な設定
Googleフォームでドロップダウンメニュー、チェックボックス、複数選択式の質問を作成するのは簡単ですが、順位付けの質問には複雑な設定が必要です。上述したように、適切に回答を順位付けするための質問のフォーマットは非常に複雑で、必要以上に時間がかかることもあるでしょう。また、設定中にミスをすると、質問がうまく機能しなかったり、正確な結果が得られなかったりする可能性があります。
2.手動分析
Googleフォームの回答の表示方法では、順位付けの質問に対する結果を明確に確認するのが困難です。理想を言えば、Googleフォームがすべてのアンケートの回答を集計し、最も人気のある(または重要な)回答から低い回答へと自動的に順位付けしてくれると結果を把握しやすいでしょう。ですがGoogleフォームでは、データを棒グラフ形式で表示し、各項目が各順位で獲得した票の総数を示しています。
上の例でわかるように、「透明性の向上」は最も重要な課題として1票が入っていると同時に、2番目、4番目としても票が入っています。そして、3番目と5番目では0票になっています。総合的なランキングを得るためには、すべてのデータを分析する必要があり、その分余計な作業が増えることに着目してみましょう。
どの問題に取り組むことが最も重要かを見極めるには、すべての回答データをエクスポートして手作業で集計しない限り、判断することは不可能です。
3.テンプレートの選択肢が少ない
Googleフォームを使うと、アンケートのリンクを受け取った人は、それがGoogle フォームからのものであるとわかります。テーマの色とフォントは変更できるものの、どのGoogleフォームも基本的には同じような外観です。友人や親しい人たちから情報を集めるのであればそれでも良いでしょう。ですが、顧客からのフィードバックを収集するのであれば、ビジネス向きではないという印象を与えてしまうかもしれません。
4.限定的な統合
Googleフォームは、G-Suiteに含まれるすべてのアプリとシームレスに統合できますが、それ以外のほとんどのアプリとは統合できません。アンケートの回答を顧客関係管理(CRM)プラットフォームに記録したり、回答者の回答に基づいてメールを送信したりしたい場合、手作業で行うしかないのです。サードパーティのプラグインをダウンロードすれば、自動化を設定できるかもしれませんが、プラグインの開発者が信頼できるとは限りません。利用していたアドオンが機能しなくなってしまい、修復もできないという状況になることもあるでしょう。
Jotform:Googleフォームの順位付け質問に代わる優れた手段
順位付けの質問を用いれば、回答者の価値観や優先順位についての洞察を得ることができます。回答者からこうした情報を収集するのは難しいことではありません。順位付けの質問を簡単に追加できる、強力で使いやすいフォーム作成ツールをお探しなら、Jotformをおいて他にはないでしょう。
Jotformでは、アンケートやクイズ、テスト、その他データ収集に必要なオンラインフォームを作成し、共有することができます。Jotformは、テーブル、ワークフロービルダー、その他のソリューションに加えて、10,000以上のカスタマイズ可能なフォームテンプレートのライブラリを備えています。各フォームは完全にカスタマイズ可能で、色やフォント、画像、その他の特徴を完全に好きなように変更し、組織のブランドを反映して、より一貫性のあるプロフェッショナルなプレゼンテーションを作成できます。
Jotformは、カスタマイズや質問タイプの組み込みオプションが豊富なだけでなく、Googleフォームよりも使いやすいのも特徴です。さらに、より速く、より簡単にフォームを設定でき、より適切な分析も可能です。JotformはGoogleフォームに備わっている質問タイプすべてに対応していますが、フォームの作成・管理にそれほど手間がかかりません。
Jotformに順位付けの質問を追加する方法
Jotformで順位付けの質問を作成するのは、Googleフォームの場合よりもずっと簡単ですが、Jotformの並び替え可能なリストウィジェットを使う必要があります。Jotformで順位付けの質問を作成する方法は以下のとおりです。
- 新規フォームを作成するか、編集したい既存フォームを開いてフォームビルダーに入ります。
- 画面左上の「フォーム要素を追加」ボタンをクリックし、フォーム要素メニューを開きます。
- メニューの一番上にある「ウィジェット」タブをクリックし、「並び替え可能なリスト」ウィジェットを検索します。
- ウィジェットをドラッグ&ドロップしてフォームに配置します。
- 右側のリスト項目のボックスに、好きなだけ順位と選択肢を追加しましょう。Enterキーを押して項目を区切り、それぞれの行に表示されるようにする。
- 「ウィジェットの更新」ボタンをクリックすると、メイン画面にリスト項目が表示されます。
- 最後に、リスト項目の上に質問を追加します。フォームのプレビューボタンをクリックして、アンケートの外観を確認しましょう。
- 公開ボタンをクリックすれば、アンケートは準備完了です。Jotformが自動的にリンクを生成し、フォームを誰とでも簡単に共有できるようにしてくれます。公開タブでは、フォームをメールで送信したり、QRコードを作成して共有したり、ウェブサイトに埋め込んだりするオプションも表示されます。
「新しい課題を設定」アンケートをJotformで表示すると下記のような感じです。回答者は選択肢をドラッグ&ドロップで好きな順番に並べることができます。
順位付けの質問は、研究者やマーケティング担当者、リーダー、その他の意思決定者が、サービスを提供している人々にとって何が最も重要であるかに関する洞察を収集するのに非常に役立ちます。企業はこの種のデータを得ることで、市場に投入する製品の優先順位付けや、顧客満足度を向上させるためにサービスをどのように変更すべきか、より適切に判断できるようになるでしょう。政治家が順位付けの質問を使用すれば、有権者が次期任期に何を期待し、主導者のパフォーマンスを評価するのに、どういった指標を用いているのかが明らかになります。このような洞察は、リソースが限られていたり、トレードオフをする必要があったりする状況で役に立ちます。
順位付けの質問は、より良いサービスを提供するのに必要なフィードバックを得ることを可能します。順位付けの質問の用途が何であれ、Jotformにはデータの収集と分析に必要なツールがすべて揃っています。今すぐ新しいフォームを作成しましょう。

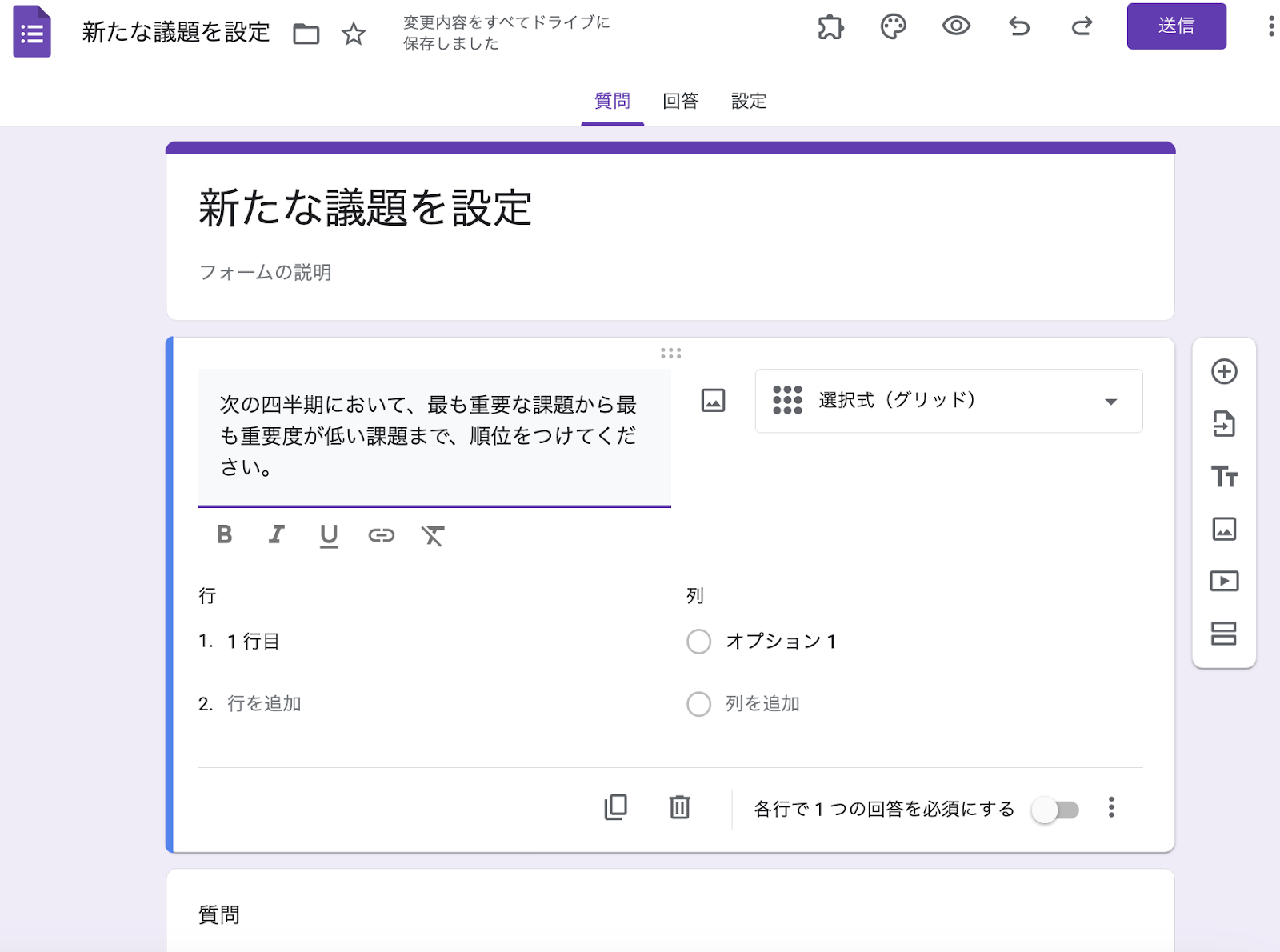
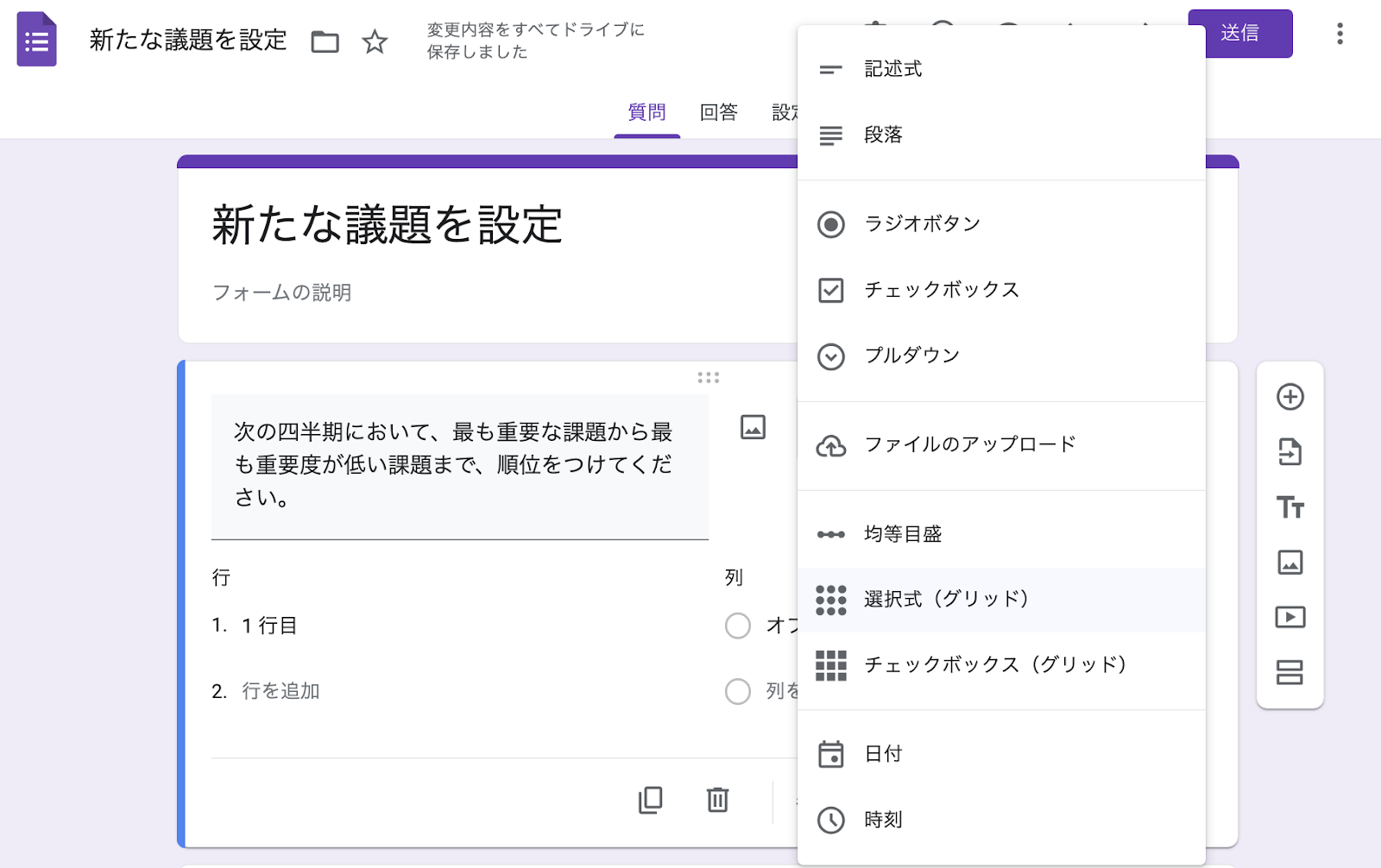
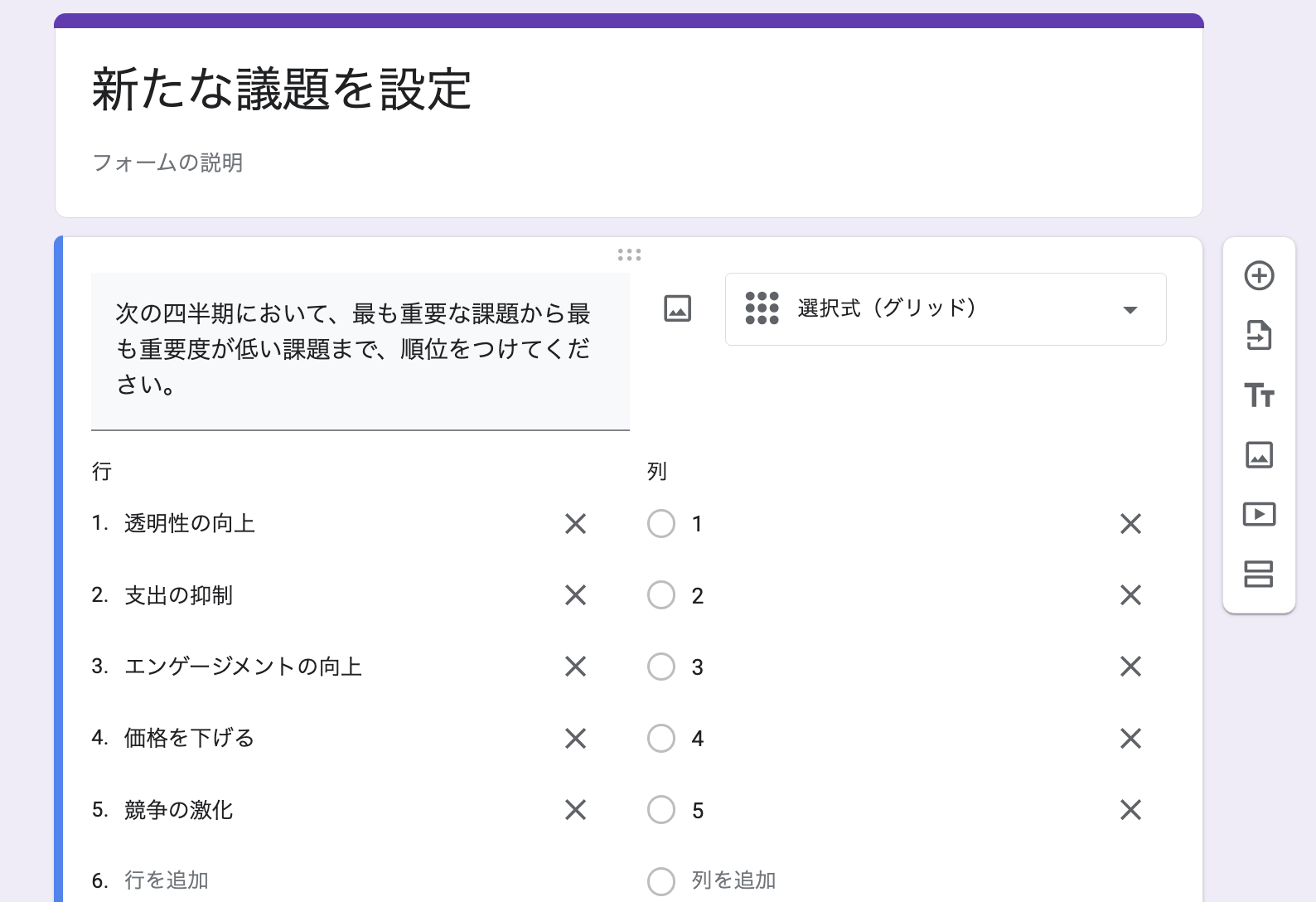
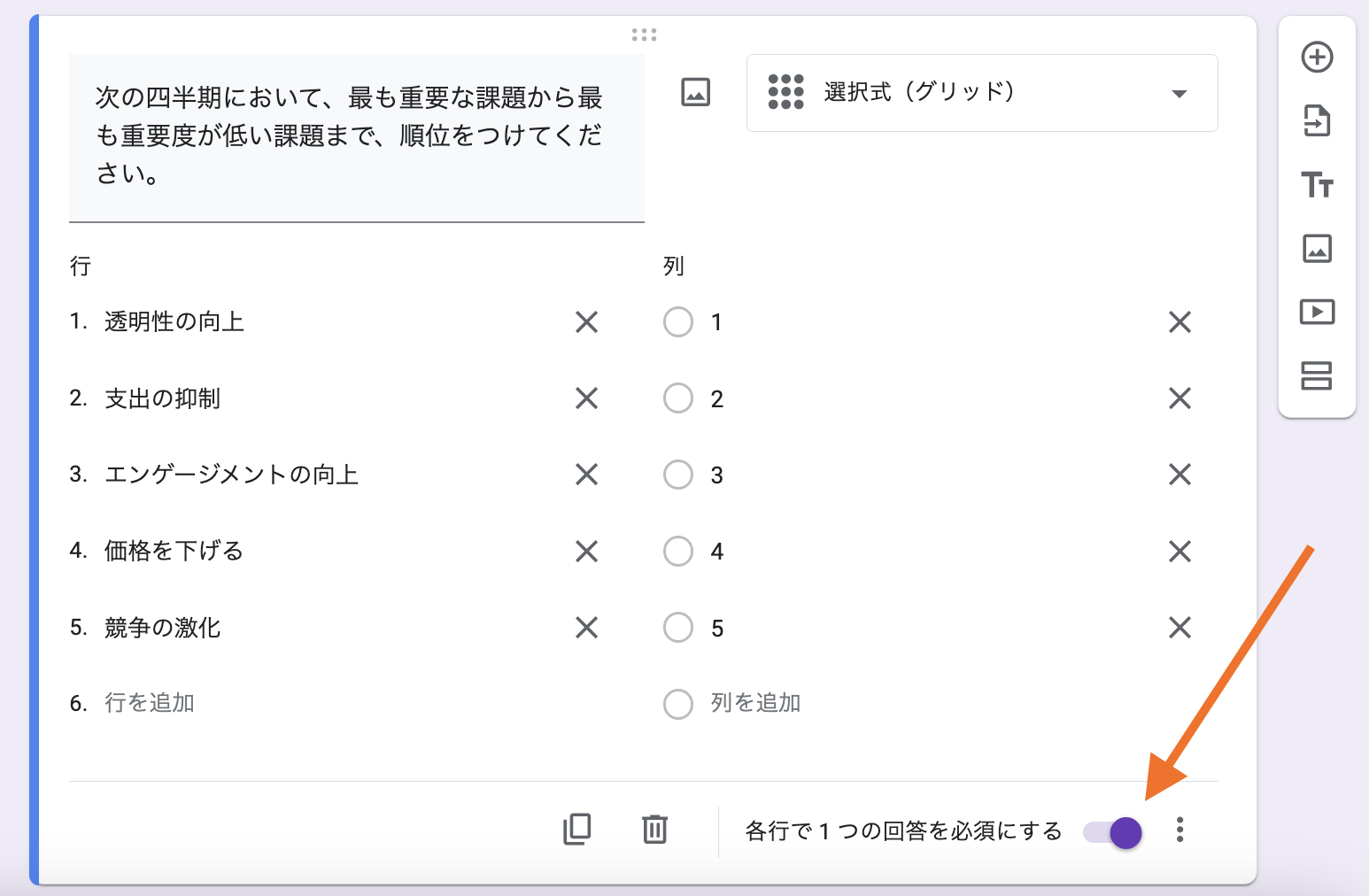
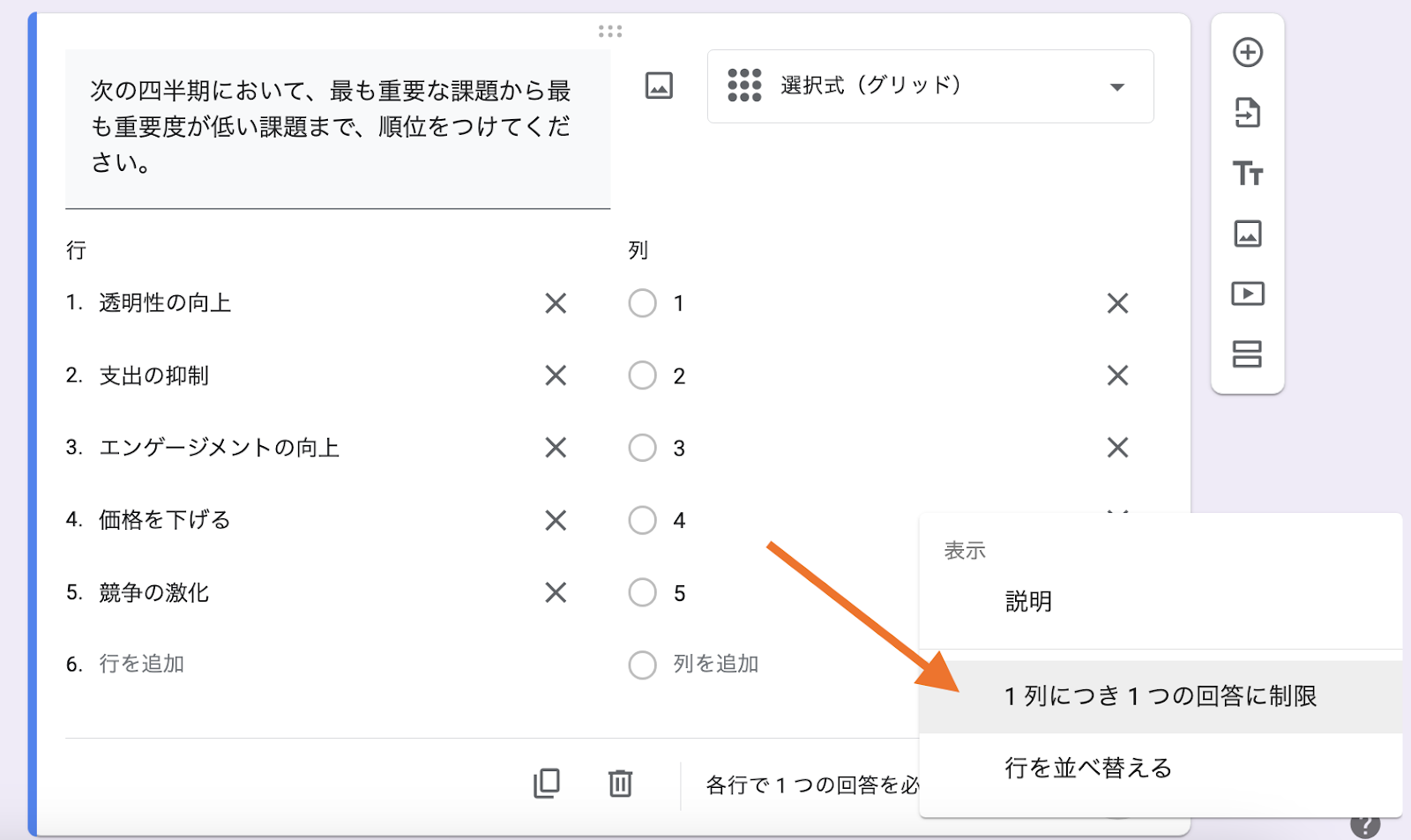
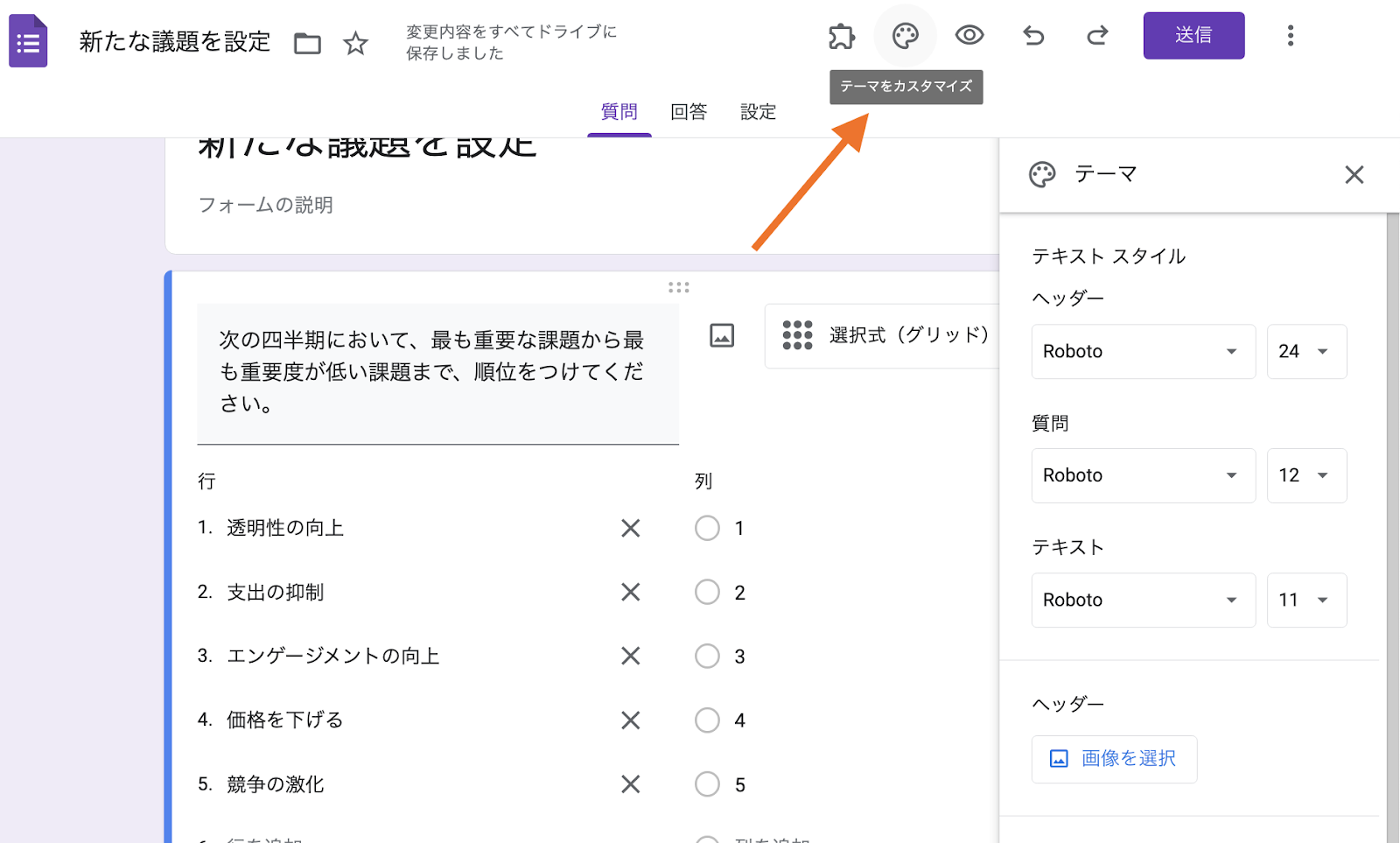
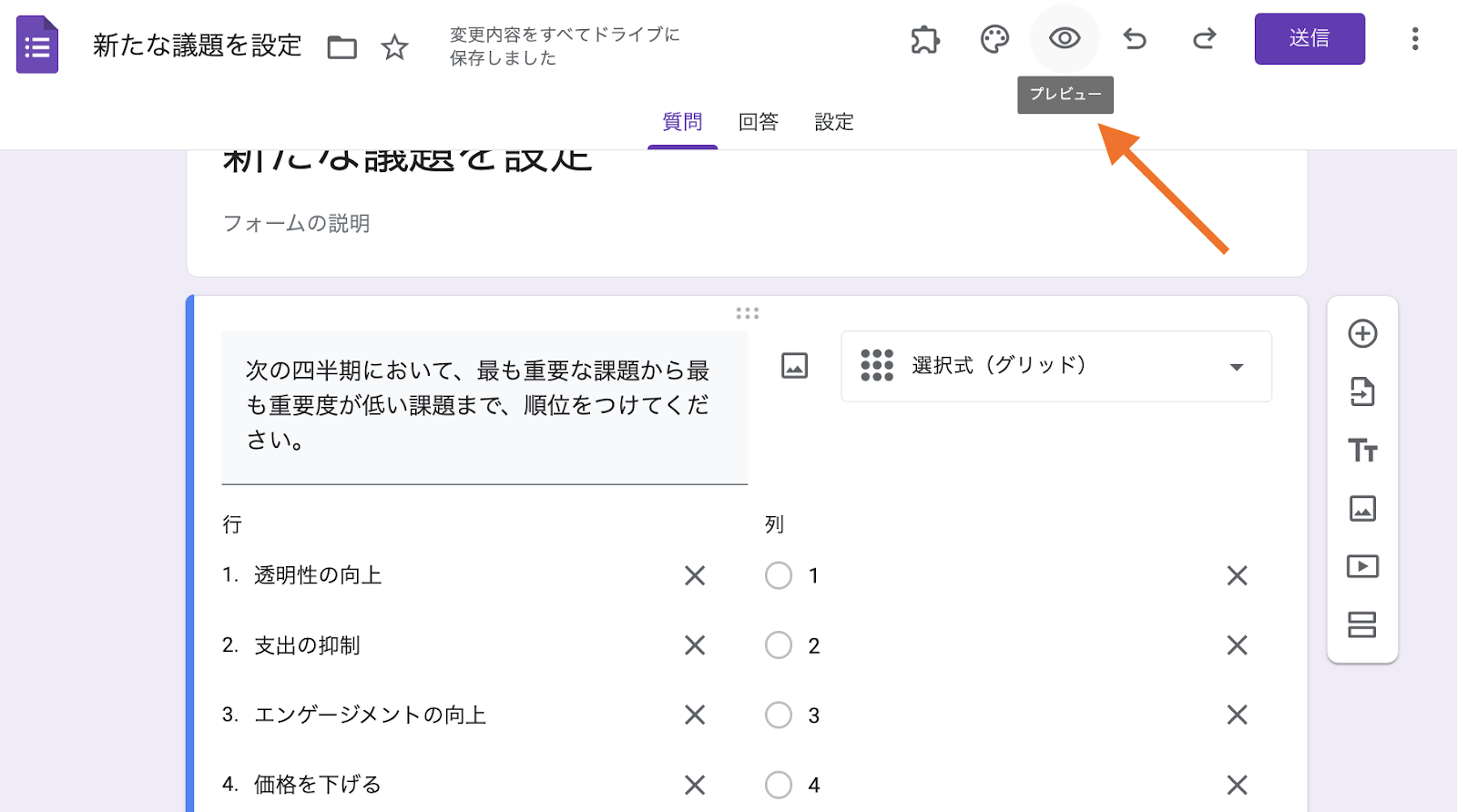
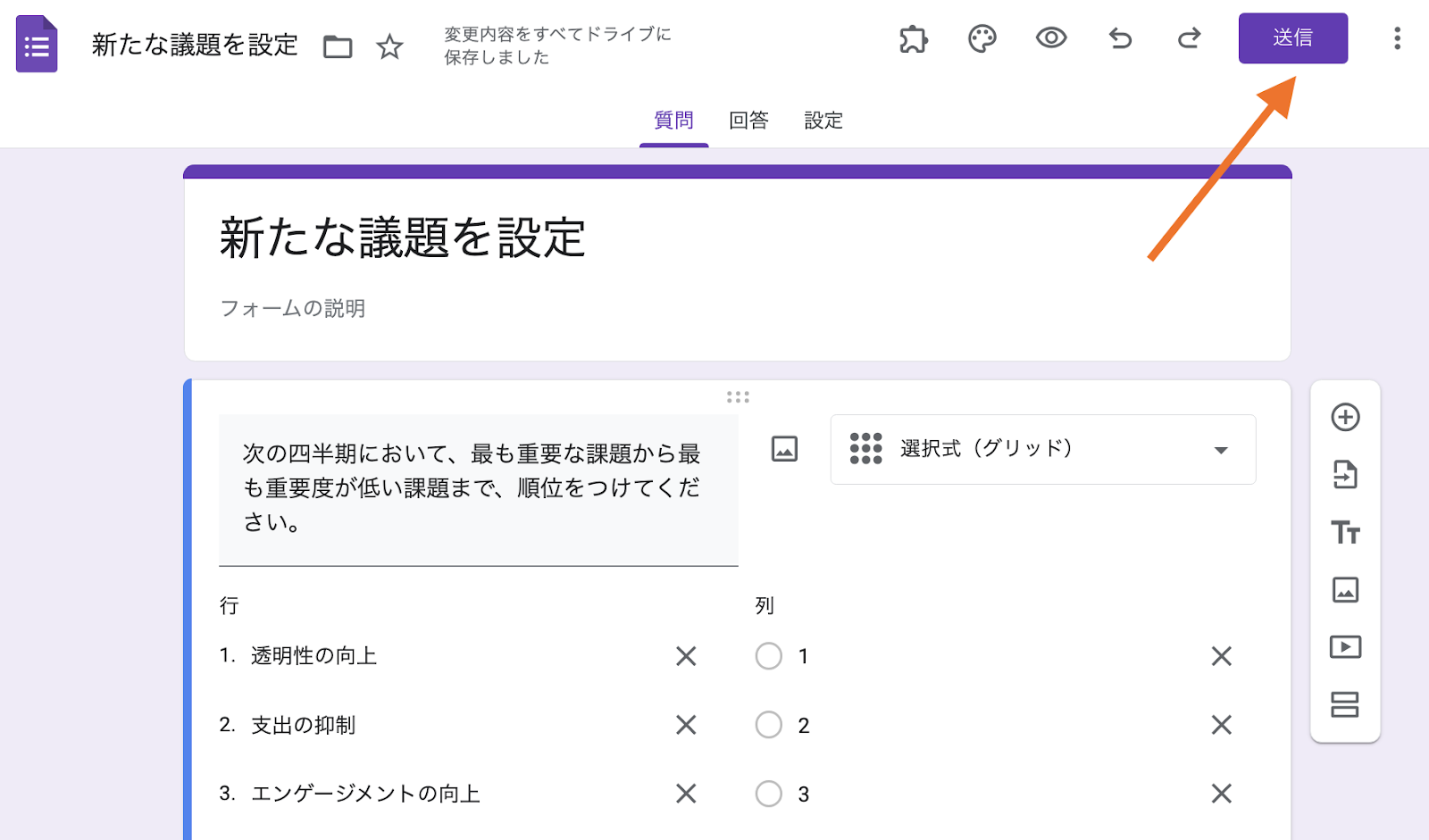
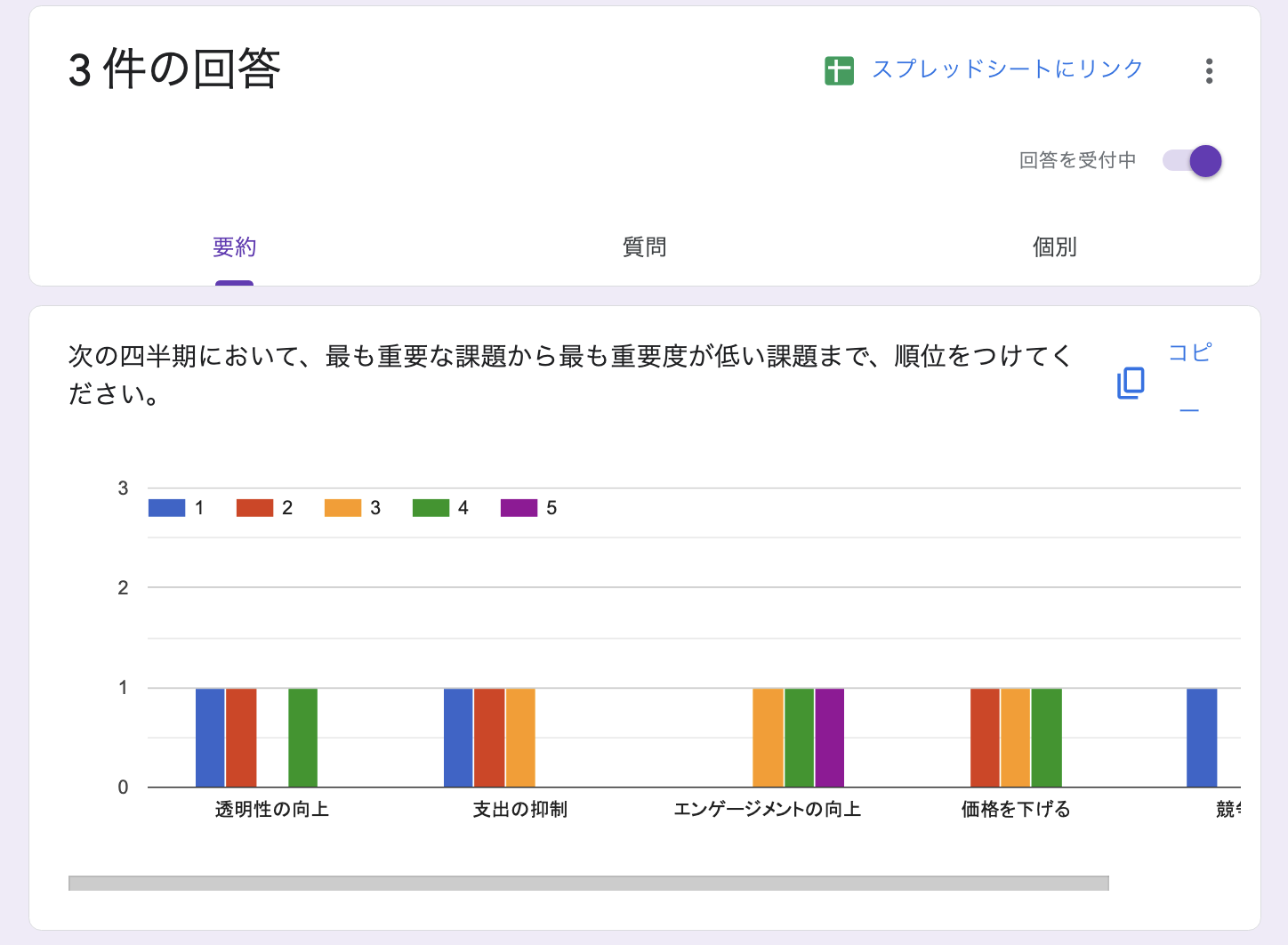

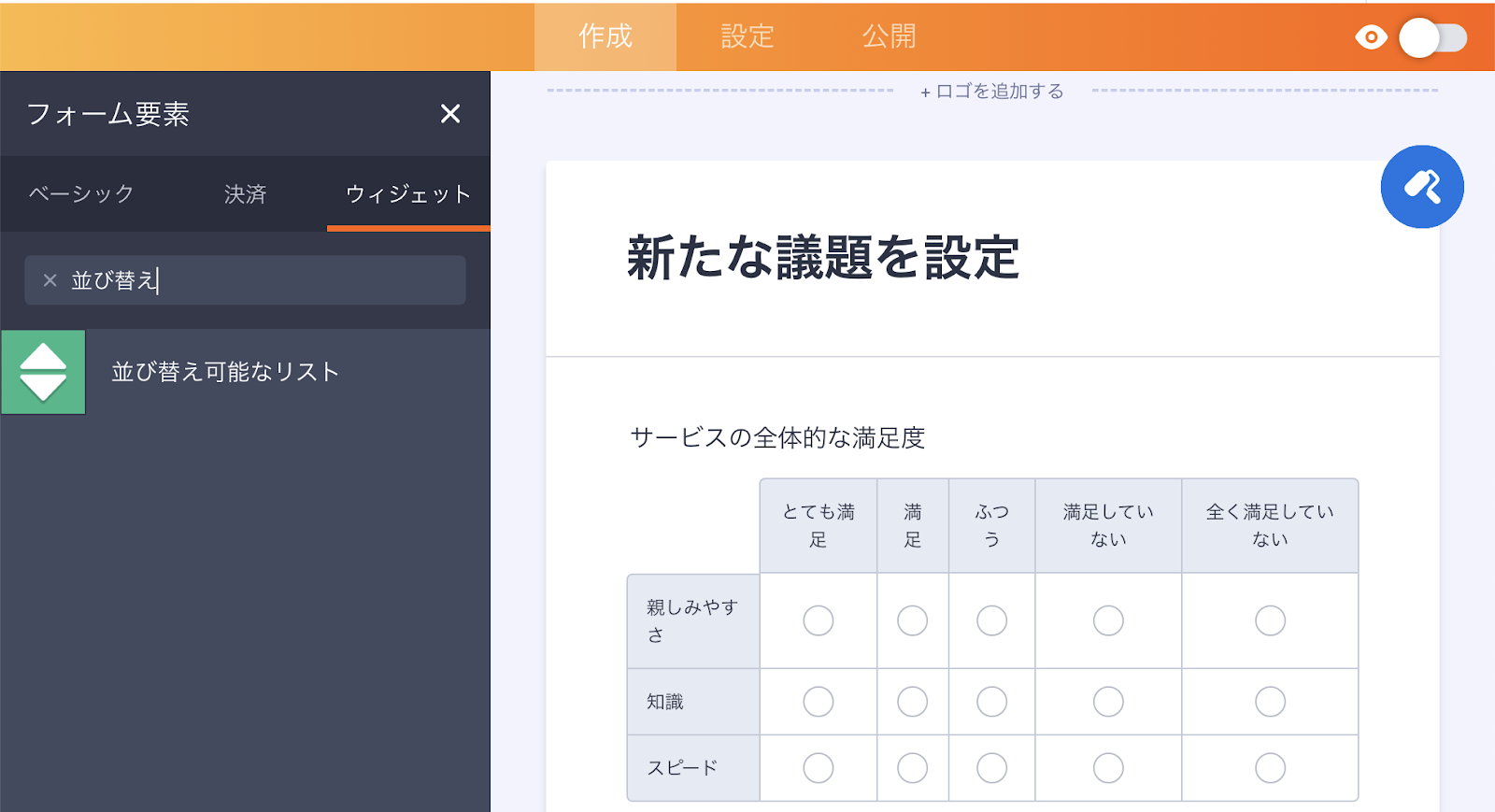
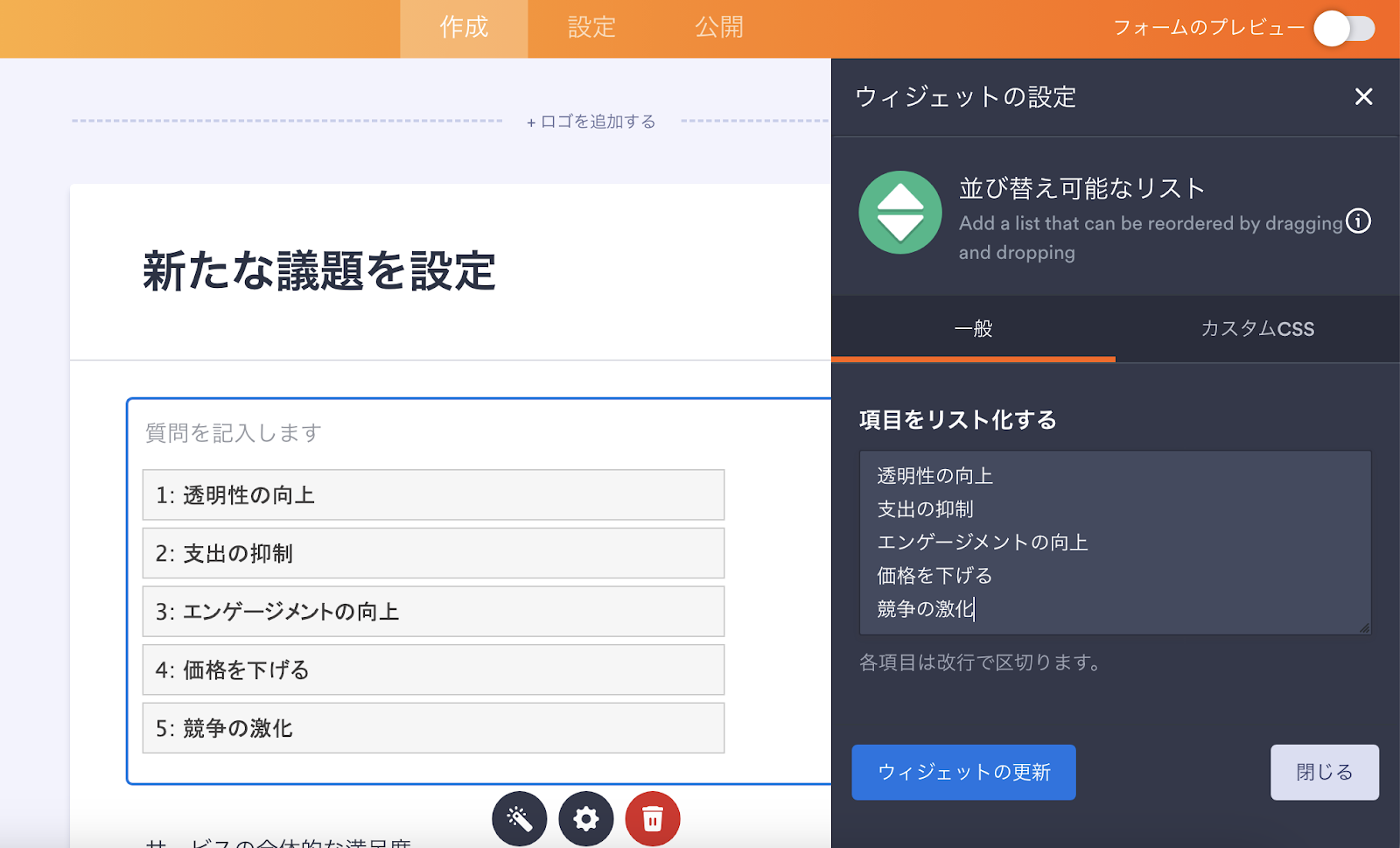
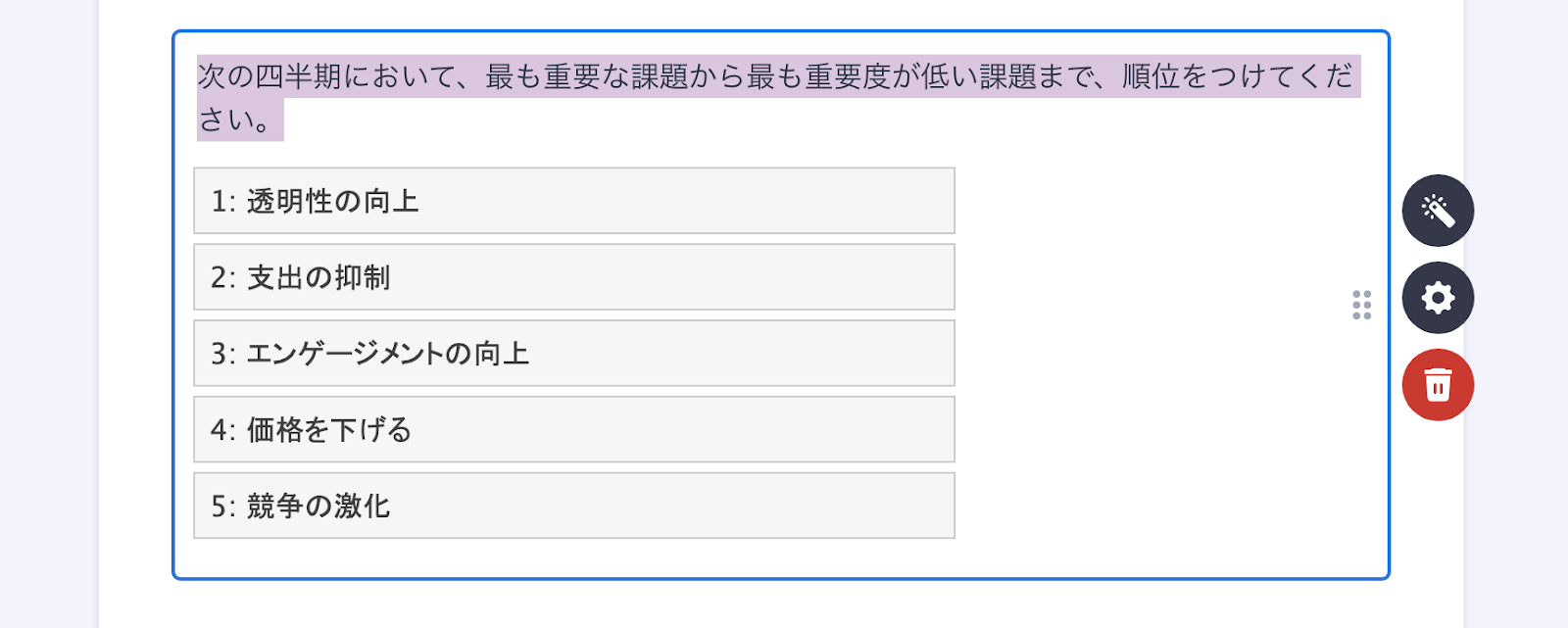
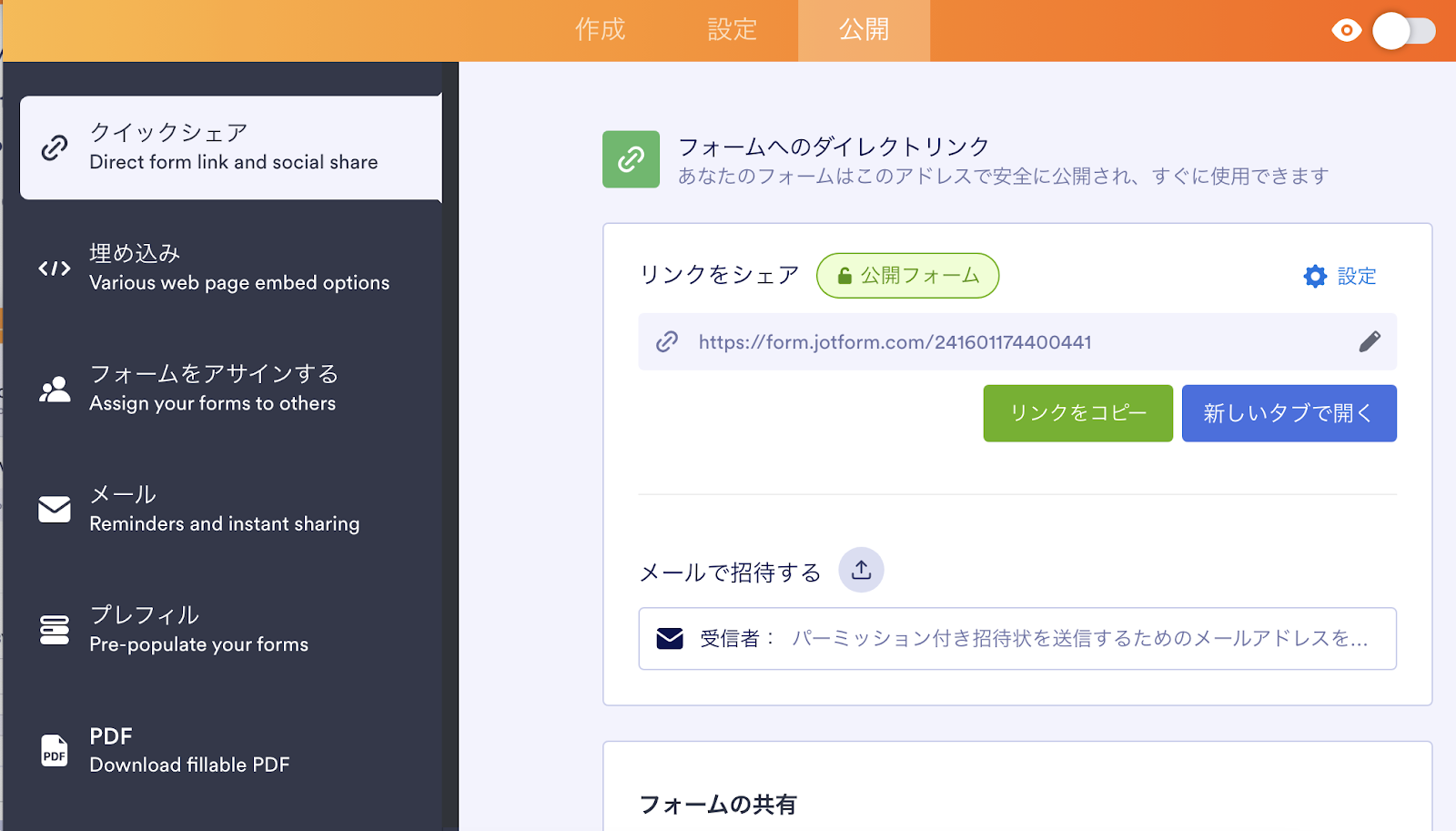
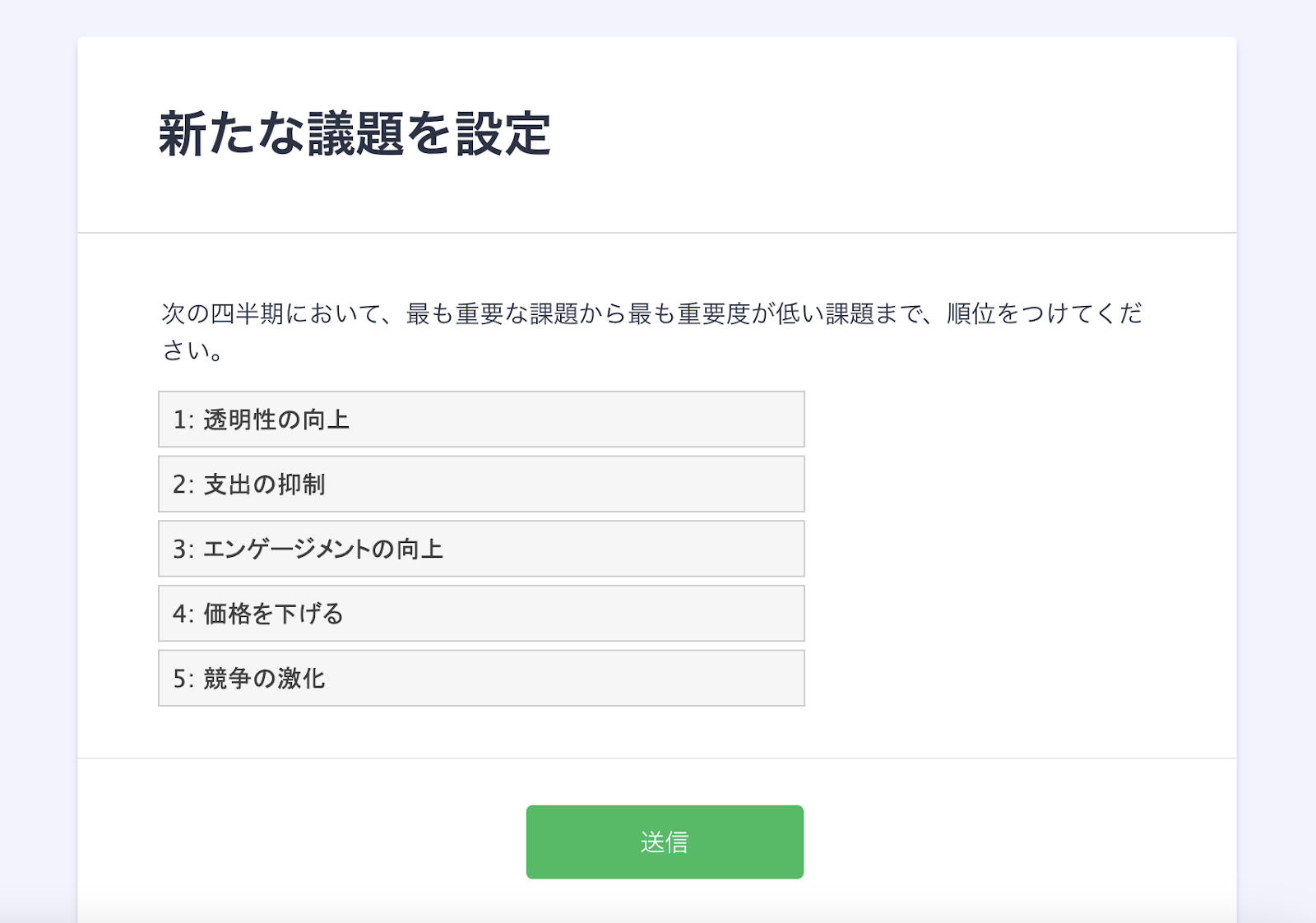











コメントの送信: