Se desideri vendere i tuoi prodotti o servizi, vendere abbonamenti, o ricevere donazioni online, continua a leggere questa guida. Puoi anche ricevere pagamenti direttamente dalla tua pagina Facebook.
In questo esempio, utilizzeremo l’integrazione di pagamento PayPal Personale per mostrarti come creare un modulo di ordinazione con relativa integrazione di pagamento. In ogni caso, gli stessi principi valgono per tutte le altre integrazioni di pagamento. Guarda il video o leggi la guida qui in basso per scoprire come realizzare il tuo primo modulo di pagamento.
Configura il tuo Account di Pagamento e Crea i tuoi Prodotti
1. Nella pagina del Form Builder, cliccare sul pulsante Aggiungi Elemento, andare al tab Pagamenti, quindi scegliere PayPal Personale.
2. Inserire l’indirizzo email del proprio account PayPal, la Valuta, e selezionare il Tipo di Pagamento. Nel nostro esempio, selezioniamo Vendi Prodotti.
3. È possibile inoltre accedere ad ulteriori impostazioni aggiuntive, espandendo la sezione Impostazioni Aggiuntive Gateway:
- Gli Utenti possono Selezionare Più Prodotti – selezionare “Sì” per consentire agli utenti di selezionare più di un prodotto.
- Mostra Prezzo Totale sul Modulo – selezionare “Sì” per mostrare il prezzo totale sul modulo.
- Modalità Sandbox – la Sandbox di PayPal costituisce un ambiente contingentato virtuale, che simula in tutto e per tutto l’ambiente reale di PayPal. Fornisce uno spazio sicuro in cui testare il proprio modulo e verificare le chiamate API PayPal senza bisogno di effettuare pagamenti reali.
- Solo Autorizzato – abilitare questa opzione se si desidera ricevere ordini e addebitare il costo al cliente in un secondo momento. Per scoprire di più riguardo a questa funzionalità, fare riferimento a questa guida: Come Abilitare l’Autorizzazione di Pagamento.
- Richiedi l’indirizzo di Spedizione – se si intende spedire i propri prodotti all’utente, o si ha bisogno dell’indirizzo per altri motivi, selezionare “Sì”.
- Lingua Checkout – selezionare la lingua da utilizzare sulla pagina di Checkout.
- URL di Inoltro IPN – permette di trasmettere i dati IPN da PayPal al tuo URL. Per maggiori informazioni, fare riferimento a questa guida: Pagamenti Incompleti con PayPal.
- Email di Pagamento in Attesa – questa opzione consente di inviare un’email ai clienti che non completano il pagamento entro i termini previsti. Fare riferimento a questa guida per ulteriori dettagli – Come Impostare un’Email in Caso di Pagamento Incompleto.
- Anteprima Immagine Cliccabile – abilitare questa opzione per mostrare le immagini dei prodotti su una finestra lightbox.
- Utilizza Decimali – questa opzione è abilitata di default. Selezionare “No” se non si vuole utilizzare i decimali.
- Separatore per i Decimali – è possibile scegliere di usare il punto oppure la virgola.
- Stile della pagina di reindirizzamento di PayPal – per scoprire di più, fare riferimento alla pagina specifica sul sito PayPal: https://www.paypal.com/customize
- Logo per il Checkout – è possibile scegliere di mostrare il proprio logo personalizzato sulla pagina di checkout. L’immagine caricata sarà mostrata al posto dell’indirizzo email e del merchant ID.
- Colore del Checkout – puoi impostare un bordo da mostrare attorno ai prodotti selezionati sulla pagina del checkout. Ecco un esempio di come impostare logo e colore del checkout.
Scorrere in fondo e cliccare sul pulsante Continua per salvare.
4. Nella schermata successiva, cliccare sul pulsante Crea Prodotto.
5. Inserire un Nome e un Prezzo (senza simboli di valuta) per ogni prodotto. Inoltre, è possibile caricare immagini dei tuoi prodotti, aggiungere una breve descrizione, impostare un prodotto come obbligatorio o preselezionato di default. Quando tutto è stato impostato correttamente, cliccare sul pulsante Salva per rendere effettive le modifiche.
6. Ripetere i passi 4 e 5 per aggiungere altri prodotti, o cliccare sulla X in alto a destra per chiudere il pannello di pagamento.
Aggiungere Opzioni ai tuoi Prodotti
Supponiamo che tu stia vendendo t-shirt tramite il tuo modulo Jotform. Avrai bisogno di richiedere all’utente la taglia, il colore, e la quantità. Vediamo come abilitare tali opzioni.
1. Dal tab Prodotti, muovere il puntatore del mouse sul prodotto che si desidera impostare, quindi cliccare sull’icona della matita.
2. Andare al tab Opzioni e alla voce Aggiungi un Selettore di Quantità, cliccare sul pulsante Aggiungi.
3. Alla voce Mostra Quantità sul Modulo Come, scegliere l’opzione Menù a Scorrimento, oppure Casella di Testo. Impostare l’Etichetta da mostrare per il campo, e definire l’intervallo selezionabile, quindi cliccare sul pulsante Salva Quantità.
4. Alla voce Aggiungi un’Opzione Prodotto, cliccare sul pulsante Aggiungi.
5. Alla voce Carica nelle Opzioni i Valori Predefiniti, selezionare l’opzione Colore, personalizzare la lista dei colori disponibili in base alle proprie esigenze, quindi cliccare sul pulsante Indietro. Le modifiche verranno automaticamente salvate.
6. Alla voce Aggiungi un’Opzione Prodotto, cliccare nuovamente sul pulsante Aggiungi, e questa volta alla voce Carica nelle Opzioni i Valori Predefiniti, selezionare Taglia T-shirt. In questo modo creerete una nuova opzione per il vostro prodotto.
Il tuo prodotto richiede ulteriori opzioni? Consulta la nostra guida dettagliata sulle Opzioni dei Prodotti. In aggiunta alle Opzioni dei Prodotti, è possibile impostare anche le scorte disponibili per ogni prodotto.
Dopo aver configurato tutto, il tuo prodotto verrà creato e l’utente sarà in grado di specificare le opzioni per il prodotto scelto:
Ecco come apparirà il nostro modulo finito.
Se questa guida ti è stata utile, metti un mi piace! Per qualsiasi domanda o chiarimento, lascia un commento in fondo alla pagina.

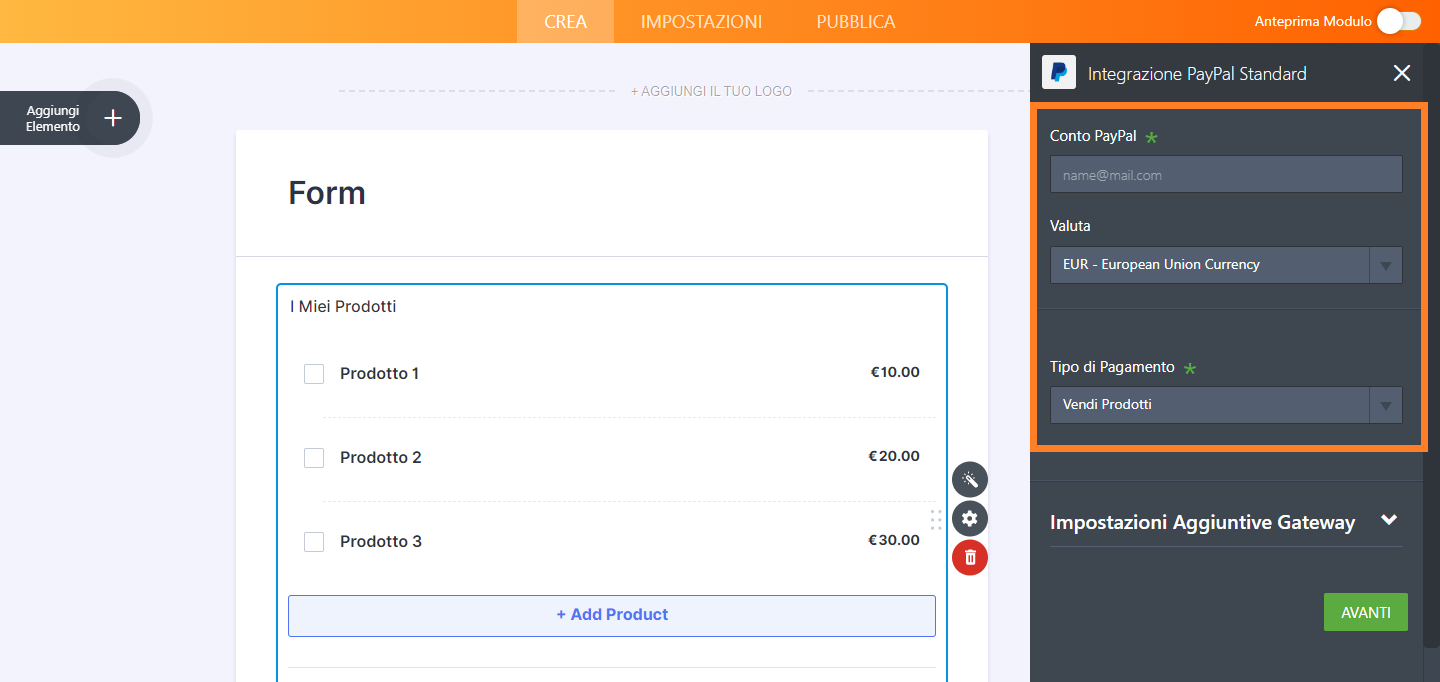
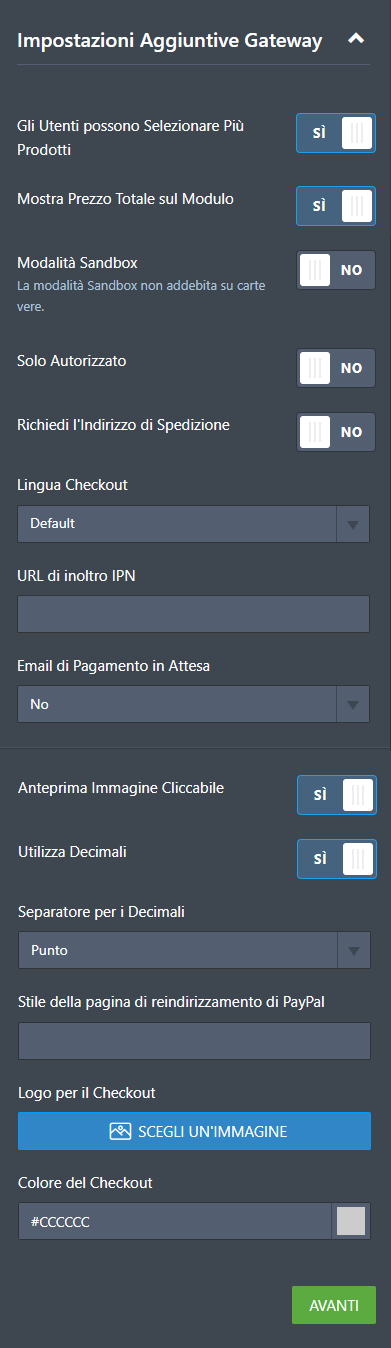
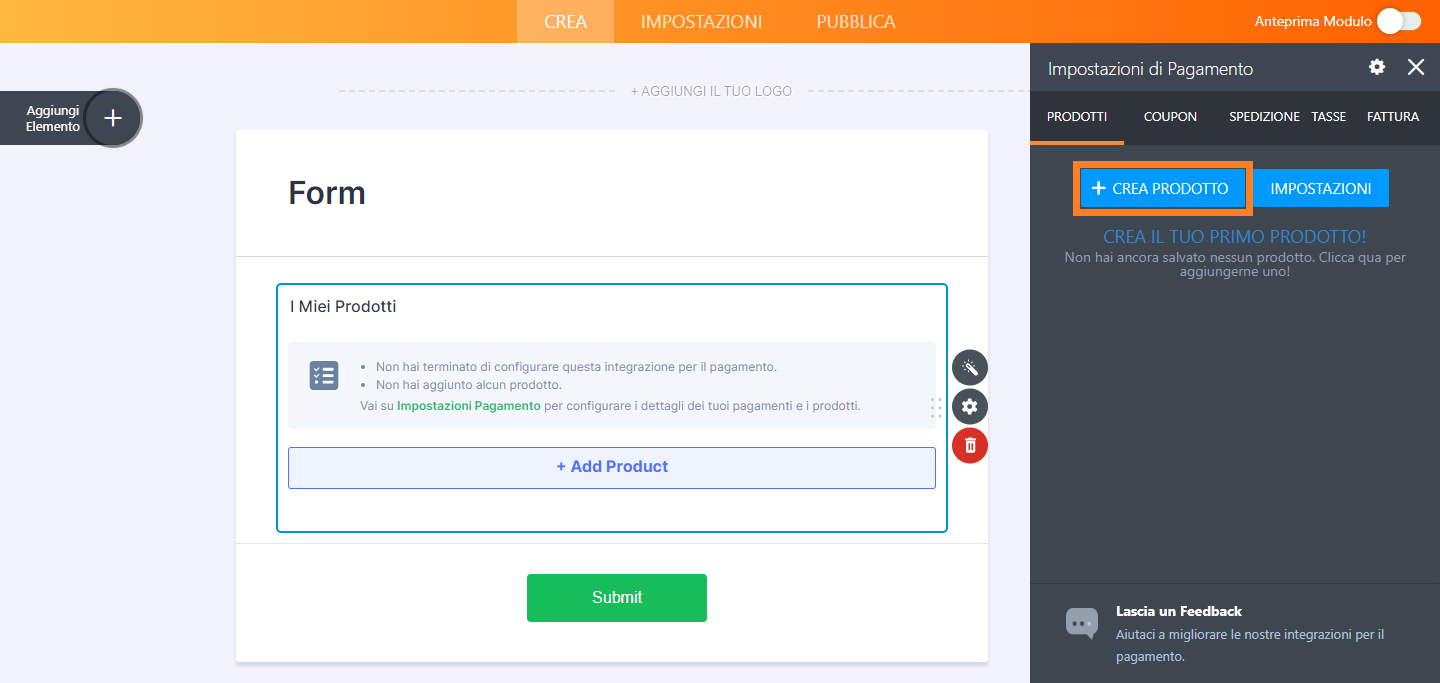
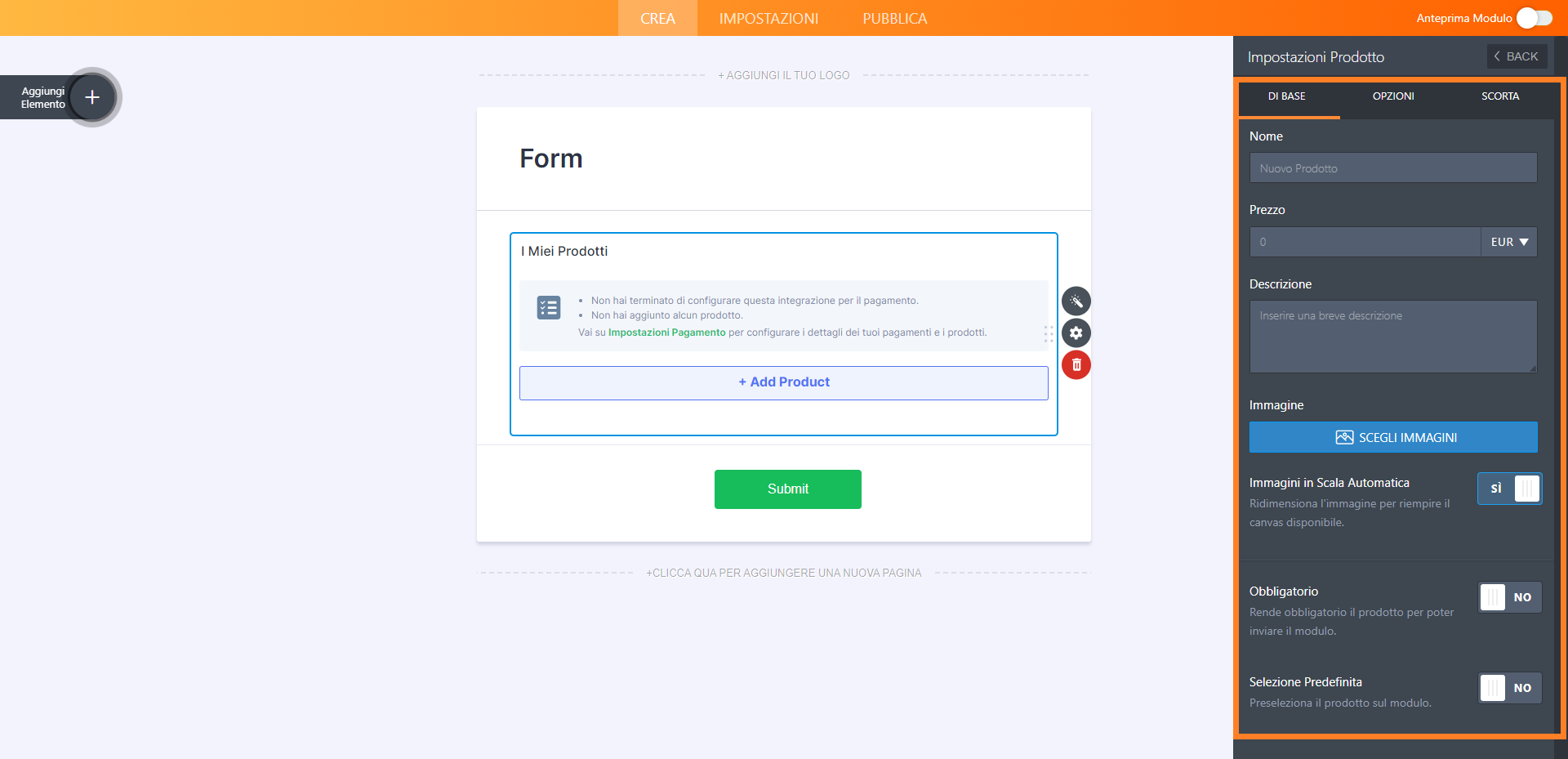
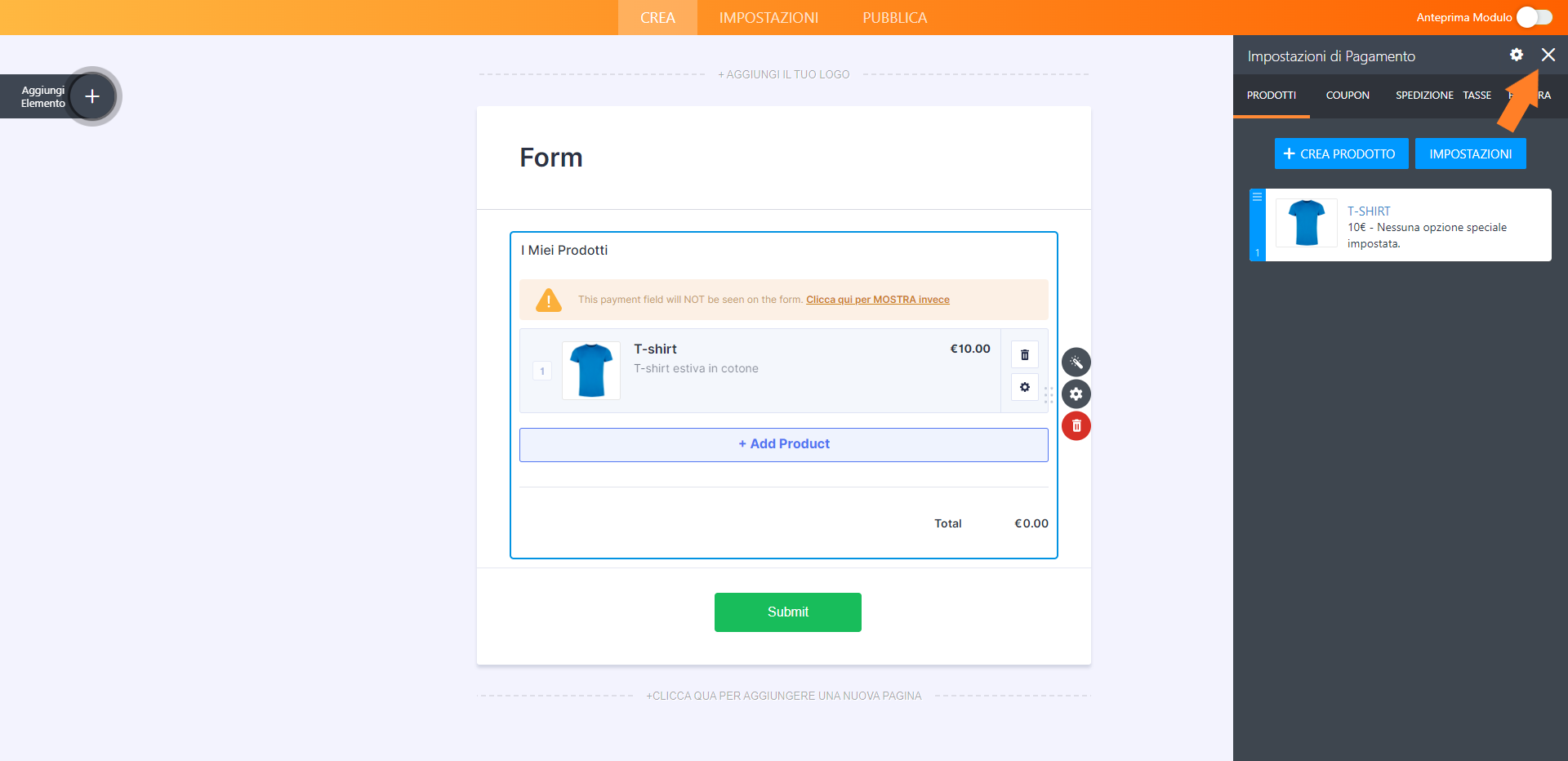
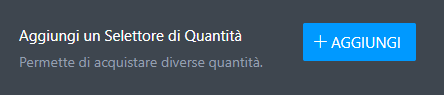
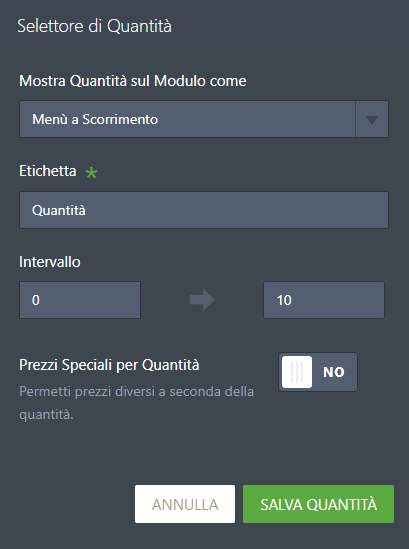
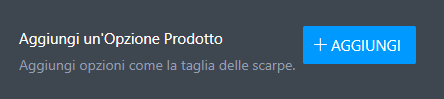
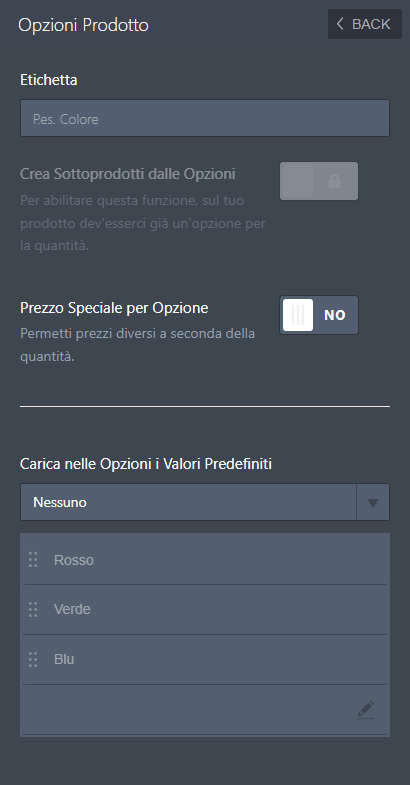
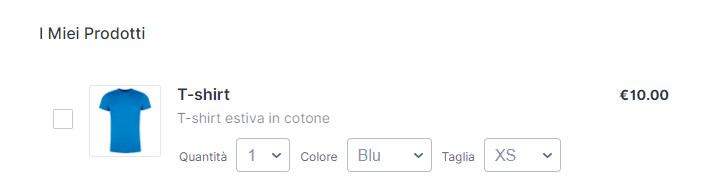
Invia un Commento: