I migliori suggerimenti e trucchi per Google Forms
- Crea sezioni per organizzare il flusso
- Aggiungi la logica condizionale
- Aggiungi link ovunque
- Crea quiz
- Blocca le risposte
- Riordina casualmente le domande
- Imposta un numero massimo di compilazioni per persona
- Tieni traccia dei partecipanti
- Fornisci ai partecipanti una copia delle loro risposte
- Mostra una barra di avanzamento
- Mostra ai partecipanti un messaggio di ringraziamento personalizzato
- Utilizza temi personalizzati
- Usa Google Fogli
- Precompila le risposte
- Limita il numero di risposte al modulo
- Ricevi notifiche per le nuove compilazioni del modulo
- Configura l’aspetto e lo stile del modulo
Creare un modulo con Google Forms è rapido e semplice. Tuttavia, se non conosci bene lo strumento, potresti non essere a conoscenza di alcune funzioni interessanti che puoi sfruttare. Ecco alcuni consigli per aiutarti a ottenere il massimo da Google Forms.

Trasferisci i moduli esistenti all’istante
Non è necessario ricreare i tuoi moduli online da zero. Con un solo clic puoi trasferire i tuoi moduli e i relativi dati raccolti nel tuo account Jotform, così potrai continuare a raccogliere dati senza interruzioni.
Suggerimenti per il modulo
Ecco alcune alcune funzionalità utili che puoi sfruttare con moduli e domande.
1. Crea sezioni per organizzare il flusso del tuo modulo
Sulla destra delle domande del modulo, c’è una barra del menu flottante, con vari elementi che puoi inserire nel modulo.
L’ultima icona in basso ti permette di aggiungere sezioni al modulo. Le sezioni servono a suddividere il modulo in parti logiche, aiutandoti a organizzarlo meglio e a renderlo più chiaro e facile da comprendere.
Approfondisci l’argomento nella nostra guida Come creare un modulo Google.
2. Aggiungi la logica condizionale
Ora che hai capito come funzionano le sezioni, sei pronto per imparare la logica condizionale. Le domande a scelta multipla e quelle a menu a discesa possono indirizzare i rispondenti verso sezioni diverse del modulo in base alle loro risposte.
Per provarlo, clicca su una domanda, poi clicca sul pulsante del menu a tre punti nell’angolo in basso a destra. Successivamente, seleziona Vai alla sezione sulla base della risposta. Appariranno dei menu a tendina accanto a ogni risposta che indirizzeranno l’utente nella sezione giusta.
Scopri come creare domande condizionali in Google Forms in questo articolo.
3. Aggiungi link ovunque
Ogni volta che modifichi un’area di testo nel tuo modulo, come intestazioni, domande e descrizioni, vedrai un semplice editor di testo. Una delle opzioni nell’editor di testo è un pulsante di collegamento che ti consente di inviare le persone ad altri siti web. Ma questa funzione non è limitata solo ai campi di testo.
Puoi anche aggiungere link in diverse risposte: basta incollare l’URL nell’area della risposta e Google Forms lo trasformerà automaticamente in un collegamento ipertestuale.
Per ulteriori informazioni su come aggiungere un link in un modulo Google, leggi la nostra guida.
Suggerimenti per configurare al meglio il modulo
La maggior parte delle funzioni interessanti di Google Forms si trova nel menu Impostazioni. Per arrivarci, clicca sulla scheda Impostazioni nella barra di navigazione in alto.
4. Crea quiz
Uno degli usi più diffusi di Google Forms è quello di creare quiz. Questa funzione è molto usata dagli insegnati. Se clicchi su Trasforma in un quiz, avrai a disposizione diverse opzioni specifiche per i moduli quiz.
Dai un’occhiata alla nostra guida, Come creare un quiz in Google Forms, per ulteriori informazioni.
5. Blocca le risposte
Questa funzione blocca la possibilità di modificare il modulo una volta che la risposta è stata inviata. È molto utile nei quiz per impedire agli studenti di cambiare le risposte quando tornano in possesso del telefono.
6. Riordina casualmente le domande
Questa funzione è molto utile per evitare che gli studenti copino. Se gli studenti fanno il quiz in classe, è più facile condividere le risposte se l’ordine delle domande è sempre uguale. Mescolare le risposte di ogni domanda, invece, rende tutto molto più complicato.
7. Imposta un numero massimo di compilazioni per persona
Puoi utilizzare l’impostazione Limita a 1 risposta sotto la sezione Risposte per assicurarti che le persone non compilino il modulo piú volte. Ad esempio, questa funzione può essere utile se stai raccogliendo RSVPs e non vuoi contare due volte gli stessi invitati.
8. Tieni traccia dei partecipanti tramite la raccolta delle email
Usa l’impostazione Raccogli indirizzi email sotto a Impostazioni per raccogliere gli indirizzi email dei tuoi rispondenti. Selezionando questa opzione si aggiungerà un campo di raccolta email vicino alla parte superiore del modulo. Come vantaggio aggiuntivo, se l’utente ha già effettuato l’accesso con un account Google, non dovrà inserire manualmente il proprio indirizzo email.
9. Dai ai rispondenti una copia delle loro risposte
Puoi utilizzare l’opzione Invia una copia della risposta agli intervistati per mandare una notifica via email che permette agli utenti di rivedere le loro risposte. Assicurati di abilitare anche Raccogli indirizzi email, perché senza questa impostazione Google non può sapere a chi la copia.
10. Mostra una barra di avanzamento per coinvolgere gli utenti
Ti è mai capitato di cliccare su un link per compilare un “sondaggio veloce di cinque minuti” e scoprire che andava avanti all’infinito? Questa situazione può essere frustrante e spesso spinge le persone ad abbandonare il modulo.
Per fortuna, Google Forms offre l’opzione Mostra barra di avanzamento, che indica agli utenti a che punto sono nella compilazione del modulo. È un ottimo sistema per mantenere alta l’attenzione dei partecipanti e favorire che il maggior numero possibile completi il modulo.
11. Mostra ai partecipanti un messaggio di ringraziamento personalizzato
In Google Forms, il messaggio di conferma predefinito è “Grazie per la tua risposta”. Va bene, ma potresti voler renderlo più accogliente, condividere un link, aggiungere una frase motivazionale, offrire uno sconto come premio o trovare altri modi per ringraziare. Con l’opzione Messaggio di conferma puoi farlo facilmente.
Altri suggerimenti
Questi suggerimenti non rientrano davvero nelle altre categorie, ma sono comunque tra i più utili.
12. Usa temi personalizzati
Puoi modificare l’aspetto e lo stile del tuo modulo personalizzando il tema. Per farlo, clicca sull’icona della tavolozza nella barra superiore. Vedrai tutte le opzioni per rendere il tuo modulo più attraente. Puoi cambiare caratteri, colori e l’immagine dell’intestazione.
Per saperne di più, consulta la nostra guida Come personalizzare Google Forms
13. Usa Google Fogli per analizzare i tuoi dati
La scheda Risposte nella parte superiore del tuo modulo ti permetterà di vedere come ogni persona ha compilato il modulo. Se desideri fare qualcosa di più con quei dati, come creare un report, puoi utilizzare Google Fogli. Clicca su Collega a Fogli per creare automaticamente un file Google Fogli con le risposte del tuo modulo.
14. Precompila le risposte
Se clicchi sul pulsante con i tre puntini verticali nell’angolo in alto a destra della pagina del modulo, vedrai un elenco di opzioni avanzate. Seleziona Modulo precompilato per aprire una pagina che ti permette di precompilare quanto vuoi del tuo modulo.
Successivamente, puoi condividere un link al modulo già precompilato. Questa funzione è pratica quando hai già alcuni dati dei partecipanti e vuoi semplicemente raccogliere qualche informazione aggiuntiva.
Scopri come precompilare un modulo Google con la nostra guida.
Opzioni dei componenti aggiuntivi
Google Forms è tra gli strumenti per moduli più utilizzati online grazie alla sua facilità d’accesso e di utilizzo. Tuttavia, rimane uno strumento base con un numero limitato di funzioni.
Crea moduli facilmente in Google Workspace con Form Builder by Jotform. Scopri di più ora!
Per fortuna, ci sono diversi componenti aggiuntivi per rendere i tuoi moduli Google più di potenti. Ecco alcuni dei migliori:
15. Limita le risposte al modulo
Se vuoi applicare delle restrizioni al tuo modulo, formLimiter è una buona opzione. Ad esempio, puoi organizzare eventi con RSVP a numero chiuso in base all’ordine di iscrizione. Puoi anche fare in modo che il modulo non sia più compilabile dopo l’inizio dell’evento.
16. Ricevi notifiche per le risposte al modulo
Come già discusso, puoi inviare automaticamente un’email ai rispondenti quando compilano un modulo Google. Ma cosa succede se vuoi ricevere una notifica per ogni risposta? In tal caso, Google offre un componente aggiuntivo ufficiale chiamato Form Notifications che svolge questa funzione.
17. Configura in dettaglio l’aspetto e lo stile del tuo modulo
Come accennato nella sezione precedente, esistono i temi. Se li hai provati, forse avrai visto che le opzioni non sono molte. Se vuoi più possibilità per personalizzare l’aspetto e lo stile del tuo modulo, puoi provare Formfacade.
Molti altri trucchi e funzionalità con Jotform
Anche se Google Forms offre qualche funzione interessante, avrai notato che non sono poi così tante. Questo perché Google Forms non è un prodotto completo e autonomo. Se lo fosse, non avrebbe bisogno di così tanti componenti aggiuntivi. E sebbene il potenziale di questi add-on sia interessante, molte funzioni, che potrebbero già far parte di Google Forms, sono a pagamento.
Ecco perché usare uno strumento specializzato come Jotform è la soluzione ideale per avere tutte le funzionalità di cui hai bisogno, comprese quelle degli add-on. Jotform include tutto questo e mette a disposizione strumenti avanzati per personalizzare il modulo secondo le tue necessità. Provalo tu stesso e registrati oggi gratuitamente.
Vedi anche la guida dettagliata di Jotform su: Google Forms
Foto di Julia Khalimova

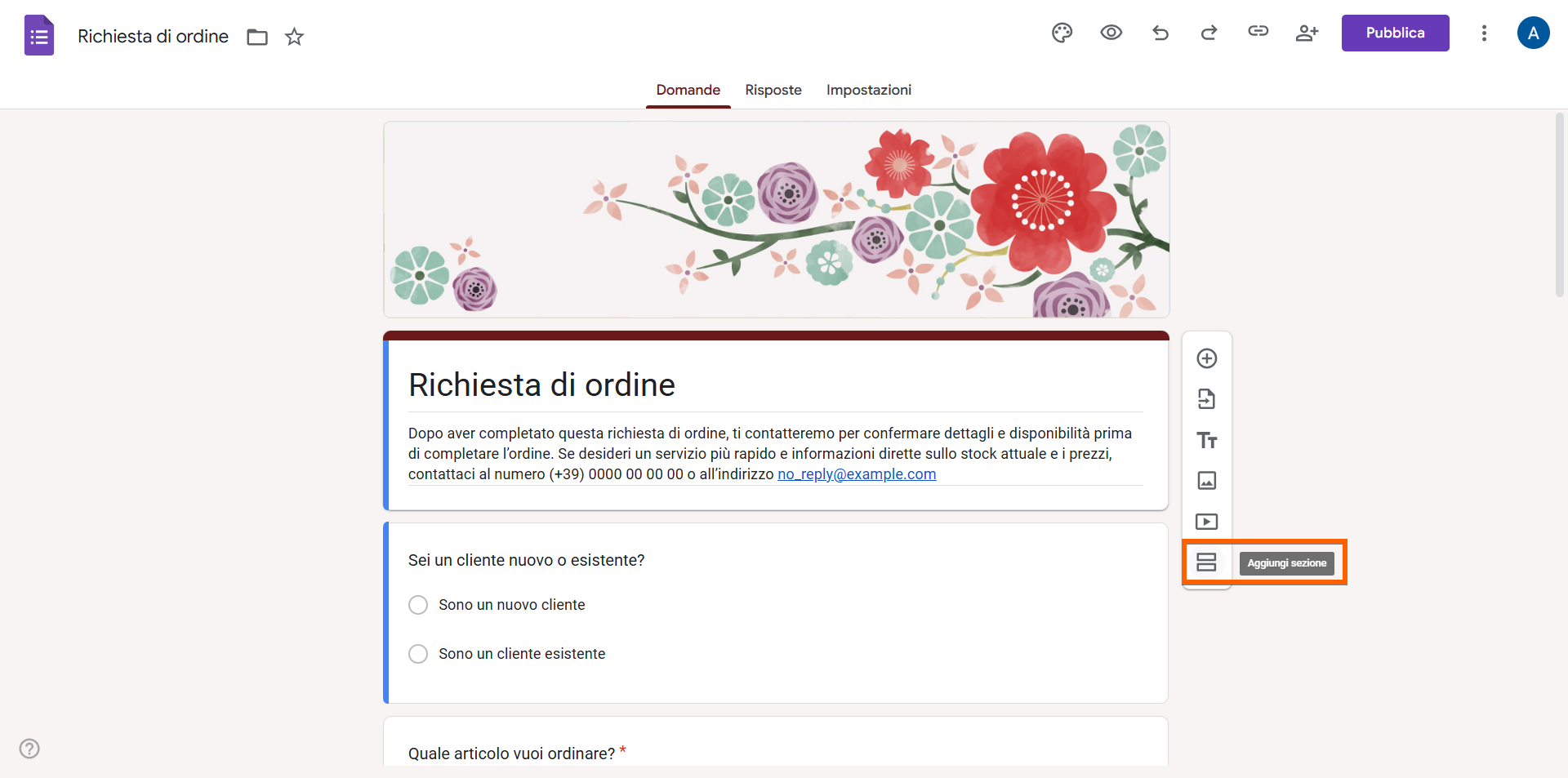

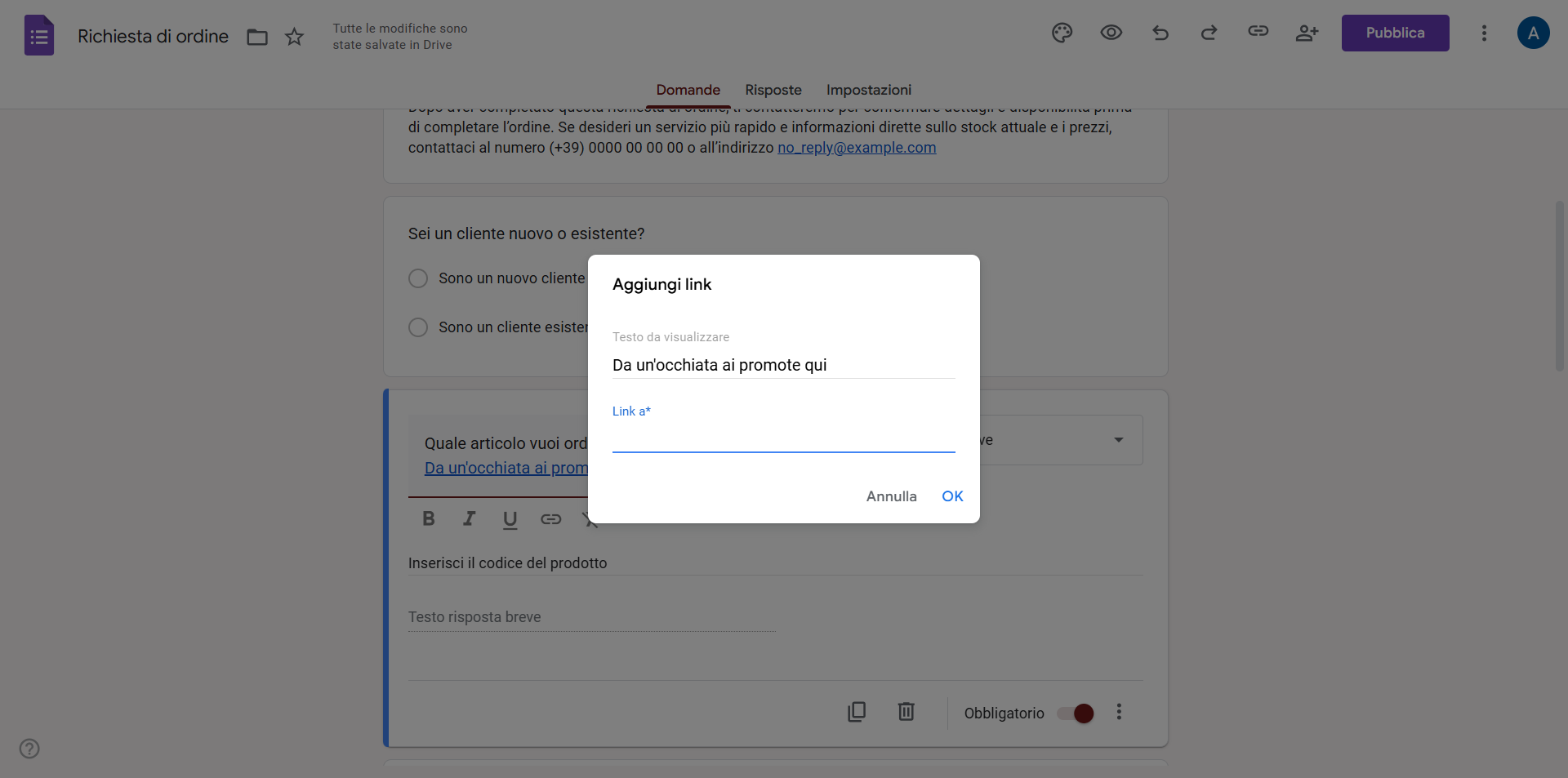
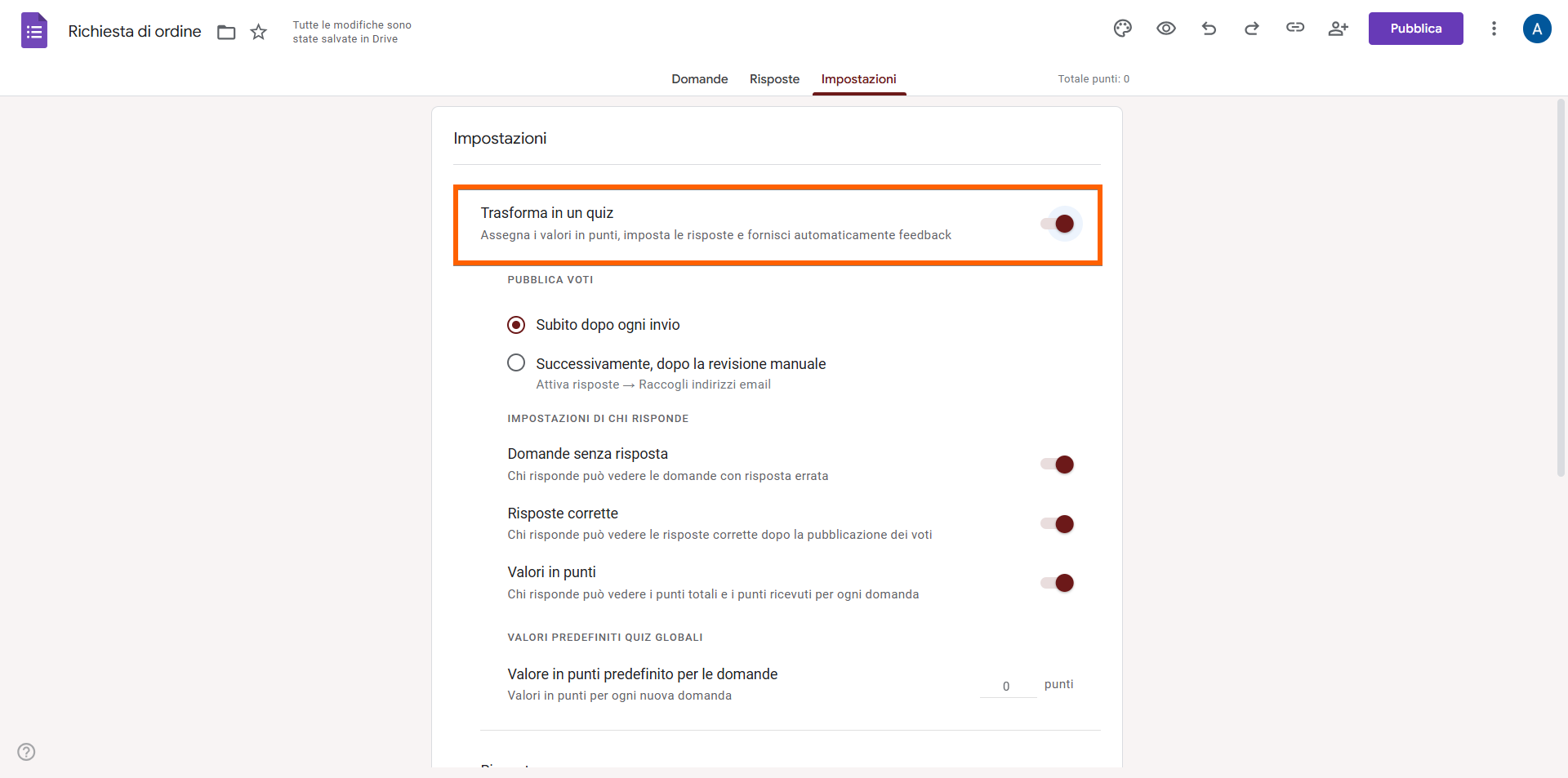
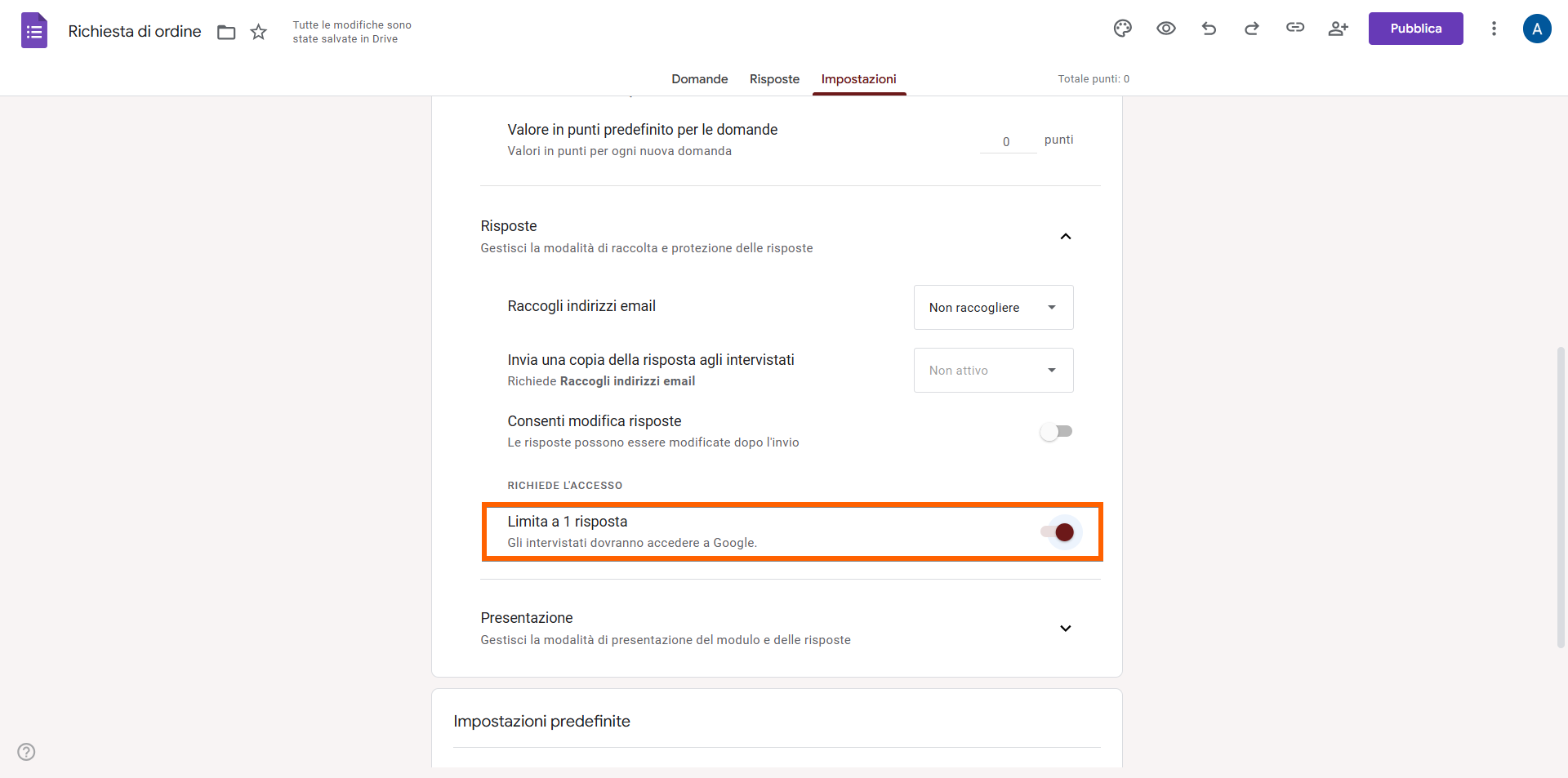
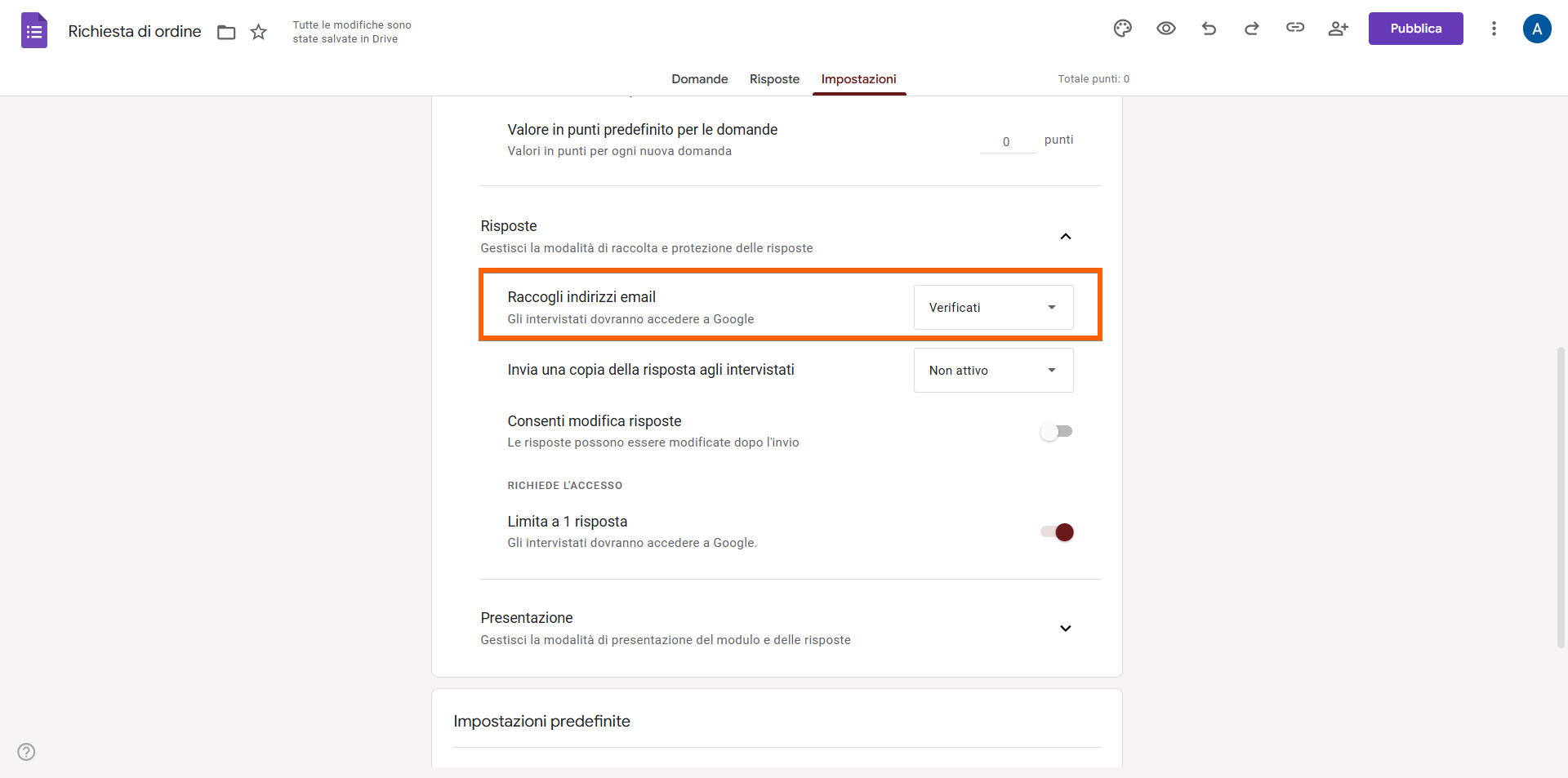
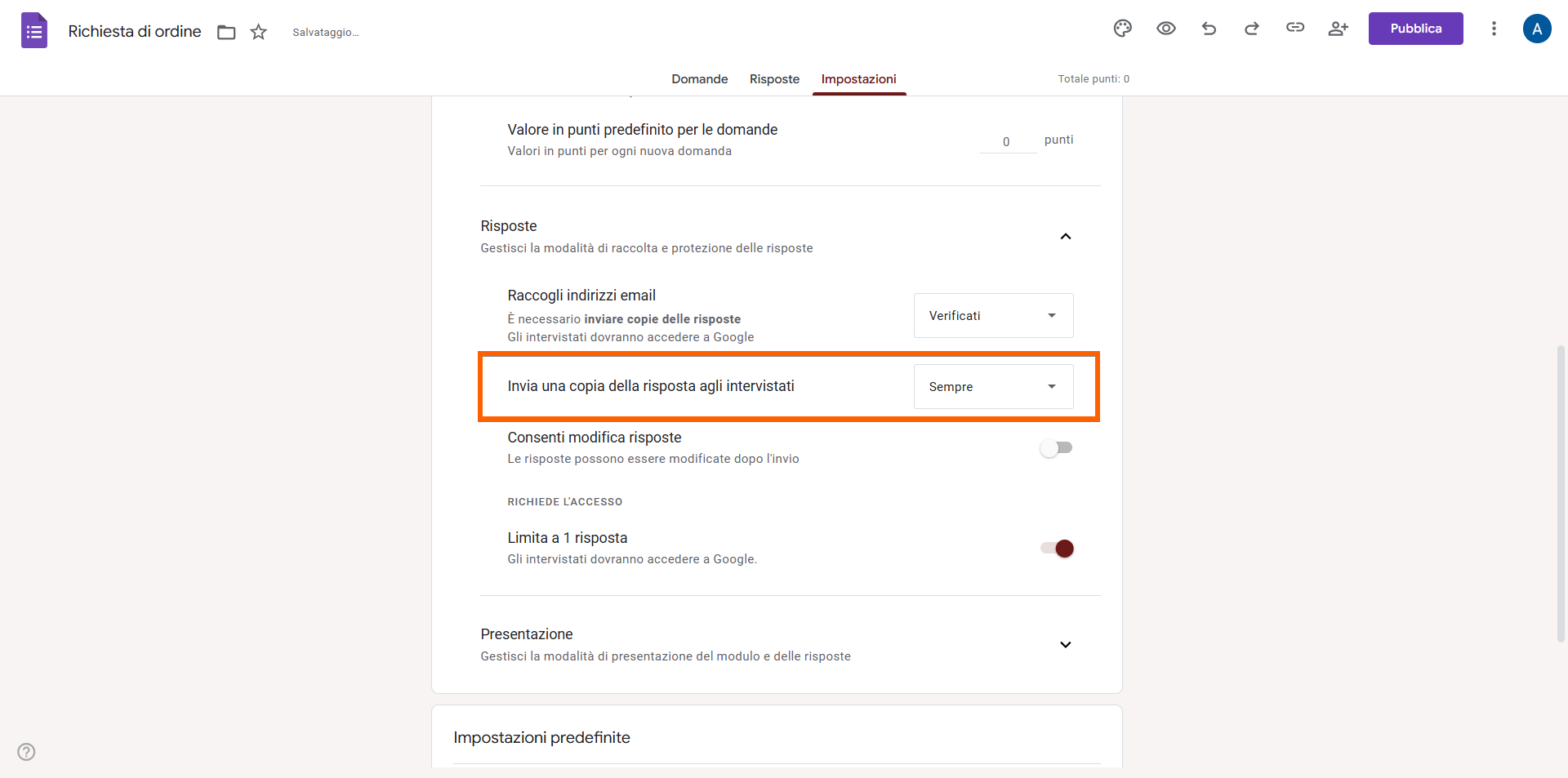
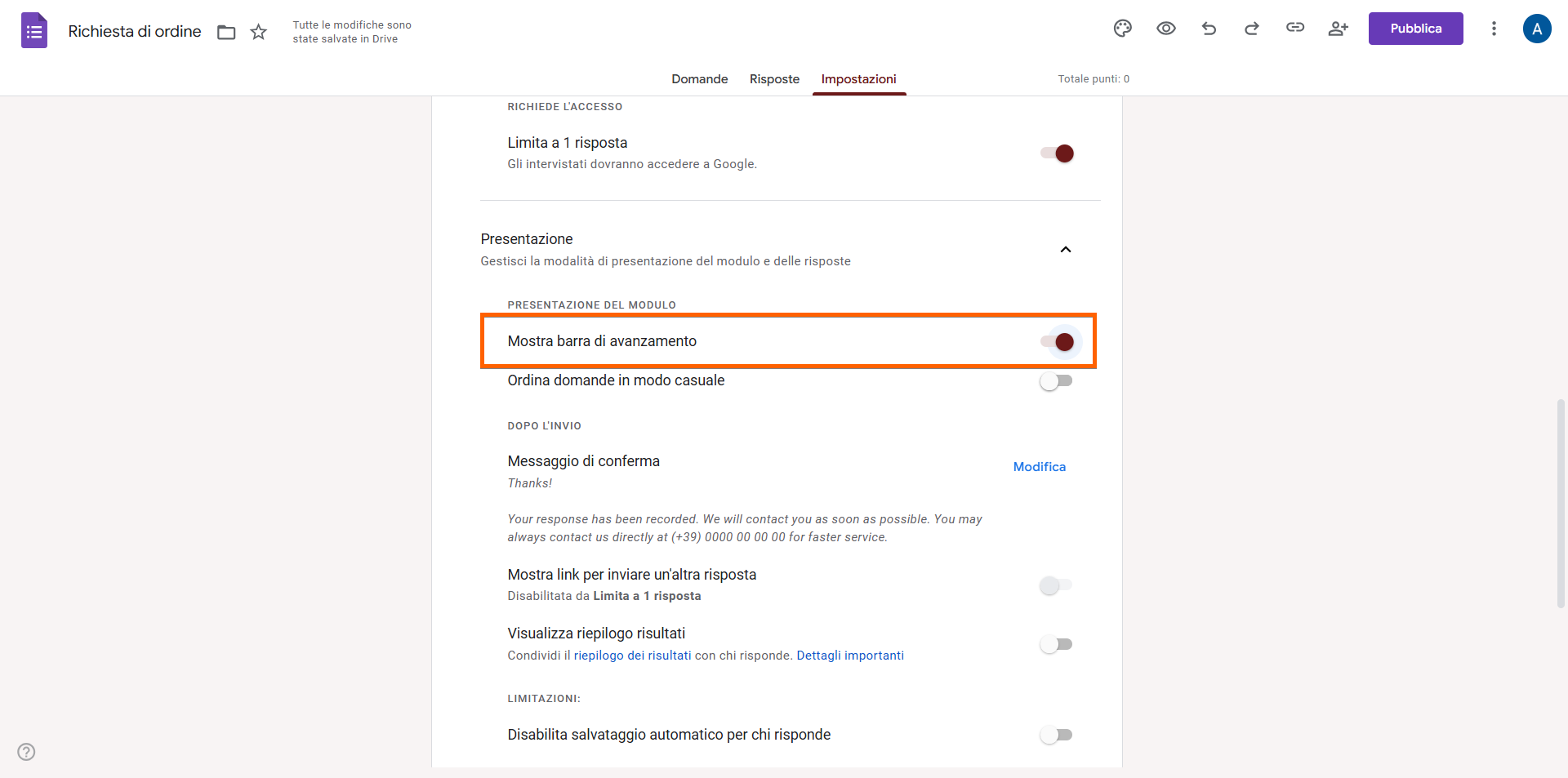
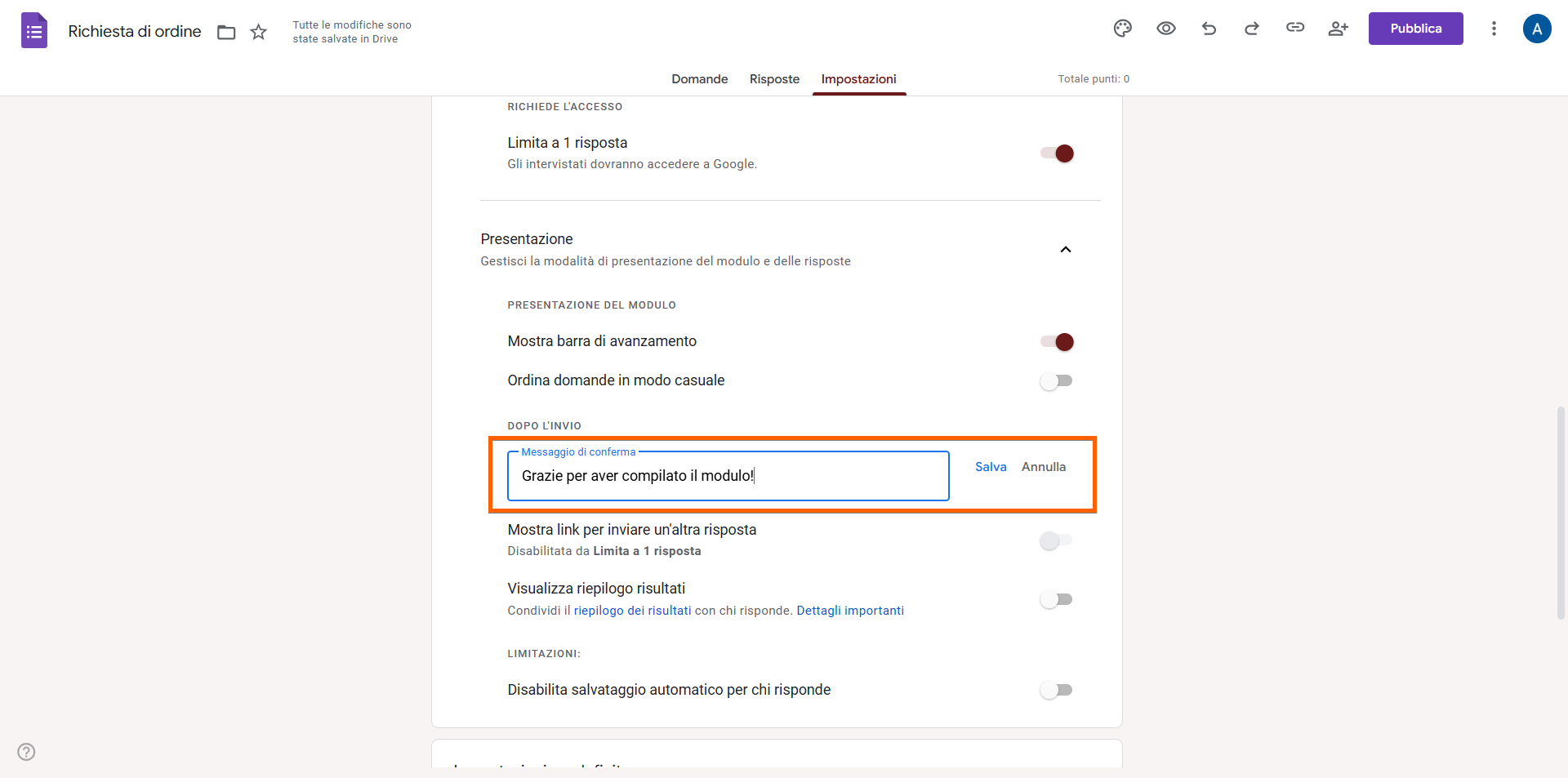
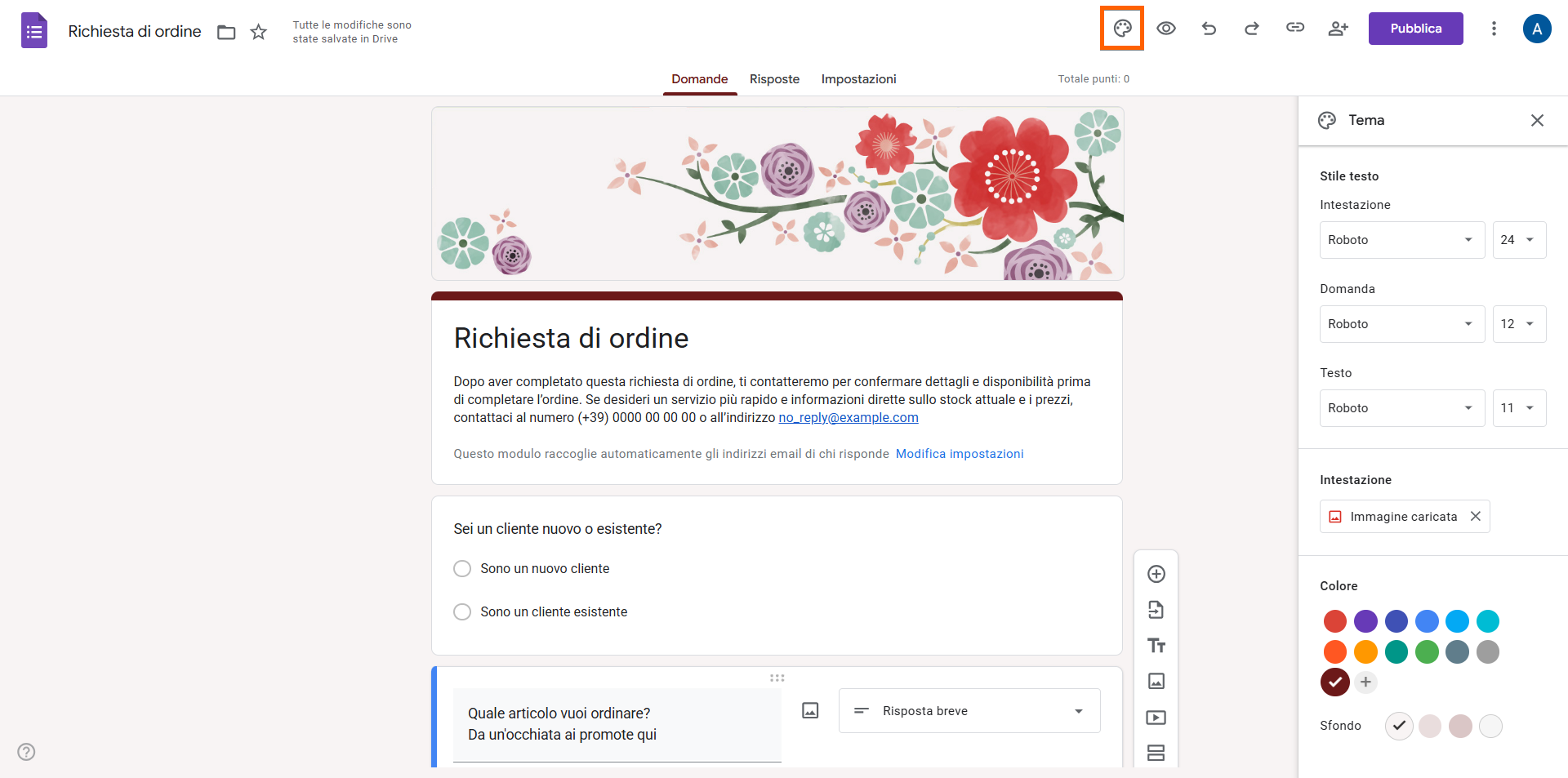
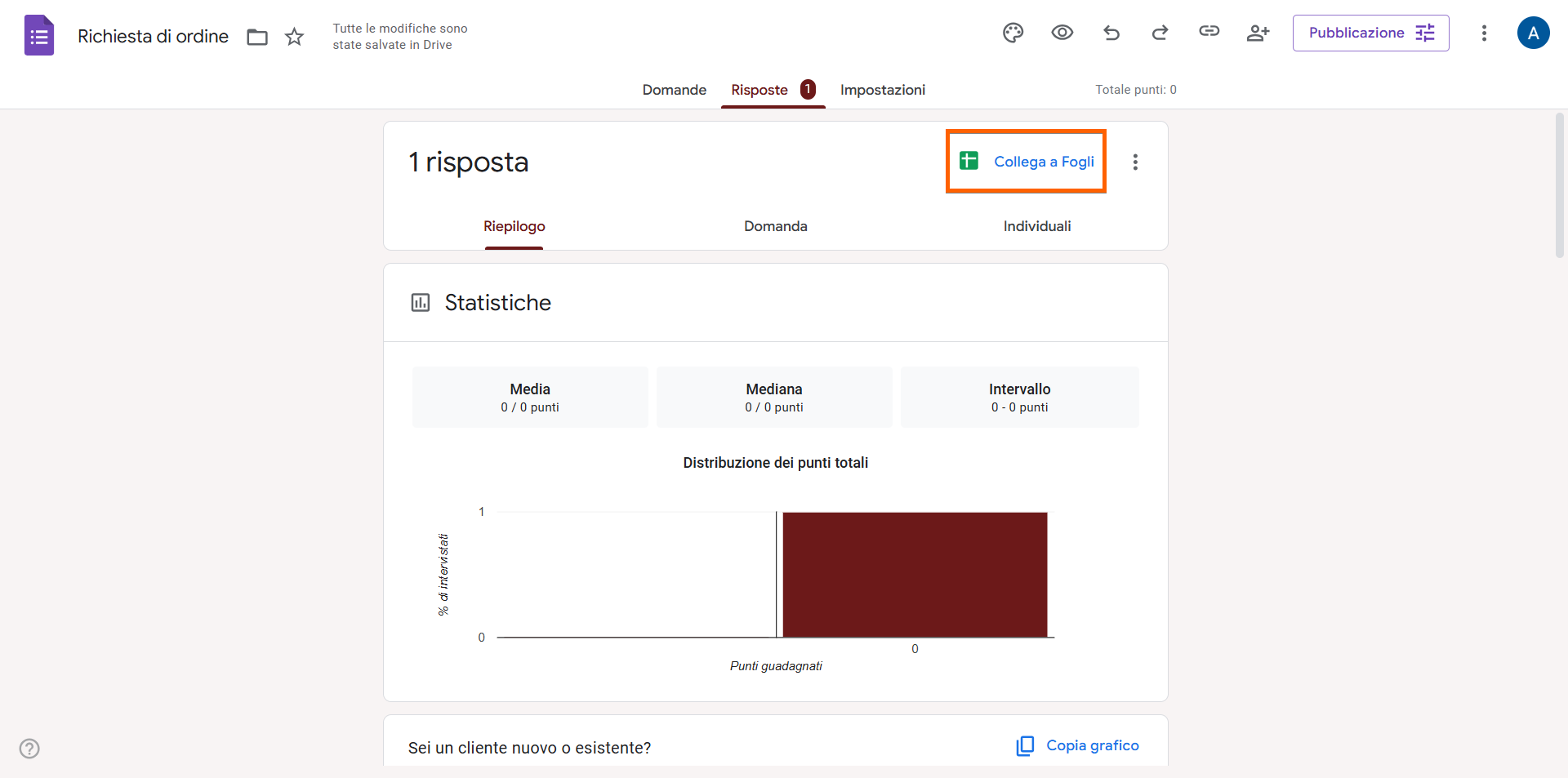
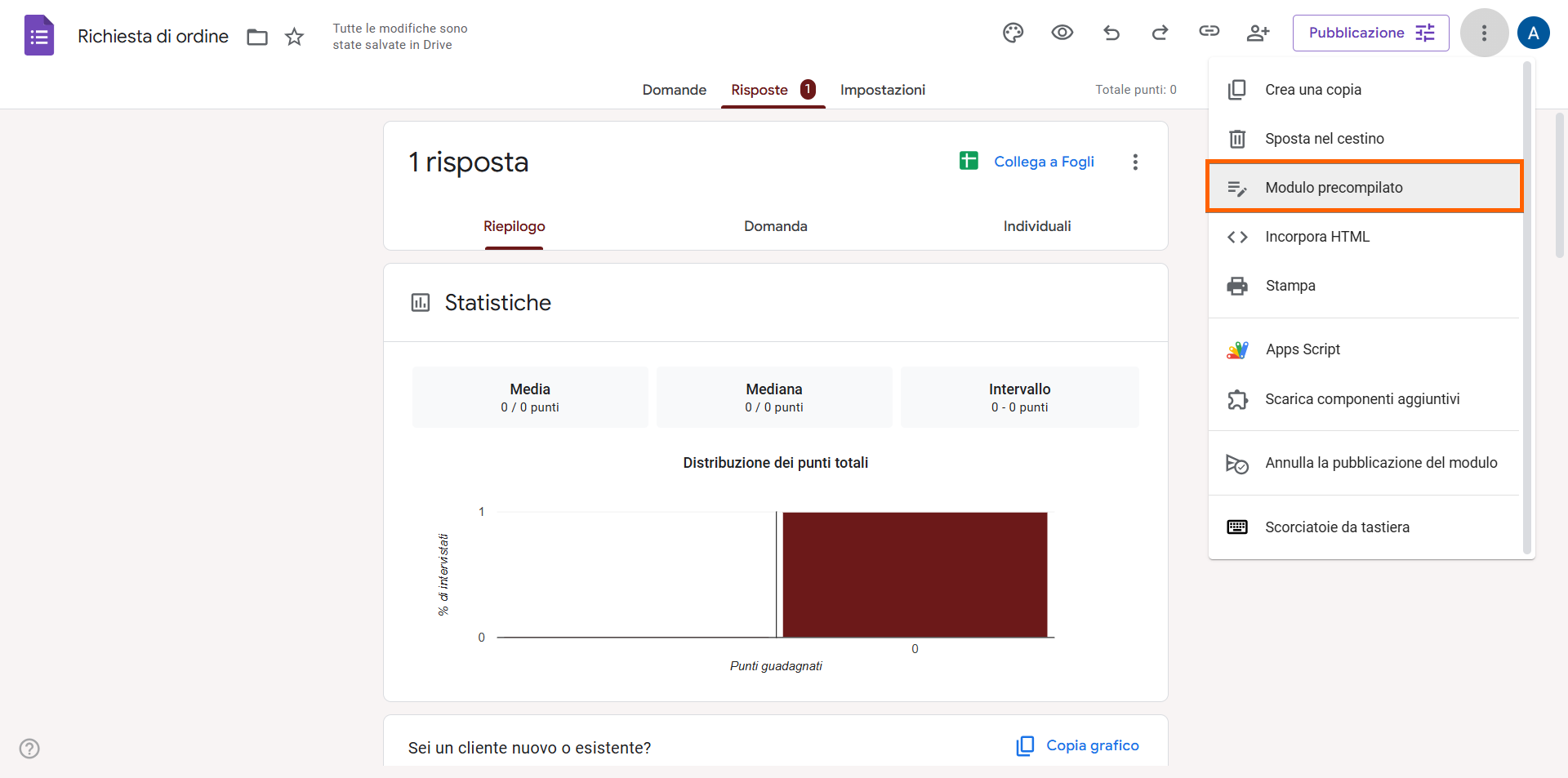




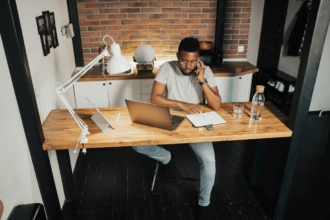






Invia un Commento: