Tips dan Trik Terbaik untuk Google Forms
- Buat bagian-bagian untuk mengatur alur
- Tambahkan logika kondisional
- Tambahkan tautan di mana saja
- Buat kuis
- Kunci jawaban
- Acak urutan pertanyaan
- Batasi berapa kali orang dapat mengisi formulir
- Lacak responden
- Berikan responden salinan tanggapan mereka
- Tampilkan bilah kemajuan
- Tampilkan pesan terima kasih khusus kepada responden
- Gunakan tema khusus
- Gunakan Google Sheets
- Isi tanggapan sebelumnya
- Batasi tanggapan formulir
- Dapatkan notifikasi pada pengiriman formulir
- Konfigurasikan tampilan dan nuansa formulir Anda
Membuat formulir di Google Forms itu cepat dan mudah. Tetapi jika Anda tidak begitu familiar dengan Forms, Anda mungkin tidak menyadari beberapa hal menarik yang dapat Anda lakukan dengannya. Berikut adalah beberapa tips untuk membantu Anda memaksimalkan Google Forms.

Migrate existing forms instantly
Tidak perlu membuat ulang formulir online Anda dari awal. Sebagai gantinya, migrasikan formulir yang ada dan data tanggapan ke akun Jotform Anda dalam satu klik — sehingga Anda dapat mengumpulkan data tanpa melewatkan apa pun.
Tips untuk Formulir itu Sendiri
Berikut adalah beberapa hal menarik yang dapat Anda lakukan dengan formulir dan pertanyaan.
1. Buat Bagian untuk Mengatur Alur Formulir Anda
Di sebelah kanan daftar pertanyaan formulir, terdapat bilah menu mengambang. Bilah menu itu memiliki daftar item yang dapat Anda tambahkan ke formulir Anda.
Ikon bawah memungkinkan Anda menambahkan bagian ke formulir Anda. Bagian membantu Anda membagi formulir menjadi potongan-potongan logis. Potongan-potongan tersebut membantu mengatur formulir Anda dan membuatnya lebih bersih dan mudah dipahami.
Pelajari lebih lanjut tentang mereka dalam panduan kami, Cara Membuat Google Form.
2. Tambahkan Logika Kondisional
Sekarang setelah Anda memahami bagian-bagian, Anda siap mempelajari logika kondisional. Pertanyaan pilihan ganda dan pertanyaan dropdown memiliki kemampuan untuk memindahkan responden ke bagian yang berbeda dari formulir Anda berdasarkan jawaban mereka.
Untuk mencobanya, klik pada sebuah pertanyaan, lalu klik tombol menu tiga titik di sudut kanan bawah. Selanjutnya, pilih Pergi ke bagian berdasarkan jawaban. Itu akan menampilkan dropdown di sebelah setiap jawaban yang akan memindahkan pengguna ke bagian yang sesuai untuk jawaban tersebut.
Lihat cara membuat pertanyaan kondisional di Google Forms dalam posting ini.
3. Tambahkan tautan di mana saja
Kapan saja Anda mengedit area teks dalam formulir Anda — seperti header, pertanyaan, dan deskripsi — Anda akan melihat editor teks sederhana. Salah satu opsi di editor teks adalah tombol tautan yang memungkinkan Anda mengarahkan orang ke situs web lain. Namun, Anda tidak terbatas pada area teks.
Anda juga dapat menambahkan tautan ke beberapa jawaban. Cukup tempelkan URL Anda ke area jawaban, dan Google Forms akan secara otomatis mengonversinya menjadi tautan.
Untuk informasi lebih lanjut tentang cara menambahkan tautan ke Google Form, bacalah panduan kami.
Tips Menggunakan Pengaturan Formulir
Anda akan menemukan sebagian besar hal keren yang dapat Anda lakukan di Google Forms di menu Pengaturan. Untuk menuju ke sana, klik tab Pengaturan di bilah navigasi atas.
4. Buat Kuis
Salah satu penggunaan paling populer untuk Google Forms adalah memperbolehkan guru membuat kuis untuk kelas mereka. Jika Anda mengklik Jadikan ini sebuah kuis, Anda akan mendapatkan sejumlah opsi yang relevan dengan formulir kuis.
Lihat panduan kami, Cara membuat kuis di Google Forms, untuk informasi lebih lanjut.
5. Kunci Tanggapan
Pengaturan ini mencegah orang untuk mengedit formulir mereka setelah mereka mengirimkan tanggapan. Namun, ini sangat berguna untuk kuis sebagai cara mencegah siswa menyontek dengan tidak membiarkan mereka mengubah jawaban setelah mereka mendapatkan akses ke ponsel mereka lagi.
6. Acak Urutan Pertanyaan
Pengaturan ini juga bagus untuk mencegah kecurangan dalam kuis. Jika siswa Anda mengikuti kuis di kelas, lebih mudah bagi mereka untuk berbagi informasi tentang jawaban mereka jika urutan pertanyaan selalu sama. Anda juga dapat mengacak jawaban untuk setiap pertanyaan individu untuk membuatnya lebih sulit menyontek.
7. Batasi Berapa Kali Orang Bisa Mengisi Formulir
Anda bisa menggunakan pengaturan Batasi hingga 1 tanggapan di bawah Tanggapan untuk memastikan bahwa orang tidak dapat mengisi formulir Anda dua kali. Misalnya, fitur ini berguna jika Anda mengumpulkan RSVP dan tidak ingin menghitung peserta dua kali.
8. Lacak Responden dengan Mengumpulkan Email
Gunakan pengaturan Kumpulkan alamat email di bawah Pengaturan untuk mengumpulkan alamat email dari responden Anda. Memilih opsi ini akan menambahkan bidang pengumpulan email di bagian atas formulir Anda. Sebagai bonus tambahan, jika pengguna sudah masuk dengan akun Google, mereka tidak perlu memasukkan alamat emailnya secara manual.
9. Berikan Responden Catatan tentang Cara Mereka Mengisi Formulir
Anda dapat menggunakan opsi Kirim salinan tanggapan mereka ke responden untuk mengirim notifikasi email yang memungkinkan pengguna melihat kembali jawaban mereka. Anda perlu memastikan bahwa Anda mengaktifkan opsi Kumpulkan alamat email agar ini berfungsi. Hanya menambahkan bidang untuk alamat email tidaklah cukup untuk memberi tahu Google ke mana harus mengirim tanggapan tersebut.
10. Tampilkan Bilah Kemajuan untuk Menjaga Keterlibatan Orang
Pernahkah Anda mengikuti tautan untuk mengisi “survei cepat lima menit,” namun ternyata survei tersebut terus berlanjut tanpa henti? Itu bisa menjengkelkan dan menyebabkan orang meninggalkan formulir.
Untungnya, Google Forms memiliki opsi Tampilkan bilah kemajuan yang memberi tahu orang sejauh mana mereka berada dalam formulir Anda. Ini adalah cara yang baik untuk menjaga responden Anda tetap terlibat dan memastikan sebanyak mungkin dari mereka mengisi formulir Anda sepenuhnya.
11. Tampilkan Pesan Terima Kasih Khusus kepada Responden
Pesan konfirmasi default di Google Forms adalah “Terima kasih atas tanggapan Anda.” Itu berfungsi, tetapi Anda mungkin ingin menyampaikan sesuatu yang lebih hangat, berbagi tautan, menyampaikan kutipan inspiratif, menawarkan diskon sebagai hadiah, atau melakukan hal lain untuk mengucapkan terima kasih. Opsi Pesan konfirmasi memungkinkannya untuk dilakukan.
Beberapa Trik Lainnya
Tips ini tidak benar-benar cocok dengan kategori lainnya, tetapi mereka tetap merupakan beberapa yang paling berguna.
12. Gunakan Tema Khusus
Anda dapat mengubah tampilan dan nuansa formulir Anda dengan menyesuaikan tema. Untuk melakukannya, klik ikon palet di bilah atas. Anda kemudian akan melihat semua opsi untuk membuat formulir Anda lebih menarik. Anda dapat mengubah font, warna, dan gambar header.
Pelajari lebih lanjut dengan panduan kami, Cara menyesuaikan Google Forms
13. Gunakan Google Sheets untuk Menganalisis Data Anda
Tab Tanggapan di bagian atas formulir Anda akan memungkinkan Anda melihat bagaimana setiap orang mengisi formulir Anda. Jika Anda ingin melakukan lebih banyak hal dengan data tersebut, seperti membuat laporan, Anda dapat menggunakan Sheets untuk melakukannya. Klik Lihat di Sheets untuk secara otomatis membuat file Google Sheets dari tanggapan formulir Anda.
14. Isi Tanggapan di Muka
Jika Anda mengklik tombol menu tiga titik di pojok kanan atas halaman formulir, Anda akan melihat daftar opsi lanjutan. Pilih Dapatkan tautan yang sudah diisi sebelumnya untuk membuka halaman yang memungkinkan Anda mengisi sebanyak mungkin formulir Anda di muka.
Anda kemudian dapat mengirimkan tautan ke formulir yang sudah diisi sebelumnya. Fitur ini berguna jika Anda sudah mengetahui beberapa informasi responden Anda dan hanya perlu mengumpulkan sedikit lagi.
Pelajari cara mengisi Google Form di muka di panduan kami.
Opsi Tambahan
Google Forms adalah salah satu alat formulir paling populer di internet karena sangat mudah diakses dan dipelajari. Di sisi lain, ini adalah alat yang sederhana tanpa banyak koleksi fitur.
Buat formulir dengan mulus di Google Workspace dengan Form Builder by Jotform. Temukan lebih banyak sekarang!
Untungnya, ada beberapa add-on yang bisa Anda gunakan untuk memberikannya sedikit lebih banyak kekuatan. Berikut beberapa yang bagus:
15. Batasi Tanggapan Formulir
Jika Anda ingin menerapkan batasan pada formulir Anda, formLimiter adalah pilihan yang bagus. Misalnya, Anda dapat mengadakan acara RSVP dengan peserta terbatas berdasarkan siapa cepat dia dapat. Anda juga dapat memastikan bahwa orang tidak dapat mengisi formulir setelah acara dimulai.
16. Dapatkan Notifikasi pada Pengiriman Formulir
Seperti yang sudah kita bahas, Anda dapat secara otomatis mengirim email kepada responden ketika mereka mengisi formulir Google. Tetapi bagaimana jika Anda ingin mendapatkan notifikasi setelah setiap tanggapan? Dalam hal ini, Google memiliki add-on resmi bernama Form Notifications yang melakukan hal tersebut.
17. Atur Tampilan dan Nuansa Formulir Anda secara Mendalam
Kami menyebutkan tema di bagian terakhir. Jika Anda memeriksanya, Anda mungkin memperhatikan bahwa opsi Anda agak terbatas. Jika Anda ingin lebih banyak cara untuk menyesuaikan tampilan dan nuansa formulir Anda, Anda bisa mencoba Formfacade.
Banyak Lagi Trik dan Fitur dengan Jotform
Sementara Google Forms memiliki beberapa trik yang bagus, Anda mungkin menyadari bahwa tidak banyak dari mereka. Itu karena Google Forms bukanlah produk yang lengkap dan berdiri sendiri. Jika itu benar, tidak akan memerlukan begitu banyak add-on. Dan meskipun potensi add-on tersebut bagus, Anda harus membayar untuk banyak fitur yang sebenarnya bisa menjadi bagian dari Google Forms sejak awal.
Itulah mengapa menggunakan alat formulir khusus seperti Jotform adalah pilihan terbaik Anda untuk mendapatkan serangkaian fitur yang kaya dan lengkap. Setiap fitur dalam daftar ini, termasuk yang Anda dapatkan dengan add-on, termasuk di Jotform. Dan Jotform juga menyediakan alat mendalam untuk mengkonfigurasi dan menyesuaikan formulir Anda sesuai kebutuhan Anda. Lihat sendiri dan daftar gratis hari ini.
Lihat juga panduan terperinci dari Jotform tentang: Google Forms
Foto oleh Julia Khalimova

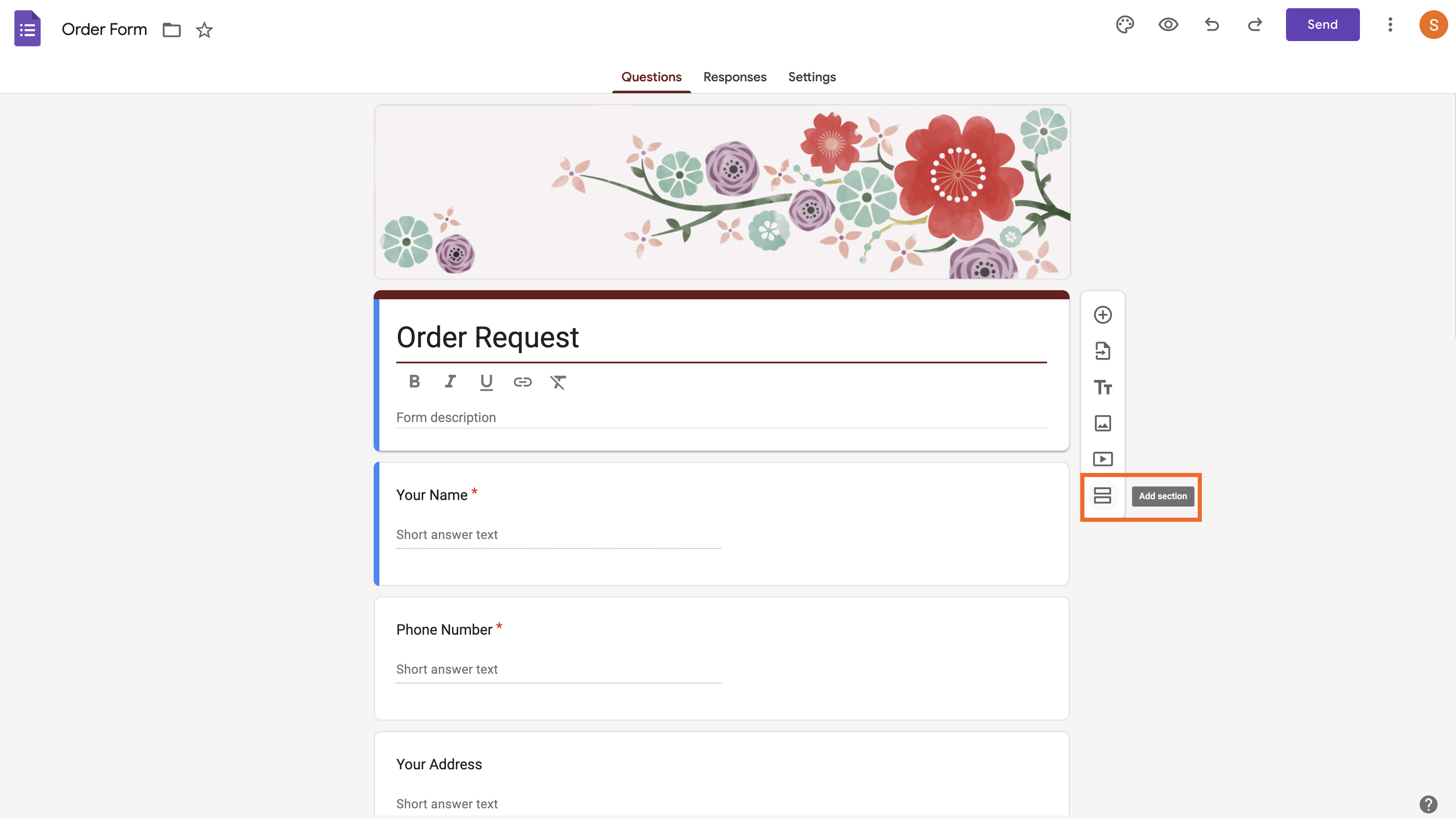
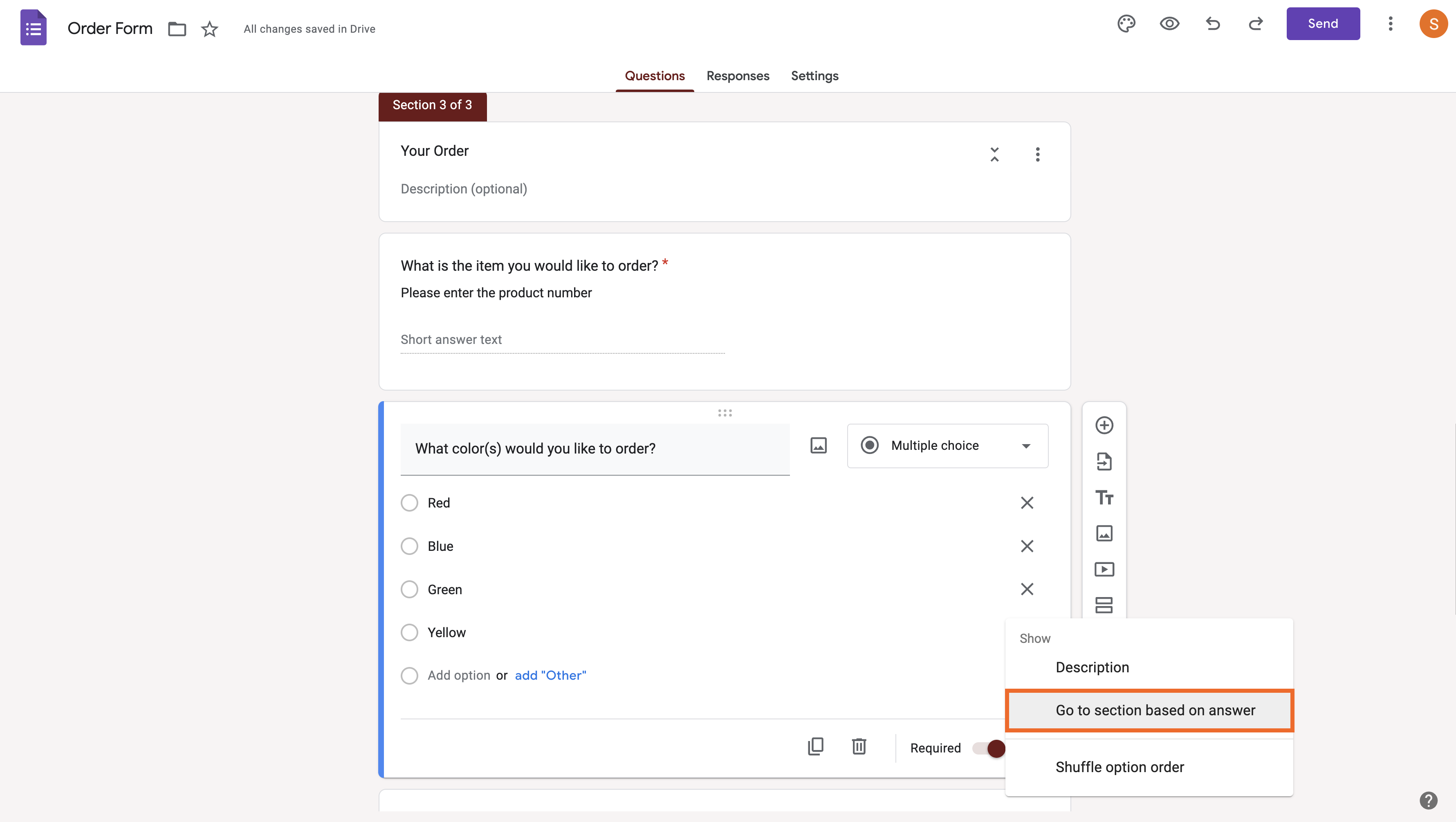
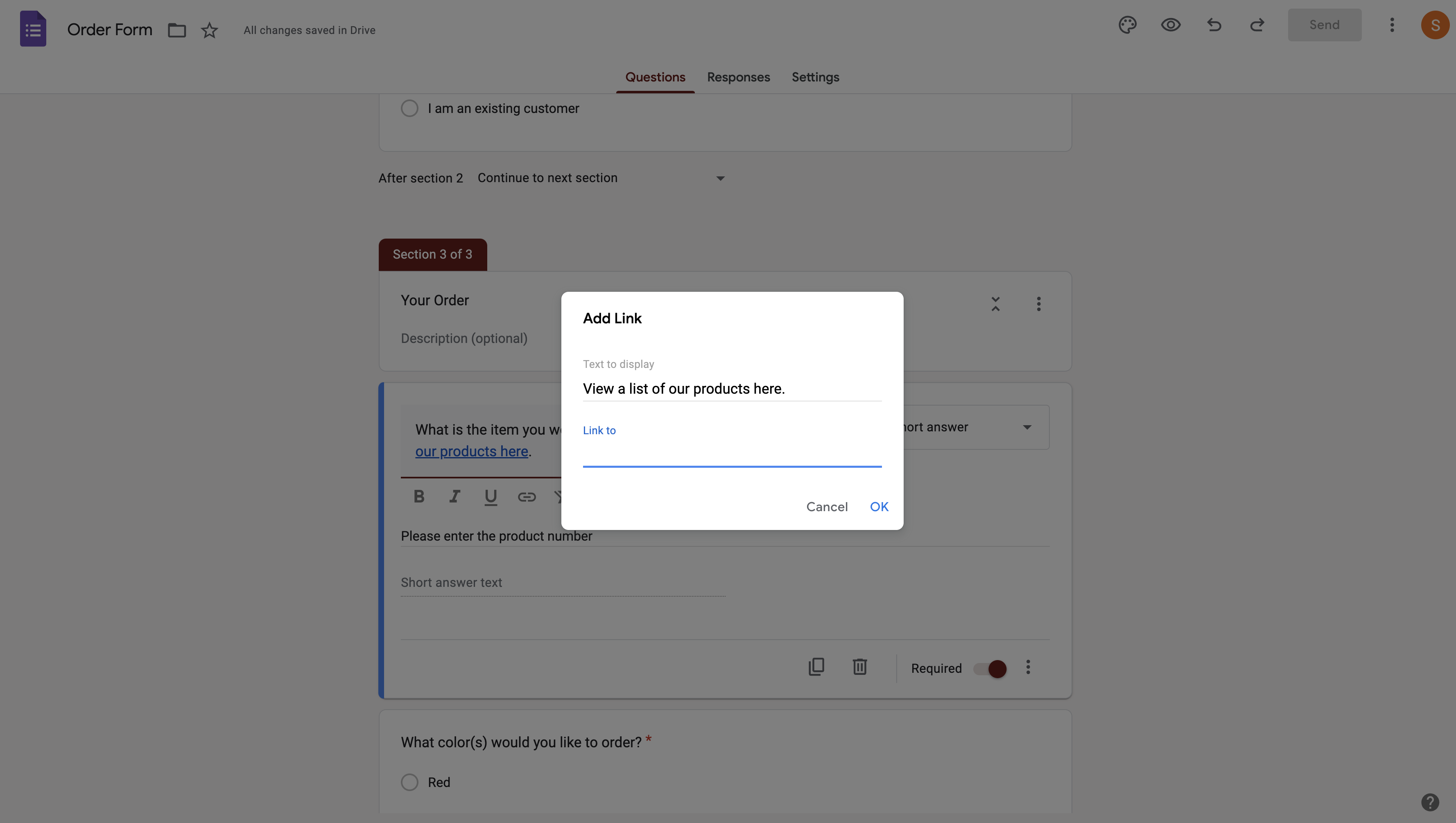
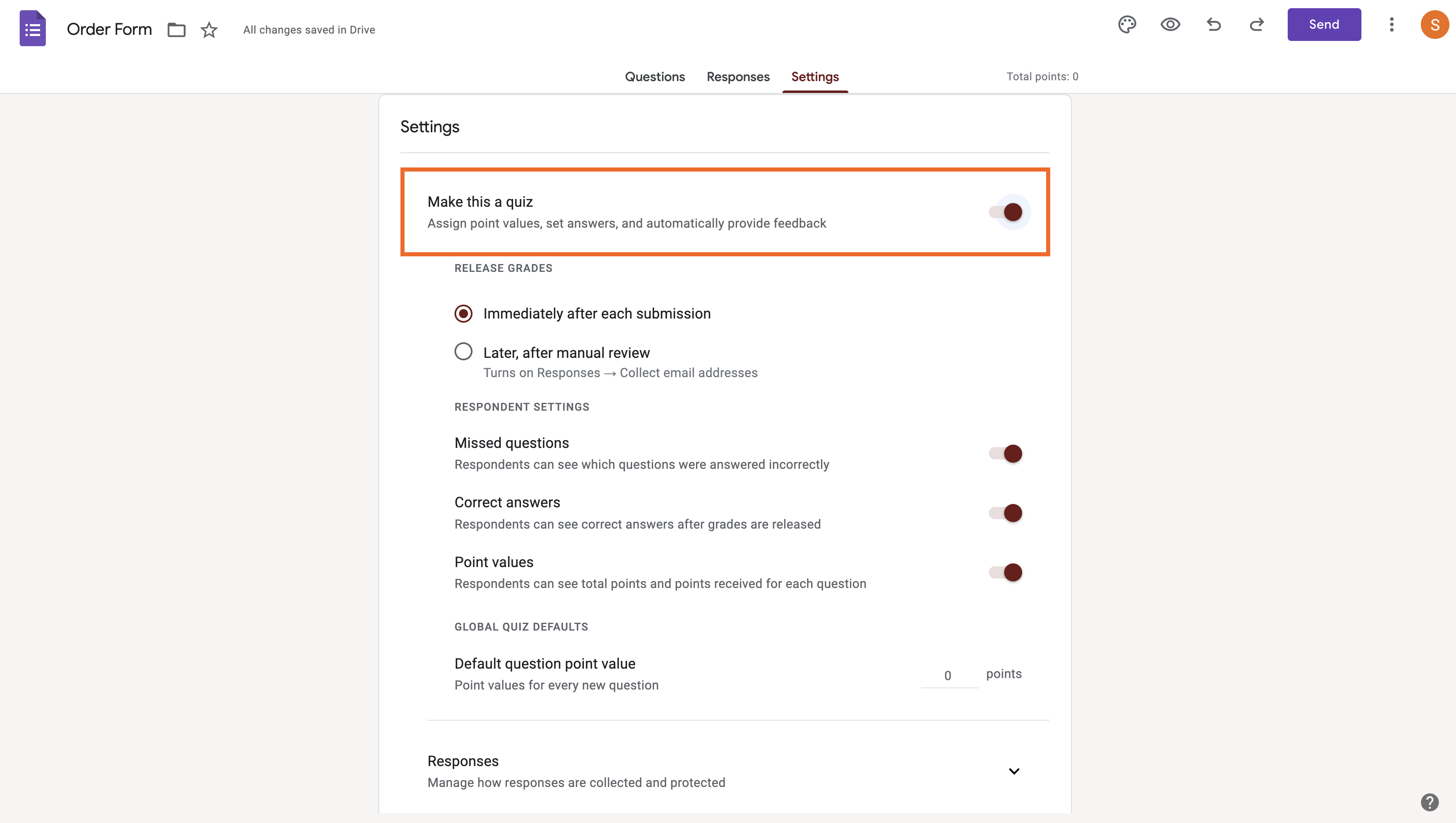
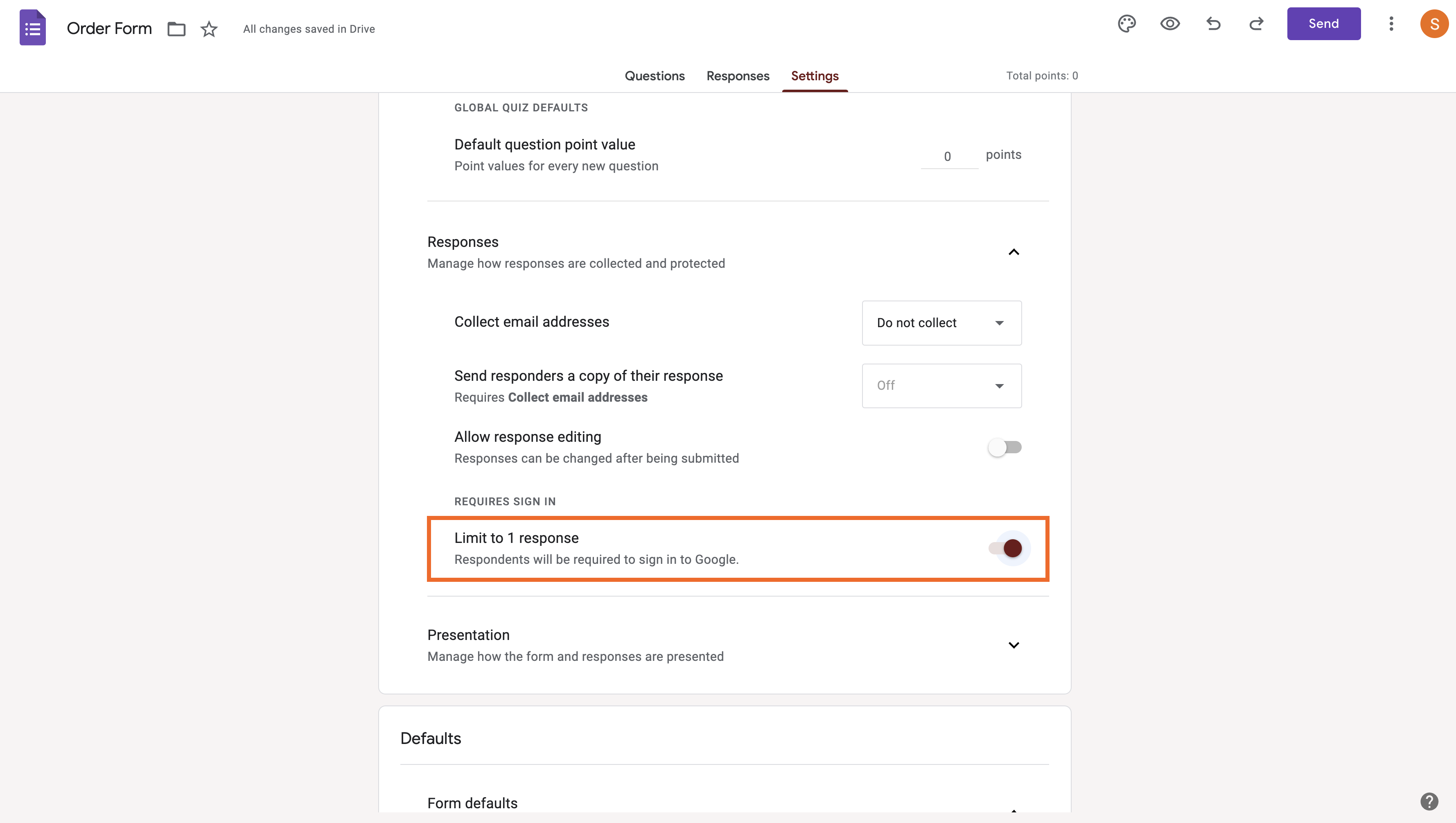
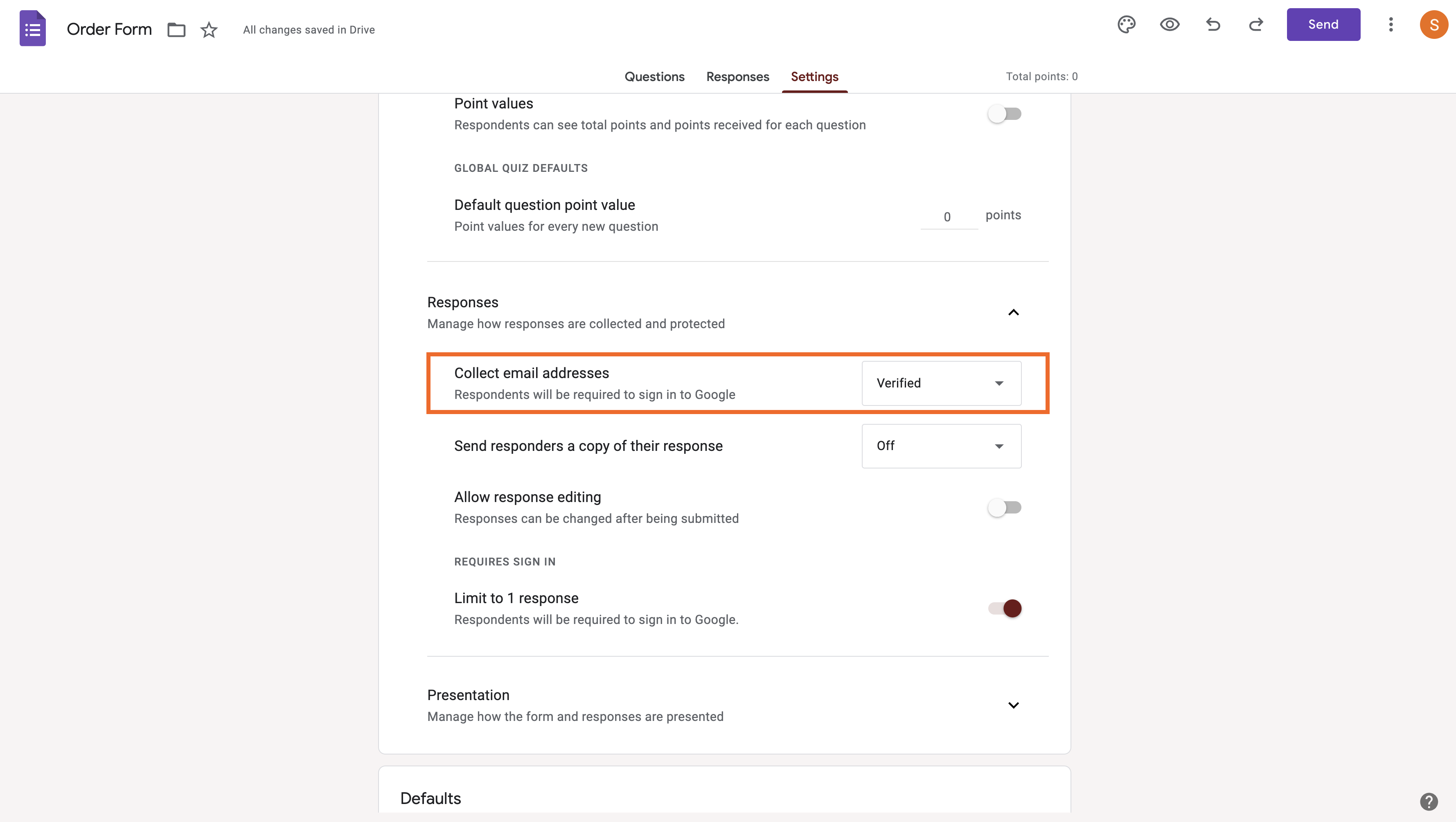
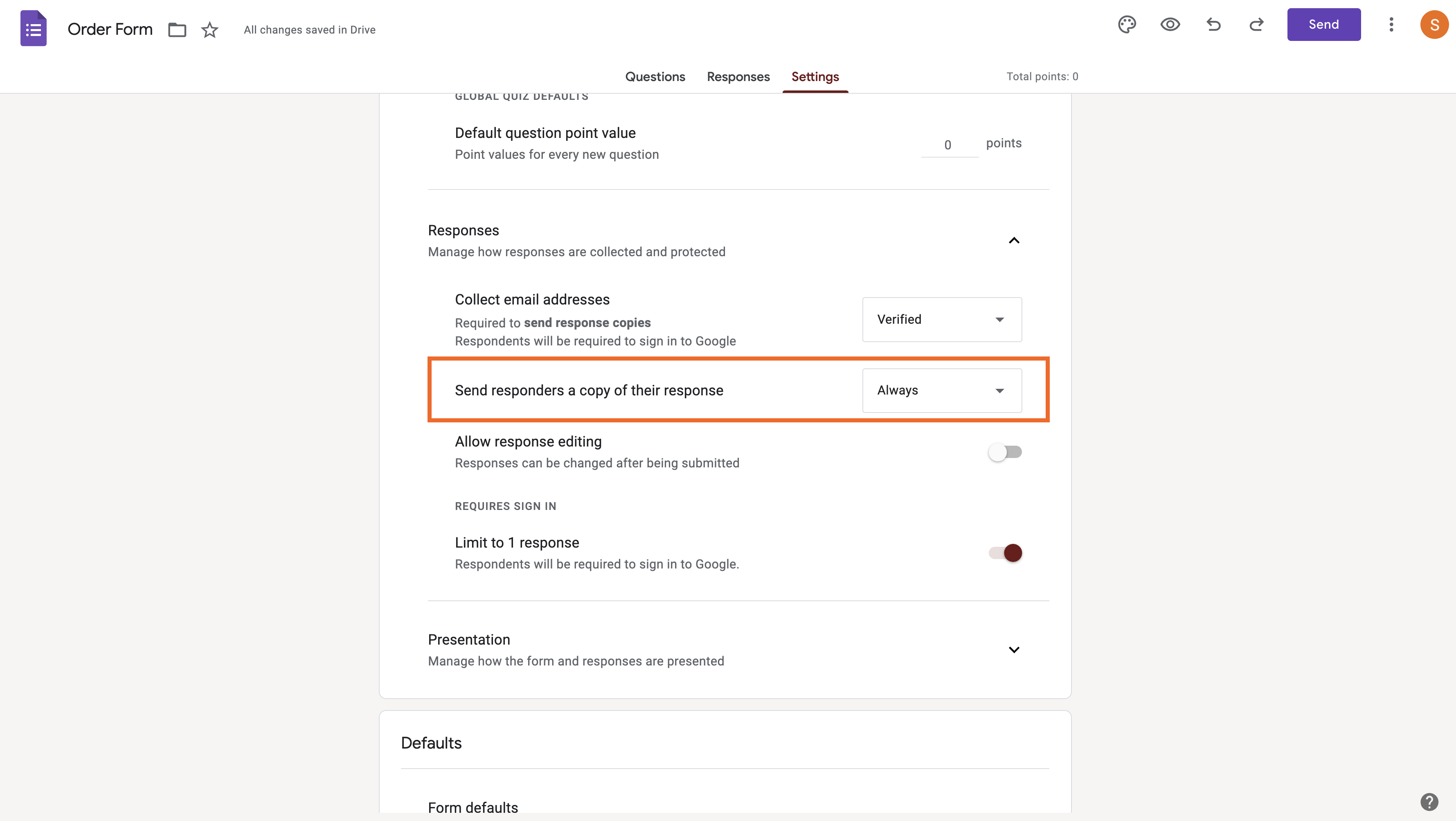
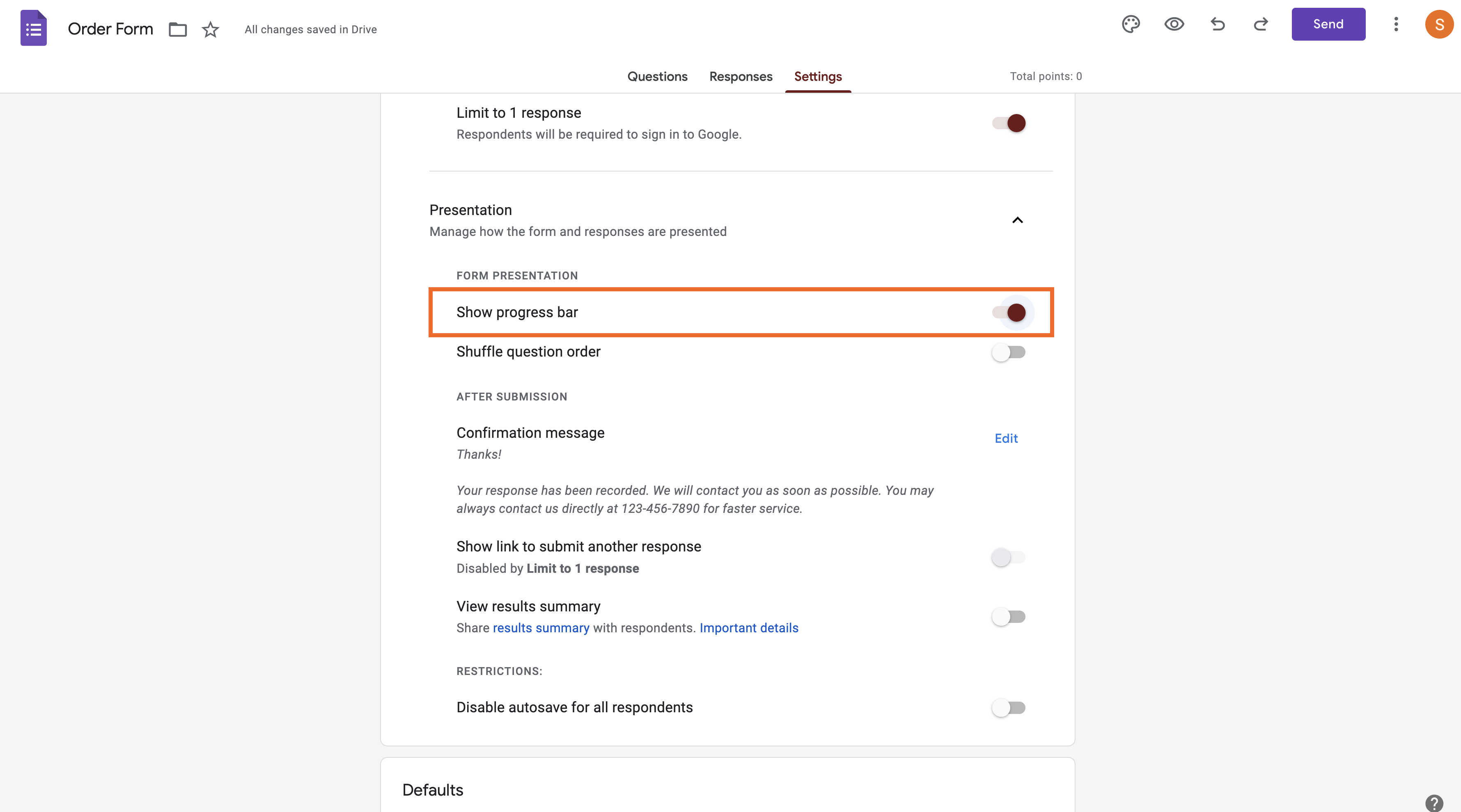
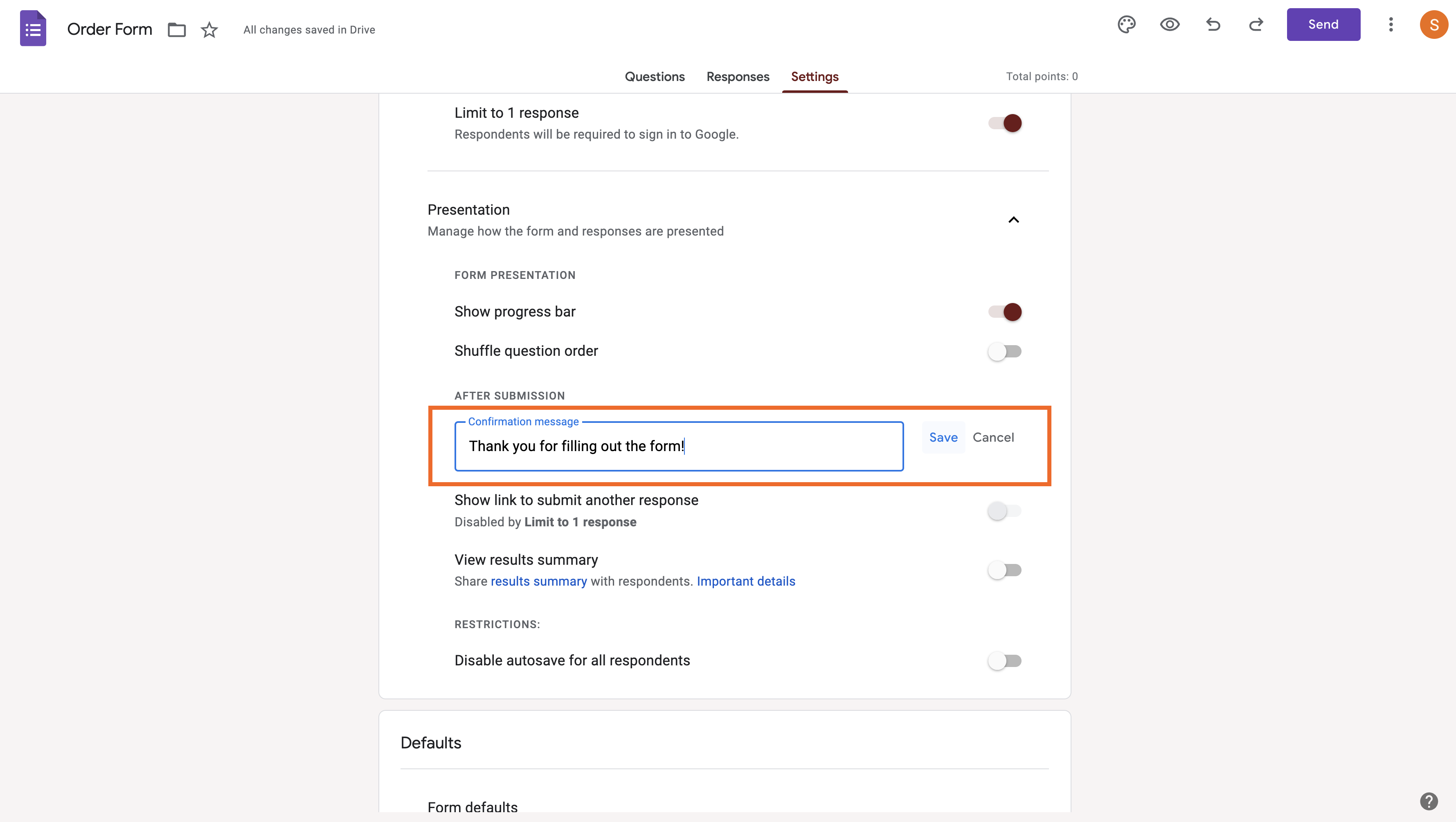
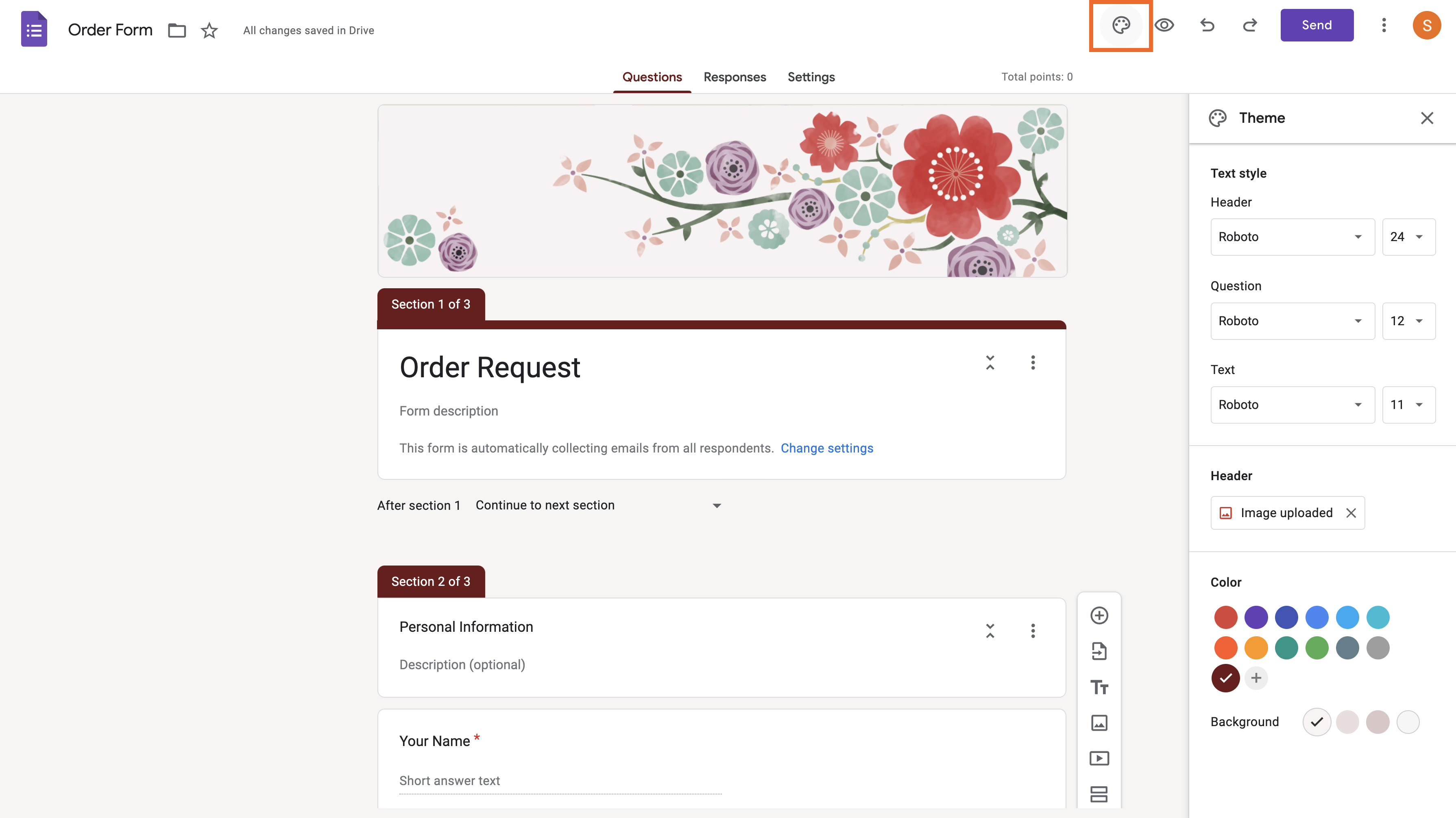
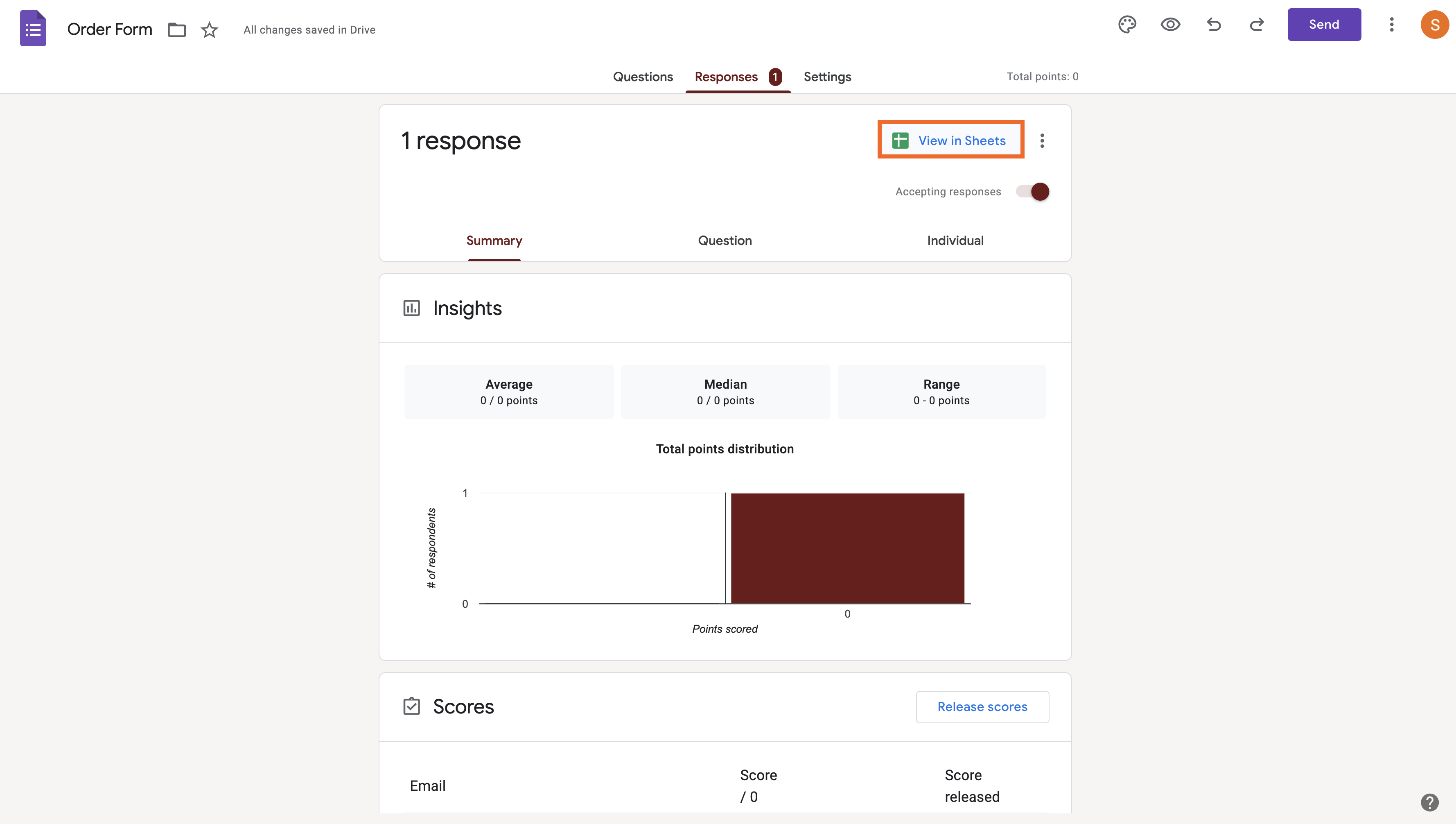
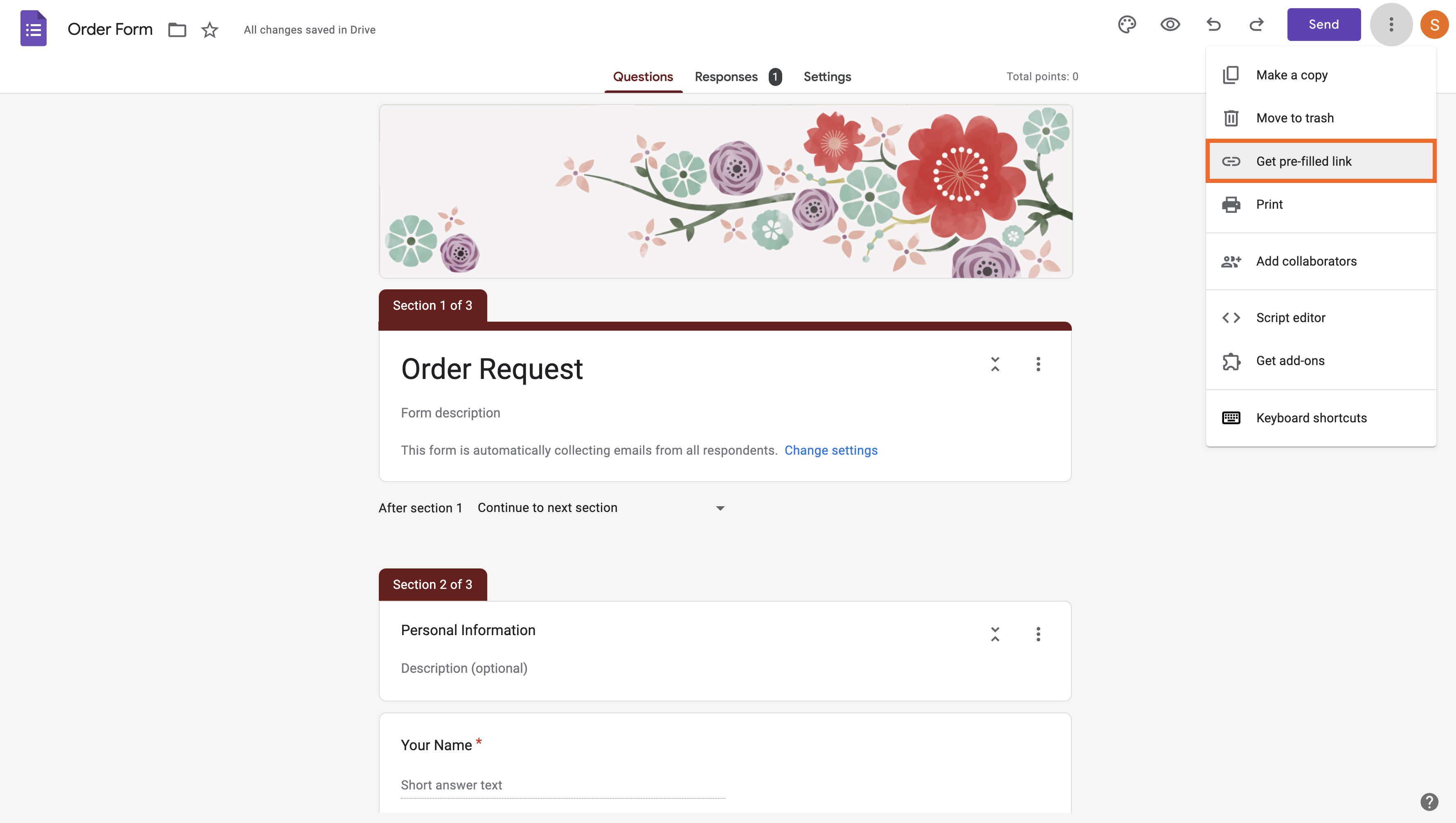







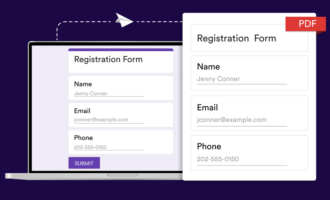


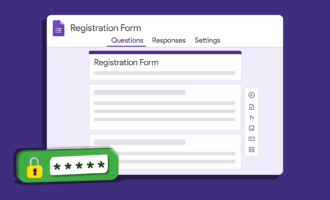
Kirim Komentar: