Membuat grid kotak centang di Google Forms
- Buat Google Form baru
- Klik ikon tanda plus
- Tambahkan pertanyaan Anda di kolom Pertanyaan
- Klik menu dropdown di sebelah kanan kolom pertanyaan
- Pilih Grid kotak centang
- Edit tabel sesuai dengan kebutuhan Anda
- Aktifkan opsi untuk Mengharuskan jawaban di setiap baris
- Klik ikon mata di bagian atas halaman
- Periksa formulir Anda
- Kirim formulir Anda kepada penerima untuk diisi
Tutorial interaktif langkah demi langkah
Baik Anda melakukan survei pertama atau ke-400 Anda, Anda tahu ada banyak cara berbeda untuk mengajukan dan menjawab pertanyaan. Salah satu caranya adalah grid kotak centang, yang memungkinkan responden memilih beberapa jawaban dari serangkaian jawaban yang disediakan dengan melibatkan berbagai kriteria.
Banyak pembuat formulir online memungkinkan Anda menggunakan grid kotak centang, tetapi tidak selalu intuitif. Menambahkan grid kotak centang di Google Forms, misalnya, bisa jadi rumit. Artikel ini akan menjelaskan cara melakukannya.
Namun sebelumnya, mari kita lihat lebih detail tentang grid kotak centang.

Mencari alternatif terbaik untuk Google Forms?
Solusi pembuat formulir Jotform yang lengkap mudah digunakan di ponsel dan memiliki integrasi terbanyak di industri. Gunakan untuk mengumpulkan pembayaran, mengotomatisasi alur kerja, mengumpulkan prospek, dan lebih banyak lagi.
Cara kerja grid kotak centang
Dalam survei, grid kotak centang adalah jenis format jawaban yang menyajikan beberapa opsi jawaban dalam grid mirip tabel yang mudah dipahami. Orang sering menggunakannya untuk mengajukan pertanyaan kompleks dengan jawaban multifaset.
Format tabel menampilkan semua jawaban yang tersedia pada saat yang sama, diatur dalam baris dan kolom, memudahkan pengguna untuk membandingkan opsi. Format kotak centang memungkinkan pengguna untuk memilih semua jawaban yang berlaku bagi mereka, bukan hanya satu.
Grid kotak centang memudahkan pengumpulan data terstruktur yang mudah dianalisis dan dibandingkan silang.
Berikut beberapa contoh pertanyaan yang paling cocok untuk grid kotak centang:
- Pertanyaan skala Likert atau penilaian (misalnya, “Harap tunjukkan tingkat kesepakatan Anda dengan pernyataan berikut.”)
- Perbandingan fitur dan atribut (misalnya, “Manakah dari fitur-fitur berikut yang penting untuk produk ini?”)
- Pertanyaan penjadwalan (misalnya, “Harap centang semua tanggal dan waktu Anda tersedia.”)
- Pertanyaan penyaringan data atau segmentasi (misalnya, “Saluran pemasaran mana yang telah Anda gunakan pada tahun-tahun yang tercantum?”)
Cara menggunakan grid kotak centang di Google Forms
Setelah kita mengetahui lebih banyak tentang grid kotak centang, mari kita lihat cara membuatnya di Google Forms.
- Dari beranda Google Forms, buat formulir kosong atau pilih salah satu template yang tersedia.
- Untuk menambahkan pertanyaan baru, klik ikon tanda plus di bagian atas menu vertikal di sisi kanan halaman.
- Isi kolom pertanyaan dengan apa pun yang ingin Anda ajukan.
- Klik menu dropdown di sebelah kanan kotak pertanyaan.
- Pilih Grid kotak centang dari menu dropdown.
- Ini akan membuat grid kotak centang yang dapat Anda sesuaikan. Tambahkan baris dan kolom sesuai kebutuhan dan masukkan informasi yang Anda inginkan. Contoh ini menunjukkan grid kotak centang yang digunakan untuk penjadwalan shift.
- Jika perlu, aktifkan opsi Memerlukan jawaban di setiap baris untuk mencegah responden melewatkan jawaban secara tidak sengaja.
- Selanjutnya, pratinjau formulir untuk melihat tampilannya bagi responden dengan mengklik ikon mata dari menu di bagian atas halaman.
- Pastikan formulir Anda memiliki semua yang diperlukan.
- Setelah Anda mengedit formulir sesuai keinginan, Anda dapat mengirimkannya kepada penerima untuk diisi. Klik tombol Kirim di bagian kanan atas halaman dan pilih bagaimana Anda ingin membagikan formulir Anda.
Cara mengacak urutan baris di Google Forms
Dalam situasi tertentu, Anda mungkin ingin mengacak urutan baris grid kotak centang untuk menghindari bias berdasarkan penempatan dalam tanggapan. Misalnya, beberapa pengguna mungkin lebih cenderung mengklik jawaban di baris pertama atau terakhir.
Google Forms memiliki fungsi pengacakan. Di kotak grid kotak centang, klik ikon tiga titik di sudut kanan bawah dan pilih Acak urutan baris. Formulir kemudian akan menampilkan baris dalam urutan yang berbeda untuk pengguna yang berbeda.
Perbandingan grid kotak centang dengan grid pilihan ganda di Google Forms
Grid pilihan ganda adalah jenis pertanyaan berbasis tabel lainnya. Tidak seperti grid kotak centang, ini memungkinkan pengguna memilih hanya satu opsi dari setiap baris, sedangkan grid kotak centang memungkinkan pengguna memilih beberapa opsi dari setiap baris.
Jika Anda ingin pengguna dapat memilih semua jawaban yang berlaku untuk mereka, gunakan grid kotak centang. Jika Anda ingin pengguna hanya memilih satu jawaban per baris, gunakan grid pilihan ganda.
Berikut ringkasan perbedaan kunci antara grid kotak centang dan grid pilihan ganda.
| Grid pilihan ganda | Grid kotak centang |
|---|---|
| Memungkinkan satu pemilihan per baris | Memungkinkan beberapa pemilihan per baris |
| Jika diaktifkan, memungkinkan satu pemilihan per tabel | Memungkinkan beberapa pemilihan di seluruh tabel |
| Berguna untuk pertanyaan skala penilaian/numerik | Berguna untuk janji temu/penjadwalan |
Cara membuat grid kotak centang dengan alternatif Google Forms yang kuat
Google Forms bukan satu-satunya pembuat formulir online yang tersedia. Jotform, misalnya, memungkinkan pengguna membuat dan menyesuaikan berbagai survei, kuis, aplikasi, dan formulir lainnya dengan antarmuka seret dan lepas yang nyaman, menawarkan kemampuan kustomisasi lanjut tanpa perlu kode.
Platform ini memiliki lebih dari 10,000 (dan terus bertambah) template formulir yang dapat disesuaikan untuk setiap kebutuhan, menjadikannya solusi serbaguna untuk mengumpulkan data, memproses pembayaran, dan mengotomatisasi alur kerja.
Antarmuka Jotform yang intuitif dan ramah pengguna membuatnya menjadi alternatif ideal untuk Google Workspace — dan memungkinkan lebih banyak kustomisasi.
Dengan fitur input table Jotform, sangat mudah untuk membuat grid kotak centang. Berikut caranya:
- Masuk ke Jotform dan pilih Buat Formulir di beranda Anda.
- Pada Form Builder, klik opsi Tambah Elemen Formulir di sisi kiri layar.
- Gulir ke bawah ke bagian Elemen Survei dan klik Input Table. Ini akan menambahkan tabel input ke formulir Anda.
- Untuk mengubah tabel input menjadi grid kotak centang, klik ikon gear di sebelah kanan kolom. Sebuah menu akan terbuka di sisi kanan layar. Pilih tab Kolom, dan di bawah Tipe Input, klik opsi Kotak Centang. Ini akan mengubah tabel menjadi grid kotak centang.
- Sesuaikan tabel input dengan mudah melalui menu Properti Tabel Input, yang dapat Anda buka kapan saja dengan mengklik ikon gear di sebelah kanan kolom tabel formulir. Tab Kolom memungkinkan Anda menambah, menghapus, dan mengedit kolom dan baris.
- Ketika formulir Anda selesai, aktifkan Pratinjau Formulir di bagian kanan atas layar Form Builder untuk melihat tampilan akhir formulir bagi penerima.
Lihat cara kerjanya 👇
Grid kotak centang adalah salah satu cara terbaik untuk mengumpulkan data yang mendalam dan sangat terstruktur dari survei Anda. Mereka adalah bagian penting dari banyak kampanye pemasaran, kepuasan pelanggan, dan pengalaman pengguna.
Ada banyak pembuat formulir online yang memungkinkan Anda membuat grid kotak centang yang kuat, tetapi tidak semuanya menawarkan tingkat kenyamanan dan kustomisasi seperti Jotform. Jika membuat grid kotak centang di Google Forms tidak berhasil untuk Anda, cobalah Jotform sebagai gantinya.
Pertanyaan yang Sering Diajukan
Bagaimana cara melihat tanggapan untuk pertanyaan grid kotak centang saya?
Di Google Form Anda, klik tab Tanggapan untuk melihat pengiriman. Anda dapat melihat hasilnya di sini, atau mengekspornya ke Google Sheets jika Anda ingin melihatnya dalam format spreadsheet. Klik Tautkan ke Sheets, lalu pilih untuk membuat Google Sheet baru atau mengirim data ke yang sudah ada.
Apakah mungkin untuk mengumpulkan tanggapan terbuka menggunakan grid kotak centang di Google Forms?
Grid kotak centang adalah format pertanyaan tertutup, jadi Anda tidak bisa mengumpulkan jawaban terbuka. Jika Anda ingin mendapatkan lebih banyak detail tentang topik tertentu, Anda dapat menambahkan pertanyaan terbuka terpisah ke formulir Anda yang meminta informasi tambahan dari pengguna.
Bagaimana cara membatasi pemilihan kotak centang di Google Forms?
Jika Anda ingin pengguna hanya memilih satu opsi dalam satu kolom, buka menu di sudut kanan bawah kotak pertanyaan dan klik Batasi ke satu tanggapan per kolom.
Jenis pertanyaan apa yang dapat digunakan dengan grid kotak centang?
Grid kotak centang ideal untuk pertanyaan tertutup apa pun yang memiliki beberapa opsi untuk berbagai kriteria — misalnya, jika Anda ingin mengetahui baik tanggal dan waktu ketika responden tersedia, atau jika Anda ingin membandingkan bagaimana pengguna mengevaluasi beberapa produk pada skala penilaian yang sama.
Foto oleh Anna Shvets

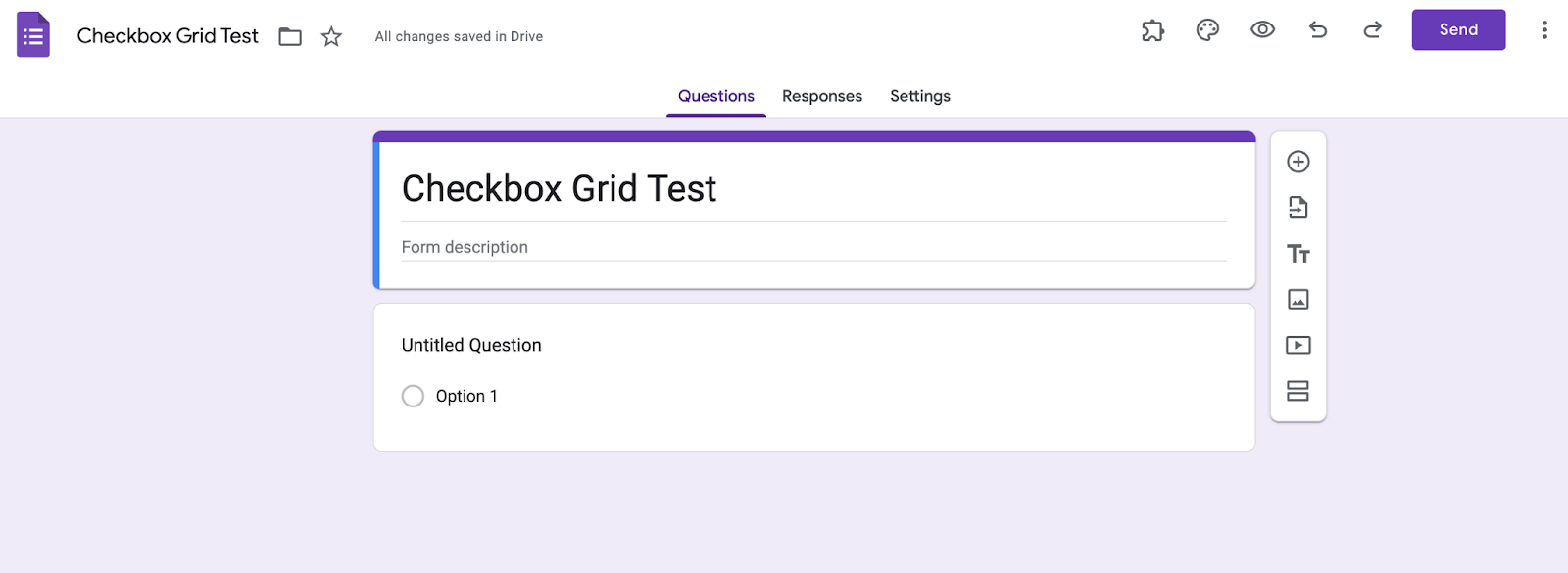
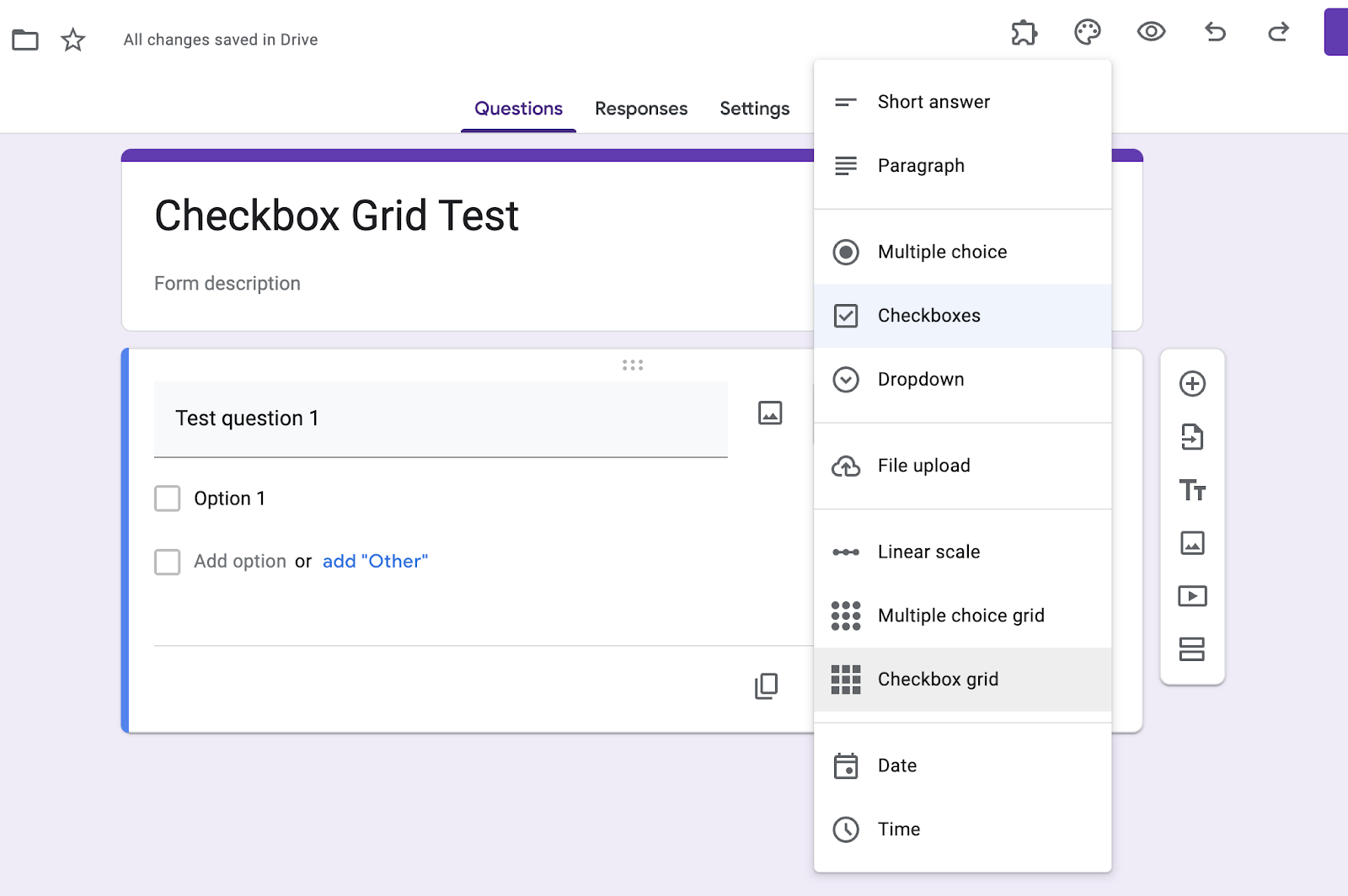
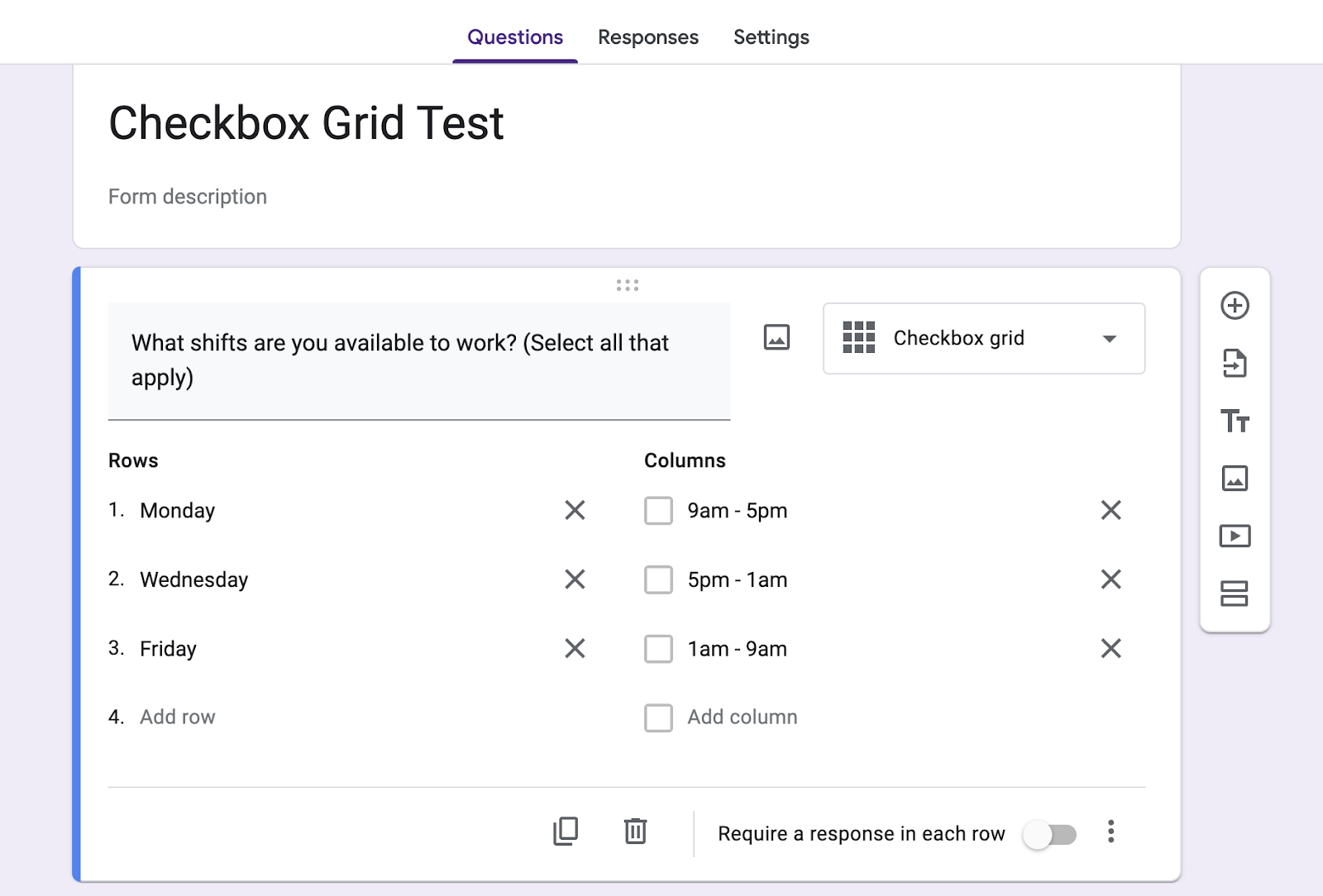
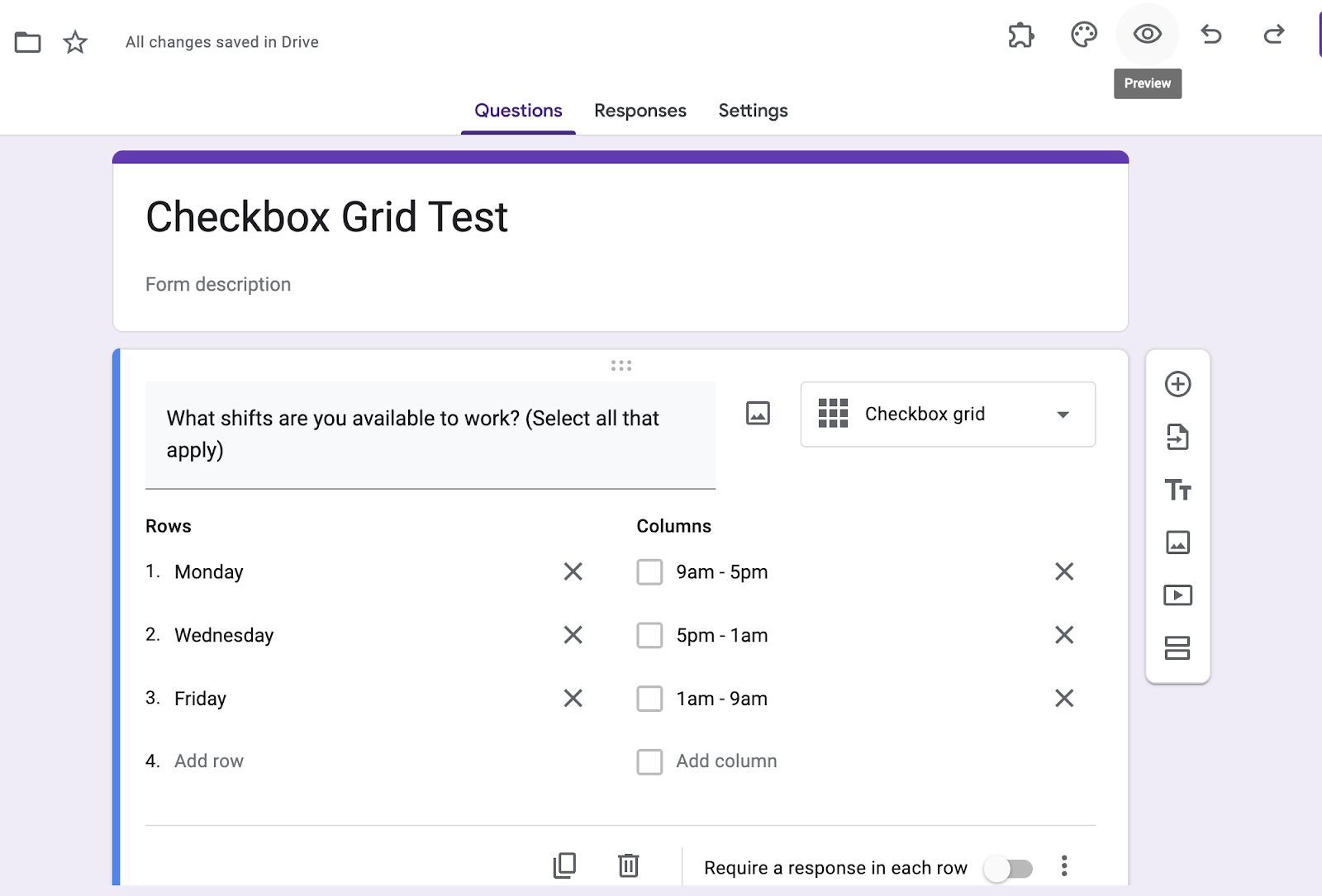
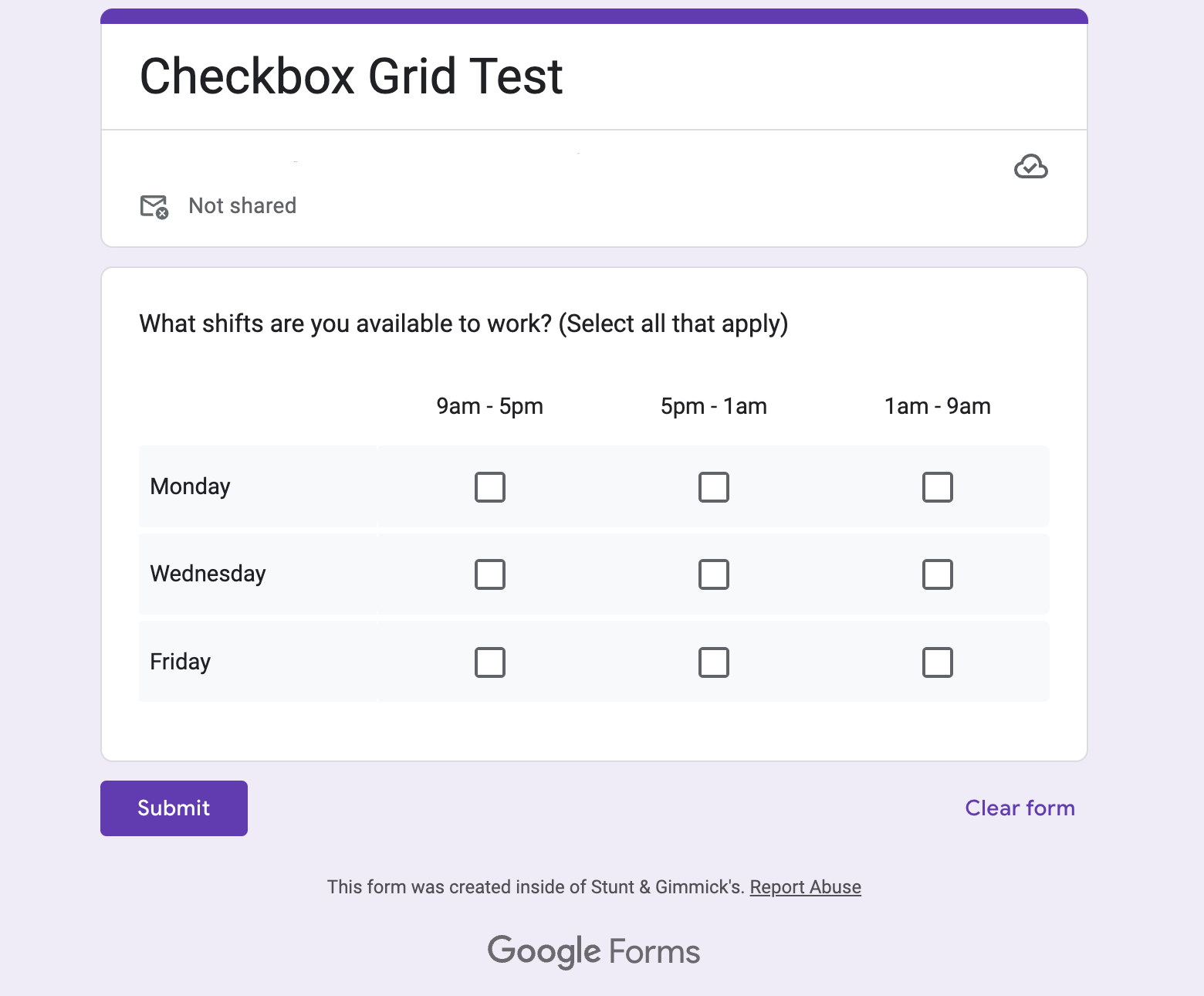







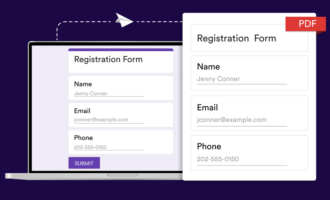


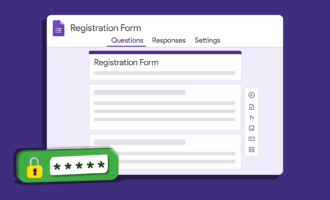
Kirim Komentar: