Langkah membuat database di excel
- Buat spreadsheet data
- Tambah atau impor data
- Ubah data anda menjadi tabel
- Sesuaikan desain tabel dan beri nama
- Berinteraksi dengan data
Setiap bisnis memiliki angka-angka yang perlu diolah, tetapi tidak semua CEO adalah ahli matematika. Itulah sebabnya pemilik usaha kecil sering kali mengalihdayakan karyawan akuntansi mereka untuk menanganinya.
Namun, ada banyak cara lain untuk memproses data agar operasi menjadi lebih efisien. Selain itu, Anda mungkin ingin menghindari terus-menerus meminta bantuan orang lain.
Di sinilah pengetahuan dasar tentang database Excel menjadi berguna.
Excel adalah salah satu alat yang hampir semua orang miliki di desktop mereka, dan Anda dapat menikmati manfaatnya tanpa menjadi ahli matematika.
Database Excel menyediakan cara sederhana untuk menganalisis data (seperti angka penjualan dan perkiraan), melihat berbagai perhitungan, dan membandingkan kumpulan data yang berbeda. Tentu saja, ada formula dan fungsi lanjutan jika Anda menyelam lebih dalam dan meluangkan waktu untuk menjadi seorang profesional. Tetapi bagi banyak pemilik bisnis, hanya mengetahui cara membuat database di Excel saja akan memberi mereka banyak kemungkinan baru.
Mari kita lakukan tur langkah demi langkah menggunakan Excel untuk membuat database.
Sebagai informasi tambahan
Pelajari cara memaksimalkan data Anda dengan tutorial Microsoft Excel terperinci dari Jotform. Anda bahkan dapat mengintegrasikan Jotform dengan Excel untuk menyinkronkan data formulir ke spreadsheet Anda!
1. Buat spreadsheet data
Mulailah dengan membuka lembar Excel baru.
Lembar Excel terdiri dari kolom vertikal dan baris horizontal, dengan setiap baris mewakili baris data yang berbeda. Kolom diberi label dengan huruf, dan baris diberi label dengan angka.
Baris pertama harus menampilkan nama untuk setiap kolom. Klik sel di baris pertama dan mulailah mengetik untuk memasukkan nama judul. Tombol Tab adalah cara cepat untuk menavigasi tabel; setiap kali Anda menekan tombol Tab, Anda akan melompat ke kolom berikutnya dalam baris. Ketika Anda mencapai akhir baris, kursor akan melompat ke kolom pertama dari baris berikutnya, dan seterusnya.
2. Tambah atau impor data
Anda dapat menambahkan data dengan dua cara: dengan memasukkannya secara manual atau mengimpor data dari file lain, seperti file teks atau CSV.
Untuk menambahkan data secara manual, klik sel dan mulailah mengetik. Untuk menyisipkan baris atau kolom baru, buka tab Beranda dan cari bagian Sel. Di sana Anda akan menemukan panah dropdown Sisipkan. Dengan mengklik panah, Anda dapat memilih item yang ingin Anda sisipkan (yaitu, kolom, baris, dll.).
Untuk mengimpor data dari sumber luar, klik tab Data, buka bagian Dapatkan/Transformasi Data, dan pilih tujuan sumber. Agar impor data berhasil, Anda harus memastikan bahwa data memiliki format yang benar, dan format bergantung pada jenis file sumber.
3. Ubah data anda menjadi tabel
Untuk mendapatkan fungsionalitas database, Anda harus mengubah data menjadi tabel.
Klik mouse Anda pada sel mana pun dari data yang Anda masukkan, lalu klik Sisipkan > Tabel. Kotak popup akan muncul, menampilkan kolom data yang akan dimasukkan dalam tabel. Tabel akan secara otomatis menggabungkan semua baris dan kolom dalam blok tersebut. Penting untuk tidak meninggalkan baris kosong dalam blok data Anda — karena ini bertindak sebagai “pemisah” dan menunjukkan kepada software bahwa mereka bukan bagian dari tabel.
Jika kolom yang ditampilkan dalam kotak dialog dan judul Anda sudah sesuai, klik OK.
Ingat, baris kosong apa pun tidak secara otomatis diintegrasikan ke dalam tabel. Untuk menyertakan data baru dalam tabel, arahkan kursor ke segitiga kecil yang terletak di sudut kanan bawah tabel saat ini dan seret batas tabel ke bawah untuk menyertakan baris data baru.
4. Sesuaikan desain tabel dan beri nama
Ada beberapa opsi untuk desain tabel, tetapi jangan habiskan terlalu banyak waktu untuk ini. Tujuan utamanya adalah membuat tabel Anda mudah dilihat.
Klik tab Desain pada menu utama. Ubah warna tabel dengan klik cepat pada salah satu tema warna yang telah ditentukan sebelumnya. Desain tabel bawaan menampilkan baris bergaris, yang berarti setiap baris kedua memiliki isian latar belakang. Banyak pengguna menyukai gaya ini, karena membuat data lebih mudah dilihat. Hapus centang kotak Baris Bergaris jika Anda lebih suka tabel putih bersih.
Di bagian paling kiri tab Desain, Anda dapat mengubah nama tabel. Beri nama yang spesifik dan mudah diidentifikasi. Ini akan membantu di kemudian hari saat Anda bekerja dengan banyak database Excel.
5. Berinteraksi dengan data
Setelah tabel Anda diatur, saatnya untuk mulai berinteraksi dengannya dan mendapatkan wawasan yang Anda butuhkan. Beberapa formula telah ditentukan sebelumnya di software Excel, termasuk Rata-rata (Average), Jumlah (Count), dan Total (Sum), di antara yang lain.
Klik sel di dasar kolom data mana pun yang ingin Anda kerjakan. Sel tersebut akan menampilkan panah yang dapat diklik yang membuka menu dropdown formula yang tersedia. Pilih formula, dan perhitungan akan muncul secara otomatis di sel.
Dalam contoh di bawah ini, kita menghitung rata-rata jumlah unit yang terjual. Terdapat opsi formula Average (Rata-rata) di menu dropdown.
Rata-rata jumlah unit yang terjual dihitung dan muncul di sel.
Ada begitu banyak cara Anda dapat menggunakan Excel untuk melakukan perhitungan dan mendapatkan data yang berguna untuk pengambilan keputusan. Sekarang setelah Anda membuat database di Excel, Anda dapat menjelajahi semua fitur dan fungsi yang tersedia.
Melampaui Excel: Bekerja dengan Tabel Jotform
Meskipun Excel telah lama menjadi favorit untuk mengolah angka, alat seperti Tabel Jotform dapat memberi Anda lebih dari sekadar spreadsheet. Tabel Jotform menyediakan ruang kerja lengkap untuk mengelola, melacak, dan memproses data, serta mengintegrasikannya ke dalam alur kerja dan kolaborasi untuk operasi yang lebih lancar.
Jika Anda telah bekerja dengan database Excel, Anda dapat dengan mudah mengimpornya ke Tabel Jotform dan melanjutkan manajemen data Anda di sana. Dan sebagai alat gratis, Tabel Jotform tidak memerlukan investasi dan lisensi seperti yang dibutuhkan Excel.
Untuk perusahaan yang sudah menggunakan Jotform, Tabel Jotform adalah langkah selanjutnya, karena memungkinkan Anda membangun strategi berbasis data yang efektif sehingga bisnis Anda benar-benar dapat unggul.

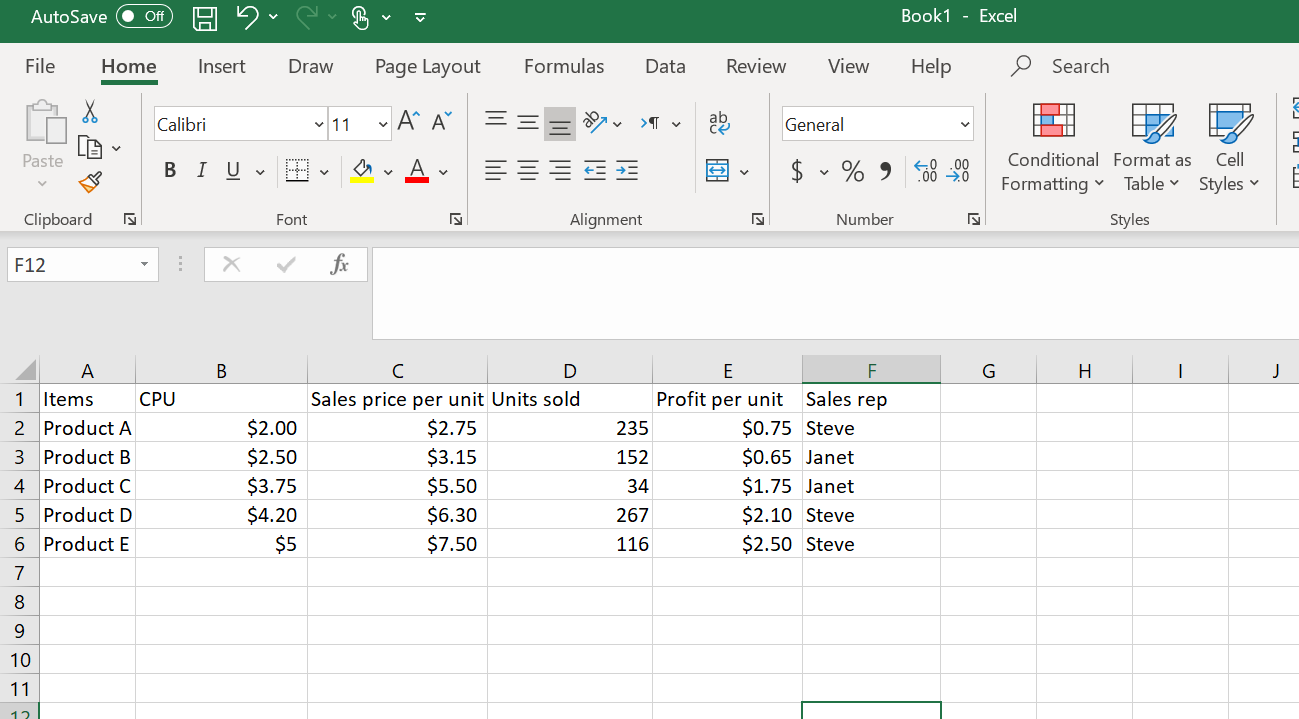
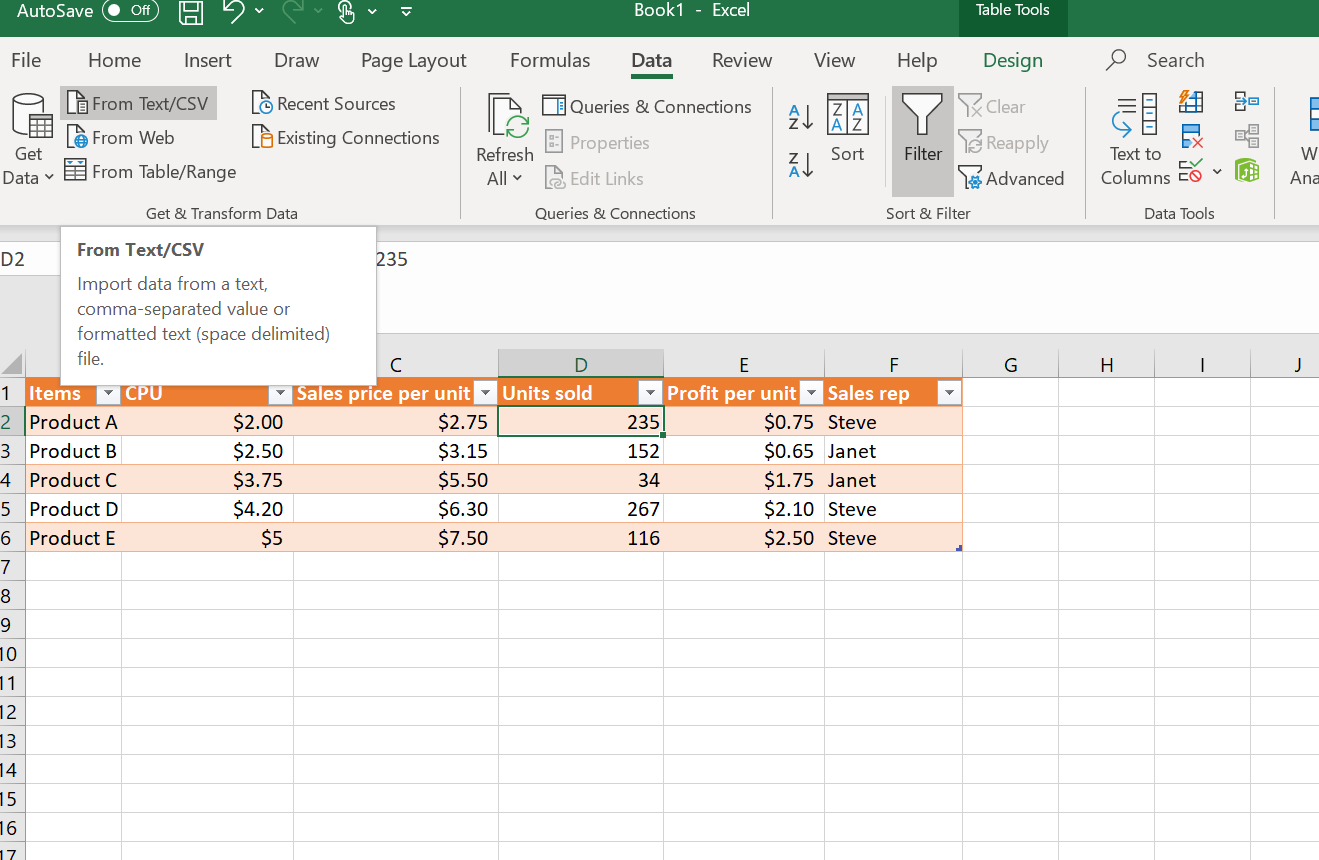
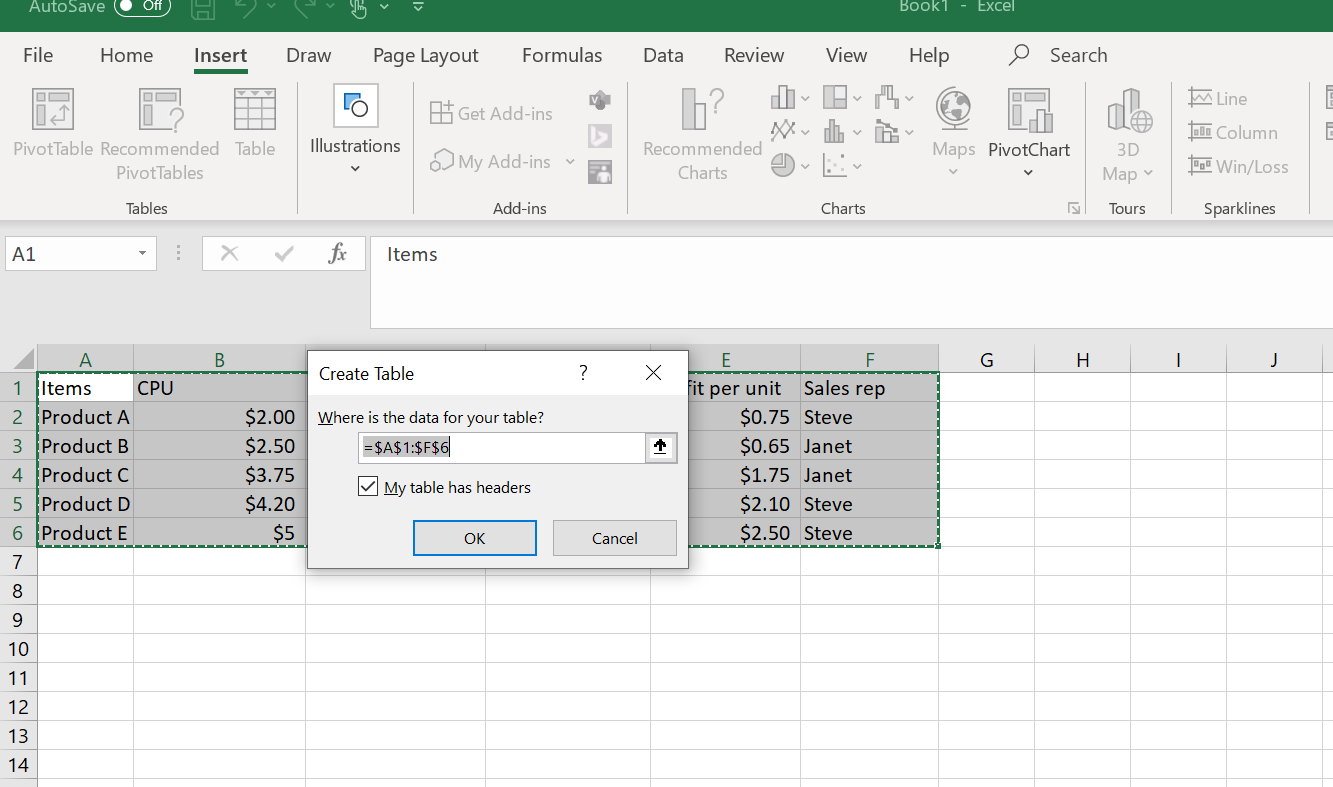
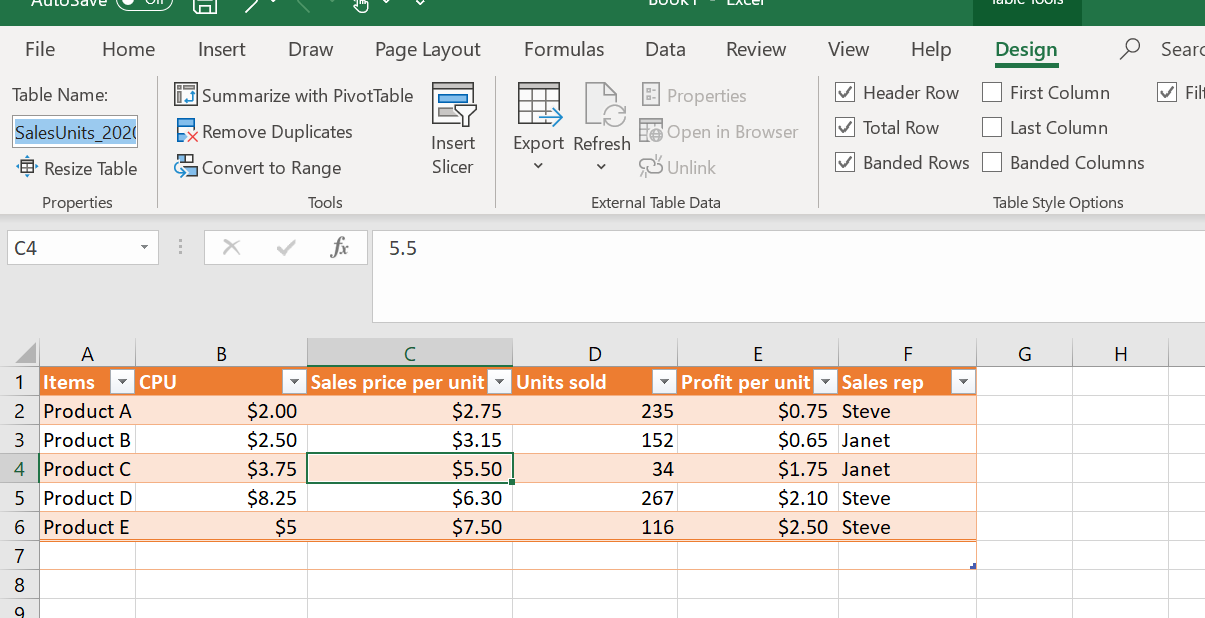
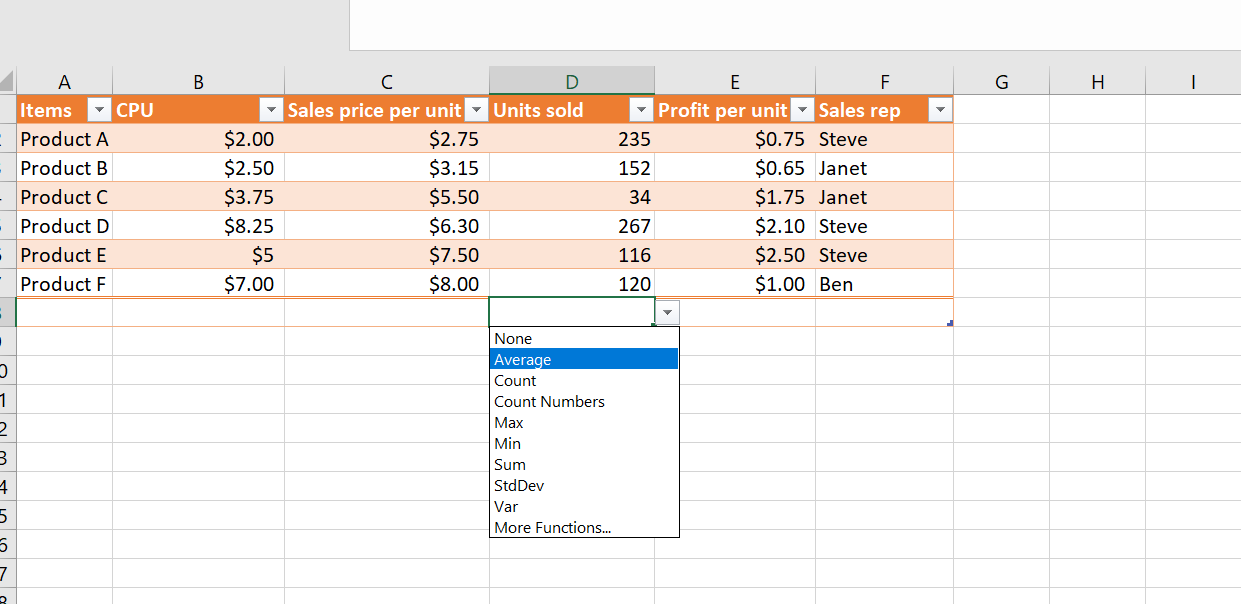
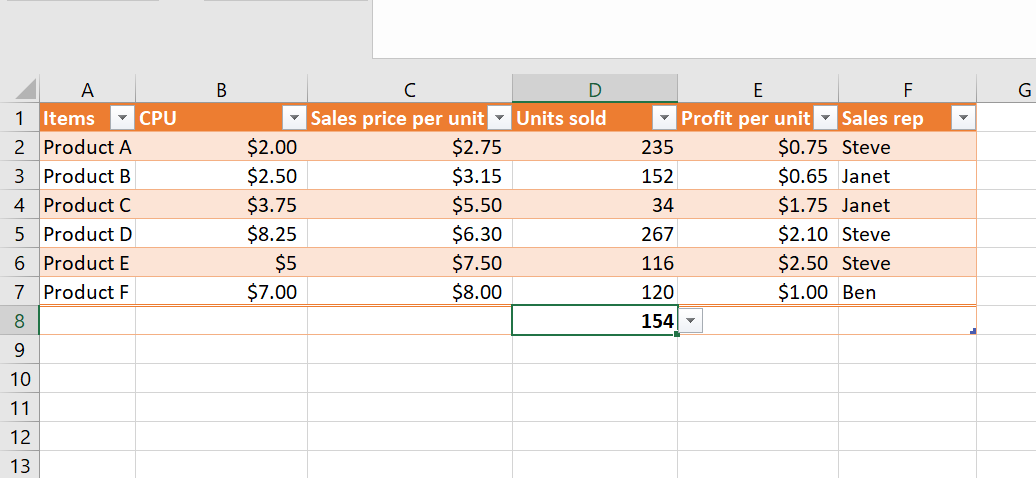







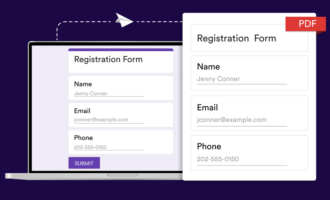


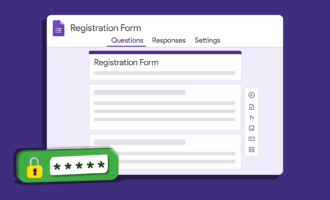
Kirim Komentar: