Launched in November 2016 as part of the Microsoft 365 suite of software, Microsoft Teams is a communication and productivity tool used by millions. It helps you collaborate with others, share important information, and keep all your conversations organized.
“Microsoft Teams is an all-in-one platform for team communication, project management, and collaboration,” says Michael Schmied, senior financial analyst at Kredite Schweiz and an experienced user of Microsoft Teams.
“It allows me to connect with my team members, organize tasks, and share files efficiently,” he says. “The platform’s ability to centralize all aspects of a project, from discussions to file management, makes it indispensable in my daily work.”
One of the best Microsoft collaboration tools for businesses, educational institutions, nonprofit organizations, or personal use, Microsoft Teams is easy to use and simple to learn.
What is Microsoft Teams used for? It offers
- Online meetings and videoconferencing
- Instant messaging
- Team channels
- File sharing
- Cloud phone system
- Real-time collaboration
- Document storage via SharePoint
- Useful integrations with other software
- And much more
Why use Microsoft Teams when there are other dedicated tools that enable chats or video calls? One of the greatest advantages of Microsoft Teams is that it’s part of the Microsoft 365 ecosystem.
If you or your organization uses Microsoft 365, it’s easy to incorporate Microsoft Teams into your workflow, as it automatically integrates with other Microsoft business tools. Not only that, but Microsoft Teams is highly secure, offering two-factor authentication, data encryption, and more.
Microsoft Teams’s pricing is alluring as well — it’s included with most Microsoft 365 plans. If you don’t have Microsoft 365 but want to use Microsoft Teams, you can use a free version of the software with limited features. You can also purchase Microsoft Teams on its own for a few dollars a month, per user, to unlock more advanced features.
If you’re wondering how to make the most of Microsoft Teams, you’re in the right place. Here, we’ll show you the benefits of Microsoft Teams for education, business, and personal use, and discuss the Microsoft Teams pros and cons you should be aware of. We’ll also provide step-by-step instructions for a number of common actions within Microsoft Teams so you can hit the ground running.
Take a look at the chapter summaries for a quick overview of each section, then dive into each area and learn to use Microsoft Teams like a pro.
Chapter synopsis
Chapter 1: Introduction
Chapter 2: How to use Microsoft Teams. From starting a meeting to recording a transcript to deleting a chat, this chapter offers step-by-step instructions for basic actions within Microsoft Teams.
Chapter 3: Advanced features of Microsoft Teams. This chapter builds on the basics presented in Chapter 2, and dives into pro tips like important keyboard shortcuts.
Chapter 4: Microsoft Teams and your Outlook calendar. If you want to know how to sync your Outlook calendar with Microsoft Teams, this chapter is for you. We also touch on creating shared calendars, removing and creating meetings, and much more.
Chapter 5: Microsoft Teams for business. Microsoft Teams is ideal for business use. In this chapter, we look at the benefits this software brings to businesses and show you how it can enhance productivity for employees.
Chapter 6: Microsoft Teams integrations. Microsoft Teams integrates with many popular business tools to enhance productivity. In this chapter, we explore a few of its most useful integrations.
Chapter 7: Microsoft Teams alternatives. Microsoft Teams isn’t the only communication and collaboration tool out there. In this chapter, we compare Microsoft Teams to alternative applications and see how it stacks up.
Ready to learn more about Microsoft Teams? Read on to learn the basic functions of this tool so you can use it with confidence.
How to use Microsoft Teams
Microsoft Teams is easy to learn and similar in design to other applications in Microsoft 365. However, if you’re new to the Microsoft ecosystem or new to using Microsoft Teams, you can keep this step-by-step guide handy to help you if you get stuck.
So, what are some of the common ways people use Microsoft Teams?
“We use it to schedule meetings, send out of office emails, create channels to share secure project-related documents, engage in Teams forums within our group, create automation bots, etc., to name a few — the full list is even bigger!” says Naga Santhosh Reddy Vootukuri, Microsoft senior software engineering manager, blogger, and author.
“Apart from this, due to tight integration with Microsoft Office 365 products, I can automatically send a meeting from Outlook, and it shows up on my Teams and gives notifications 10 minutes before a scheduled meeting.”
In this chapter, we’ll show you the basic functions in Microsoft Teams and provide tips on how to make the most of the platform. Note that the steps may be slightly different if you’re using the free version of Microsoft Teams vs a paid version.
How to download Microsoft Teams
If you have the Microsoft 365 suite of tools installed, Microsoft Teams is already available to you. Just double click on it to open it up.
However, if you don’t yet have the app, there are a couple of different ways you can access it:
- If you’re interested in basic features, you can use the free version of Microsoft Teams, which is available as a web or desktop version. You need to have a Microsoft account to use the free version of Microsoft Teams.
- If you require more advanced features, like longer meeting times, you’ll need Microsoft Teams for Business or Enterprise. These are paid versions of the software that are available as part of the Microsoft 365 suite.
Here’s how to download the free version of Microsoft Teams:
- Go to https://www.microsoft.com/en-us/microsoft-teams/free.
- Click Download Teams.
- Enter the email and password for your Microsoft account.
- Select the version of Microsoft Teams you want to download (e.g. for Mac). Microsoft Teams will then automatically download onto your device.
- Follow the prompts to install Teams.
How to navigate the Microsoft Teams interface
The Microsoft Teams interface is relatively simple compared to other communication and collaboration tools. There are four key areas:
- Chat: This feature enables you to message an individual or a group.
- Teams: Use this feature to create teams and channels for focused conversations and to work on specific projects.
- Calendar: Your Microsoft Teams calendar automatically syncs with your Outlook calendar.
- Apps: Apps allow you to complete a variety of tasks within Microsoft Teams, like take polls or manage projects. Take advantage of these to customize the way you work and add functionality to the platform.
How to create a team in Microsoft Teams
As its name suggests, Microsoft Teams was created to empower teams of people. You can create “teams” within the application for groups of people who work together closely.
Here’s how to create a team in Microsoft Teams.
- Choose Teams on the left side of the app.
- Select the + icon at the top of the screen to open the dropdown menu.
- Select Create team.
- You’ll now see a dialog box to set up your team. By default, you’ll be creating a team from scratch. To create a team from a template, click More create team options.
- Name your team.
- Provide a description.
- For your team type, choose Private if you want the team’s content and conversation to be limited to a specific set of people. Choose Public if you want anyone to be able to join that team and see the content and conversations within it. Or choose Org-wide to automatically add everyone in your organization to the team.
- Add a name for your first team channel.
- Click Create.
How to create a Teams meeting
Follow these instructions for how to create a Teams meeting using your Teams calendar. Note that you can also schedule a meeting from the chat or a channel.
- Select Calendar from the menu on the left.
- Select New meeting in the top right.
- Fill out the meeting details and attendees.
- Select Save.
How to share a screen in Microsoft Teams
During a meeting, you may want to let others see your screen. Here’s how to share your screen on Teams.
- Once you’ve joined a meeting, click Share in the meeting controls panel.
- Select the content you’d like to share. Microsoft Teams will place an outline around the tab, window, or other item you’re sharing.
- When you want to stop sharing, click Stop sharing in the meeting controls panel.
How to change your background in Microsoft Teams
Sometimes, your remote work environment isn’t suitable for video calls. If you need to be on video during your Teams meeting and don’t want to share your background, follow these steps to change your background in Microsoft Teams before a meeting.
- Click the Calendar tab.
- Click Join in the meeting you want to join.
- You will see a screen showing settings for your meeting. Click the Change background or Background effects button. Select Blur to blur out your existing background or Choose from the available backgrounds to use an image provided by Microsoft.
- Click Done.
- Click Join now to join the meeting.
How to add a background to Microsoft Teams
If you have created your own background image, you may want to use that instead of the options provided by Microsoft Teams. Follow these steps for how to add a new background to Microsoft Teams.
- Click the Calendar tab.
- Click Join on the meeting.
- You will see a meeting options screen. Click the Change background or Background effects button. Select Add new.
- Select the file you want to use as a background image on Microsoft Teams and click Open. Note that the image will need to be the right format and size for Teams. Microsoft recommends an aspect ratio of 16:9 and a resolution of at least 1920 x 1080 pixels.
- Click Done.
- Click Join now to join the meeting.
How to mute conversations in Microsoft Teams
If you’re part of a chat in Microsoft Teams and no longer want to receive notifications of new messages, you can mute the conversation. You will still be able to see and participate in the chat. Here’s how to mute Microsoft Teams chats.
- Select Chat from the menu on the left.
- Select the chat you want to mute.
- Click the three dots on the right to open the More options dropdown.
- Click Mute.
How to manage notifications in Microsoft Teams
You can customize how you see and hear notifications in Microsoft Teams. Here’s how to manage your Microsoft Teams notification settings.
- Click the three dots next to your avatar in the top right to open Settings and more, the click Settings.
- Select Notifications and activity.
- Scroll through the options for sound, display, and more, and make the selections you want for notifications. Your changes will automatically be saved.
How to join a Microsoft Teams meeting
If someone else invites you to a meeting, here’s how to join a Microsoft Teams meeting from the app. You can also join a Microsoft Teams meeting as a guest on the web, without a Microsoft Teams account.
- Go to your Teams calendar.
- Select the meeting you want to join and click Join. You’ll see a pre-meeting screen. Here, you can configure your camera and audio settings as well as change your background.
- Click Join now.
How to record a meeting in Microsoft Teams
Microsoft Teams provides the option for one person at a time to record a meeting. You can also turn on the live transcription feature to record a transcription of the meeting.
Here’s how to record in Microsoft Teams:
- Once you are in the meeting, select More from your meeting controls menu.
- Click Record and transcribe.
- Click Start recording. Note that there are some limitations to what Microsoft Teams will record during a meeting. It can’t record more than four video streams at once, whiteboards, annotations, shared notes, app content, or videos within PowerPoint Live presentations.
How to delete a chat in Microsoft Teams
As a Microsoft Teams user, you will likely engage in chats with other individuals or in groups. At some point, you may want to delete a chat — for instance, if you’re no longer working with someone. Here’s how to delete a chat in Teams:
- Select Chat from the menu on the left.
- Go to the chat you want to delete.
- Click More options.
- Click Delete.
Putting Microsoft Teams to work
Now that you’ve learned these basic functions of Microsoft Teams, you can greatly enhance your productivity at work and at home.
“In my work, I use Microsoft Teams to organize team projects, share crucial financial data, and manage workflows,” says Schmied. “It helps me coordinate with different departments, ensuring that everyone is on the same page regarding project timelines and deliverables. The ability to create dedicated channels for each project streamlines communication and keeps everything organized.”
Now that you know the fundamentals of using Microsoft Teams, it’s time to move on to more advanced features. In the next chapter, we cover shortcuts, tips, and tricks for experienced users.
Advanced features of Microsoft Teams
Many people are familiar with the basics of Microsoft Teams, particularly the Channels, Chat, and Calendar features.
“The chat function is just perfect for quick updates or questions without clogging email inboxes,” says Mimi Nguyen, cofounder and owner of the artisan Vietnamese coffee e-commerce company Cafely. “I recall just recently I had to urgently review and approve a design for a new coffee label. I was able to review it and provide feedback right in the chat, which really sped things up.”
However, if you want to take things one step further with Microsoft Teams, you may want to explore some of its advanced functionality. In this chapter, we’ll show you Microsoft Teams tips and tricks that you might not know existed.
Note: The steps may be slightly different if you’re using the free version of Microsoft Teams vs a paid version. Some advanced functionality may not be available to users of the free version of Microsoft Teams.
How to create and manage breakout rooms in meetings
Want to create smaller groups within a meeting? You can use the breakout rooms feature available in Microsoft Teams. These rooms are particularly useful for large meetings where you want to enable small group discussions and collaboration.
Here’s how meeting organizers can create breakout rooms in Microsoft Teams:
- Once the meeting has started, click the Breakout rooms icon in the meeting toolbar.
- Select how many breakout rooms you want to create within the meeting.
- Choose how to assign participants to breakout rooms. Click Automatically if you want Microsoft Teams to place people in breakout rooms randomly. Choose Manually if you want to select which participants to place in each breakout room.
- Click Create rooms.
How to close breakout rooms
Once your participants have completed the discussion and collaboration in the breakout rooms, you’ll want to close the rooms and bring everyone together back to the larger group meeting. Here’s how to do it:
- Click the Breakout rooms icon in the meeting toolbar.
- To close all the breakout rooms at once, click Close. If you want to close only specific rooms, hover over the name of the room(s) you want to close. Click more options.
- Click Close room.
How to pin important channels
If you participate in multiple Teams channels, you may find that you’re more active in certain ones. Microsoft Teams enables you to pin selected channels to make them more visible. Pinning a channel adds it to the top of your list so it is easy to find.
“One thing I’ve found particularly useful is using the ‘pin’ feature to keep important channels easily accessible,” says Schmeid. “This helps me quickly navigate to critical conversations without wasting time.”
Follow these steps to pin channels:
- Choose the channel you want to pin.
- Click the three dot icon on the right to select More options.
- Click Pin.
To unpin a channel, complete the same steps and click Unpin.
How to use Microsoft Teams keyboard shortcuts
Like many software applications, Microsoft Teams has keyboard shortcuts to simplify operations. “These small efficiencies make a big difference in managing my daily workload effectively,” says Schmeid.
Here are some common keyboard shortcuts you can use:
- Mute or unmute during meetings: Ctrl + Shift + M for PC or Command + Shift + M for Mac
- Search within a conversation: Ctrl + F for PC or Command + F for Mac
- Start a new chat: Ctrl + N for PC or Option + N for Mac
- Zoom in: Ctrl + equal sign (=) for PC or Command + equal sign (=) for Mac
- Zoom out: Ctrl + minus sign (-) for PC or Command + minus sign (-) for Mac
- Open an existing chat in a new window: Ctrl + O for PC or Command + O for Mac
How to create a survey
Surveys, polls, and questionnaires are useful when you want to gather data from people. Microsoft Teams has a built-in integration with Microsoft Forms, which means you can use it seamlessly without leaving Microsoft Teams.
Here’s how to create a survey in Teams:
- Click on the Teams icon in the left navigation bar. Choose the channel where you want to create the survey.
- Click the + icon at the top to add a new tab to the channel.
- Search for Forms and select it.
- Choose to create a new form or select an existing Microsoft Form.
- Click Save.
- Add the questions you want to include in the survey.
- Click Preview to preview the survey.
- Click Collect responses to share the survey in the channel.
How to ensure HIPAA compliance in Microsoft Teams
If you work in healthcare or a health-related field, you know how important it is to comply with HIPAA regulations. Microsoft Teams offers enterprise-grade security, but does it meet the requirements of HIPAA? The answer depends on a few factors. Here’s what you need to know about Microsoft Teams’ HIPAA compliance:
- The Microsoft website states that Microsoft Teams is Tier-D compliant with HIPAA standards.
- If you are using Microsoft Teams as part of the Microsoft 365 suite, you’ll need a Microsoft 365 Business Premium, Microsoft 365 Business Essentials, Office 365 E3, Microsoft 365 E3, Office 365 E5, or Microsoft 365 E5 to enable HIPAA compliance.
- You need to sign a Microsoft Business Associate Agreement (BAA) to be in compliance with HIPAA.
How to schedule messages in Microsoft Teams
If you often work outside of regular business hours and don’t want to disturb your coworkers with messages when they aren’t working — or you just want to send your message at a different time — you can schedule your messages in Microsoft Teams to be sent on a specific date and time.
Here’s how to create a Teams scheduled message:
- Navigate to the chat in which you want to schedule a message.
- Write your message.
- Right click on the Send button.
- In the pop-up that opens, choose the date and time you want the message to be sent.
- Click Continue.
- Click Send.
How to clear the Microsoft Teams cache
Microsoft Teams occasionally has performance issues. When this happens, it can help to clear the Microsoft Teams cache and remove any temporary files. To do this in Windows, follow these steps:
- Right click the Microsoft Teams icon on the taskbar. Click Quit.
- Press the Windows logo key + R to open the Run dialog box.
- Enter the following in the Run dialog box: %appdata%\Microsoft\Teams.
- Click OK.
- Delete all files and folders in the directory.
- Restart Microsoft Teams.
How to assign tasks in Microsoft Teams
If your team has a large and complex to-do list, it can be helpful to assign tasks in Microsoft Teams. This can help your team members better manage their workload while helping you keep track of progress.
Here’s how to assign tasks in Microsoft Teams:
- Click the Apps icon in the far left panel.
- Search for Planner, and then click Add to open it.
- Click Create a new plan.
- Fill out the details of the list or plan. Select the Team and Channel for the task.
- Click Create.
- Click + Add task.
- Fill out the details of the task, such as name and due date. To assign the task, click Assign and select or add an individual.
- Click Add task to save the task in your plan.
Note that you can also create a task directly from a chat:
- Go to the chat in which you want to create a task.
- Hover over the message you’d like to create a task for to open the floating message menu.
- Click More options (…), and then click More actions.
- Select Create Planner task. Fill out the task details, and pick the task list in which you want the task to appear.
- Click Add task.
How to manage webinar registrations in Microsoft Teams
If your team hosts webinars, you need to be able to track and manage registrations. You can create and manage your Teams webinar directly from your Teams calendar. Note: You’ll need a Microsoft 365 Business Standard or Premium plan to access this feature.
Here’s how to do it:
- Open the webinar from your Microsoft Teams calendar.
- Go to Registration in the left panel.
- Click Configuration. From this menu, you can manage a number of aspects, such as
- Webinar capacity
- Automatic or manual registration approval
- Waitlist enablement
- Limits for registration start and end time
- Form fields for registration
- Click Attendee status. From this menu, you can view, track, and manage all webinar attendees, and approve or deny registration requests.
How to add Workflows (formerly Power Automate) to Microsoft Teams
If you have a number of repetitive tasks you need to complete in Teams on a regular basis, you can use the Workflows app (previously called Power Automate) to automate Teams activities and connect to other services and apps.
For example, Vootukuri uses Workflows and its low-code workflow builder to create automatic alerts and reports to send to the leadership team on a regular basis. Here’s how to add Workflows to Microsoft Teams:
- Click the View more apps (…) icon in the left panel.
- Search for Workflows, and then click on it to open it.
- Click Add.
You can now use Workflows to automate processes within Microsoft Teams.
Mastering these advanced features in Microsoft Teams means you’re on your way to being a pro user! But first, you’ll need to learn about another important aspect of Microsoft Teams: how it works with your Outlook calendar. We’ll cover that in the next chapter.
Microsoft Teams and your Outlook calendar
For many people, their Outlook calendar is the hub of all the important activities in their lives: work meetings, recurring tasks, plans with friends, dentist appointments, and lots more. If you already use an Outlook calendar to keep track of professional and personal events, you don’t need to manually transfer everything over to Microsoft Teams. Luckily, Microsoft Teams and your Outlook Calendar sync with each other automatically.
“For me, Microsoft Teams is like the digital headquarters for my businesses,” says Nguyen. “It’s where my teams and I can chat with each other, hold meetings, share files, and even track projects. It’s been really helpful for when I’m juggling tasks across different companies and coordinating with different teams. It helps keep things easy to organize and access.”
In this chapter, we’ll show you just how easy it is to use Microsoft Teams with your Outlook calendar, and what to do if you need to troubleshoot your integration. Note that the steps may be slightly different if you’re using the free version of Microsoft Teams vs a paid version. Some features may not be available in the free version.
How to sync your Microsoft Teams calendar with your Microsoft Outlook calendar
If you’re new to Microsoft Teams, you may be wondering how to add Microsoft Teams to Outlook. Here’s the thing: You don’t need to do anything at all! As soon as you download or set up Microsoft Teams, it automatically syncs with your Microsoft Outlook calendar, so all of your calendar appointments appear in both places. You don’t have to take any additional steps.
This effortless synchronization allows you to schedule and join meetings from the Teams interface while making sure you never double-book yourself. Because Teams and Outlook are both part of the Microsoft 365 ecosystem, they work with each other seamlessly.
How to add a Microsoft Teams meeting in Outlook
Some people like to set up meetings within the Microsoft Teams interface. However, if you’re more comfortable working in Outlook and prefer to use your Outlook calendar to set up a Microsoft Teams meeting, it’s easy to do so. Here’s how to add a Teams meeting in Outlook without using the Microsoft Teams interface.
- Navigate to your Microsoft Outlook calendar.
- Click New Event.
- Set the Teams meeting toggle to the on position.
- Add your meeting details.
- Add meeting invite attendees.
- Click Send. The link to join your Microsoft Teams meeting will show up in your meeting invite automatically.
How to add the Teams meeting add-in to Microsoft Outlook
While the Microsoft Outlook calendar and Microsoft Teams sync automatically, sometimes things don’t work as they should. The Microsoft Teams add-in may be missing from the desktop version of your Outlook calendar. Here’s how to fix it by making sure the add–in is enabled.
- Open the File tab in the desktop version of Microsoft Outlook.
- Select Options.
- Select Manage Add-ins in the Outlook Options dialog box.
- Under Active Application Add-ins, look for Microsoft Teams Meeting Add-in for Microsoft Office.
- If it is not there, it will be listed under Disabled Application Add-ins.
- Click Manage. Then select COM Add-ins. Click Go.
- Click Microsoft Teams Meeting Add-in for Microsoft Office checkbox.
- Choose Ok in open dialog boxes.
- Close Outlook.
- Restart Outlook. The Microsoft Teams meeting add-in will appear within your Outlook Calendar.
How to make all meetings Teams meetings
If you’re really enjoying Microsoft Teams, you may want to make all of your Outlook meetings into Teams meetings automatically without having to select the Microsoft Teams add-in. Here’s how to do it:
- Navigate to your Microsoft Outlook calendar.
- Click Calendar Settings (the gear icon) in the top right.
- Click on Events and Invitations.
- Under Events you create, select Add online meeting to all meetings.
- Under Choose a meeting provider, select Microsoft Teams.
- Click Save.
How to create a shared calendar in Microsoft Teams
Microsoft Teams enables you to share your calendar with other people. A shared calendar in Teams comes in handy when you’re working with others on a project and want to ensure everyone is aware of the important due dates, milestones, and events. Shared calendars and integrated meeting tools foster better teamwork and communication.
You have the option to share your Outlook calendar, create a channel-specific shared calendar, or share a SharePoint calendar. Here’s how to share your Outlook calendar.
- Navigate to your Microsoft Outlook calendar.
- Click Share Calendar.
- Enter in the names of the people with whom you want to share the calendar. You can select their access level as well.
- Click Share. The person will now be able to access your Outlook calendar within Teams.
How to remove a Microsoft Teams meeting from an Outlook invite
When you send a meeting invite from Microsoft Outlook, you have the option to include Microsoft Teams meeting information (as discussed above). If you don’t want to include that information, just don’t select Teams meeting when creating your Outlook invite.
You can send the Outlook invite with another meeting option, such as Zoom or Google Meet, or simply include a physical location instead.
However, if you’ve already sent the meeting invite and want to remove the Microsoft Teams information, you’ll have to use a workaround. Follow these steps on how to remove Teams meeting information from the Outlook invite:
- Open the meeting invite from which you want to remove the Microsoft Teams info.
- Scroll to the description area where the Microsoft Teams info appears. Select all of this information.
- Delete this information. Replace it with other meeting information, if applicable.
- Click Send. When meeting attendees receive the updated invite, it will no longer include the Microsoft Teams meeting link.
How to fix syncing issues with Microsoft Teams and your Outlook Calendar
Microsoft Teams and Outlook sync and update automatically. However, as with any application, sometimes things can go wrong. If your Teams calendar is not syncing with Outlook, there are a number of different things you can try:
- Close both Microsoft Teams and Microsoft Outlook. Open them again and see if the syncing issue has resolved.
- Open the Microsoft Outlook web app and the Microsoft Teams web app. Create a test appointment in the Outlook web app and see if it syncs with the Teams web app. If the appointment appears in the web app but not the desktop app, then the issue may be only with the desktop app.
- If you use the desktop apps for Microsoft Outlook and Microsoft Teams, update both platforms to the most recent version. This may resolve your syncing issue.
- Clear your Microsoft Teams cache (see Chapter 3 for instructions on how to do this). Restart Teams after clearing your cache. This may resolve your syncing issue.
- Run Microsoft Outlook in Safe Mode. If this resolves your syncing issue with Microsoft Teams, it may mean that add-ins for Microsoft Outlook are affecting Microsoft Teams. You may need to remove the add-ins.
With all these details in hand, you’ll be a pro at using your Outlook calendar within Microsoft Teams, and vice versa! Next up, it’s time to learn about why Microsoft Teams is such an effective tool in business operations.
Microsoft Teams for business
Increasing productivity is an important goal for most organizations. Whether employees work in an office, from home, or in a hybrid setting, they need the right tools to be more efficient. Using Microsoft Teams for business is a good way to increase productivity by enabling better communication and collaboration.
“The way Microsoft Teams enables people to work from anywhere around the globe and easily connect is what I find most beneficial,” says Nguyen. “It proves its value for me when I maximize it to switch between tasks and juggle my multiple businesses. Whether we’re responding to a tenant’s request or introducing a new blend of coffee, Microsoft Teams has helped keep everyone in the loop.”
In this chapter, we take a look at the many benefits of using Microsoft Teams for business and show you how its features and functionality can help you achieve your business goals.
The benefits of Microsoft Teams for business
Why should your organization consider implementing Microsoft Teams? To start, Teams can help you increase efficiency, enhance communication, and improve productivity. Here are more benefits of this business tool.
Diverse use cases
Whether you are part of an international business consultancy or a mid-level real estate development firm, Microsoft Teams can come in handy. It’s industry-agnostic, and works well for businesses of all sizes.
How you use Microsoft Teams depends on your needs. Some organizations use Microsoft Teams for project management while others use it as their main internal communication tool. Used by hundreds of millions of people globally, Microsoft Teams is designed for a multitude of applications.
Great value
How much does Microsoft Teams cost? That depends on what you need. You can get Microsoft Teams as a free, standalone product, but this option has limited features and functionality that may not be enough for some businesses.
You can purchase a business version of Microsoft Teams as a standalone product for $4 per month, per user, and it comes with additional features. If you want to increase the value you get for your money, consider getting Microsoft Teams as part of a plan that includes other Microsoft products, for as little as $6 per month, per user.
Enhanced communication
Whether it’s a one-on-one video call with a customer or a video meeting with fellow employees, Microsoft Teams can support your communication needs. Teams is a convenient way to chat with coworkers in different locations. “Remote work is so easily done by leveraging Microsoft Teams,” notes Vootukuri.
Greater efficiency
Some organizations have a tendency to use multiple types of software. For example, they may use a tool for messaging, a separate tool for video calls, and a third tool for tasks. With Microsoft Teams, you can aggregate several tools into one to increase efficiency and reduce the need to switch between different platforms.
Interconnected, AI-supported workflows
As part of the Microsoft suite, Teams also integrates with tools like Microsoft 365 Copilot, a generative AI tool. Microsoft 365 Copilot can take notes and create next steps for meetings, help team members draft messages, and even search through and distill information from previous conversations.
The seamless integration between Teams and other Microsoft products has other advantages too. For example, says Vootukuri, “You can’t miss any meetings when you have such tight integration of Microsoft Outlook and Microsoft Teams.” This integration reduces the risk of double-booking meetings or losing meeting information.
Collaborative working environments
Collaborating with colleagues can be difficult when everyone is in a different location. The Rooms feature for Microsoft Teams meetings bridges the gap between in-person and remote attendees, so everyone has a chance to participate in the discussion.
These meeting spaces are easy to deploy and manage, and they can be tailored according to the number of attendees. Plus, they have AI-powered audio tools, which suppress outside noise so participants can focus on the conversation at hand.
Less virtual-meeting fatigue
Microsoft Teams offers Together mode for virtual meetings, which uses virtual backgrounds designed to reduce meeting fatigue. With Together mode activated, it looks like all of the participants are in the same location, making interaction easier and more natural.
Source of revenue
If your organization conducts webinars for partners and customers, you can collect payments through Teams with a simple integration. Microsoft Teams offers the perfect functionality to host webinars for hundreds of people. When you use Teams together with Jotform, you can create registration and payment forms and seamlessly collect payments for webinars.
Team members’ availability at a glance
Microsoft Teams keeps your status visible to your connections. That way, you’re never left wondering whether the person you want to talk to is available.
“You can see another person’s status to make sure they are available to ask any question or talk to them,” says Vootukuri. “People can set out-of-office messages or status messages so that they are visible to everyone who pings them.”
Now you know why businesses love using Microsoft Teams. Next up, let’s take a look at some of the third-party integrations that further extend the functionality of Microsoft Teams as a great business tool.
Microsoft Teams integrations
One of the best ways to maximize the benefits of Microsoft Teams is to take advantage of its many integrations with both other Microsoft products and third-party apps.
“My favorite features of Microsoft Teams are the integrated apps like Planner and OneNote, which help centralize project management in one platform,” says Schmied.
“Planner allows me to track tasks and deadlines, while OneNote is perfect for taking quick notes during meetings and syncing them across devices,” he says. “This integration ensures that all project-related information is accessible without switching between multiple applications.”
Other popular Microsoft Teams integrations include those with Microsoft tools like Outlook and SharePoint and third-party apps like Salesforce, and Slack. In this chapter, we’ll explore why these integrations are useful and how they can help you streamline your work.
Microsoft Teams + Jotform integration
If you use forms, surveys, questionnaires, and polls at work — such as contact forms, employee surveys, or customer polls — integrating Microsoft Teams with Jotform can help you enhance collaboration and streamline workflows. You can also automate certain tasks, improve communication, and manage form submissions more efficiently with the integration.
Here’s how to integrate Microsoft Teams with Jotform:
- Open the Jotform Form Builder.
- Go to the Settings tab.
- Click on Integrations on the left.
- Search for Microsoft Teams, then click on it.
- Choose what you want to happen in Microsoft Teams when you receive a submission from this form:
- Send a message to standard channel
- Send a message to private channel
- Send a chat message
- Create a meeting
- Click Next.
- Click Authenticate. Give Jotform permission to access your Microsoft account when prompted.
- Follow the prompts to customize the action you want to take place in Microsoft Teams. For example, if you want to send a message to a standard or private channel in Teams when you receive a form submission, enter the team, channel, any relevant form fields, action buttons, and other details.
- Click Save to complete the integration.
You can also set up a workflow to send data from Jotform Tables to Microsoft Teams by setting up Action buttons in Tables. You can configure these buttons to automatically send Tables data to a specific location in Microsoft Teams. Automating a workflow like this can save hundreds of hours of work.
Microsoft Teams + Microsoft Outlook calendar integration
Microsoft Teams integrates seamlessly with other Microsoft 365 apps. “For instance,” says Nguyen, “we frequently rely on OneNote for campaign notes or SharePoint for accessing shared documents in meetings with my marketing staff. This saves us time and guarantees we’re all on the same page.”
Another popular Microsoft 365 app that integrates with Teams is the Microsoft Outlook calendar. It integrates automatically with the Teams calendar, so you don’t need to take any additional steps to sync the two. This integration is ideal for those who prefer to initiate and join meetings via Microsoft Teams rather than the Microsoft Outlook calendar.
You can also set up the Microsoft Teams integration with Jotform to automatically create meetings in your calendar based on form submissions. Here’s how:
- Open the Jotform Form Builder.
- Go to the Settings tab.
- Click on Integrations.
- Search for and select Microsoft Teams.
- Choose the Create meeting option.
- Click Next.
- Click Authenticate. Give Jotform permission to access your Microsoft account in the prompt.
- Configure your meeting options:
- Customize the meeting title
- Add the required attendees
- Add the start time and duration
- Select any data from the form you want to include in the meeting details
- Click Save to complete the integration.
Microsoft Teams + SharePoint integration
Microsoft SharePoint is a tool for creating websites, publishing content, and storing files. Often used to create intranets, it’s part of the Microsoft 365 ecosystem, just like Microsoft Teams.
How does the Microsoft Teams and SharePoint integration work? Just like the Microsoft Outlook Calendar integration, it’s automatically set up. However, this integration is designed for specific scenarios. For example:
- When you create a new team from scratch in Microsoft Teams, SharePoint automatically creates a new SharePoint site connected to that team. This is where your files and documents related to that team will be stored.
- When you create a Private, Standard, or Shared channel for a team in Microsoft Teams, SharePoint automatically creates a new SharePoint site for that channel. This is where your files and documents related to that channel will be stored.
The Microsoft Teams and SharePoint integration ensures all files and documents stay well organized, so you can always find what you need.
Microsoft Teams + Salesforce integration
Salesforce is a leading sales and customer relationship management software that integrates with Microsoft Teams to make sales-related workflows more efficient. It’s an ideal integration for sales, marketing, and customer service teams who use Microsoft Teams to discuss their customer records.
With the Salesforce + Microsoft Teams integration, you can
- Mention Salesforce records directly within Microsoft Teams conversations in channels and chats. The integration enables you to attach Salesforce records and documents within Microsoft Teams, which makes collaboration easier.
- Preview Salesforce records within Microsoft Teams. You don’t need to leave Microsoft Teams to view a Salesforce record mentioned within a conversation.
- Edit Salesforce records within Microsoft Teams. If you notice a record requires edits, you don’t need to leave Microsoft Teams to make changes.
- Create personalized tabs in Microsoft Teams to collaborate on Salesforce records. This feature ensures you keep all the conversations about specific records in one place.
Microsoft Teams + Slack integration
Slack is a popular cloud-based communication platform. While its channel and messaging features are similar to those in Microsoft Teams, some organizations may use Slack and Teams for different purposes. Luckily, Microsoft Teams has a Slack integration that helps enhance Slack’s existing communication features.
With this integration, you can start Microsoft Teams calls from within Slack. The Microsoft Teams and Slack integration doesn’t offer other features at this time, so it’s only useful if you need more robust meeting features within Slack.
Microsoft Teams + HubSpot integration
HubSpot is a customer relationship management tool used by many sales, marketing, and customer service teams. Its integration with Microsoft Teams allows you to share data between these platforms.
With the Microsoft Teams HubSpot integration, you can automatically send Microsoft Teams meeting links to your contacts within HubSpot. You can also receive HubSpot notifications within Microsoft Teams.
This integration is particularly useful if you primarily use HubSpot but also want a secure and versatile online meeting solution. It’s also great for those who conduct webinars with their HubSpot contacts, as Microsoft Teams is a great choice for hosting those types of online events.
Microsoft Teams + ServiceNow integration
ServiceNow is an AI-powered solution for automating workflows across an organization. Microsoft Teams has an integration with ServiceNow that enables you to enhance productivity and create a more interconnected experience for users.
This integration connects the ServiceNow Virtual Agent — a service desk chatbot — with Microsoft Teams. For example, when a customer issue can’t be solved by a ServiceNow Virtual Agent, the integration can automatically pass on a service ticket to a staff member in a Microsoft Teams chat.
This integration is a great way to minimize switching back and forth between platforms.
As we’ve discussed in previous chapters, Microsoft Teams is a multifunctional tool that’s great for a variety of business and personal use cases. However, you may find that you need different features and functionality. In the final chapter, we’ll explore alternatives to Microsoft Teams.
Microsoft Teams alternatives
Microsoft Teams offers businesses a number of useful functions, such as instant messaging, videoconferencing, and file-sharing options. There are many ways to use it effectively.
“Let me give you an example,” says Ngyuen. “For instance, at Cafely, we have regular brainstorming sessions to explore new marketing strategies or coffee products. Since we have remote members, Microsoft Teams allows us to connect and work together in real time.
“We also have specific channels for different projects and teams, such as product development, marketing, and customer service. Meanwhile, for my real estate business, I use Microsoft Teams to stay in touch with my property managers. It makes it easier to see and get updated on things. It also ensures we can address tenant concerns and maintenance requests promptly.”
However, Microsoft Teams isn’t the only platform that offers businesses a space to communicate and collaborate. Tools such as Slack, Zoom, Google Meet, and Skype can all be considered Microsoft Teams alternatives. In this chapter, we’ll explore a few leading Microsoft Teams alternatives to give you a better idea of which tool may work best for your needs.
Microsoft Teams vs Slack
Slack is a messaging and productivity tool that offers AI functionality to summarize conversations, provide daily recaps, and more. Like Microsoft Teams, Slack focuses on communication. It offers messaging channels, direct messaging, and conversation threads.
Microsoft Teams has the upper hand when it comes to video and audio calling capabilities, as Slack’s native call functionality is limited. Slack does have third-party app integrations to boost its video and audio call features.
As for pricing, Slack has both free and paid plans. Paid plans start at $7.25 per person, per month, and the price increases for added features and functionality.
Fun fact: Did you know that Microsoft originally sought to buy Slack, but the deal never went through? It eventually created Microsoft Teams as a rival platform.
Microsoft Teams vs Zoom
Zoom is a leader in videoconferencing technology, offering video and audio call options as well as some messaging functionality. It also has features for whiteboarding, scheduling, and document creation.
So, which tool takes the lead in a Microsoft Teams vs Zoom matchup? When it comes to organizing communication into channels and teams, Microsoft Teams boasts more features and options than Zoom.
Pricing with Zoom is based on the types of features you need and the type of business you have. For example, Zoom has a free plan for individuals and small businesses; paid plans start at $13.32 per user per month.
Microsoft Teams vs Google Meet
Google Meet is to the Google ecosystem what Microsoft Teams is to the Microsoft ecosystem. Google Meet offers secure video and audio calls with screen-sharing and real-time captioning features.
While Google Meet doesn’t include features like a calendar or file sharing, it’s natively integrated with other Google Workspace tools like Google Calendar and Google Drive. Users love its simplicity, user-friendliness, and seamless connection with Google’s ecosystem of other tools.
It can be difficult to choose between Microsoft Teams vs Google Meet because of their many similarities, but Microsoft Teams comes with more chat and messaging functionality. Pricing-wise, Google Meet is included free with a Google Workspace subscription.
Microsoft Teams vs Skype
Skype is a leading video and audio call provider that was acquired by Microsoft in 2011. It differs from Microsoft Teams in many ways, such as offering local phone numbers, call forwarding, voicemail, and caller ID. You can also send SMS messages using Skype.
So, who wins when it comes to Microsoft Teams vs Skype? Primarily, Skype is a better choice for individuals and smaller businesses, while Microsoft Teams is used by larger organizations. Skype has a limit of 100 people for online meetings while Microsoft Teams meetings can handle up to 10,000 participants.
Skype offers a number of options for monthly subscriptions and pay-as-you-go plans.
Another fun fact: Microsoft Teams was built using some of the functionality from Skype!
Microsoft Teams vs Webex
Webex offers a suite of calling, meeting, and messaging tools designed for businesses of all sizes. It’s known for enterprise-grade security, virtual whiteboarding features, and screen sharing with annotation functionality. So, what about Microsoft Teams vs Webex? Webex has chat functionality, but arguably conversations are better organized and more searchable within Microsoft Teams.
In terms of pricing, Webex has multiple plans for each of its products. There is a free Meetings plan, and paid options start at $144 per user, per year.
Google Classroom vs Microsoft Teams
Google Classroom is a classroom management solution that offers personalized learning experiences. It integrates with Google Workspace to offer many helpful features such as video and audio calls, document-sharing, classroom analytics, and more.
Can Google Classroom vs Microsoft Teams go head to head? Typically, Google Classroom is used with younger students due to its simple user interface, while Microsoft Teams is more common in higher education.
To learn more about pricing for Google Classroom, you’ll have to speak with a Google Education sales specialist.
Microsoft Teams vs Asana
Asana is a workflow management platform that offers project management, workflow automation, resource management, and other features. Comparing Microsoft Teams vs Asana? It’s difficult to compare them directly because they are designed for two different purposes. Microsoft Teams focuses on communication, while Asana is all about project management. Asana does offer some communication features (like video recording powered by Vimeo), but they are not the tool’s primary focus.
Asana offers a free plan, and paid plans start at $10.99 per user, per month.
Is Microsoft Teams right for you?
Microsoft Teams is a leading communication and collaboration platform that is fully integrated into the Microsoft 365 ecosystem, making it easy to use with tools like Microsoft Outlook, Microsoft SharePoint, and Microsoft Word. Its teams and channels features keep communication well organized, so you can always find the information you need without overwhelming your entire organization with communication that isn’t relevant to them.
Microsoft Teams is intuitive and easy to use, even if you’re not familiar with Microsoft’s other solutions. Plus, it has some excellent integrations with other business tools. For example, with its integration with Jotform, you can trigger messages or set meetings in Microsoft Teams when you receive form submissions in Jotform.
However, while Microsoft Teams is great for communication, a Microsoft Teams alternative may work better for you. Slack, Google Meet, and Webex are just a few options. If you’re looking for a tool that has a greater focus on project management, Asana might be a Microsoft Teams alternative on your list.
Whether you choose to use Microsoft Teams or go with an alternative, you’ll have more success if you carefully research your options. Try out a free plan to see if you like the user interface of the tool, read reviews, and make sure the tool you use integrates seamlessly with your other key business systems.
Meet your Microsoft Teams guides
Michael Schmied
Michael Schmied is a senior financial analyst at Kredite Schweiz. He has been using Microsoft Teams for the past three years, and it has become his go-to tool for managing projects and staying connected with his team.
Mimi Nguyen
Mimi Nguyen is cofounder and owner of the artisan Vietnamese coffee ecommerce company Cafely. She is a serial investor with a portfolio covering real estate and crypto. She relies on Microsoft Teams to keep her ventures, and the people involved in them, connected.
Naga Santhosh Reddy Vootukuri
Naga Santhosh Reddy Vootukuri is a senior software engineering manager at Azure Data Team. He is also a book author and reviewer for Packt, Manning, and Apress publishers, and writes articles at DZone as an MVB blogger. Vootukuri is a senior member of the Institute of Electrical and Electronics Engineers.
Photo by Israel Torres
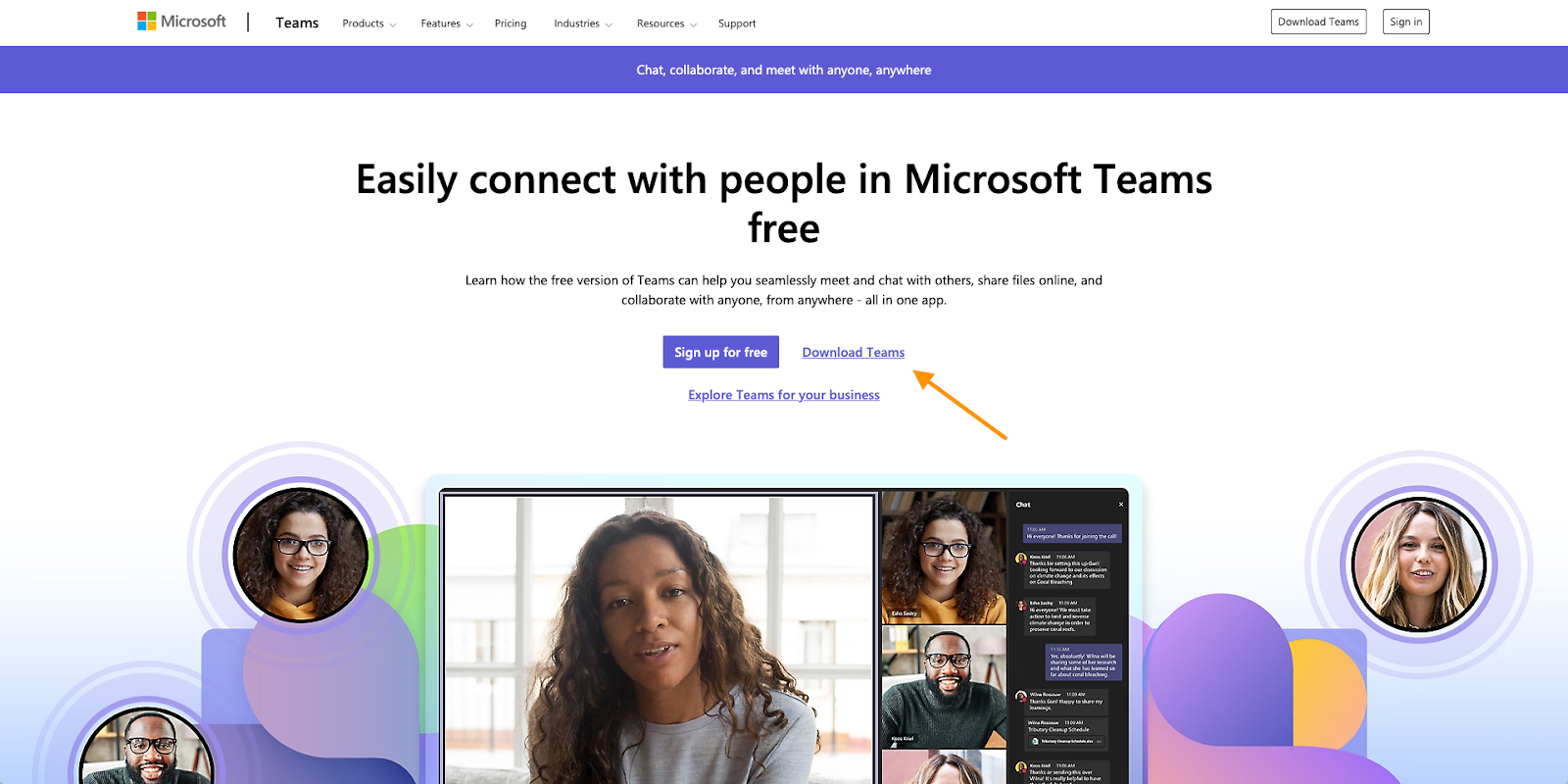
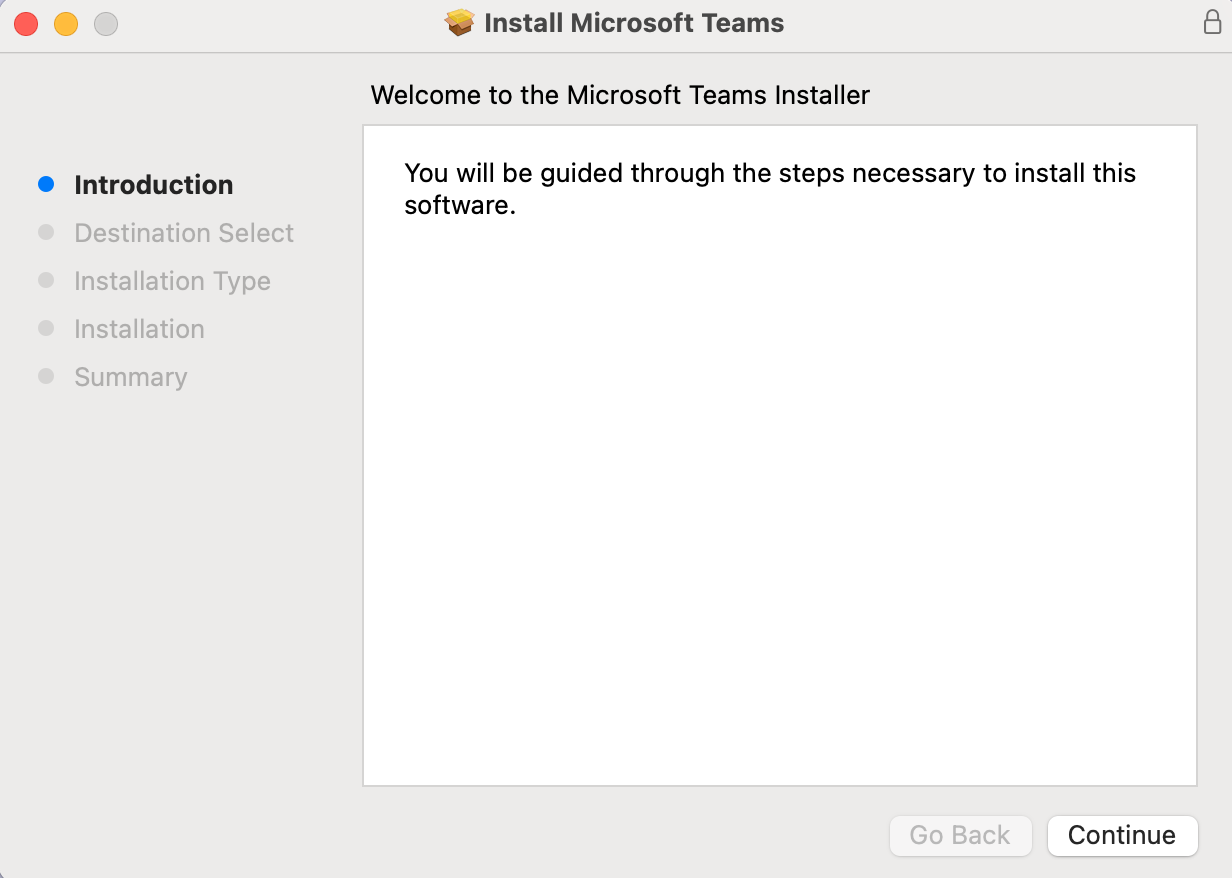
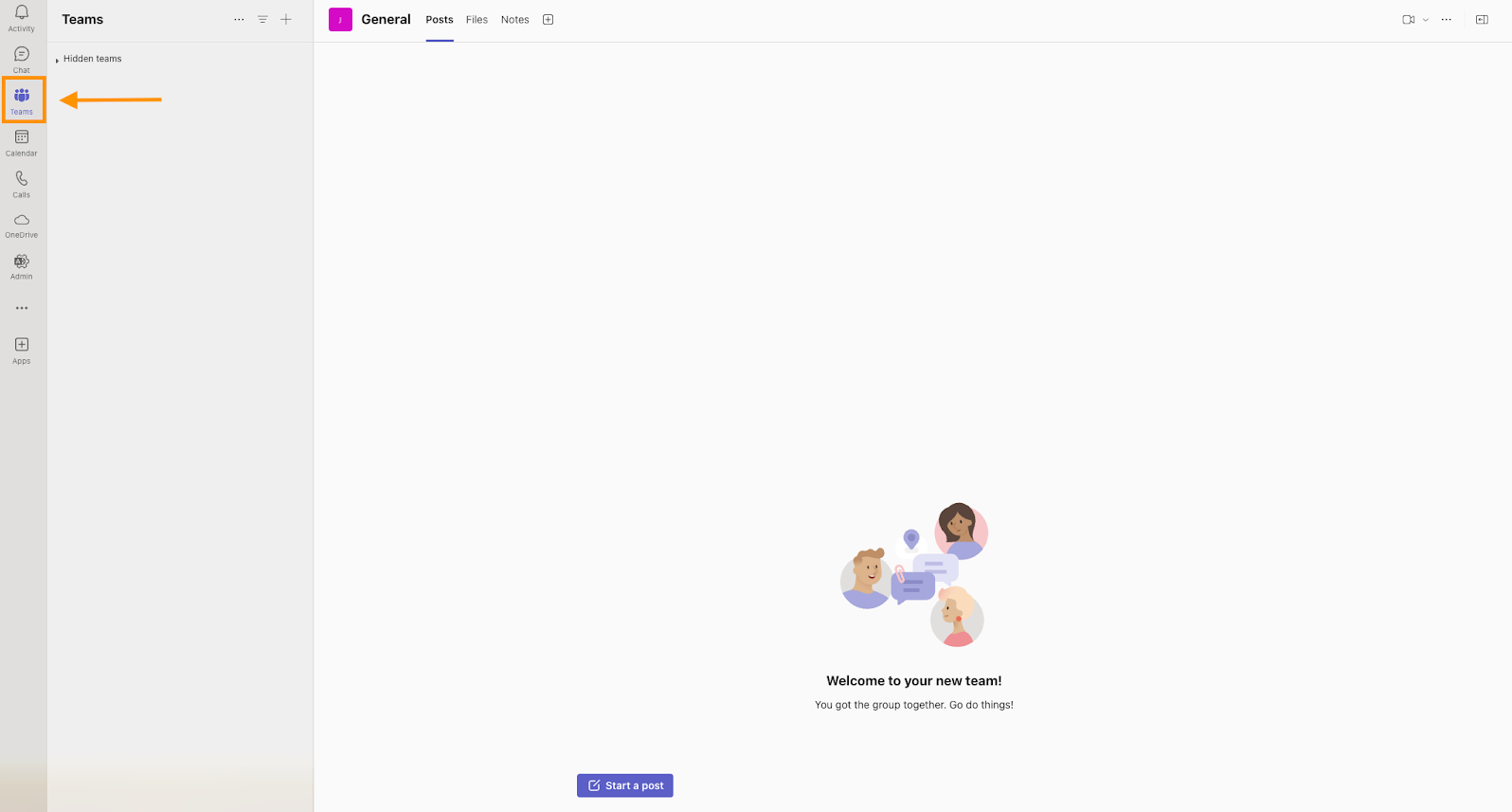
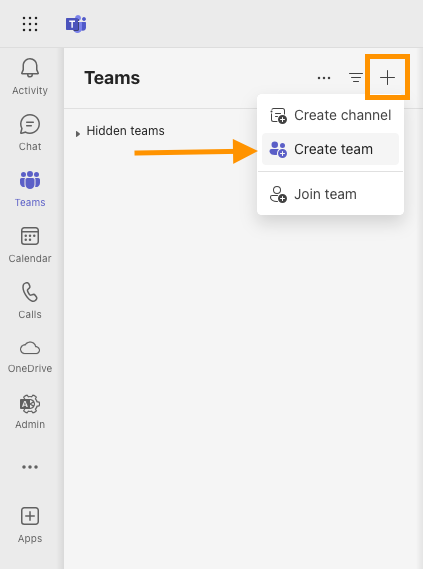
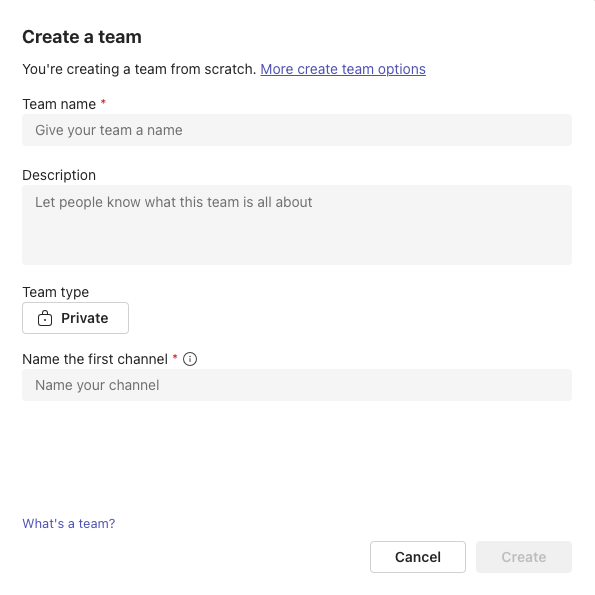
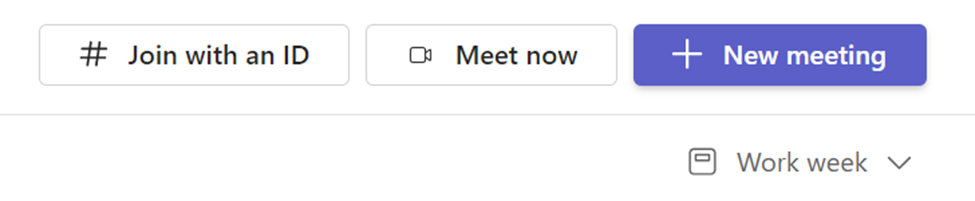
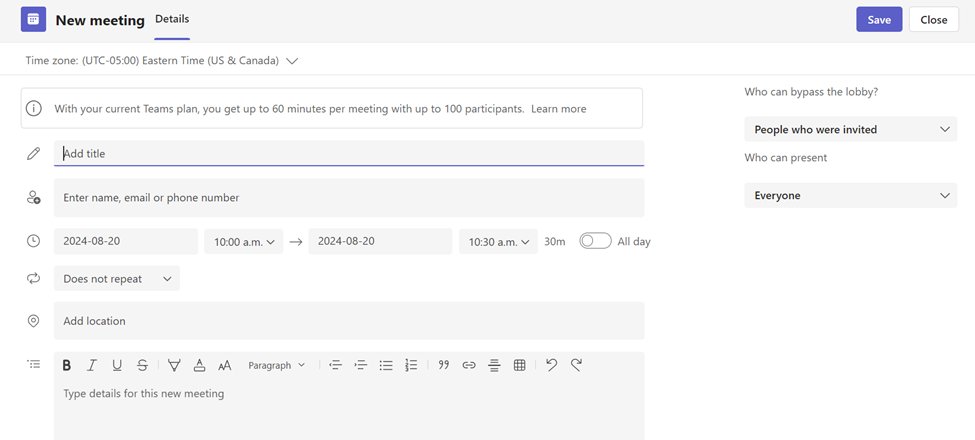

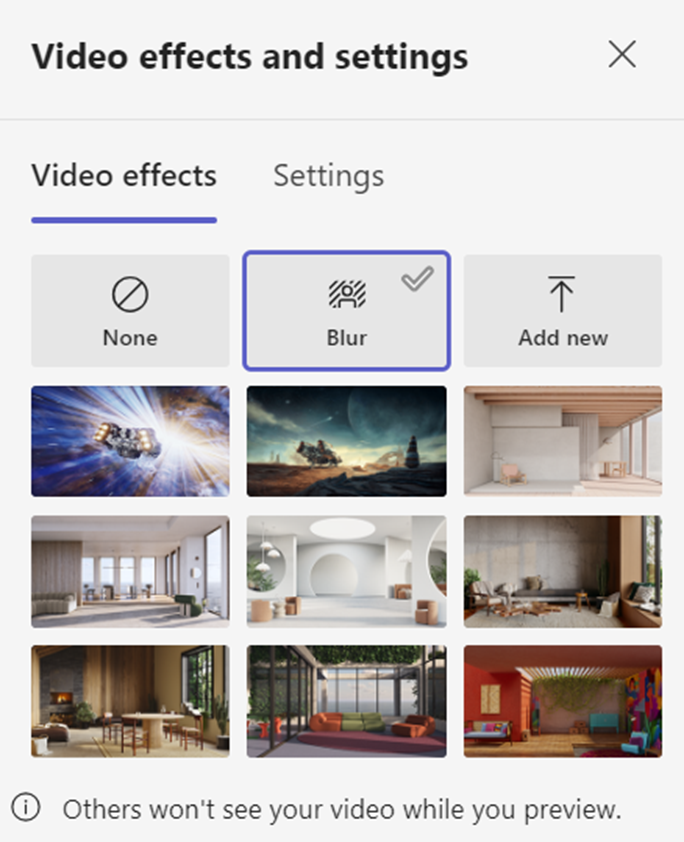
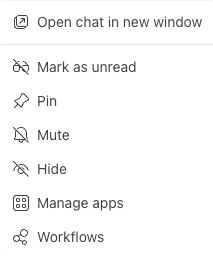
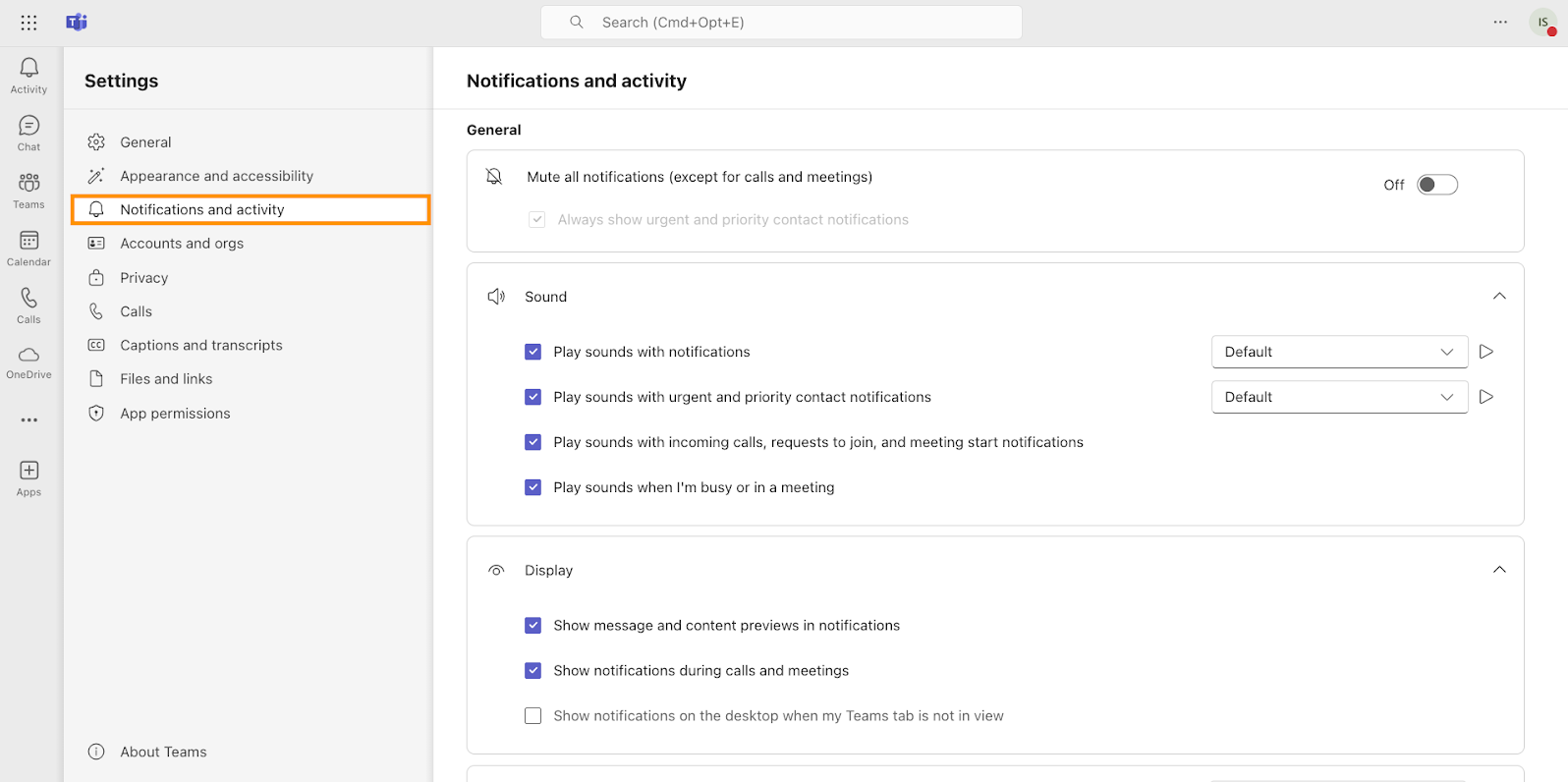
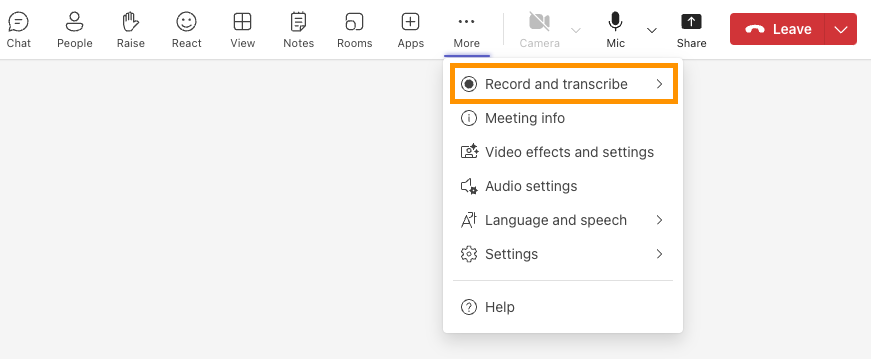
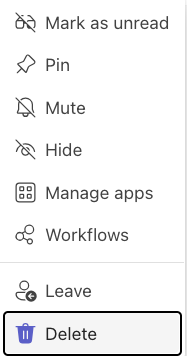
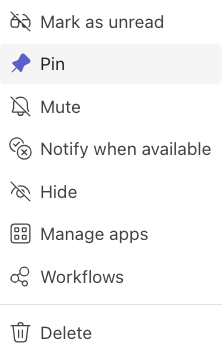

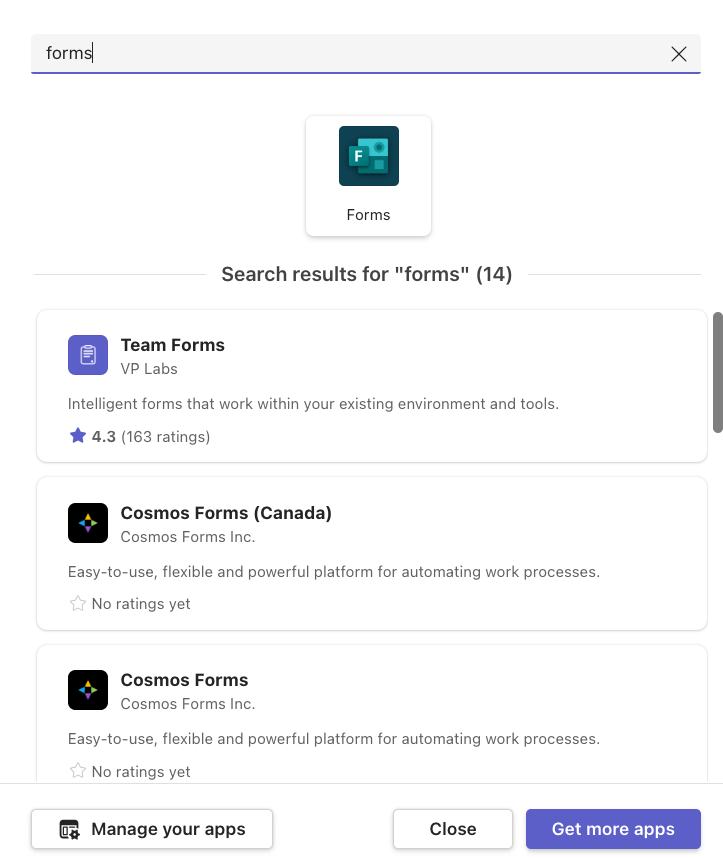
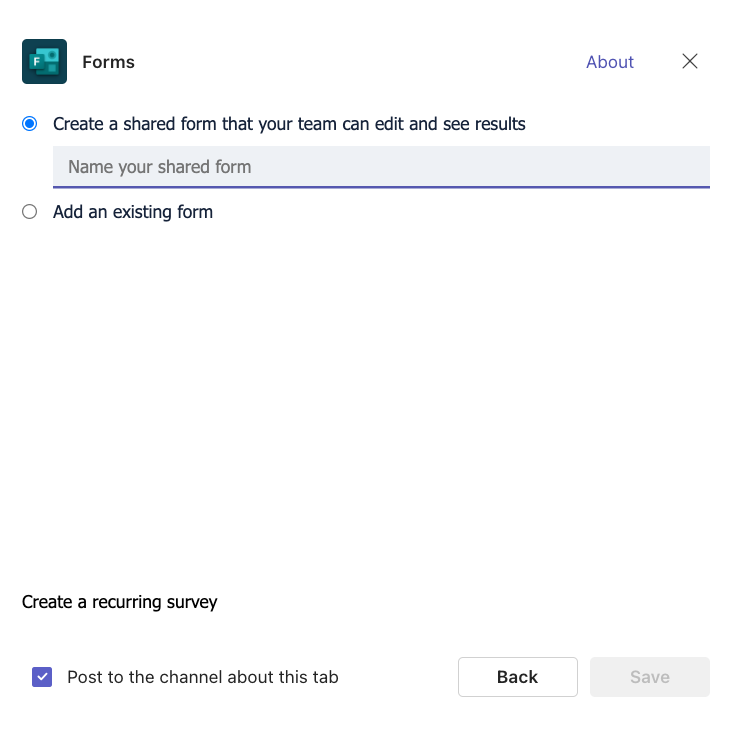
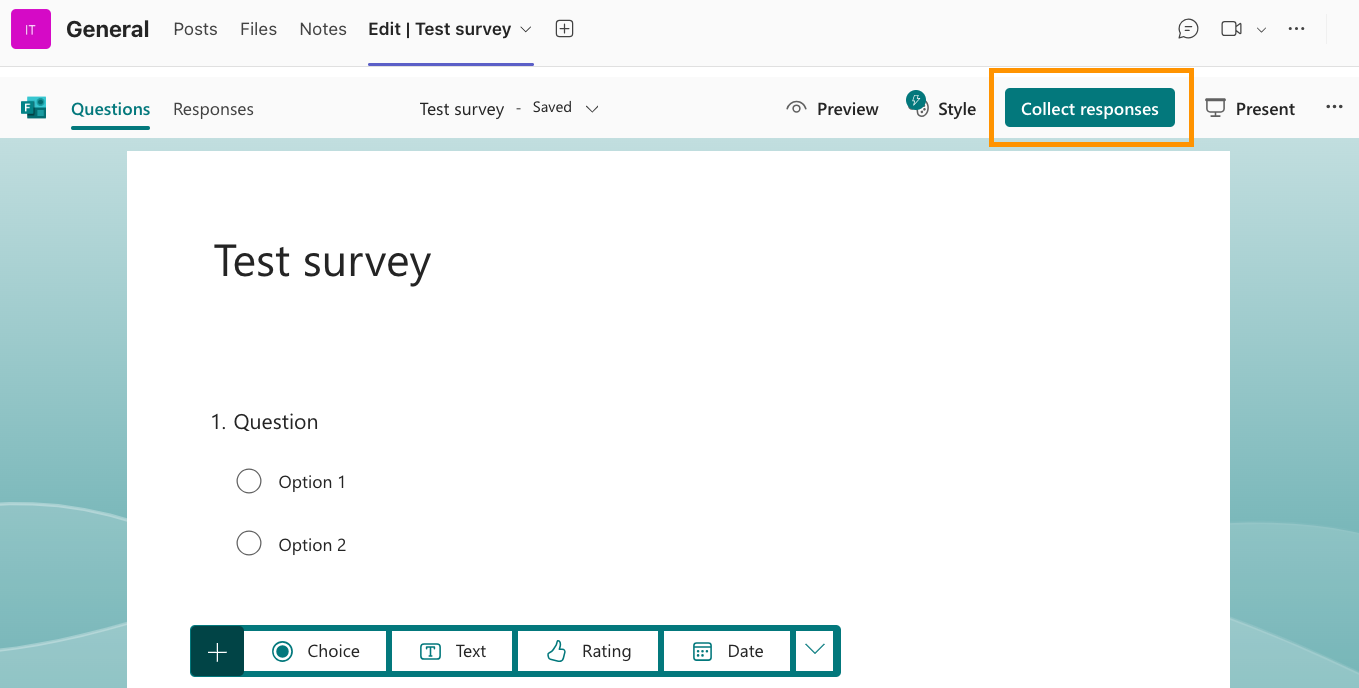

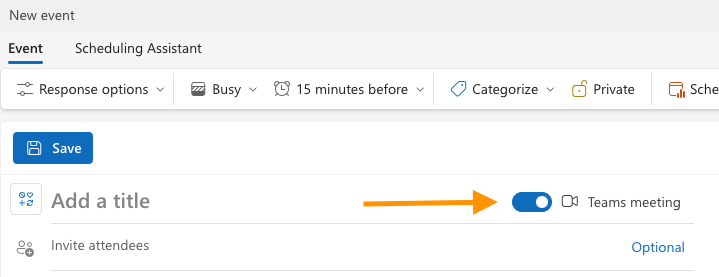
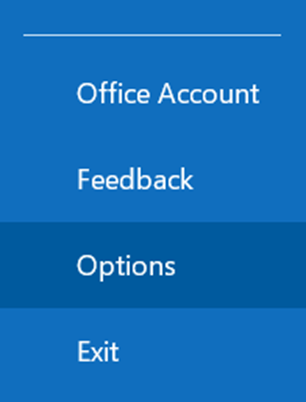
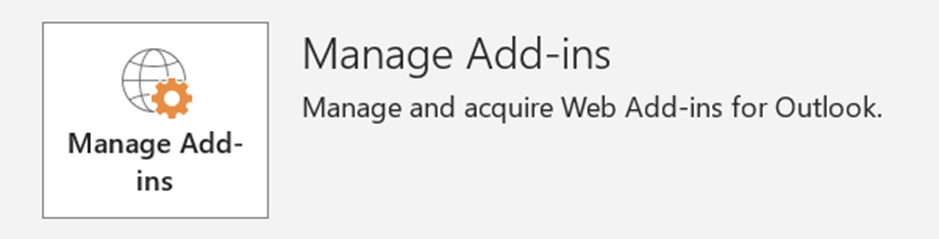

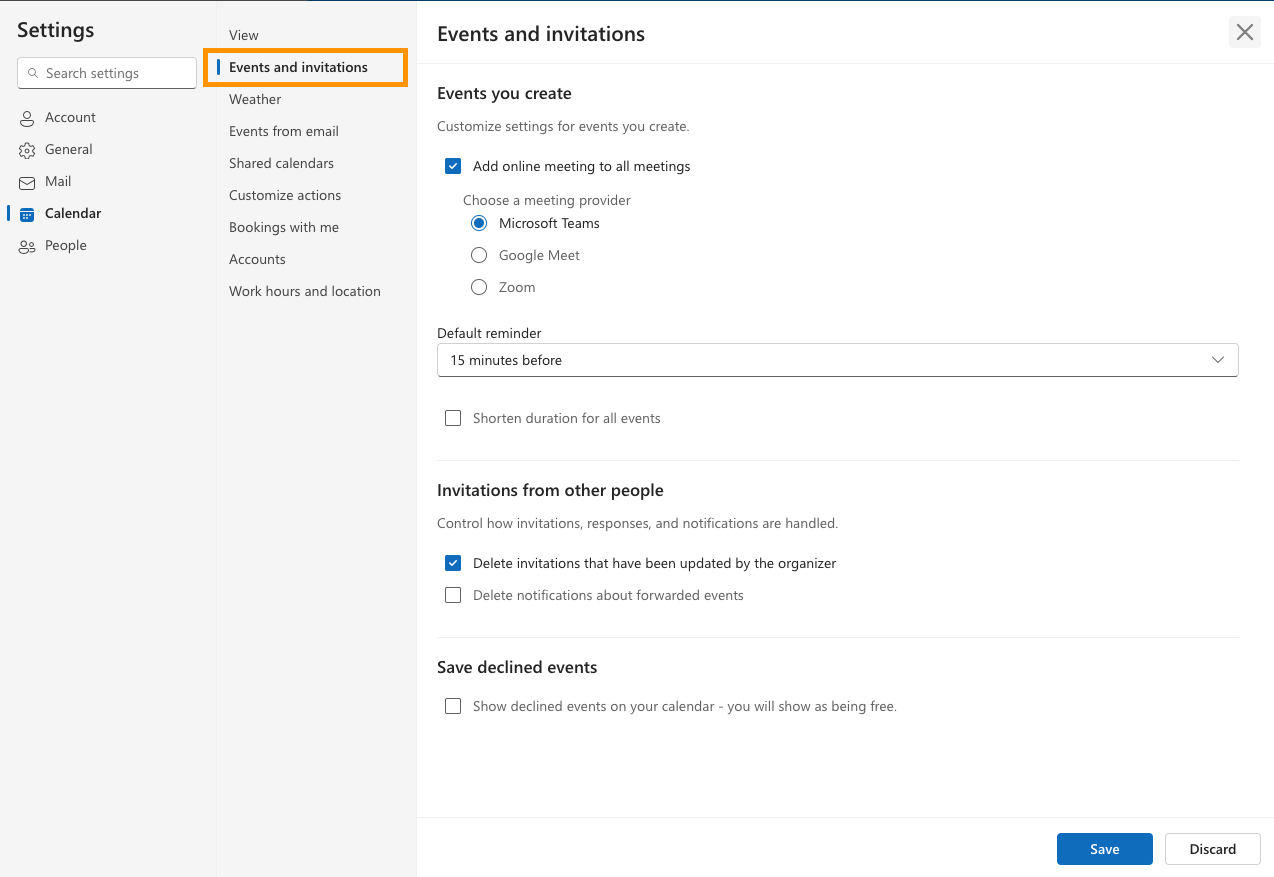
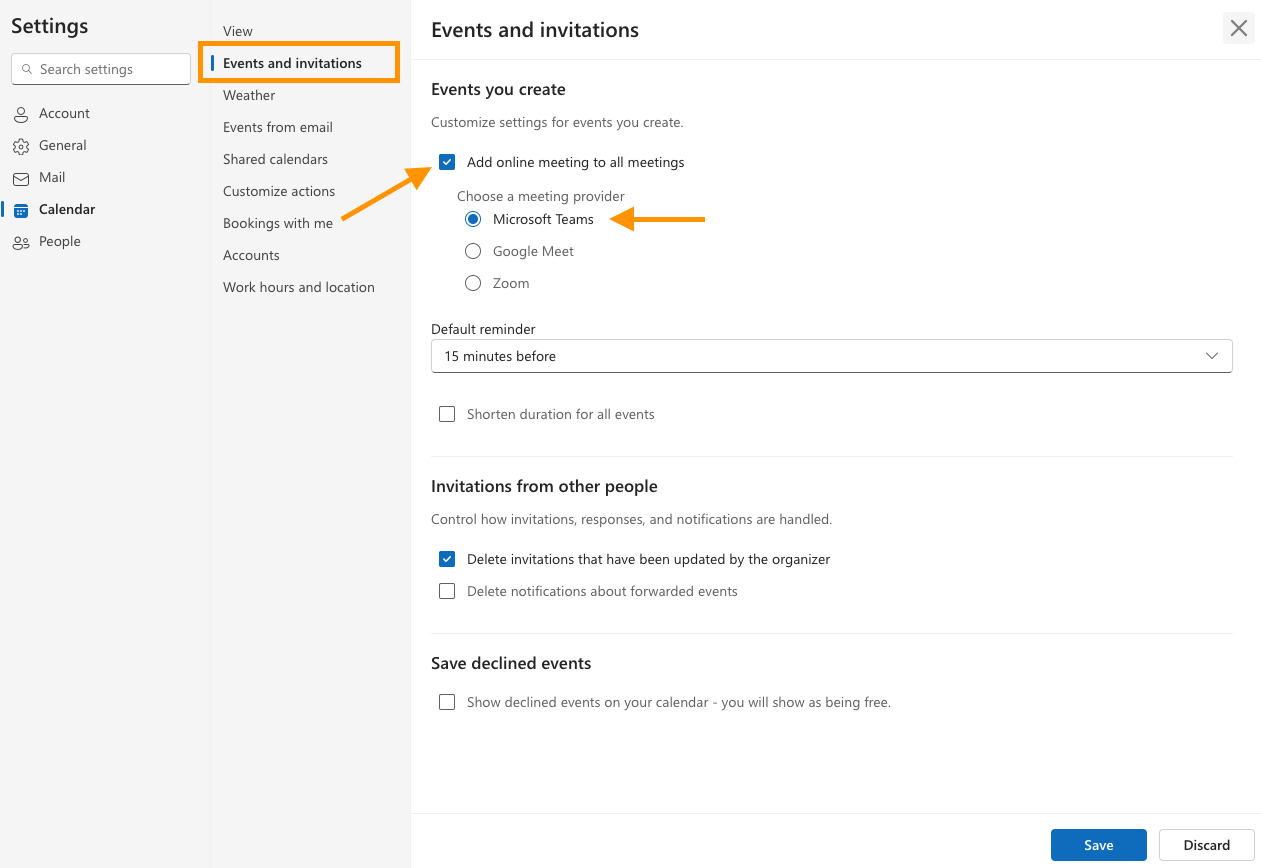

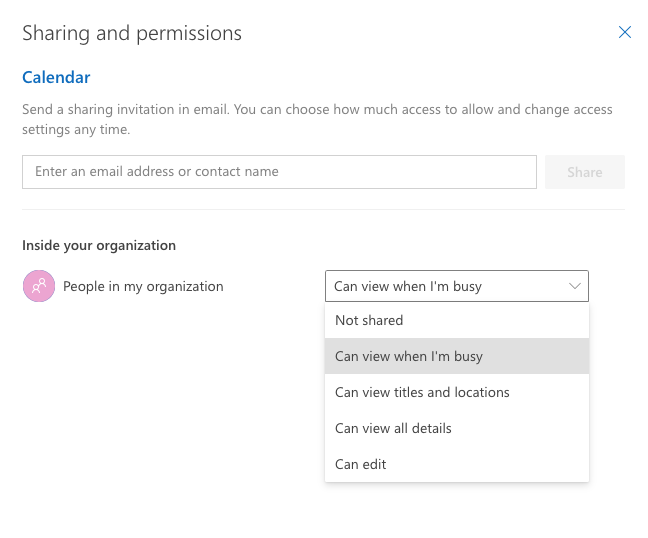
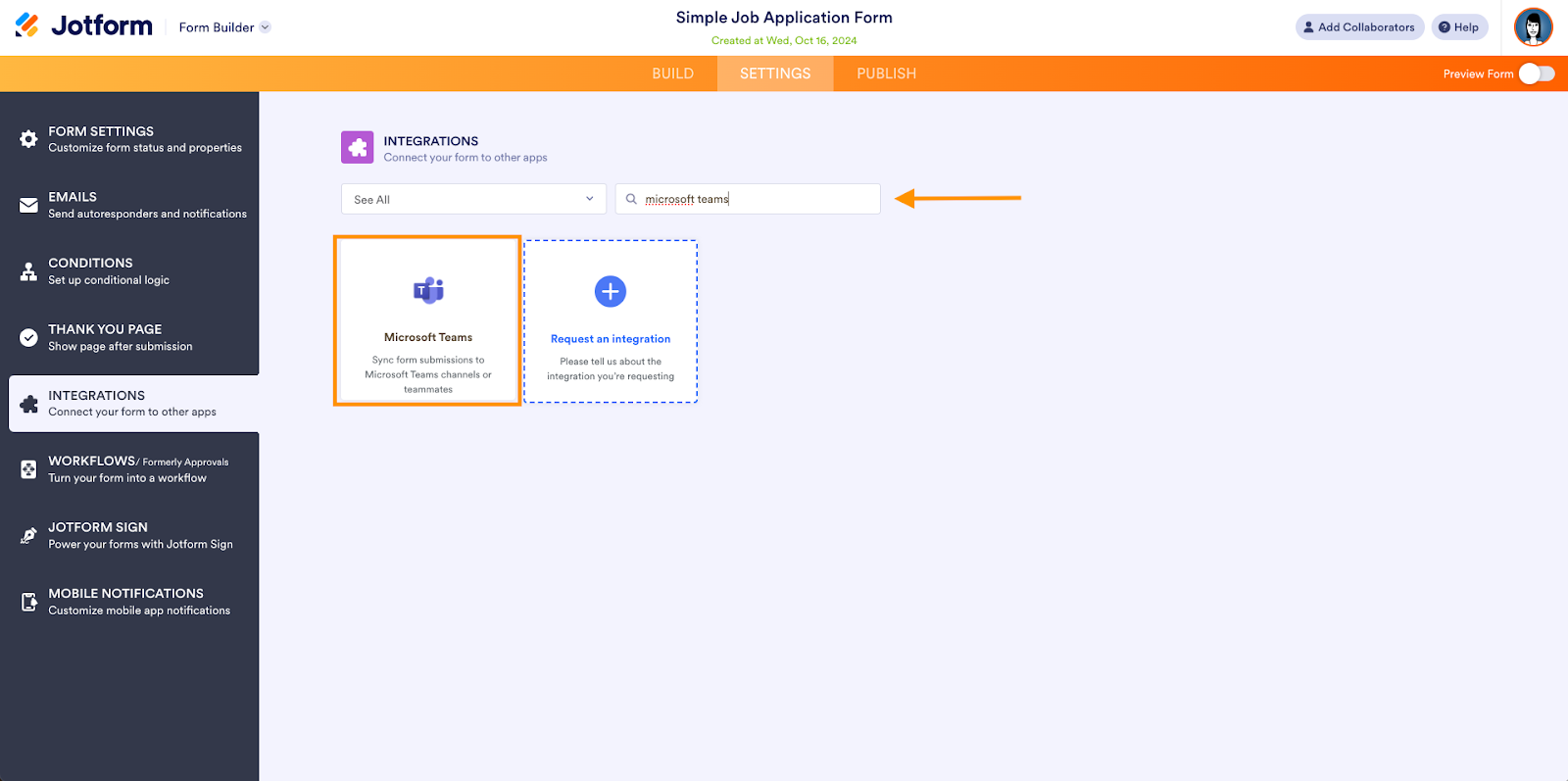
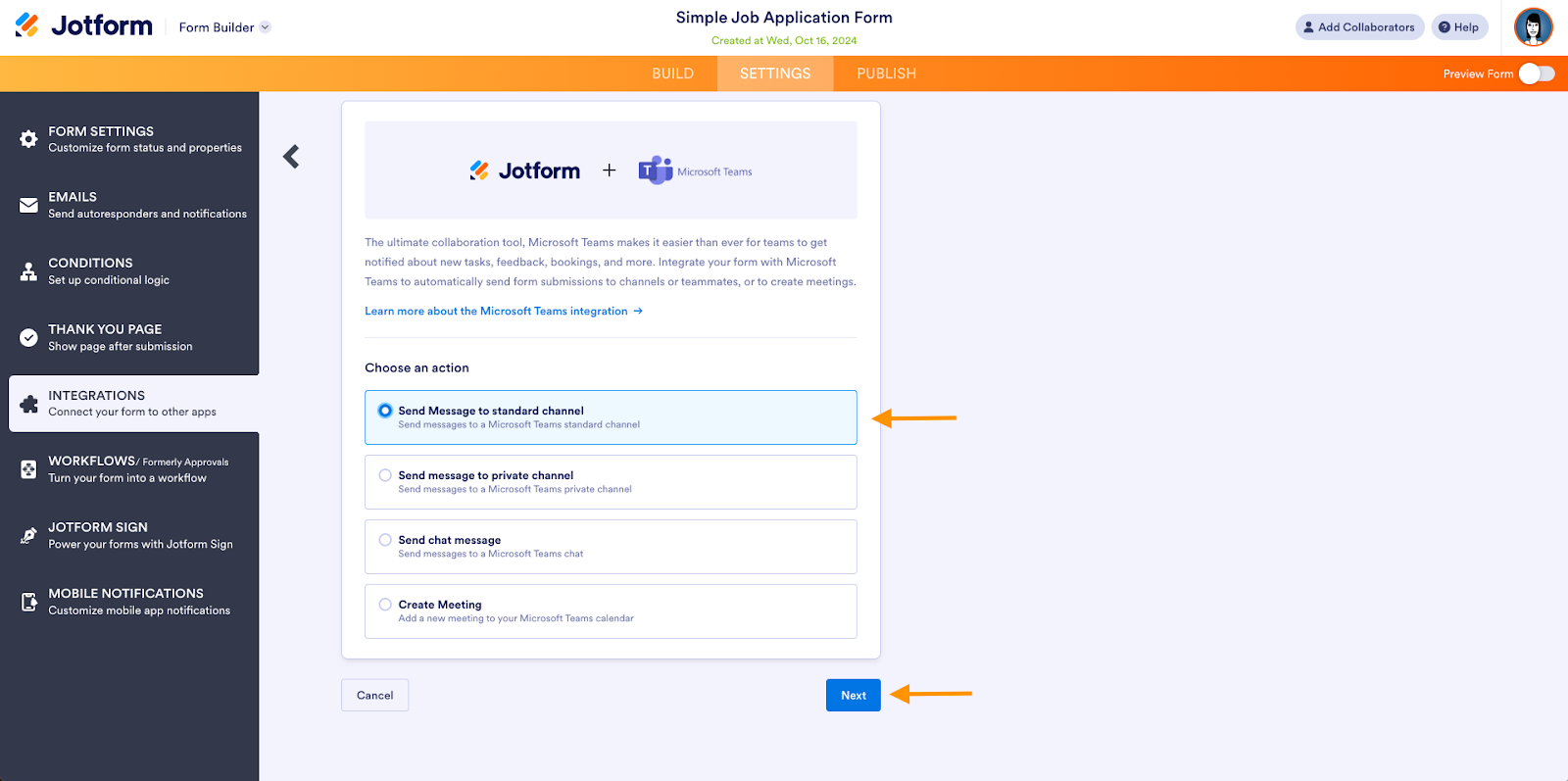
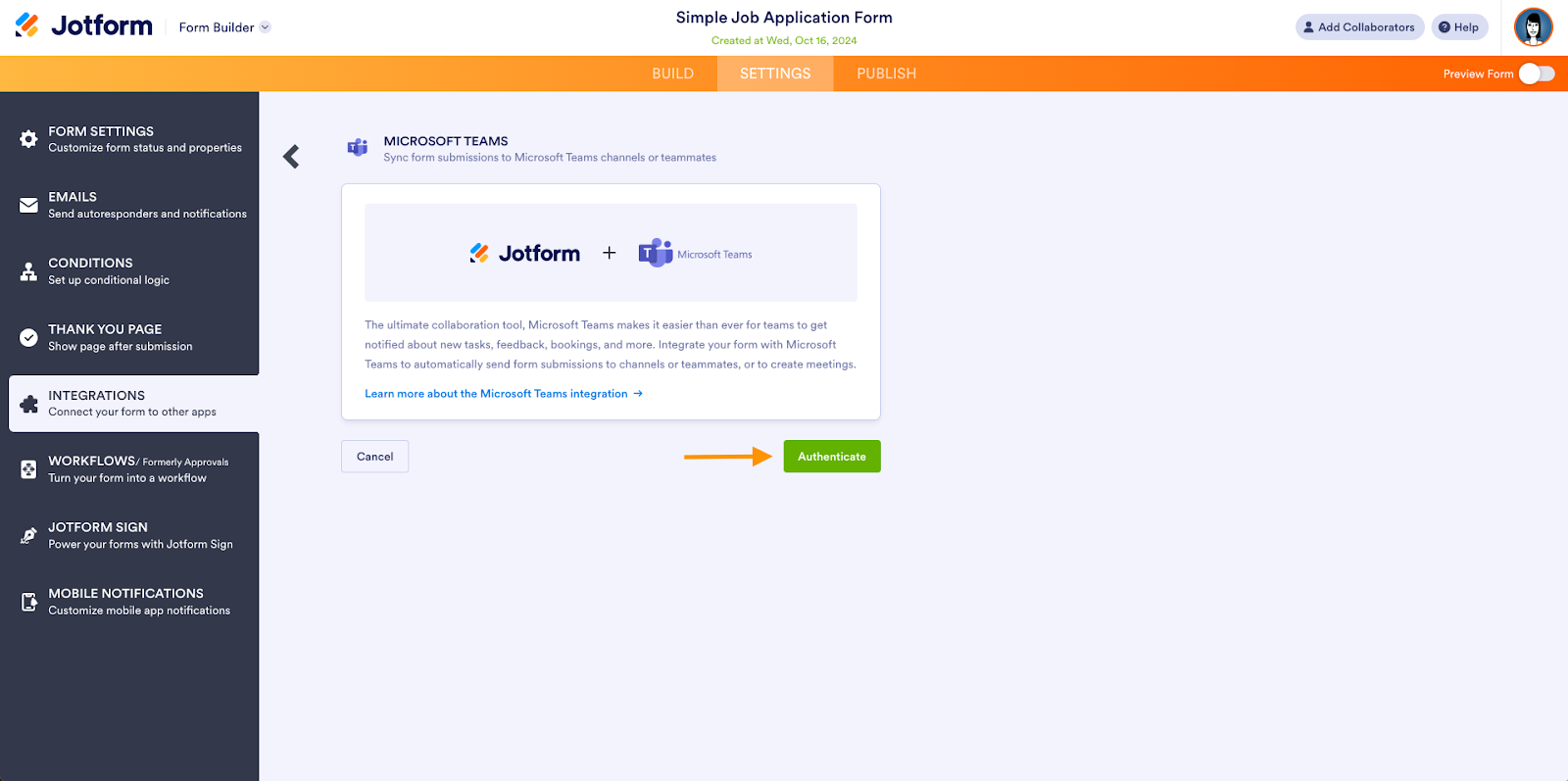
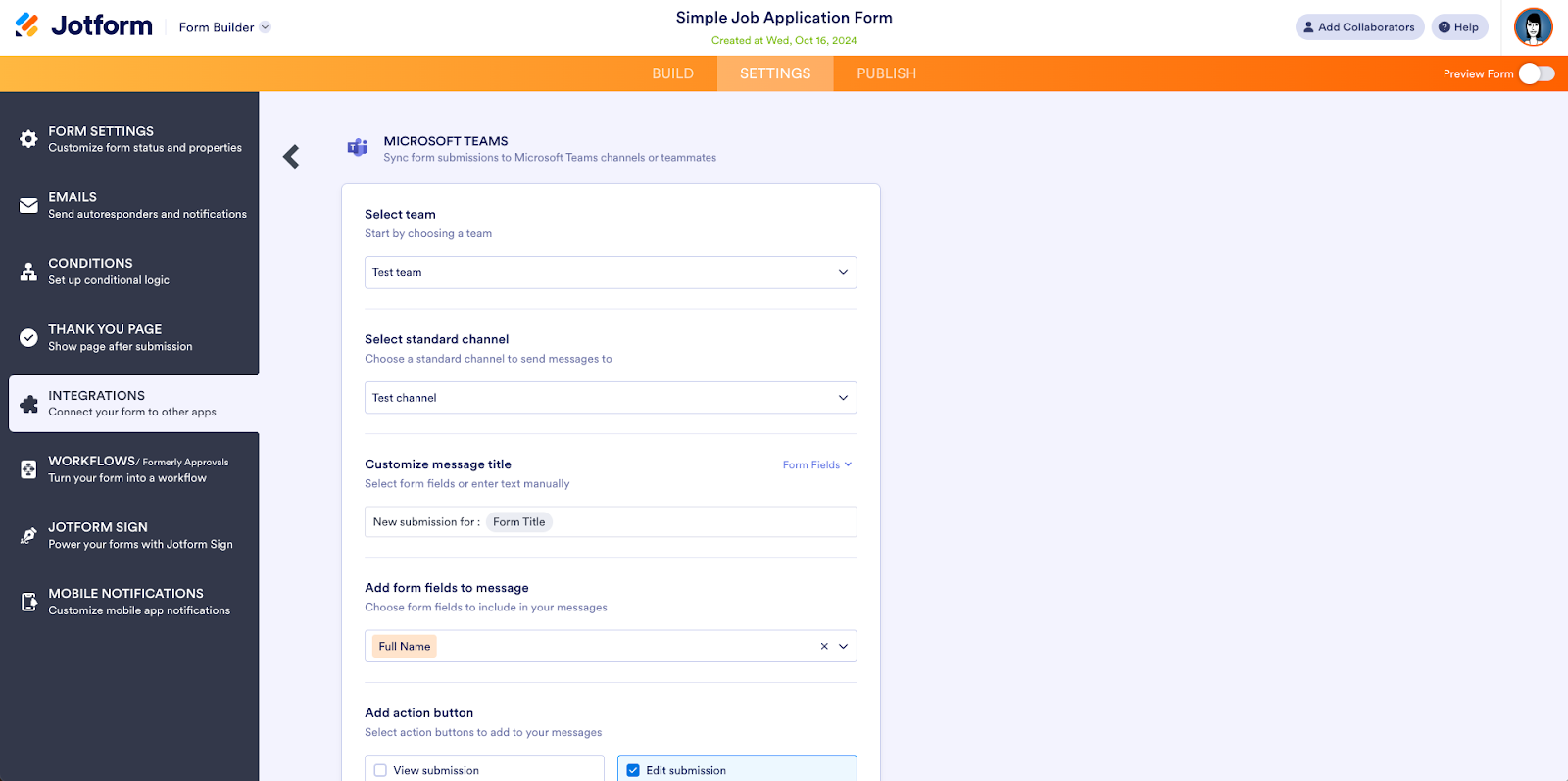
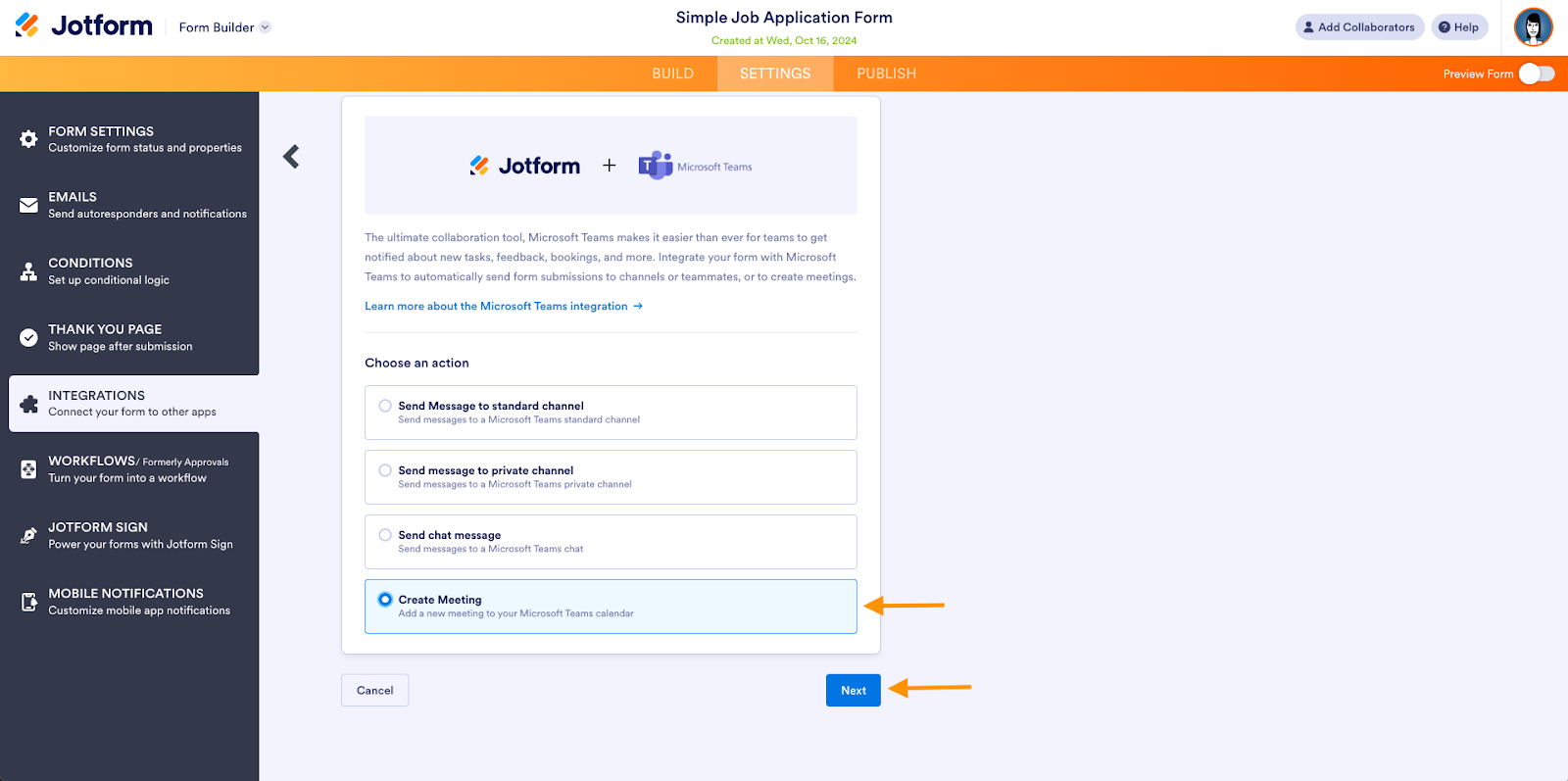

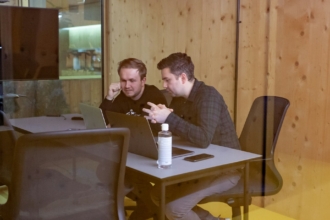













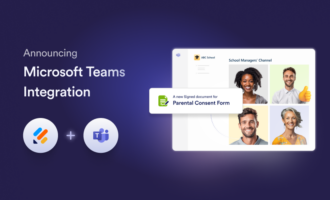











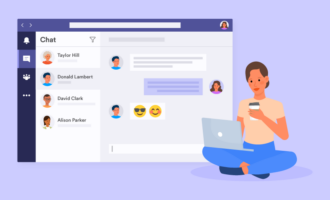
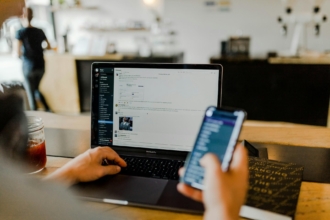




Send Comment: