Working with multiple forms can sometimes be a little complex, especially if you plan to make some fields between two or more forms identical for later. Instead of manually redoing all the updates you did, you could use our Field Manager app to copy form fields, either individually or all at once. This process reduces errors and saves you time from loading these forms in the Form Builder.
Here’s how you can copy form fields from one form to another:
- In the Field Manager app, click the Manage Fields button.
- Allow the app to access your account by clicking the Allow button from the authentication screen.
- Click the Open a Form to Begin button to select your first form.
- From the Form Picker, select your first form and click the Continue button at the bottom. At this stage, you will see the fields from the selected form.
- Now, click the Open a Second Form to clone fields button on the right of the page to select your second form.
- Select your second form and click the Continue button from the second Form Picker to load the form fields in the app.
- Choose the field from any form and click the blue Arrow button to copy. The copied fields will display text that says New. Here’s a short GIF of that process:
Notes
- Copying fields between Classic and Card form layouts is possible, but please be advised that not all fields/elements are supported on each layout. For example, elements such as Yes/No Question and Multi-Line Question from the Card Form are not supported in Classic Form.
- It is recommended not to load/edit the form in the Form Builder when working with the Field Manager app. Load it only when you’re finished copying fields.
- The Field Manager app will only copy the fields and their settings, but not the conditions that are tied to them. If you wish to copy the conditions, we highly recommend starting with a clone version of the form. To clone, visit How to Clone an Existing Form From Your Account.
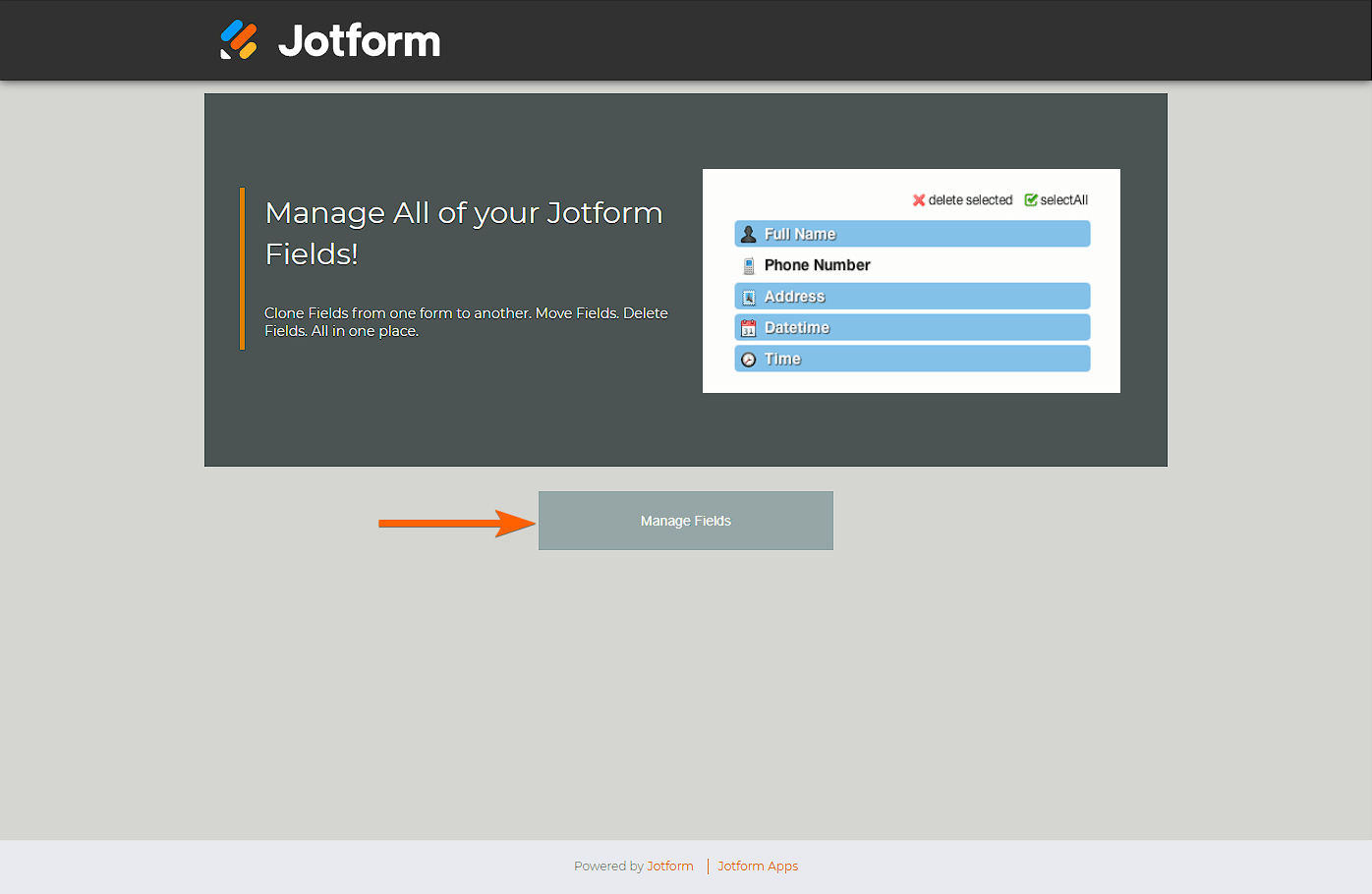
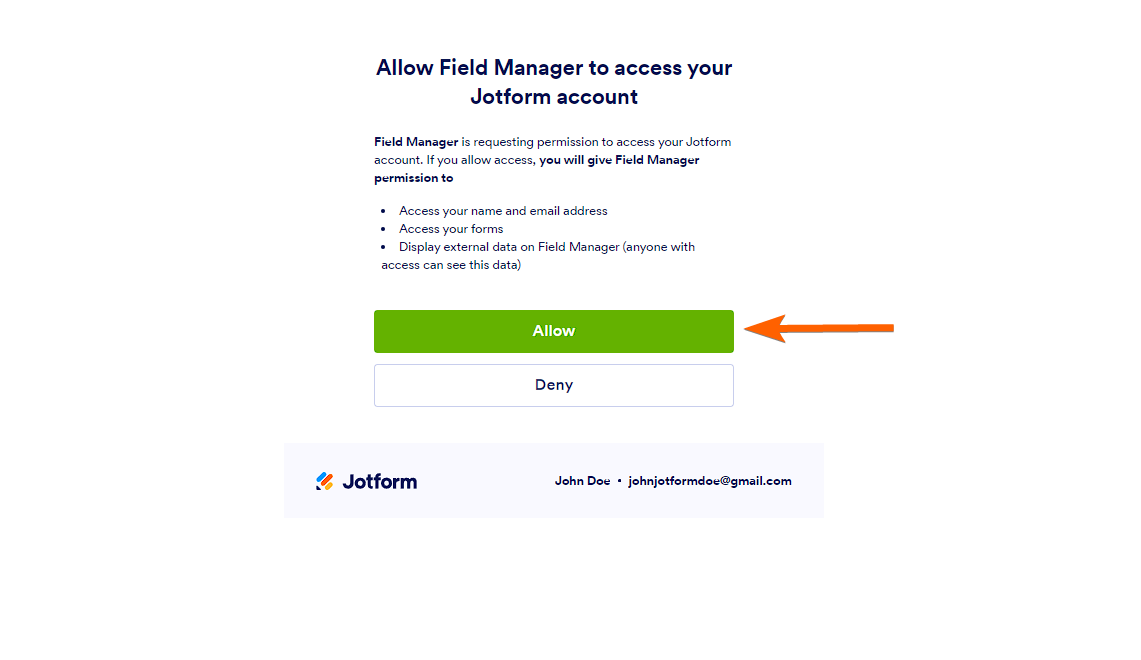
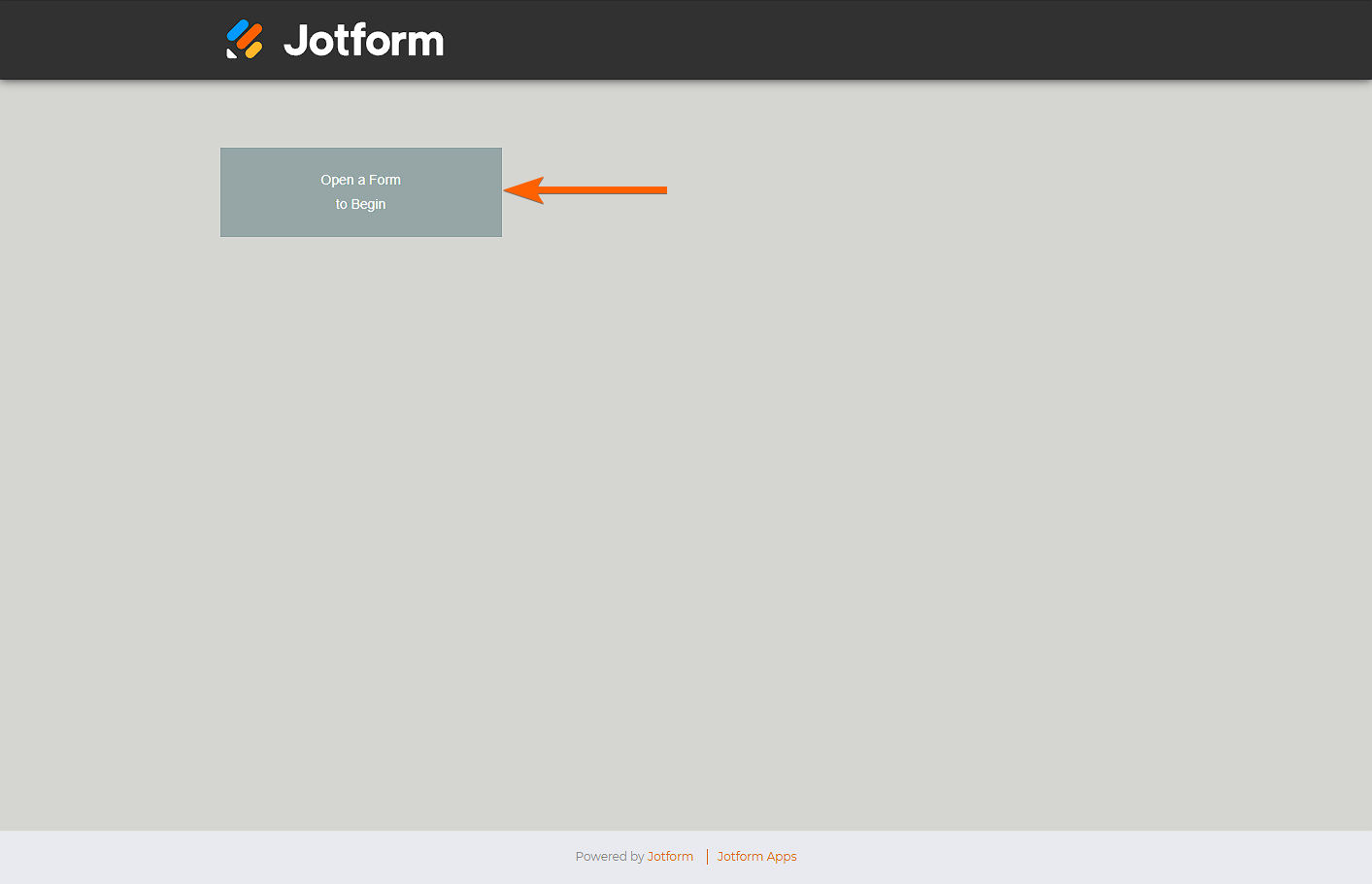
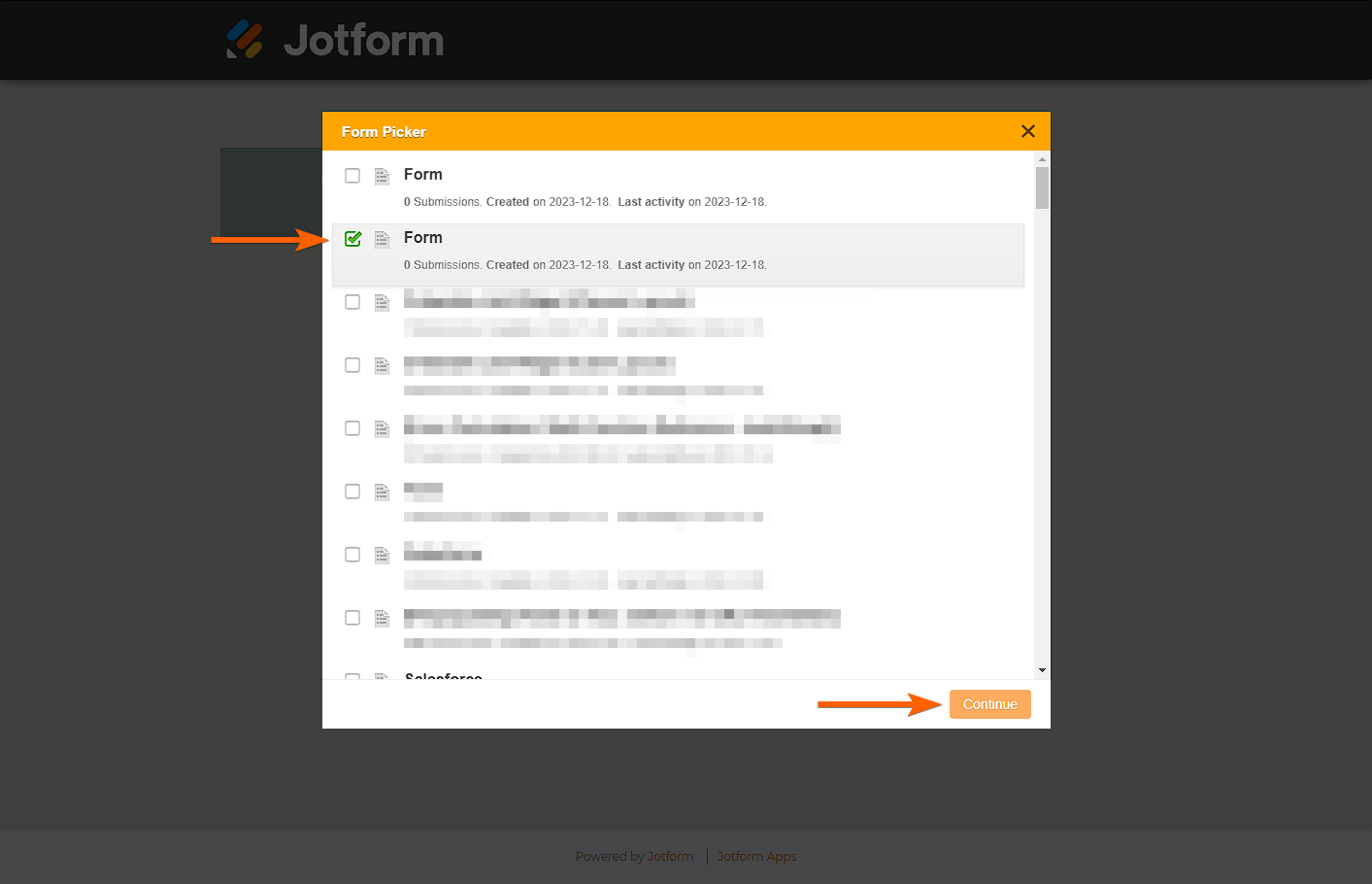
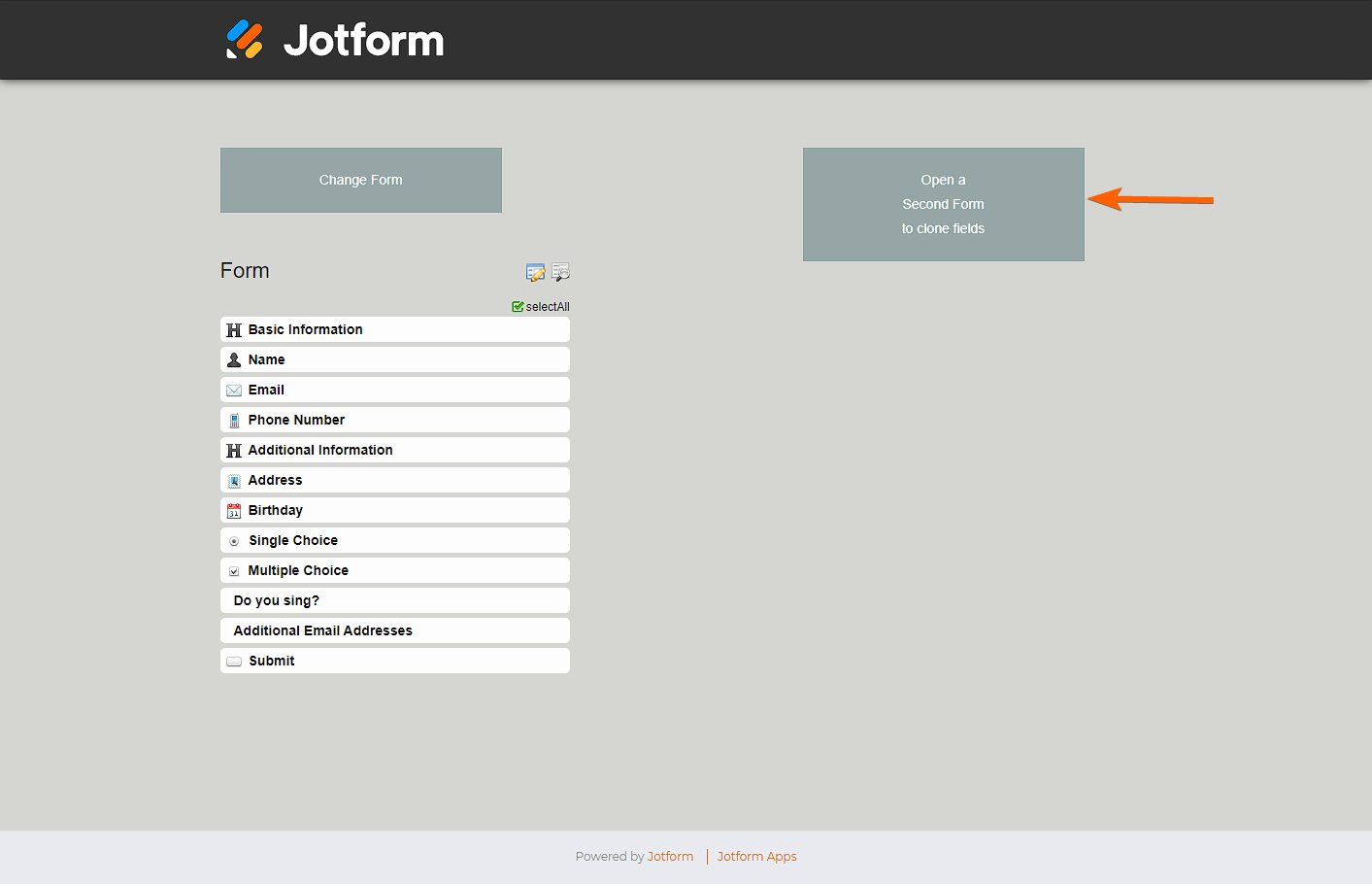
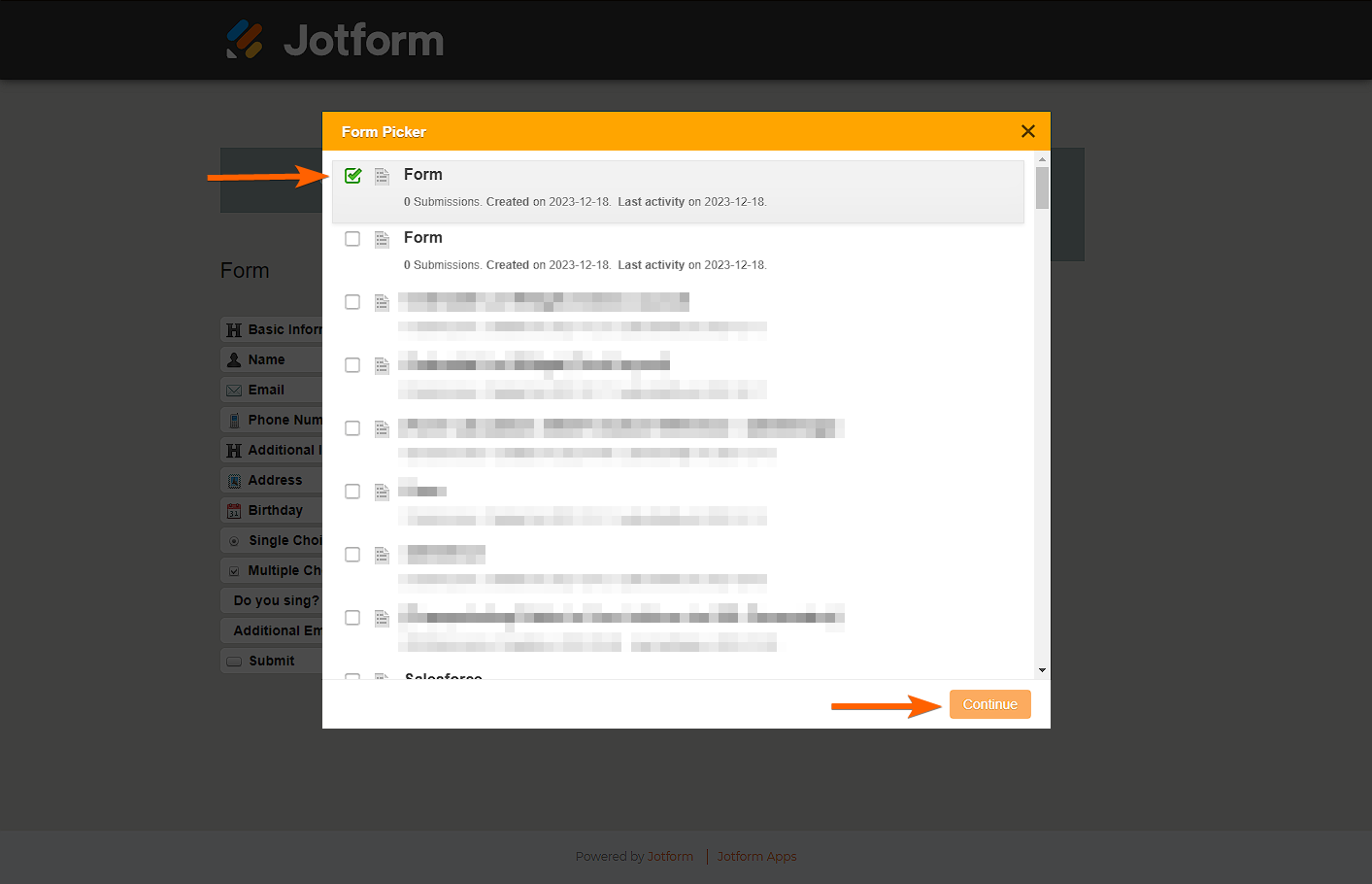

Send Comment: