Jotform Smart PDF Forms let you convert your existing PDF forms into online forms, keeping your layout while making it easier for people to fill out and submit information. If you ever need to make changes to the original PDF—like fixing a typo, updating your branding, adding new sections, or replacing it with a more recent version—you can do that without starting your connected online form over.
When you update your original PDF, the existing mapped fields on your online form will remain intact. This means you can make necessary edits to your PDF without losing the work you’ve already done setting up field connections. It’s a simple way to keep your form content up to date while preserving the structure of your Smart PDF Form.
You can update the original PDF Form connected to your online form in a few easy steps. Here’s how to do it:
- On your My Workspace page, click on Type at the top and in the Dropdown menu that opens, uncheck the boxes next to all the assets except Forms, so only they’ll be shown on the page.
- Hover your mouse over your Smart PDF Form and click on Edit Form on the right side of the page.
- On the Smart PDF Forms page, click on Upload in the blue navigation bar at the top.
- Now, click on Update PDF on the right.
- Then, in the Upload PDF window that comes up, click on Re-Upload PDF to start uploading your new PDF Form.
Note
Jotform Smart PDF Forms accept documents up to 25 pages long for those with Starter, Bronze, and Silver plans and 50 pages long for those with Gold and Enterprise plans. If your PDF document exceeds the number of pages, you’ll get an error and won’t be able to successfully import the file. Also, Smart PDF Forms will only import the fields from your uploaded document to create its online form version, but not copy its design.
When you select Start Over instead of Re-Upload PDF in the Upload PDF window, you’ll get a confirmation message that says you’ll lose all your online form fields and the submission data connected to them.
Once you successfully upload your new PDF Form, you’ll see the new original PDF on the right side of the Smart PDF Forms page, with the fields automatically connected to the fields in your online form on the left.
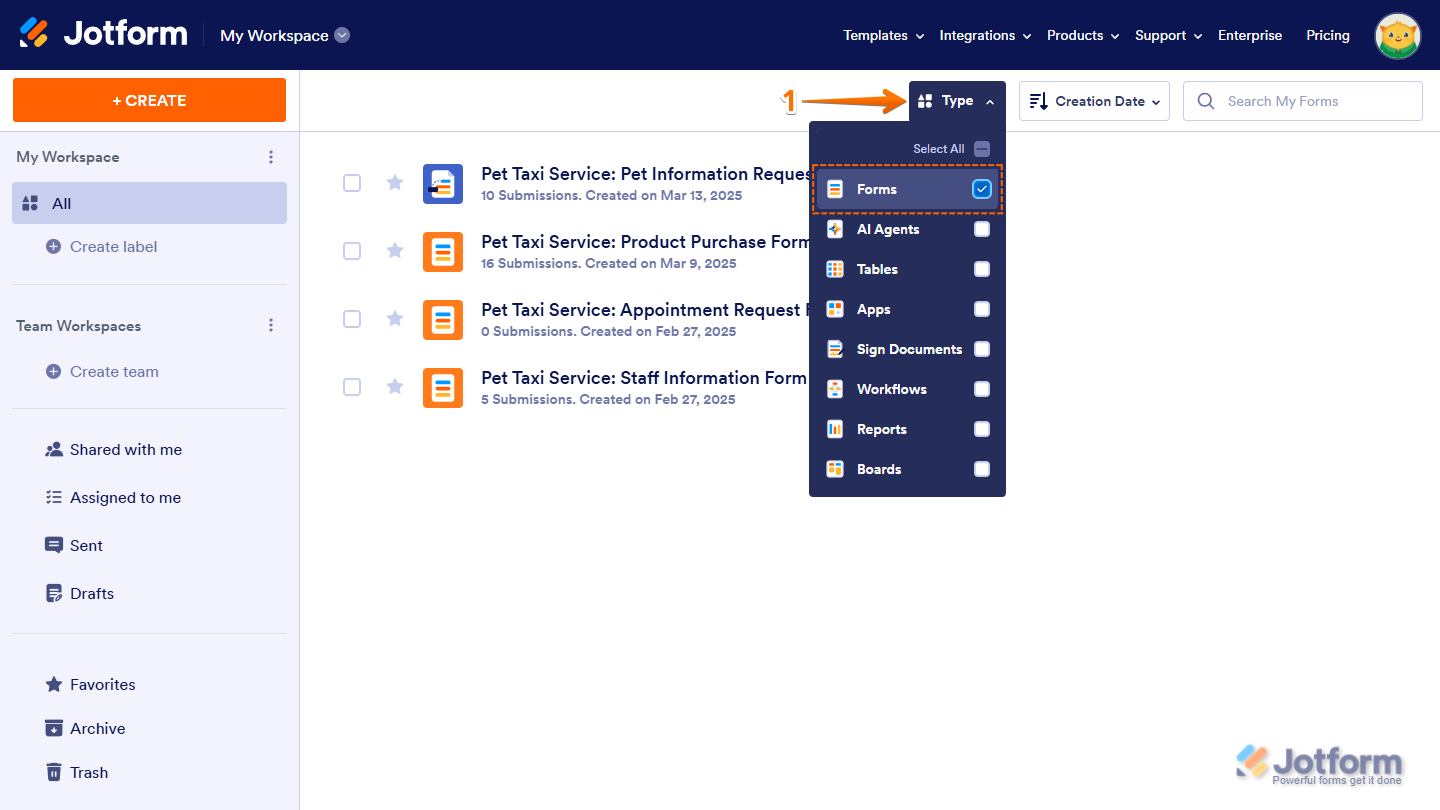
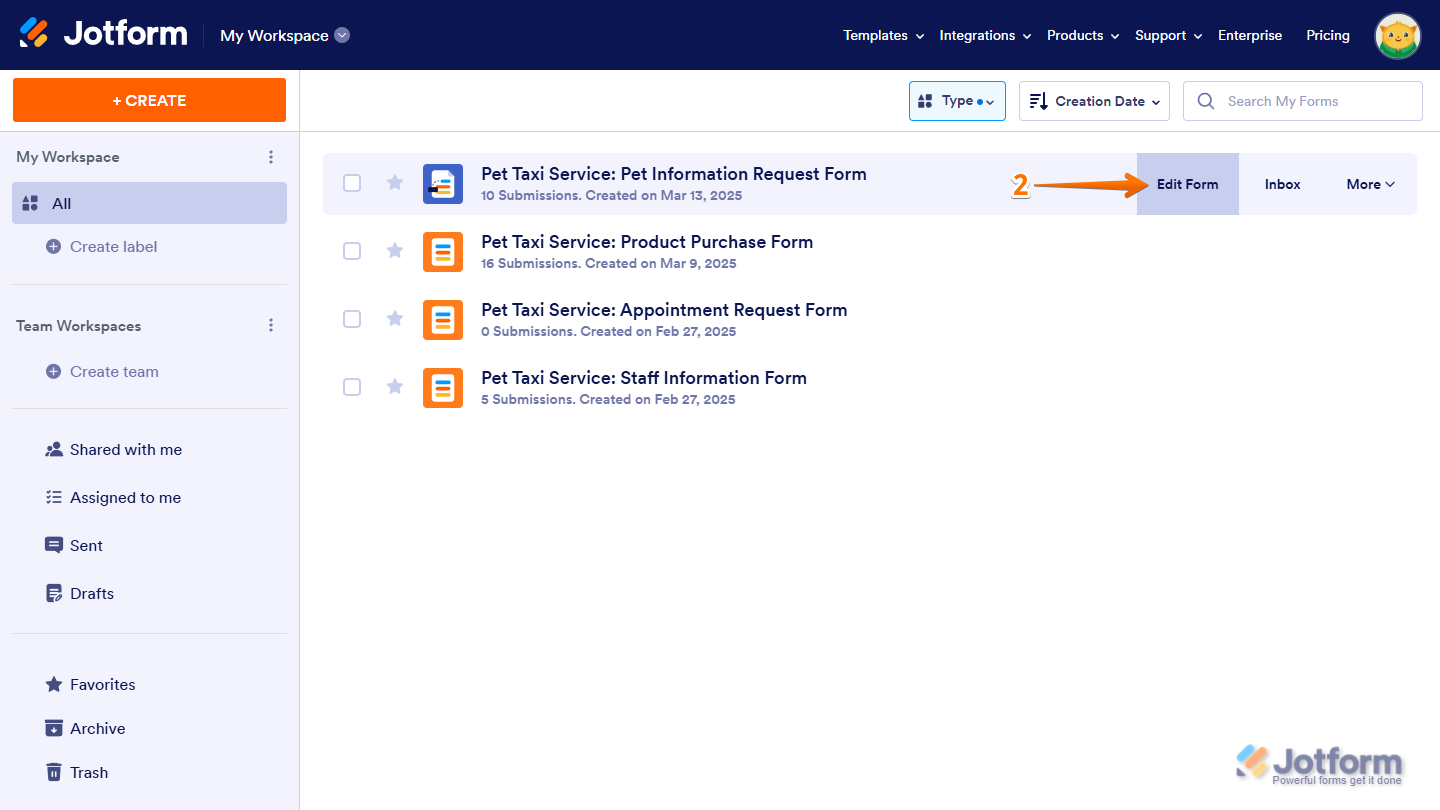
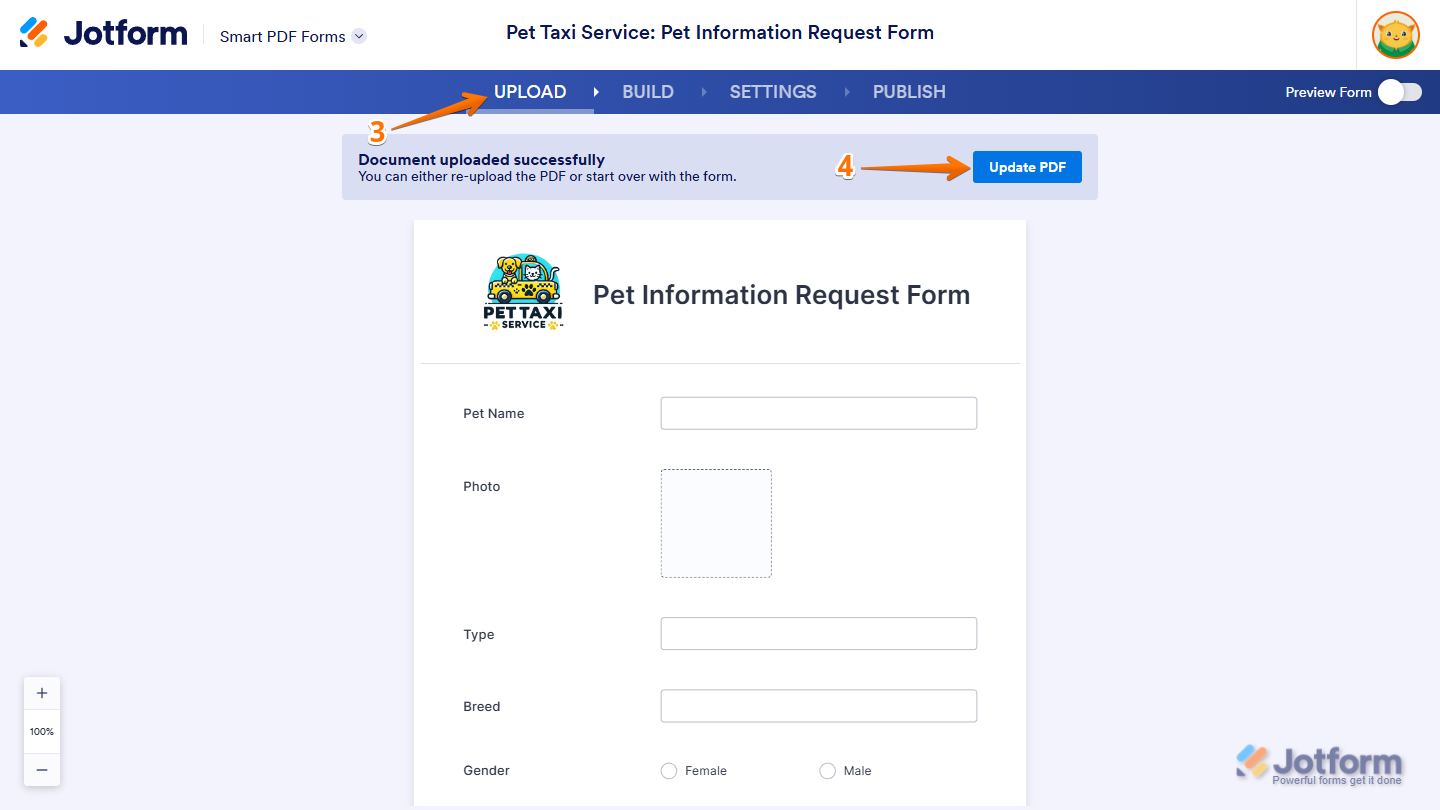
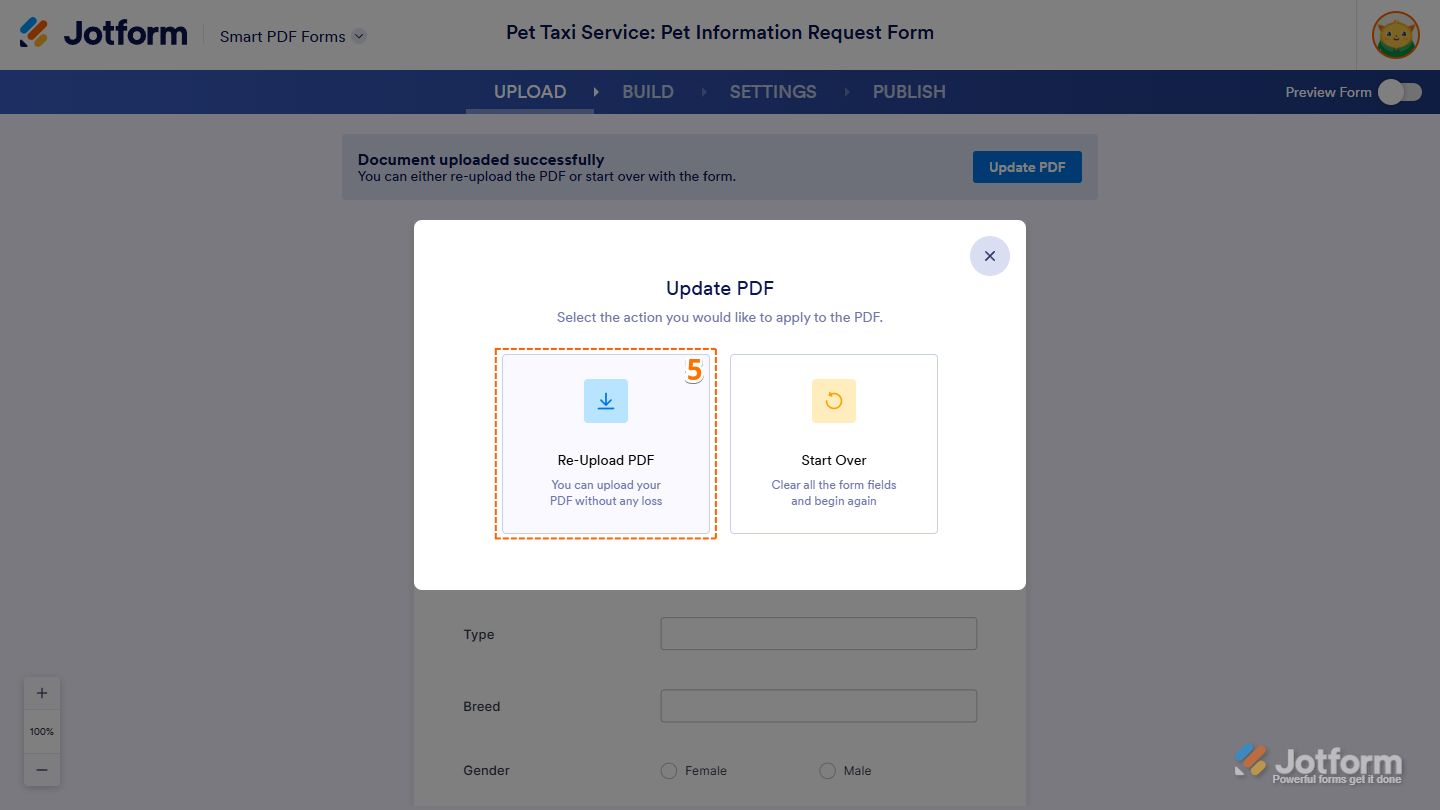
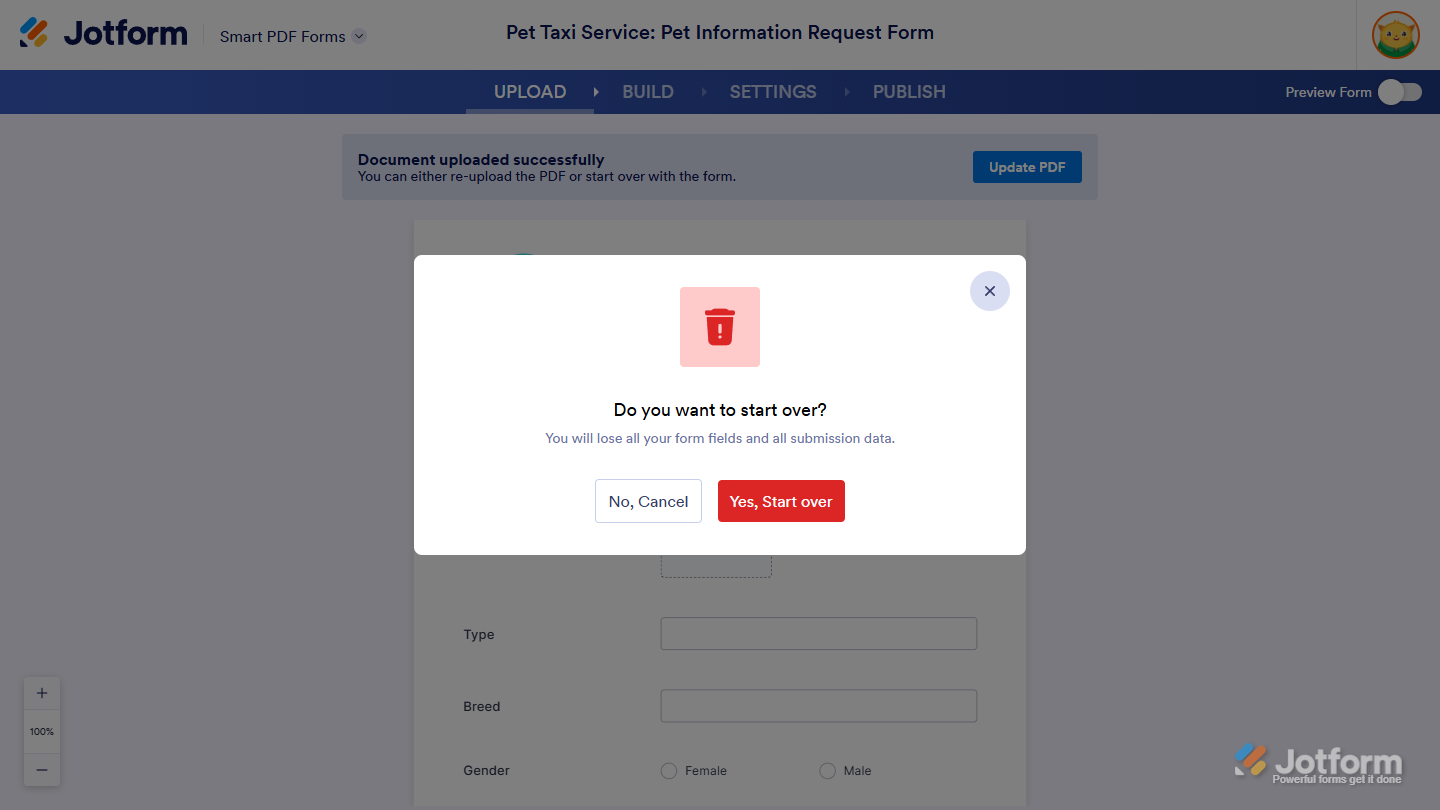
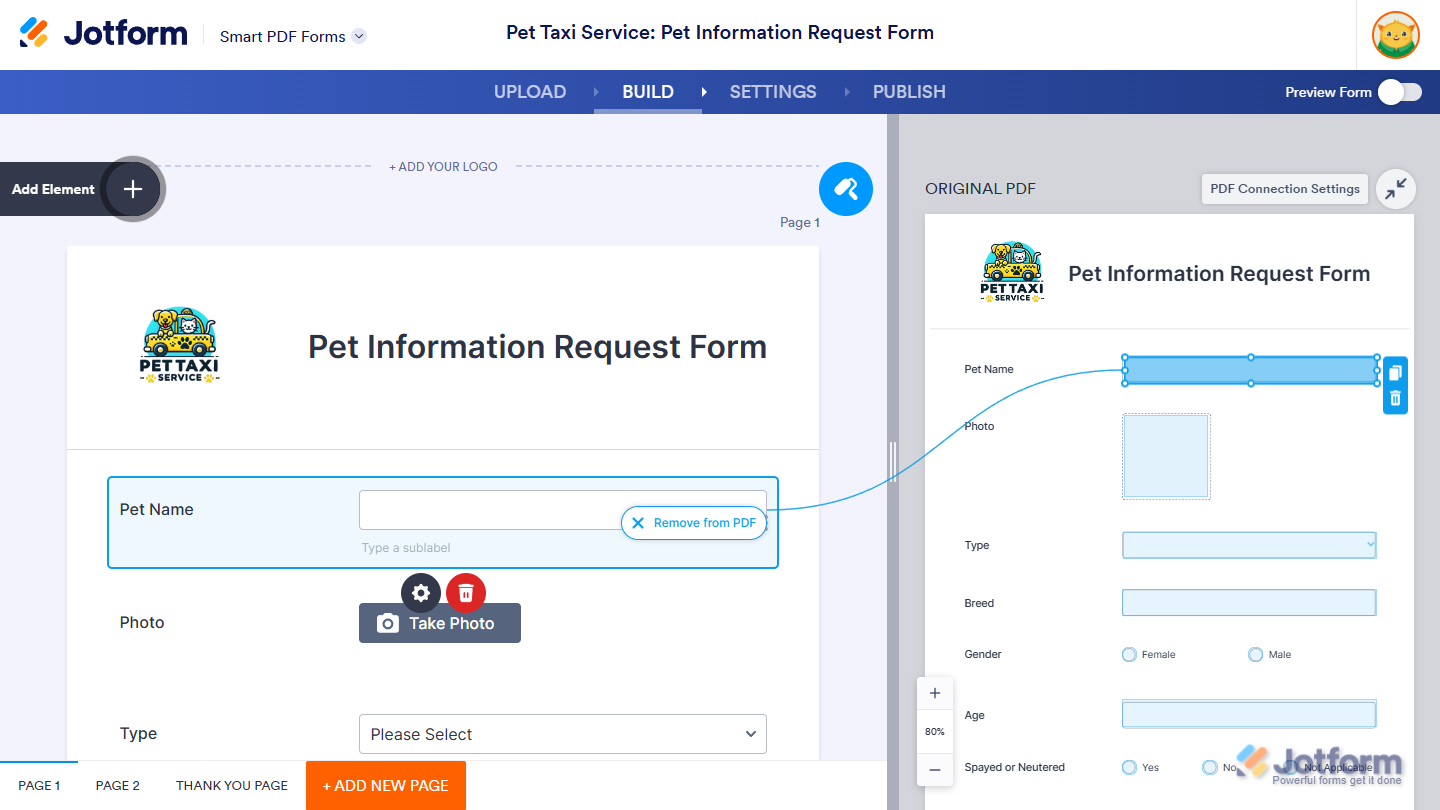
Send Comment:
8 Comments:
26 days ago
When I download responses to the form after it is submitted, will the original PDF or the updated PDF be filled in and downloaded?
More than a year ago
So I have spent all day because I got locked out of account (which does not make sense if you guys indicated creating and account, using the account & now say go do a different email to not get stopped by your system - it does not make sense what email you use to create an account)...
More than a year ago
UPGRATE PDF
More than a year ago
I have tried this but I am receiving an "error" message.
More than a year ago
Thx will give it a try
More than a year ago
This isn't working. Please update with solution.
More than a year ago
As far as I can tell, the reset option deletes the current fields in the form and auto-generates them again. Meaning, if I was to reset a form, any edits to the form fields after they were auto-generated in the document would be lost. Updating the form should keep all the fields as-is.
More than a year ago
What does RESET MY ONLINE FORM DO. I am making changing to the form. I am adding a small section.