With Jotform’s PDF Editor, you can effortlessly transform form responses into professional PDF documents and send them instantly after submission. Whether you need to share data with respondents or colleagues, PDF Editor makes it easy. You can create two types of PDFs:
- PDF Documents — Automatically generate PDFs containing submission data. These can be attached to Notification and Autoresponder emails.
- Fillable PDF Forms — Create interactive PDF forms that users can complete using a PDF reader like Adobe Acrobat Reader and Foxit Reader.
What Is a Fillable PDF Form?
A fillable PDF form works like a regular form but is in .pdf format. Respondents can complete it using any PDF reader and submit it easily. With Jotform’s Fillable PDF Form Creator, you can create a customized PDF form with blank fields, allowing users to fill it out digitally and submit it instantly. Submitted responses can be sent via Notification Emails and automatically saved on your form’s Submissions page for easy access.
Why Use Fillable PDF Forms?
Fillable PDF forms offer flexibility and convenience in various situations. Here are some key advantages and common use cases:
- Ideal For Kiosk Terminals and Mobile Devices — Users can quickly fill out and submit the form, allowing the next respondent to do the same seamlessly.
- Easy to Share Across Multiple Channels — Since it’s a PDF file, you can distribute it via email, chat, social media, cloud storage, CRMs, and more.
- Compatible With All Devices — As long as a PDF reader is installed, the form will work on any device, ensuring a smooth user experience.
- Reliable Alternative to Web Forms — If users encounter issues submitting an online form, a fillable PDF version provides a backup solution.
How to Create a PDF Form?
There are multiple ways to create and customize a PDF form. You can Start from Scratch, Import a PDF, and Convert an Existing Form. Let’s explore each method in more detail below.
Start from Scratch
You can easily create a PDF form from scratch. Here’s how to do it:
- Go to the Online Fillable PDF Creator page and click on Create a Fillable PDF Form.
- This’ll take you to PDF Editor, where you can click on Start From Scratch to create a new PDF and start adding fields to it.
And you’re all set. During this process, a new web form is automatically created in the background. So, when you return to your My Workspace page, you’ll see a new form named PDF Form — this is expected.
Import a PDF Form
You can also import an existing PDF form into PDF Editor and turn it into a fillable online form. Let’s do it:
- Go to the Online Fillable PDF Creator page and click on Convert PDF to Fillable Form.
- Now, click on Upload Document and upload your PDF File.
That’s it. Smart PDF Forms will generate both the PDF form and its web version automatically. If any issues arise during the process, an error message will pop up. You can check out this guide for more information about How to Import an Existing PDF Form With Smart PDF Forms.
Convert an Existing Jotform Form into a Fillable PDF
If you already have Jotform web forms, you can easily create fillable PDF versions of them. You can do this by opening PDF Editor right from your form. Here’s how:
- On your Workspace page, click on Type at the top and in the Dropdown menu that opens, uncheck the boxes next to all the assets except Forms, so only they’ll be shown on the page.
- Hover your mouse over the form and click on More on the right side of the screen.
- In the Dropdown menu that opens up, click on Create PDF Document.
- Next, in the blue navigation bar at the top, click on New PDF.
- Then, in the Create a New PDF Document window, click on the blue Create PDF Form link at the bottom.
- Now, choose the PDF Version of Your Form.
- PDF Editor may show warnings about changes affecting both the web and PDF forms, or if it detects unsupported elements. Simply review the warnings and then click on Continue.
And that’s it. Once you’ve finished building and designing your PDF form, you’re ready to share it, collect responses, and manage submissions with ease. Happy form building!
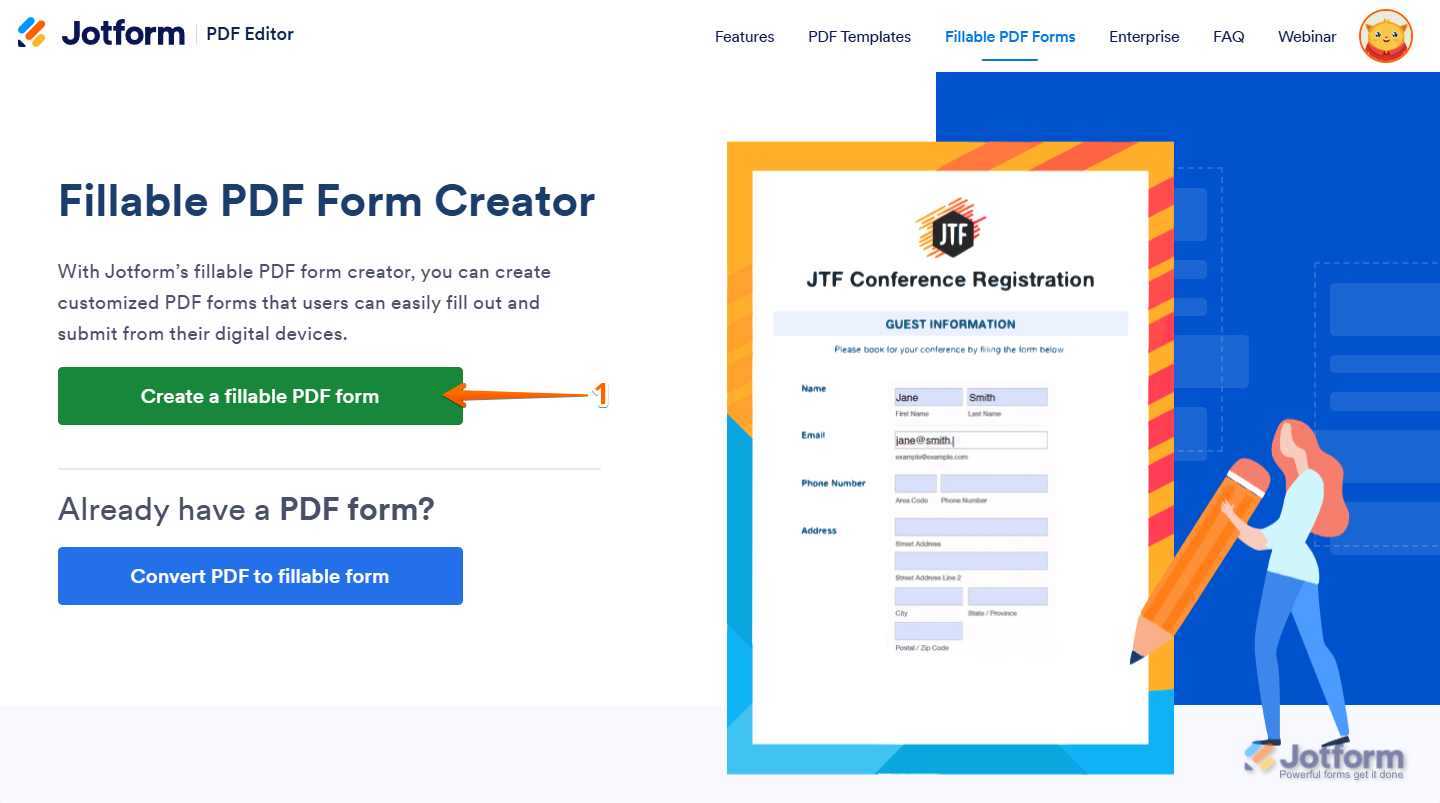
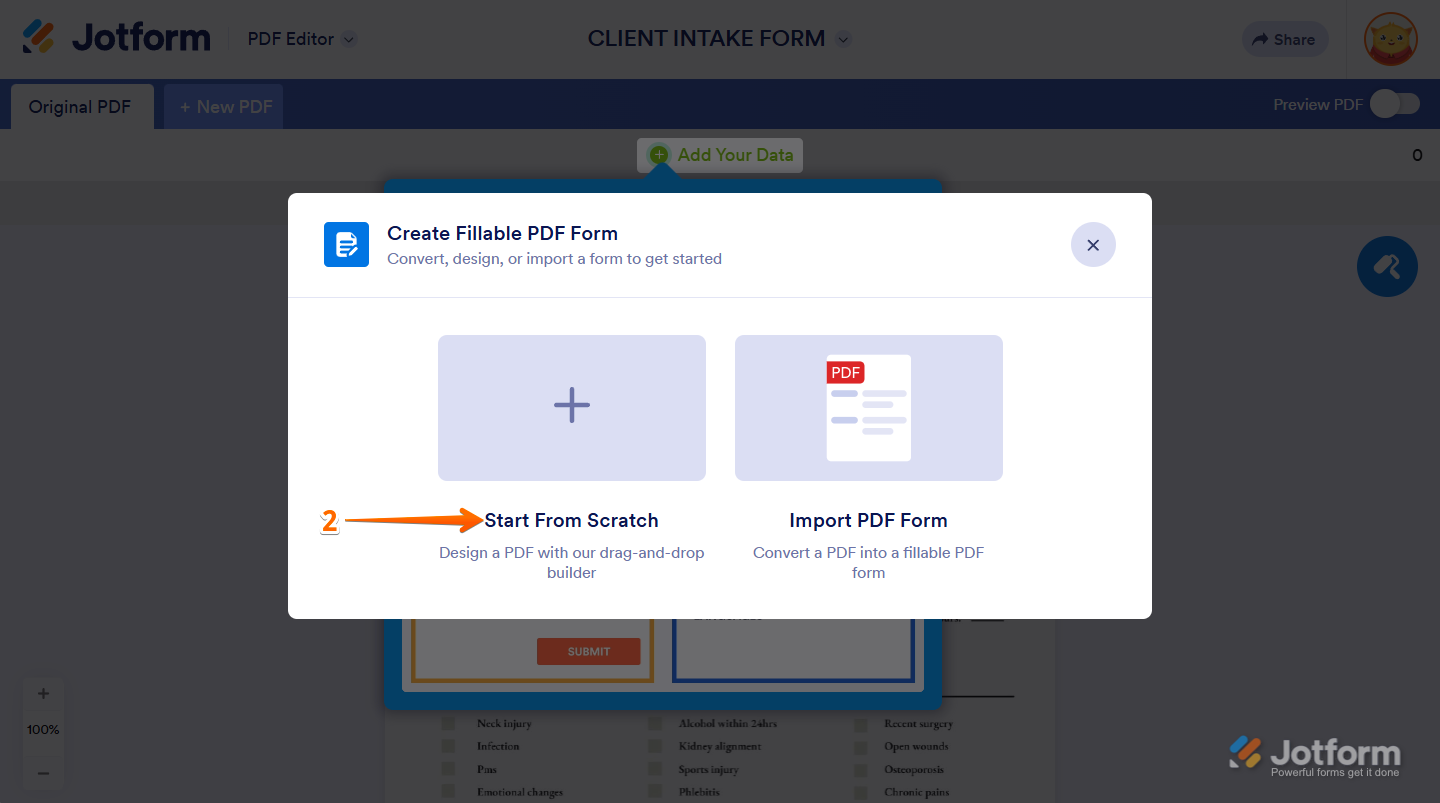
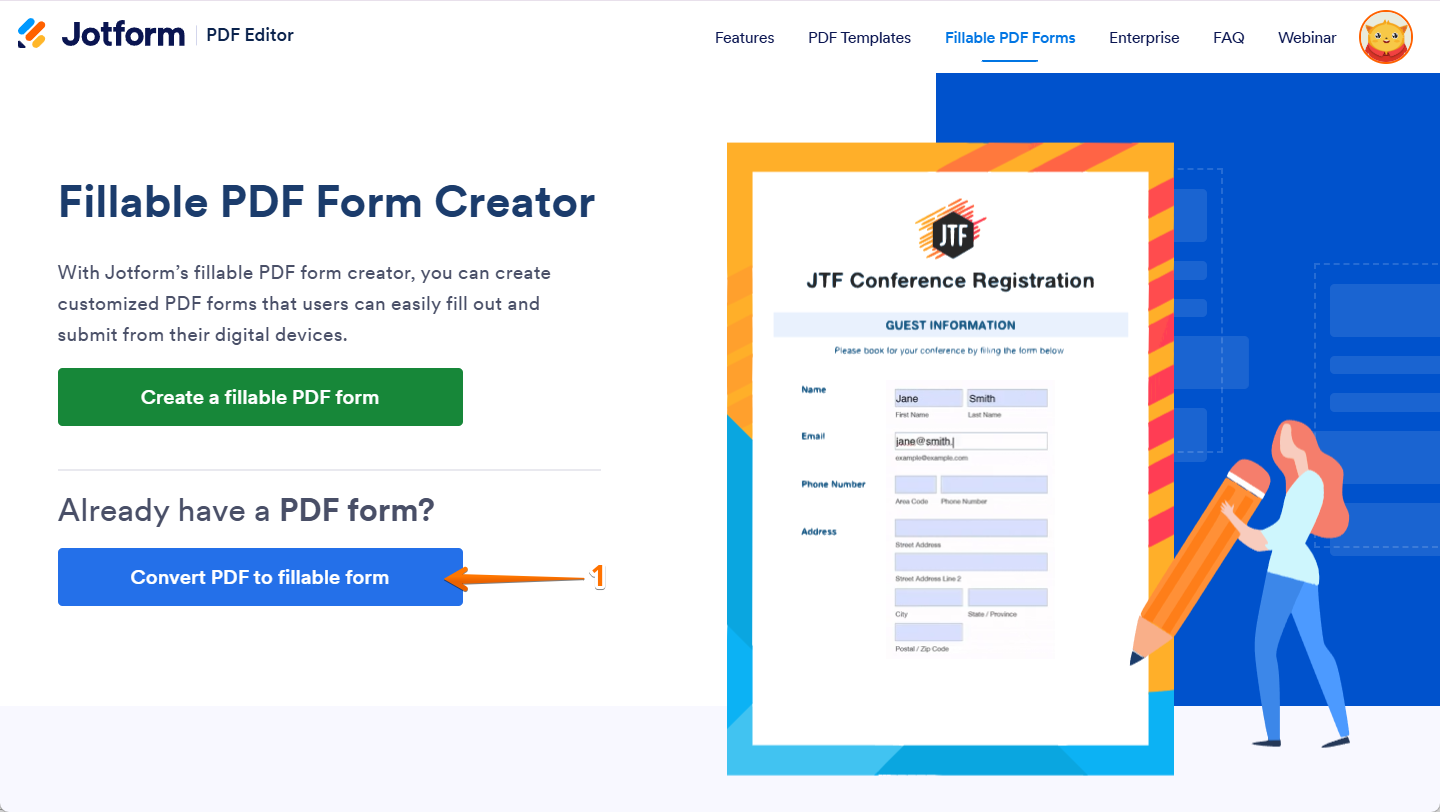
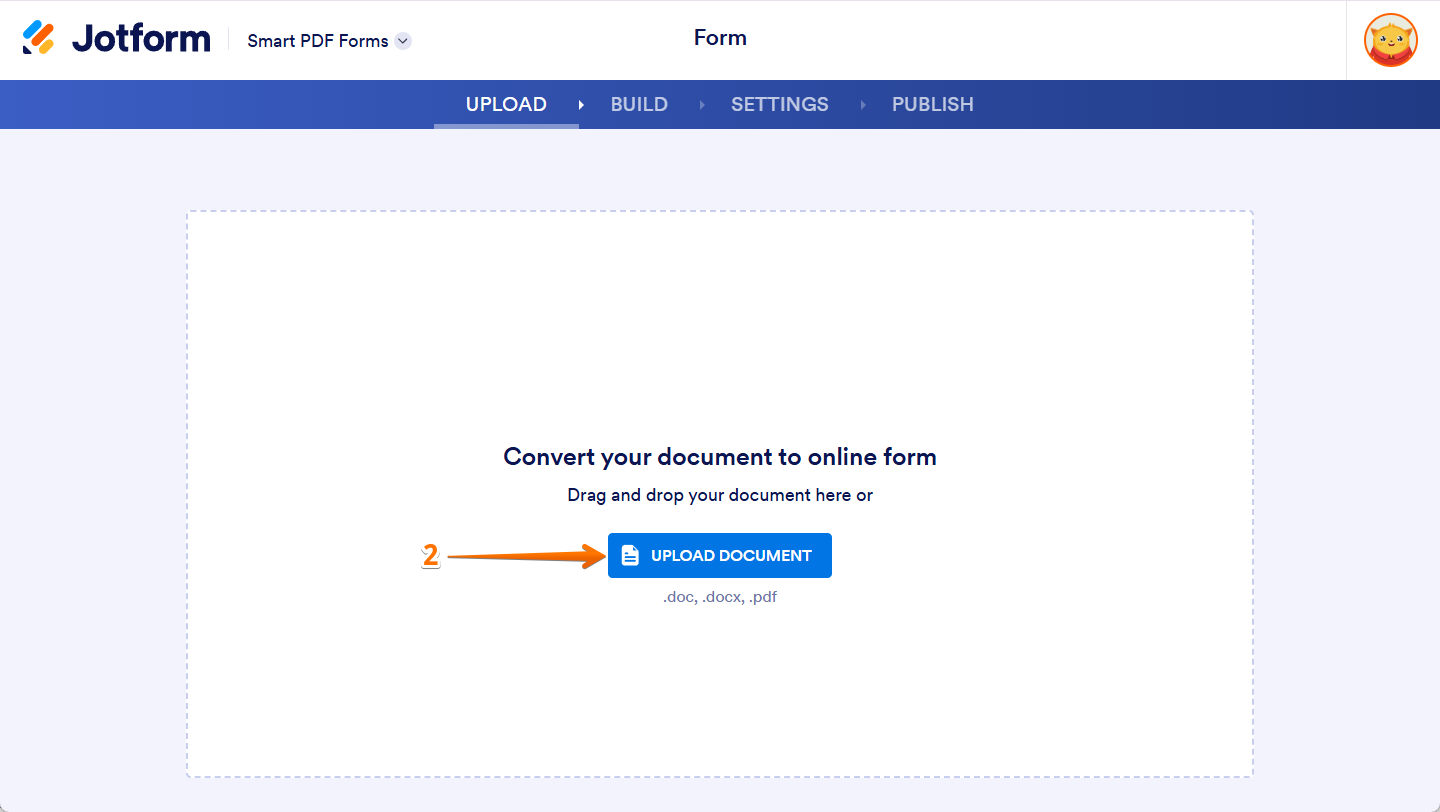
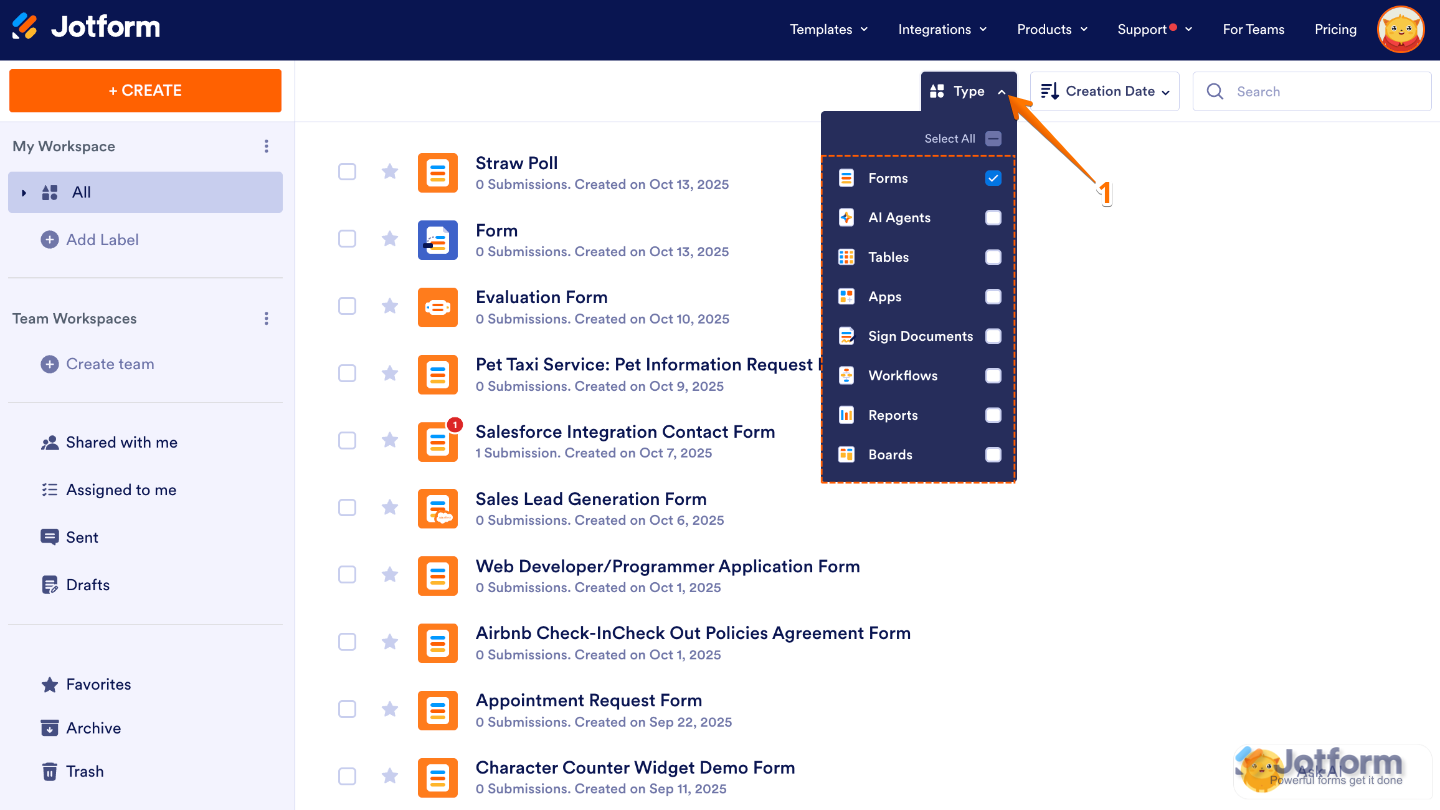
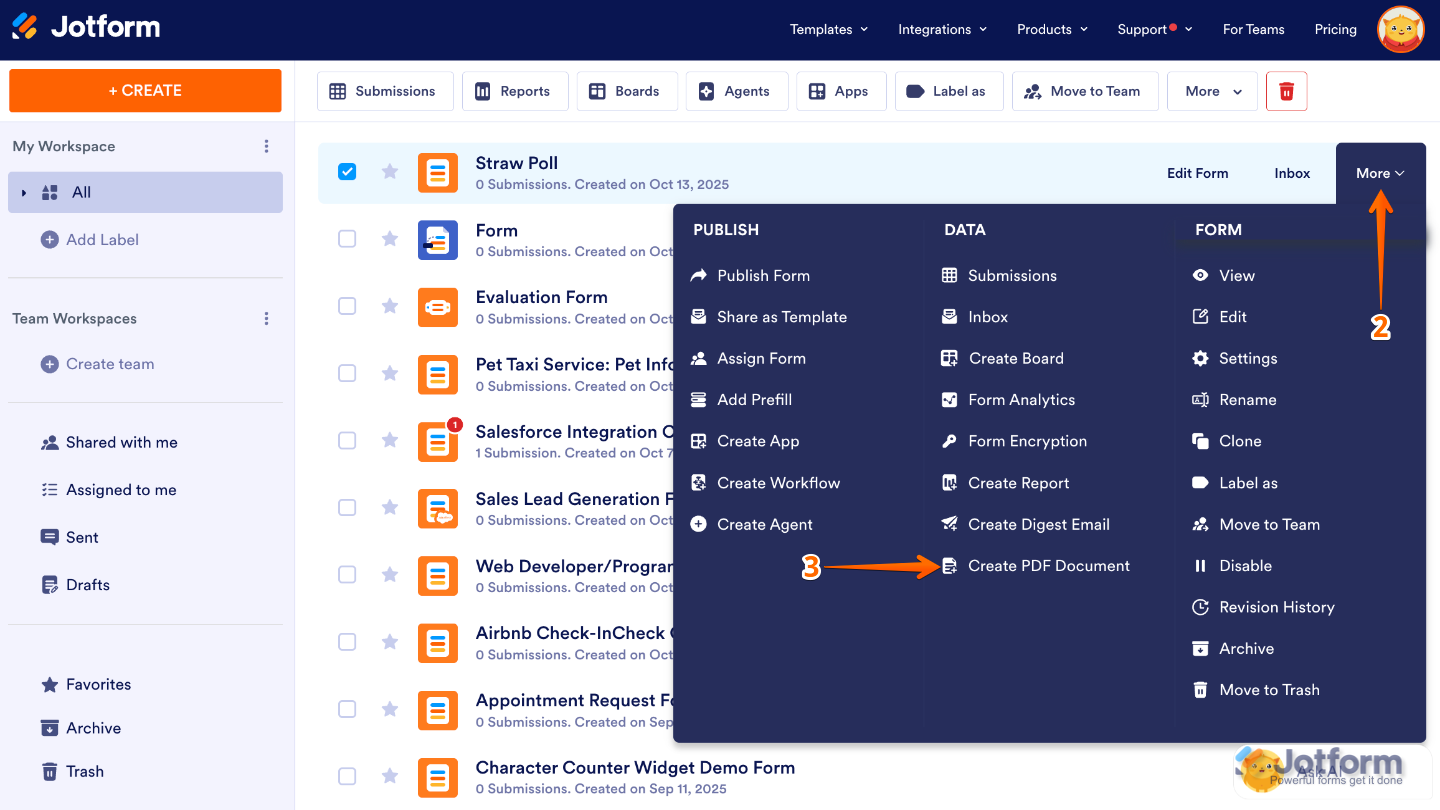
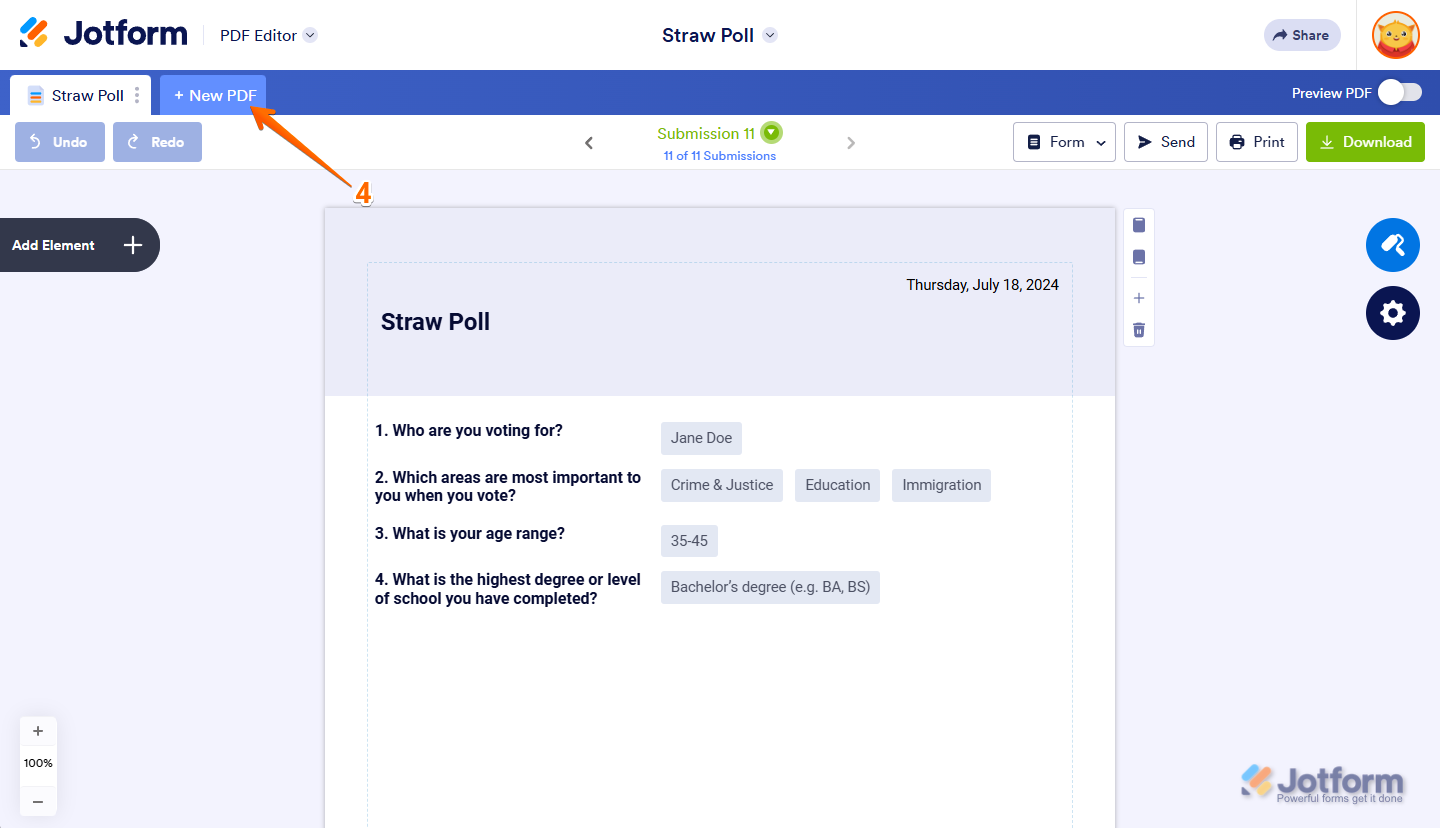
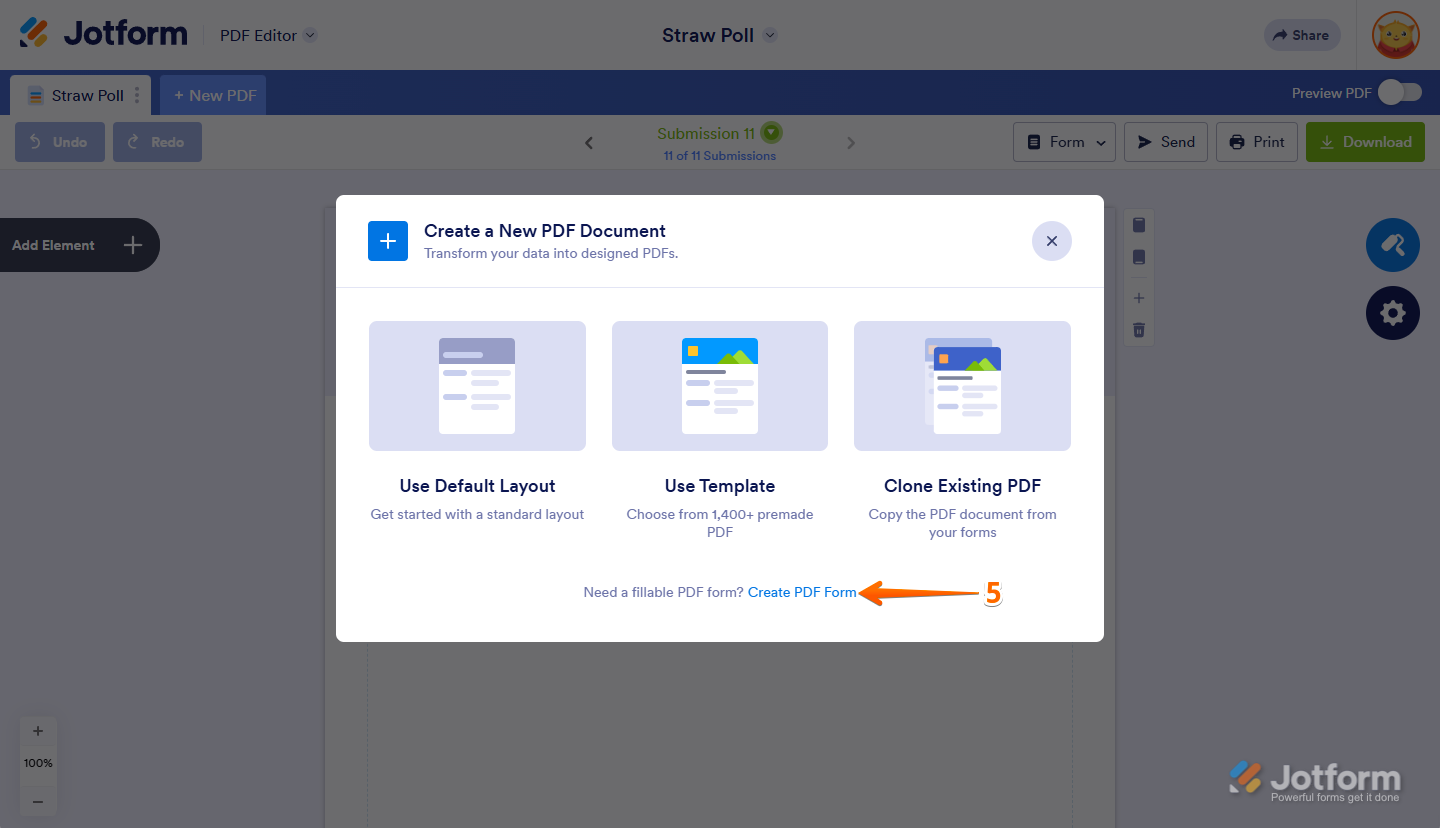
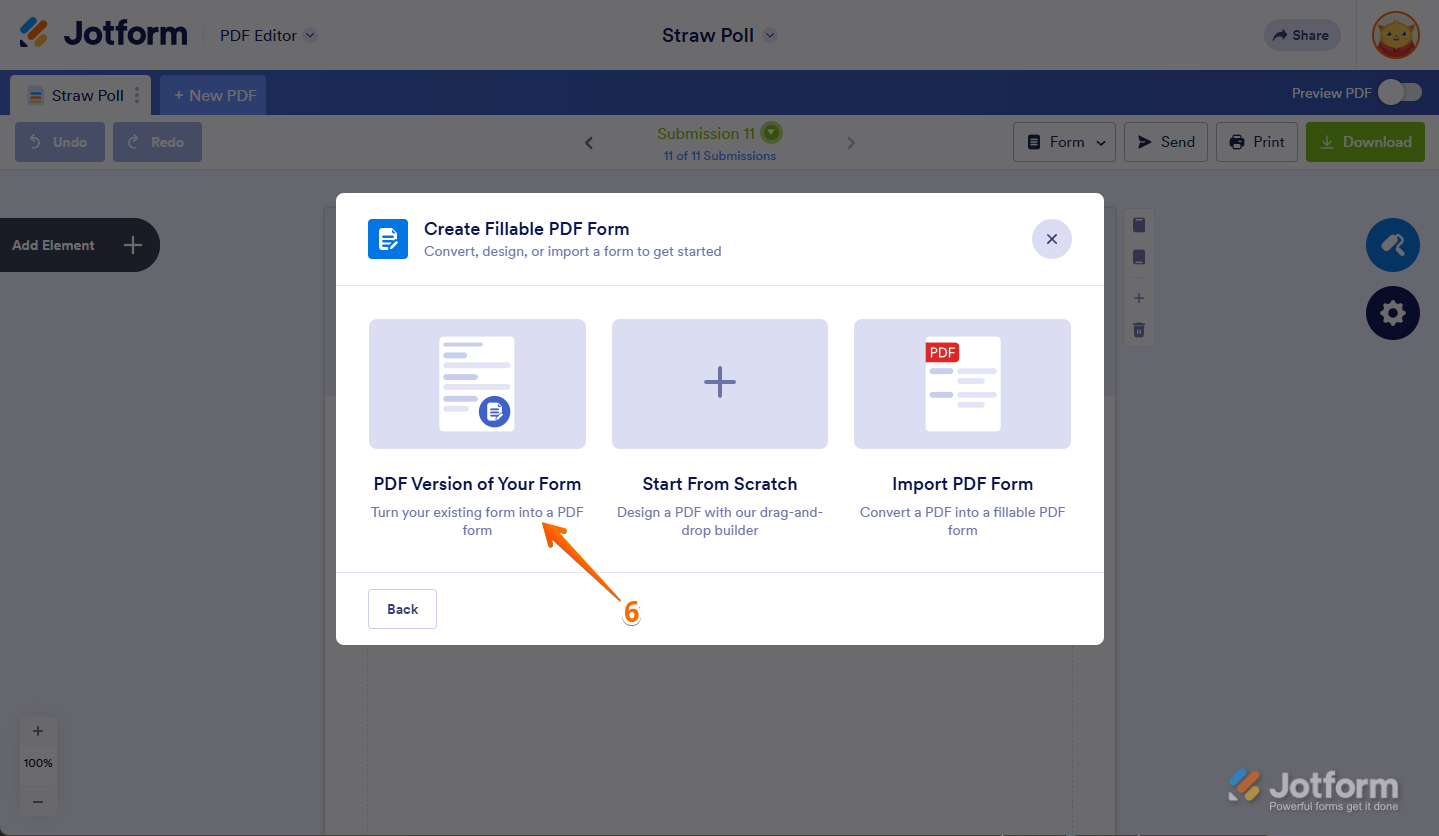
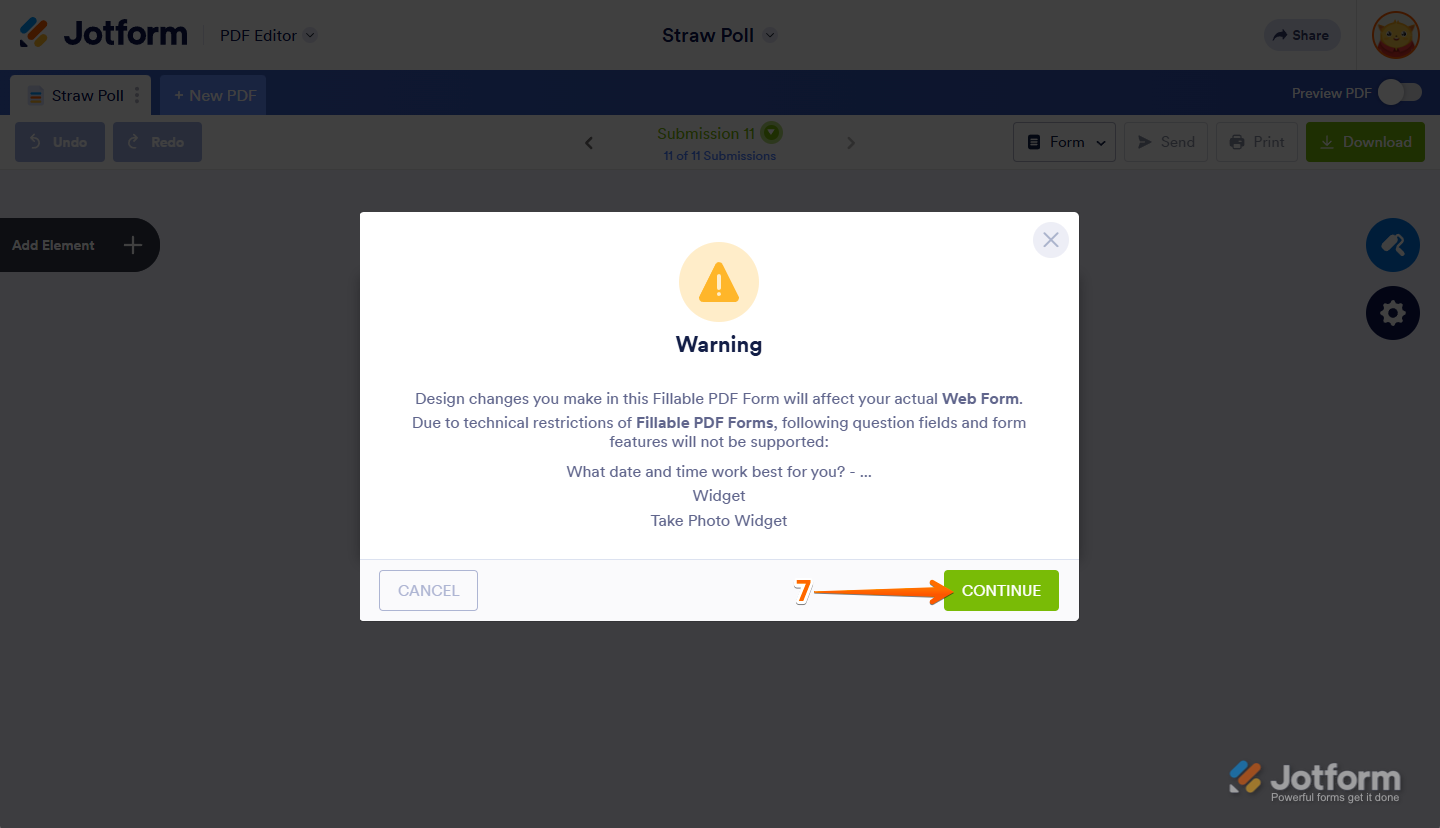

Send Comment:
4 Comments:
More than a year ago
When using an imported PDF (like a certificate to be downloaded) can you change the font size that shows up on the downloaded certificate?...
More than a year ago
As of November 2022, is there a way that automatically updates changes made from Form Creator to PDF Editor? We used to have this prompt box that notify us, but now we do the revisions manually.
More than a year ago
Can the fillable form be added to an app for users to access?
More than a year ago
Hi there,
Can a PDF form be created with e-signature?
Thanks