If you need to add terms and conditions to your form, Jotform’s Terms & Conditions widget is a great option. But, the widget doesn’t include the link in the PDF copy of the submission. To ensure the link appears in the PDF, it’s best to add it directly to the form or PDF document.
Adding a Link to the Form Through the Form Builder
This method uses the Paragraph element, which we recommend because it ensures that the link is included in both the form and the PDF document. When you generate a PDF copy of the submission, the link will be automatically added as part of the form elements. Here’s how to do it:
- In Form Builder, click on the Add Element menu on the left side of the page.
- Under the Basic tab, drag and drop the Paragraph Element to your form.
- Then, click on the Pencil Icon to open the Paragraph Editor.
- Now, click on the Hyperlink Icon in the menu on the top of the Paragraph Editor.
- In the window that opens, set up the following options:
- URL — Enter the link to your Terms and Conditions.
- Text to Display — Write the text that users will see as the clickable link.
- Target — Choose whether the link opens in a new tab or the same window.
- Then, click on Ok.
- Finally, click on the Encircled Checkmark icon on the right side of the Paragraph Editor. And that’s it, you’re done.
Adding a Link Directly to a PDF Document Through PDF Editor
If you prefer not to display the link in the form, you can add it directly to the PDF document using PDF Editor. Here’s how to do it:
- On your My Workspace page, click on Type at the top and in the Dropdown menu that opens, uncheck the boxes next to all the assets except Forms, so only they’ll be shown on the page.
- Next, hover your mouse over the form and click on More on the right side of the screen.
- In the Dropdown menu that opens up, click on Create PDF Document.
- Now, in PDF Editor, drag and drop the Text element to your PDF.
- Then, double-click on the Text element to open the Text Editor.
- Next, click on the Hyperlink icon in the menu at the top of the Paragraph Editor.
- In the window that opens, set up the following options:
- URL — Enter the link to your Terms and Conditions.
- Text to Display — Write the text that users will see as the clickable link.
- Target — Choose whether the link opens in a new tab or the same window.
- Then, click on Ok.
- Finally, click on the Save at the bottom. And that’s it, you’re done.
Now you know how to add a Terms and Conditions link to both your form and the PDF submission. Choose the method that works best for you, and you’re all set!
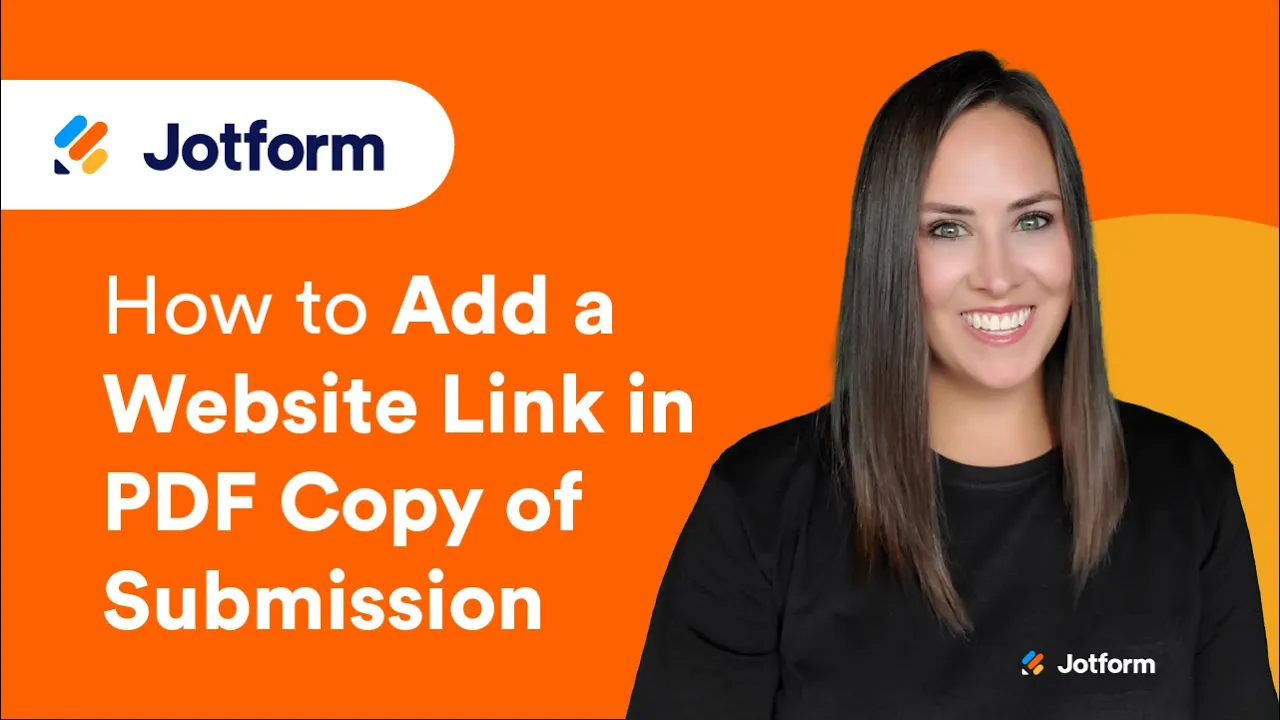
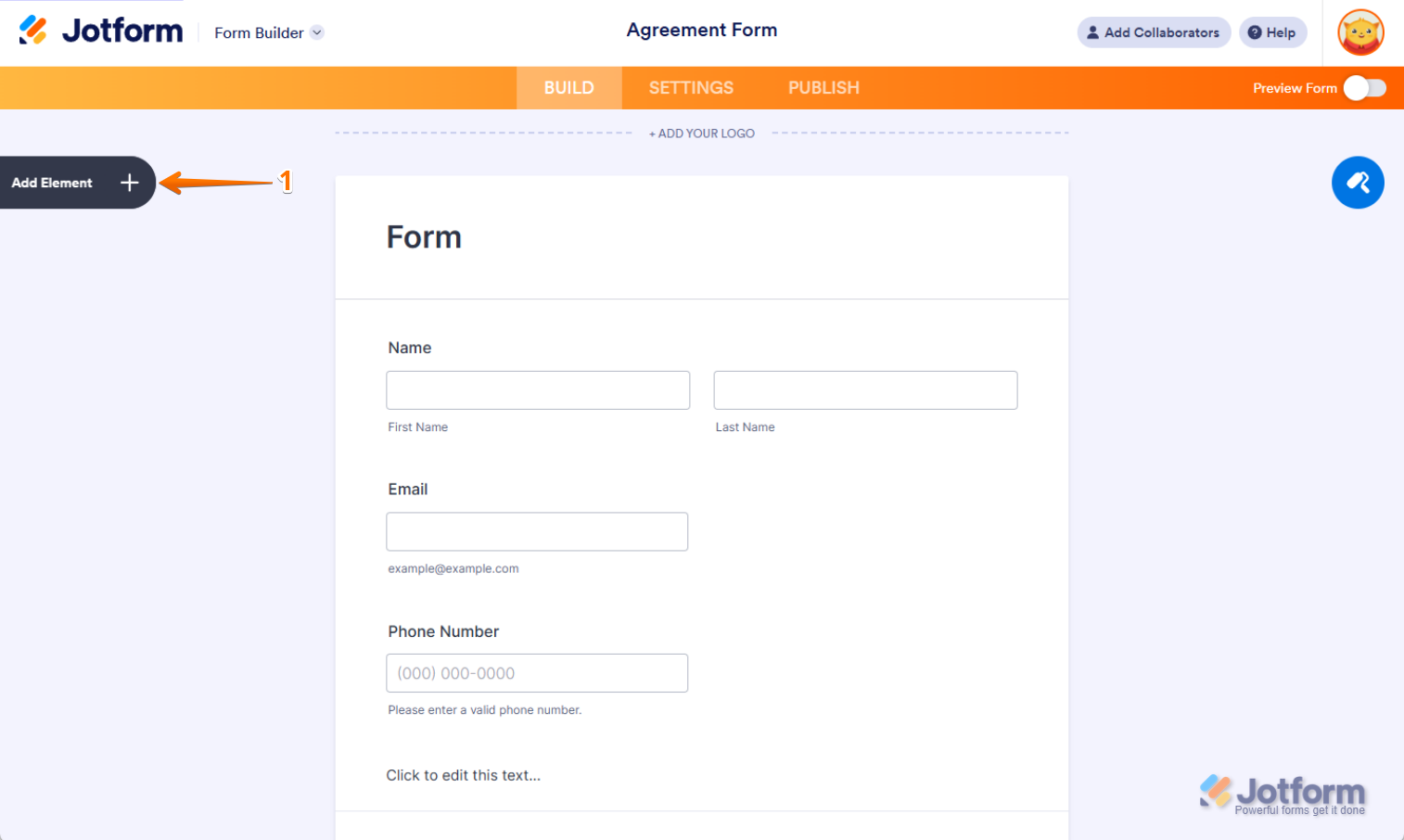
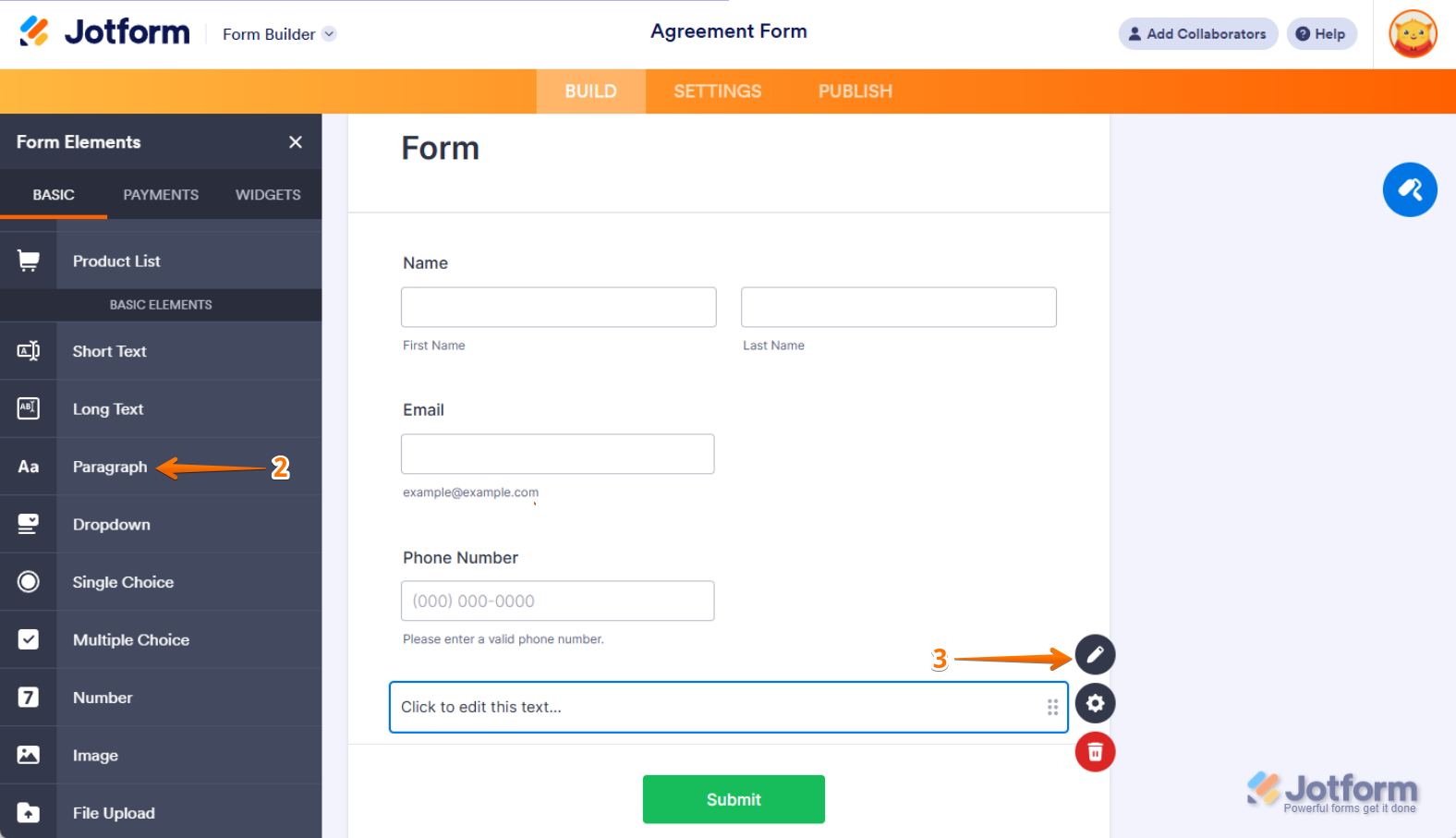
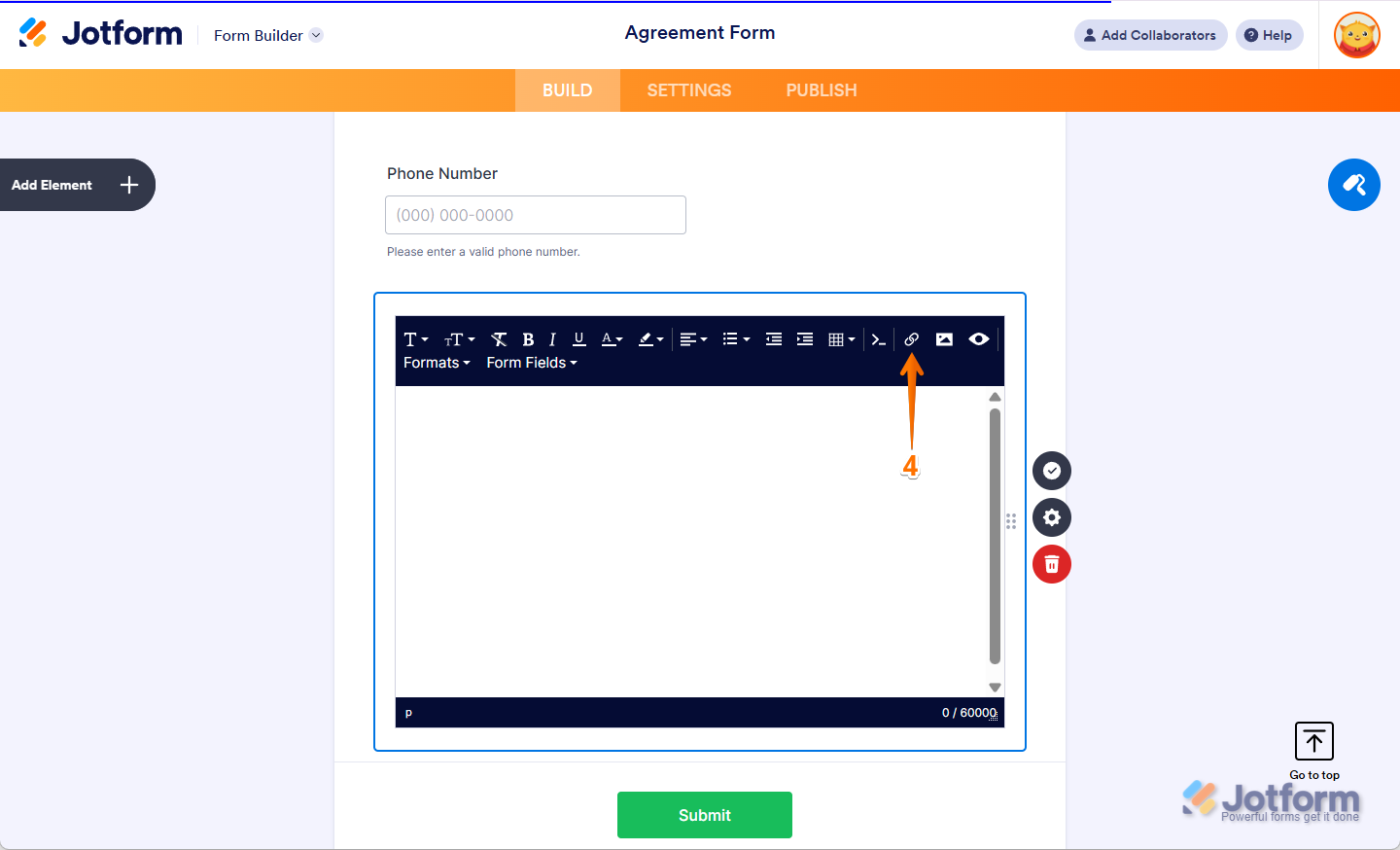
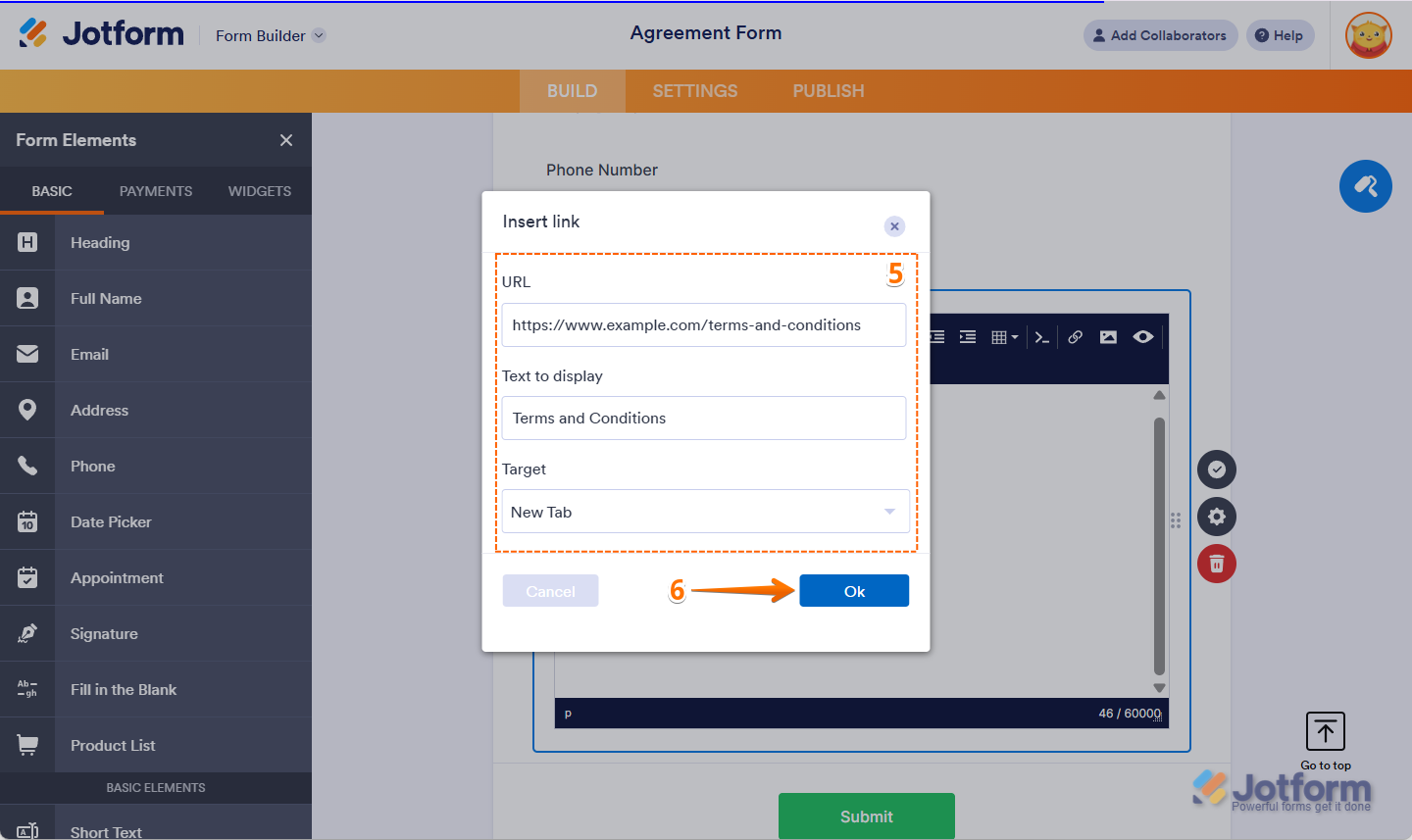

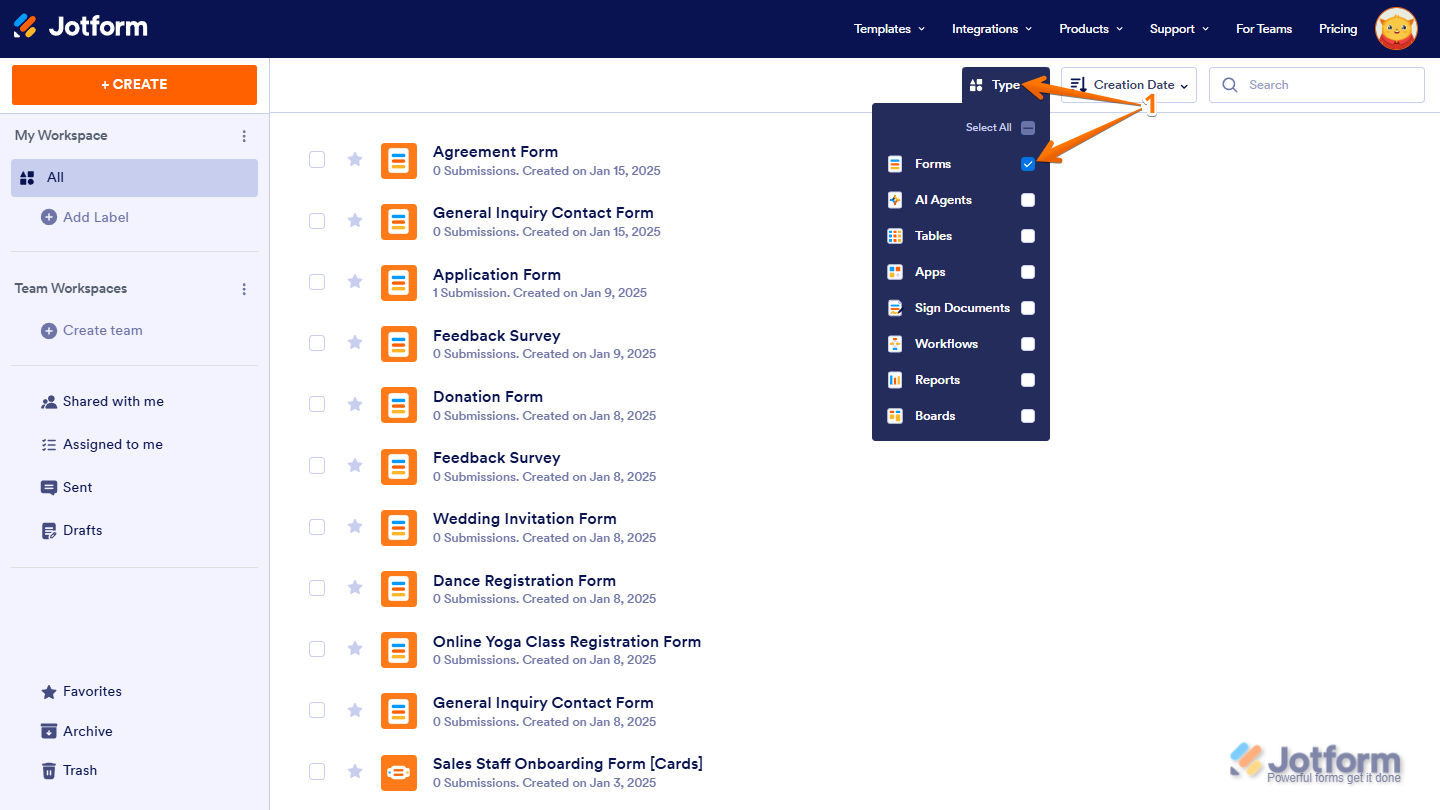
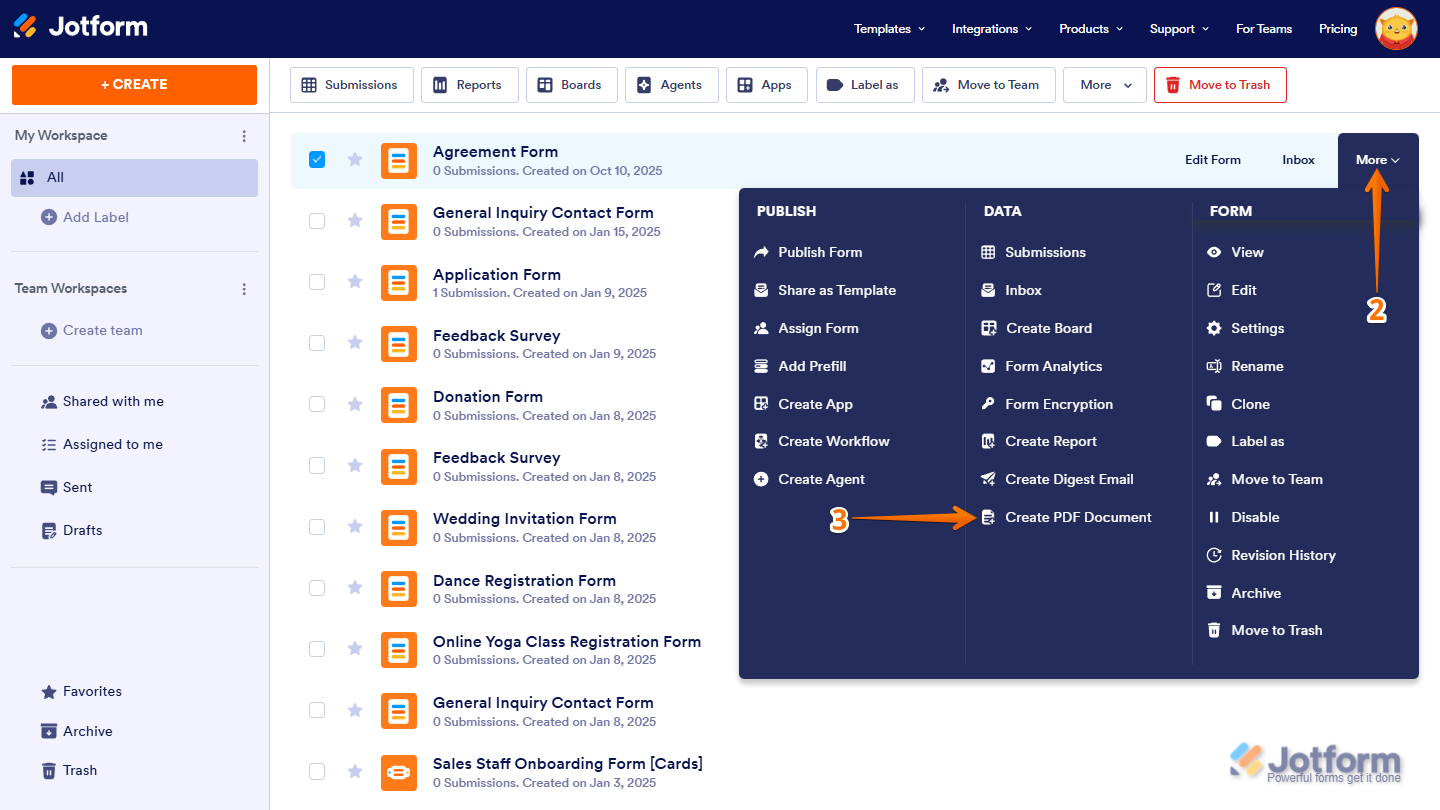
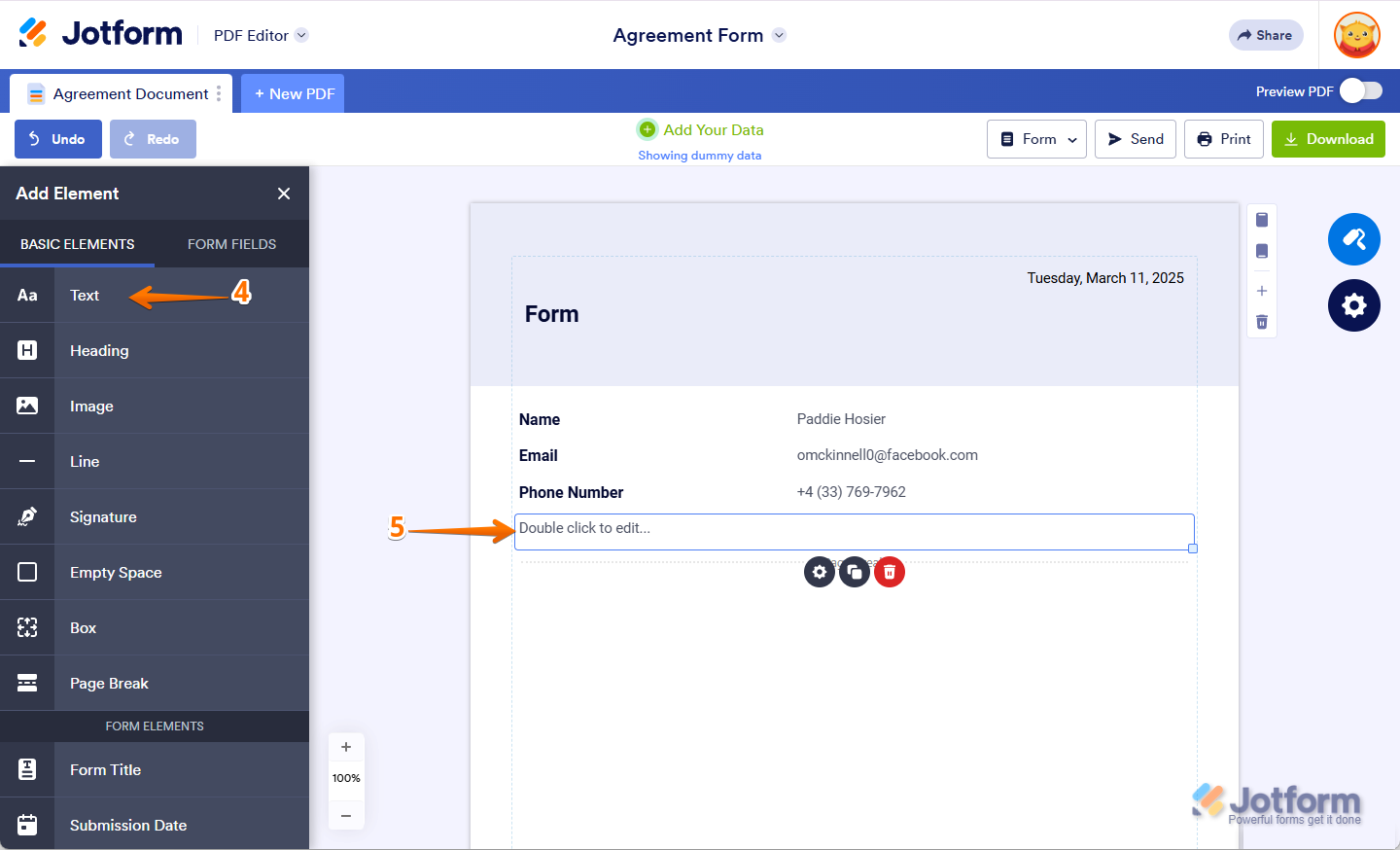
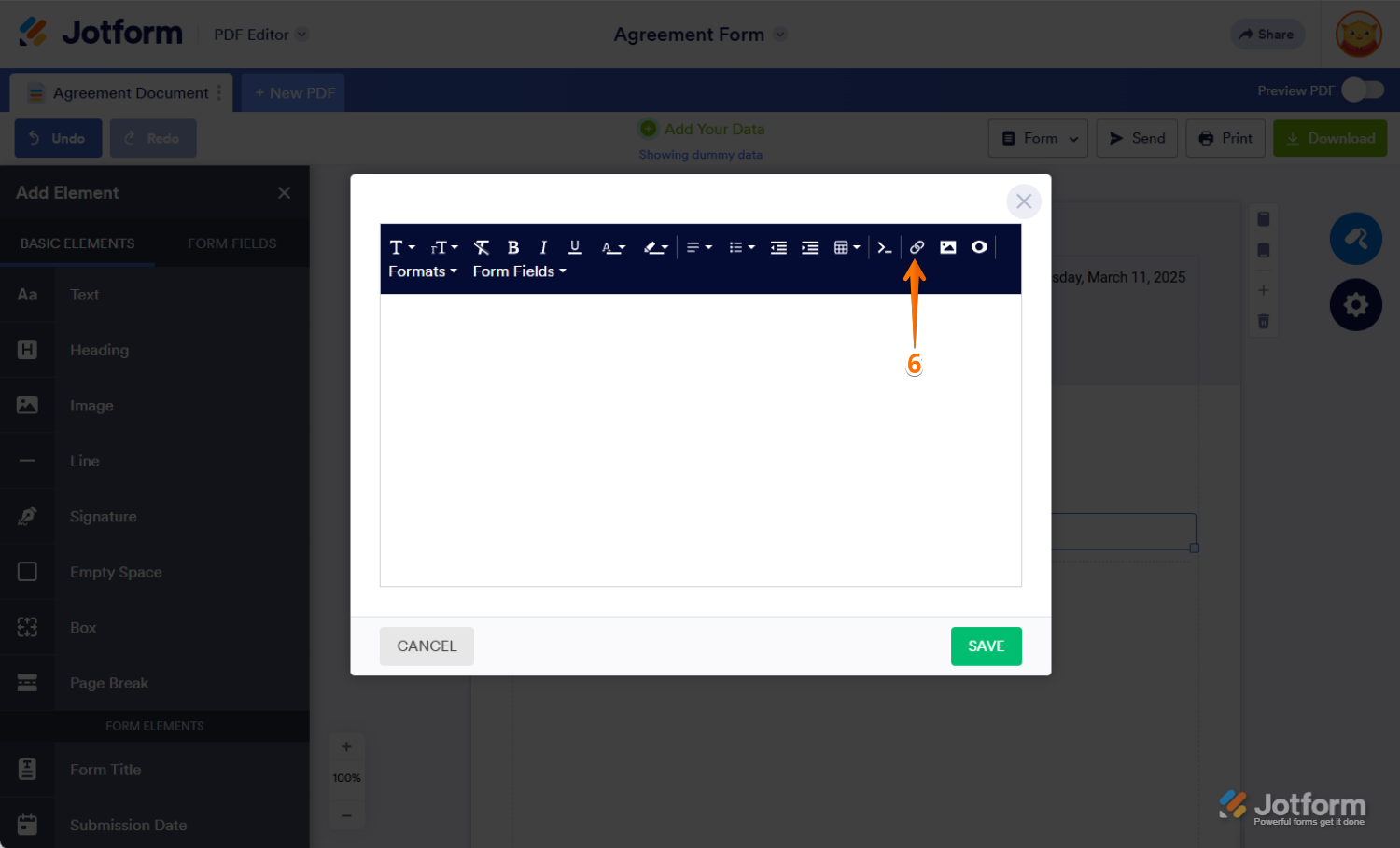
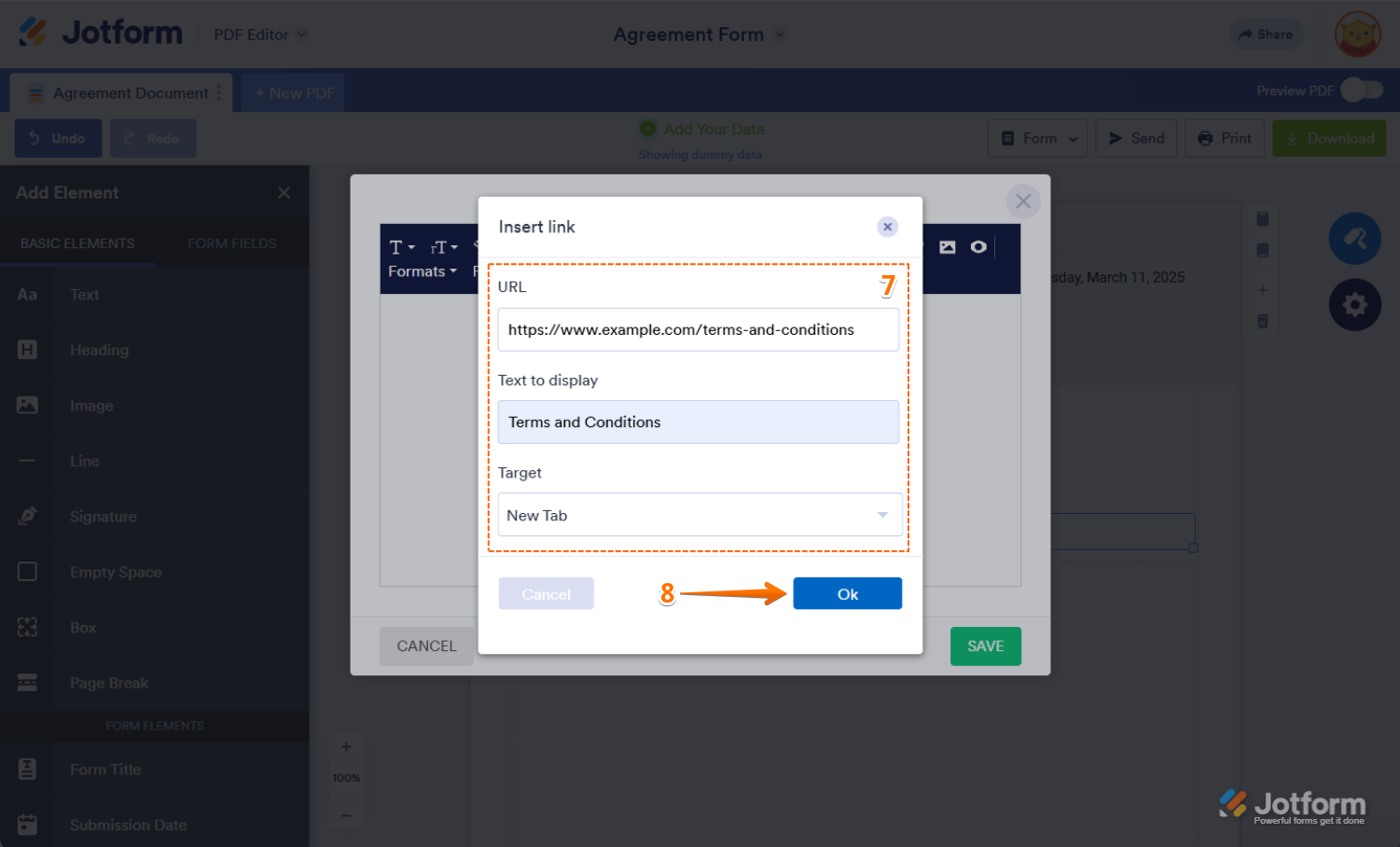
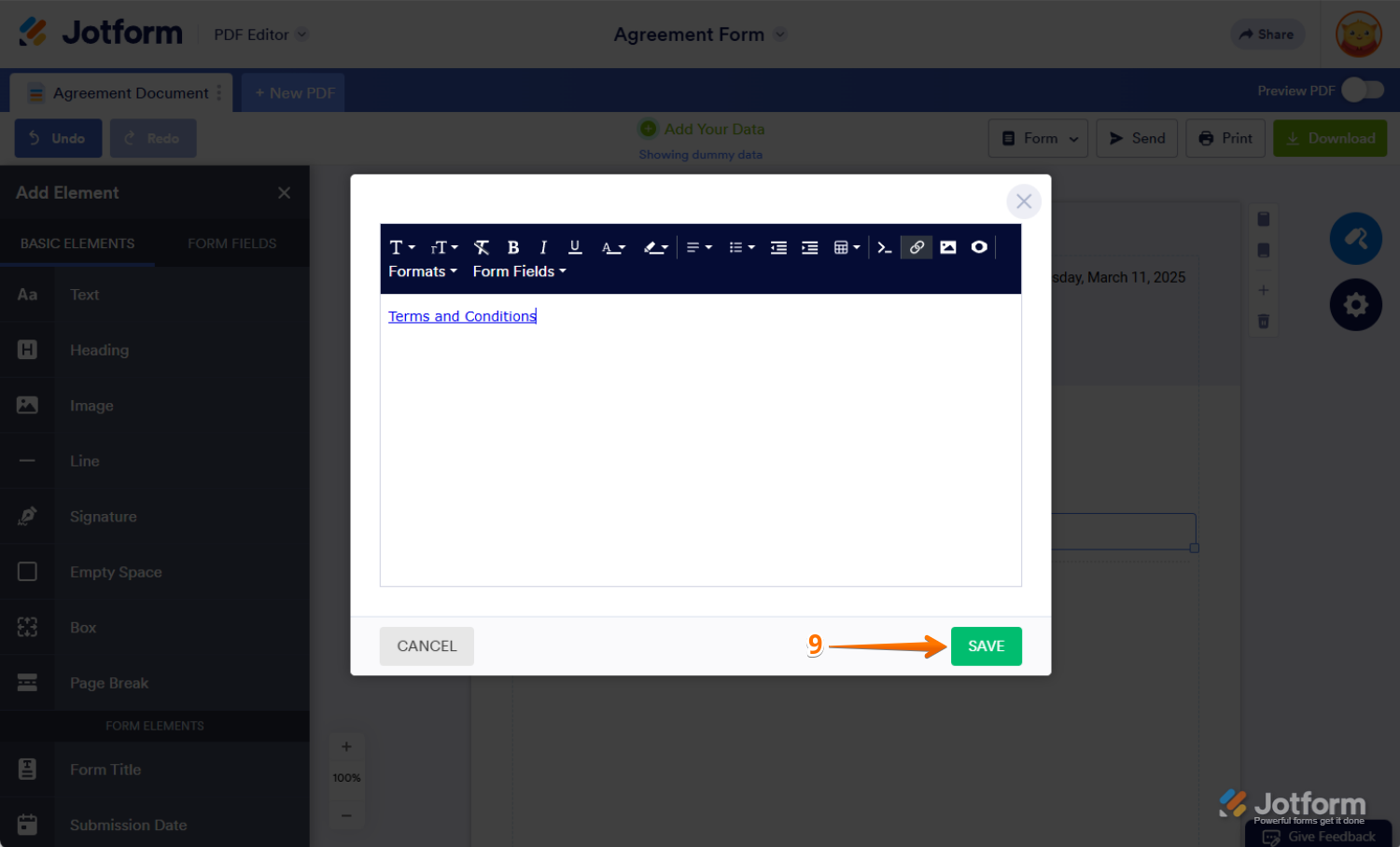
Send Comment:
2 Comments:
More than a year ago
How can I download/redirect link to jot form PDF of particular user from my application? So that I can download it from my own webApplication
More than a year ago
Ok. I finally have the image with link working. Thank you.