With Jotform’s Braintree integration, you can securely accept credit and debit card payments right from your form. Whether you’re selling products, subscribing, or collecting donations, you can connect your Braintree account and start receiving payments seamlessly.
Integrating and Setting Up Braintree
Whether you’re creating a new form or updating an existing one, you can add and set up the BrainTree payment field on your form in a few easy steps. Here’s how to do it:
- In Form Builder, click on Add Element on the left side of the page.
- Now, in the Form Elements menu, under the Payments tab, click on BrainTree to add it to your form.
- Next, in the Braintree Integration window that opens on the right side of the page, enter the following information:
- Merchant ID — A unique identifier for your Braintree account.
- Public Key — Used to identify your Braintree user account.
- Private Key — A sensitive key used with your Public Key for authentication.
- Merchant Account ID — Specifies the specific merchant account where payments should be routed.
- Then, in the Currency Dropdown menu, select one of the currencies available with the integration. You’ll find a complete list of currencies available with Braintree here.
- Now, you can optionally Toggle the following options to On depending on what you need:
- Enable 3D Secure 2.0 — Adds an extra layer of security by requiring cardholder authentication. You must enable 3D Secure 2.0 in your Braintree Account as well. Check out this guide for more details about it.
- Require Billing Address and Check AVS — Send billing address to Braintree and check the Address Verification System (AVS).
- After that, in the Payment Type Dropdown menu, select what you’d like the payment to be processed for:
- Sell Products — This is selected by default. Use this to sell physical or digital goods at a fixed price, allowing customers to make a one-time purchase.
- Sell Subscriptions — Choose this to charge customers on a recurring basis for services, memberships, or other ongoing access.
- User-Defined Amount — This lets customers enter the amount they want to pay. It’s useful for tipping, custom amount pricing, or flexible payments.
- Collect Donations — Select this to accept voluntary contributions, commonly used for fundraising, nonprofit support, or charitable causes.
- Once everything is set for the Sell Products and Sell Subscriptions payment types, click on Continue to create products and subscriptions for your payment field. For the User-Defined Amount and Collect Donations payment types, just click on Save at the bottom.
For the User-Defined Amount and Collect Donations payment types, you can enter a description that’ll appear under the payment box on your form. You can also provide a suggested amount and set it as the minimum or get the price from a Form Calculation widget, which is useful when you want to pass a calculated amount to your payment field instead of getting it from users. You can check this guide on How to Pass a Calculation to a Payment Field to learn more about it.
When you expand the Additional Gateway Settings of the Braintree Integration section, you can configure the following based on the type of payment you selected, as needed:
- Ask Billing Information to Customer — Along with the transaction details, you can toggle this On to send the following billing information to Braintree by matching them to supported form fields:
- Customer Company Name — Select a Short Text field to match this billing field.
- Customer Email Field — Select an Email field to match this billing field.
- Customer Phone Field — Select a Phone field to match this billing field.
- User Can Select Multiple Products — This is only available with the Sell Products payment type and is enabled by default. You can toggle this Off if you want customers to select only one (1) product per submission.
- Show Total Price on the Form — This is only available with the Sell Products payment type and is enabled by default. You can toggle this Off if you want to hide the total price of selected products on your form..
- Sandbox Mode — Toggle this On to run test transactions before going live.
- Authorization Only — This authorizes the card without collecting funds immediately.
- Product Description Field — Enter the API name of the Braintree Custom field that the selected product names will be passed to.
- Clickable Image Preview — This is only available with the Sell Products and Sell Subscriptions payment types and is enabled by default. You can toggle this Off to prevent customers from enlarging product or subscription images.
- Show Decimals on the Form — This is only available with the Sell Products and Sell Subscriptions payment types and is enabled by default. You can toggle this Off to hide decimals on both the item prices and total amount.
- Decimal Separator — Choose the symbol used to separate decimals (e.g., period or comma).
Setting Up Braintree with Reusable Payment Connections
Jotform’s Reusable Payment Connections feature allows you to set up payment integrations like BrainTree and reuse the same configuration on your other forms or apps created with Jotform Apps, without needing to configure it again. Here’s how to set it up:
- In Form Builder, click on Add Element on the left side of the page.
- Now, in the Form Elements menu, under the Payments tab, click on Braintree to add it to your form.
- Then, in the Payment Properties section that opens on the left side of the page, click on the Plug icon.
- Now, in the Add Braintree Connection window, click on either Test Mode or Live Mode at the top to select the environment for your payment connection.
- Then, in the Connection Name section, enter a name you haven’t used in other reusable payment connections in your account, if there are any.
- After that, enter the following information:
- Merchant ID — This is a unique identifier for your Braintree account.
- Public Key — This is used to identify your Braintree user account.
- Private Key — This is a sensitive key used with your Public Key for authentication.
- Merchant Account ID — This specifies the specific merchant account where payments should be routed.
- Enable 3D Secure 2.0 — You can optionally
,toggle this On to add an extra layer of security by requiring cardholder authentication. You’ll need to enable 3D Secure 2.0 in your Braintree Account as well. Check out this guide for more details about it.
Note
If you enable 3D Secure 2.0, it is a one-time-only setting. You can’t change it after your connection is set.
- Then, click on Connect With Braintree.
- Once it’s connected successfully, click on Save at the bottom to add the reusable payment connection to your account.
- Now, in the Payment Connections window, click on the Braintree Payment Connection you’ve just added, and then click on Use at the bottom.
- After that, in the Payment Type Dropdown menu, select what you’d like the payment to be processed for:
- Sell Products — This is selected by default. Use this to sell physical or digital goods at a fixed price, allowing customers to make a one-time purchase.
- Sell Subscriptions — Choose this to charge customers on a recurring basis for services, memberships, or other ongoing access.
- User-Defined Amount — This lets customers enter the amount they want to pay. It’s useful for tipping, custom amount pricing, or flexible payments.
- Collect Donations — Select this to accept voluntary contributions, commonly used for fundraising, nonprofit support, or charitable causes.
- Then, in the Currency Dropdown menu, select one of the currencies available with the integration. You’ll find a complete list of currencies available with Braintree here.
Here are other gateway settings you can configure as needed:
- Require Billing Address and Check AVS — Toggle this On to
Ssend the billing address to Braintree and check the Address Verification System (AVS). - Ask Billing Information to Customer — This prompts users to provide their billing details.
- Authorization Only — This authorizes the card without collecting funds immediately.
- Product Description Field — Enter the API name of the Braintree Custom field that the selected product names will be passed to.
- Credit Card Label Text — Customize the text shown above the credit card input fields.
And you’re all set! You’ve successfully set up your Braintree Reusable Payment Connection. Now, you can use this same configuration on any other form or app you create with Jotform.
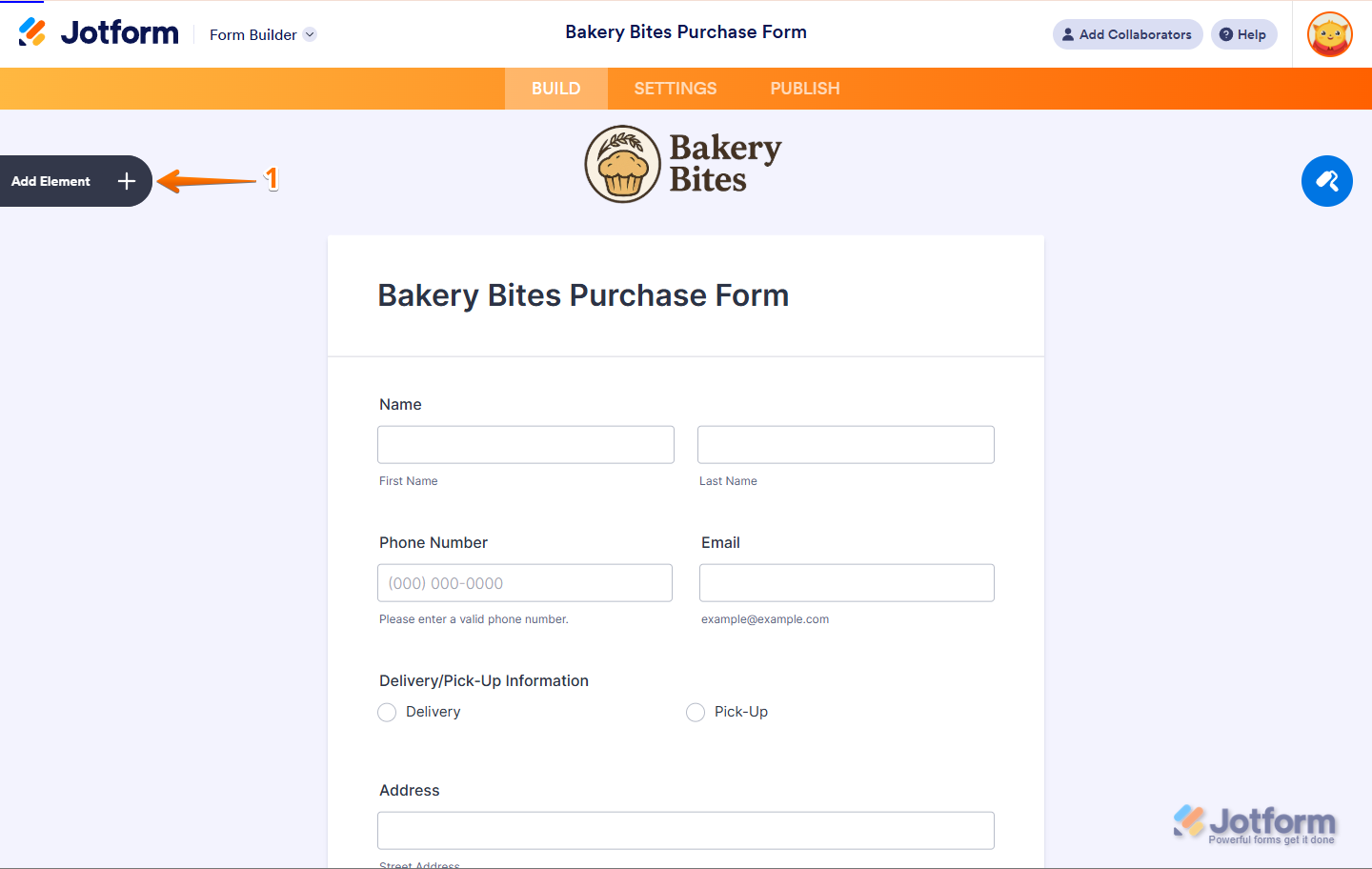

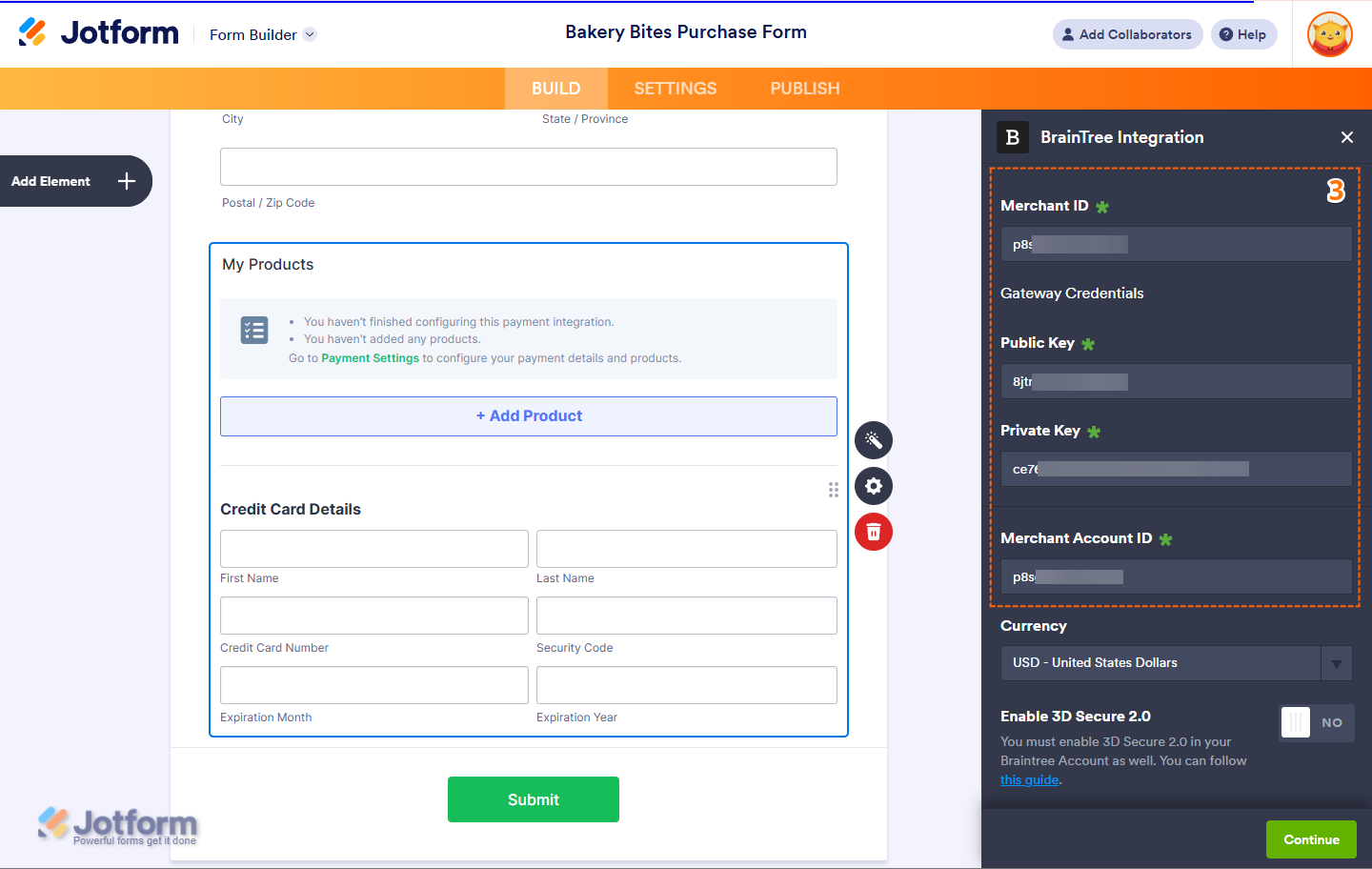
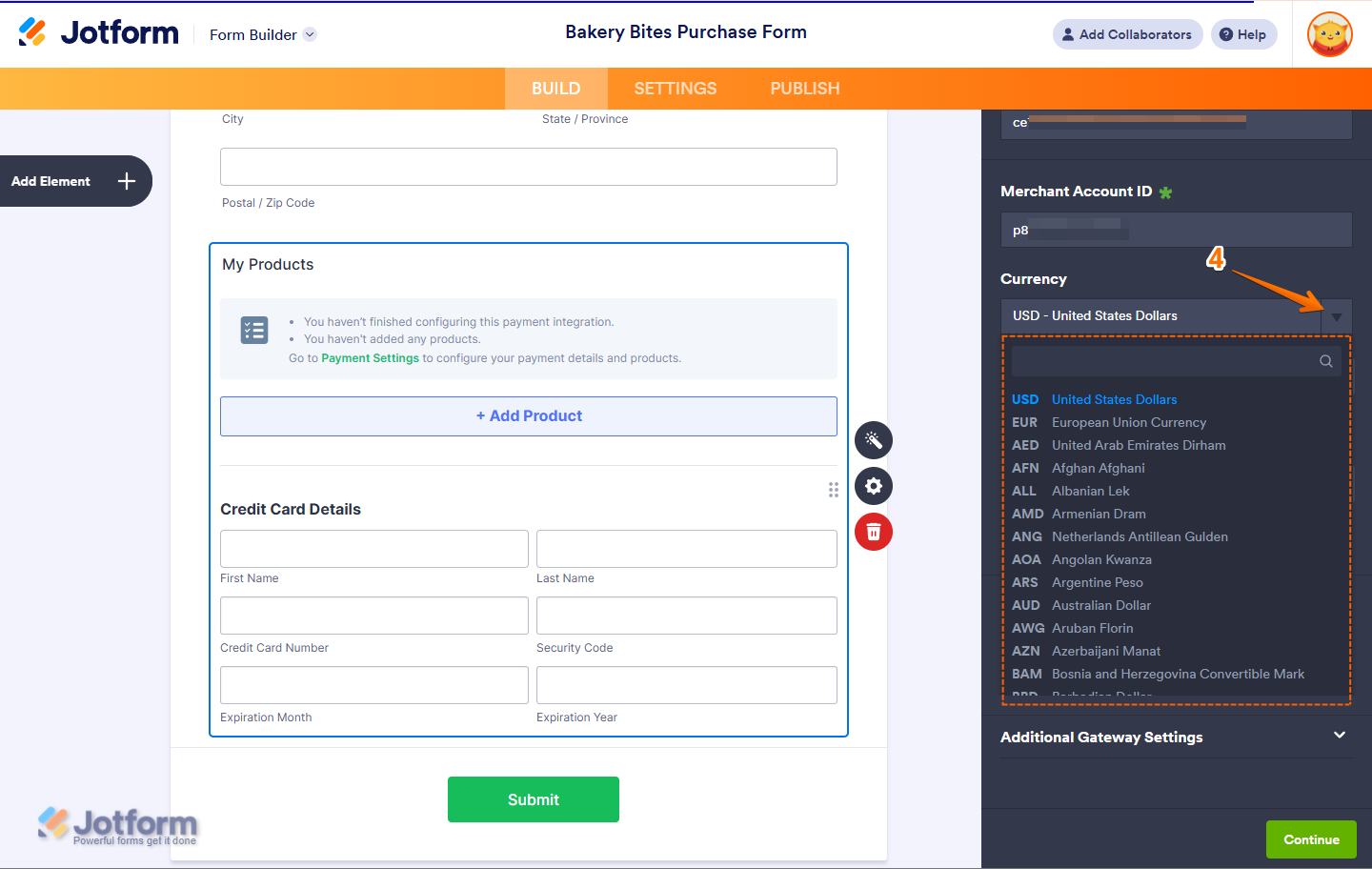
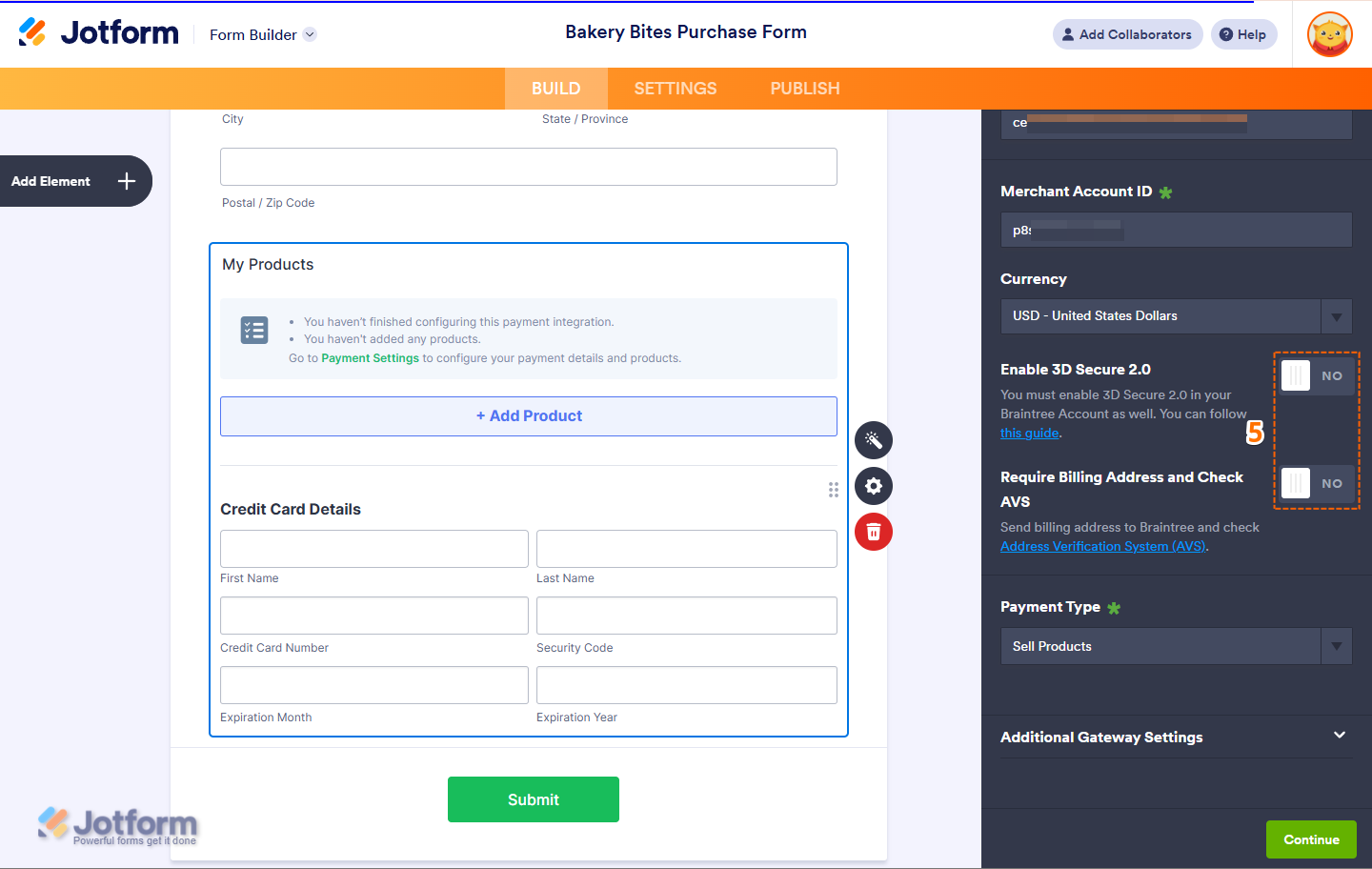
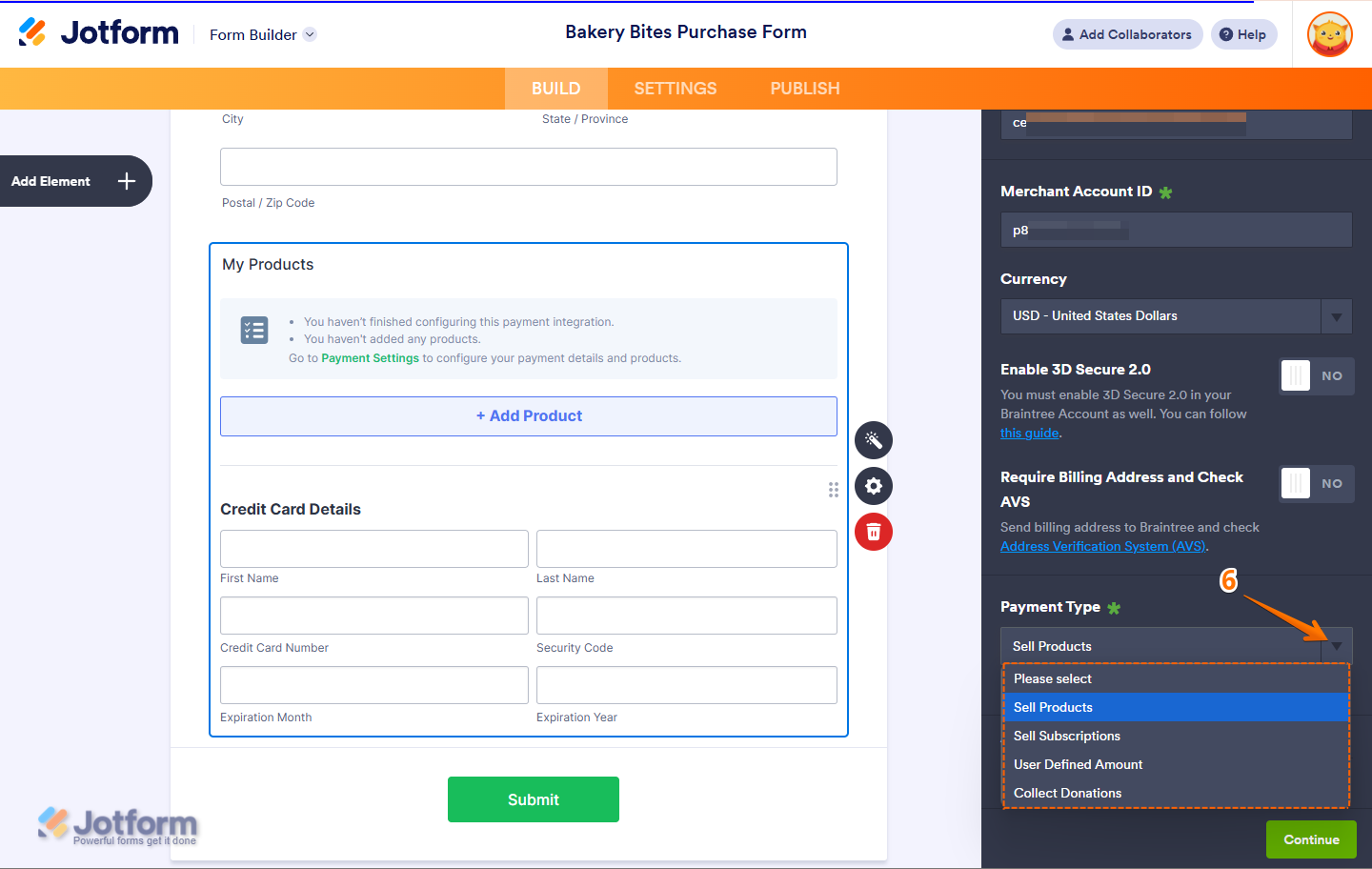

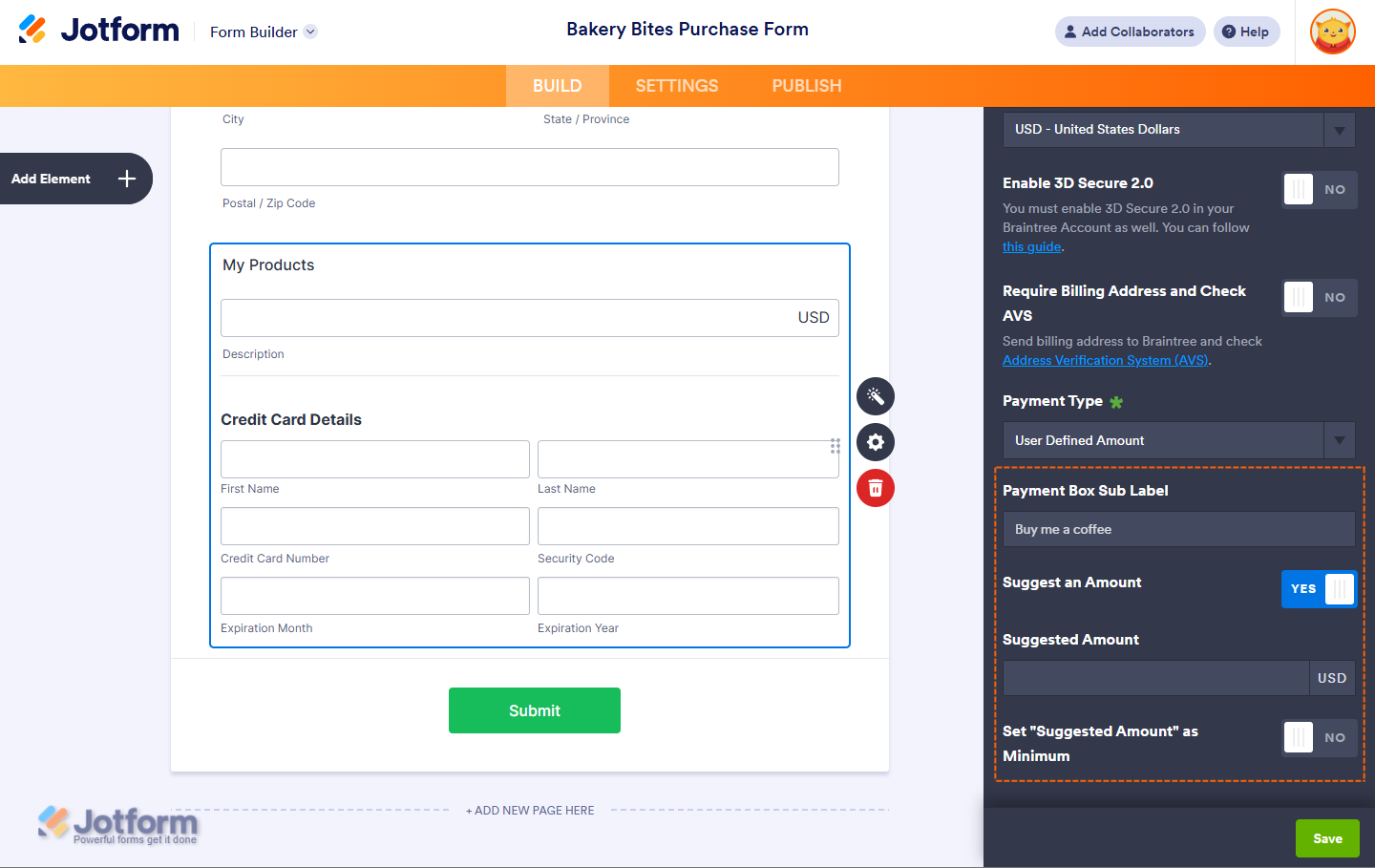
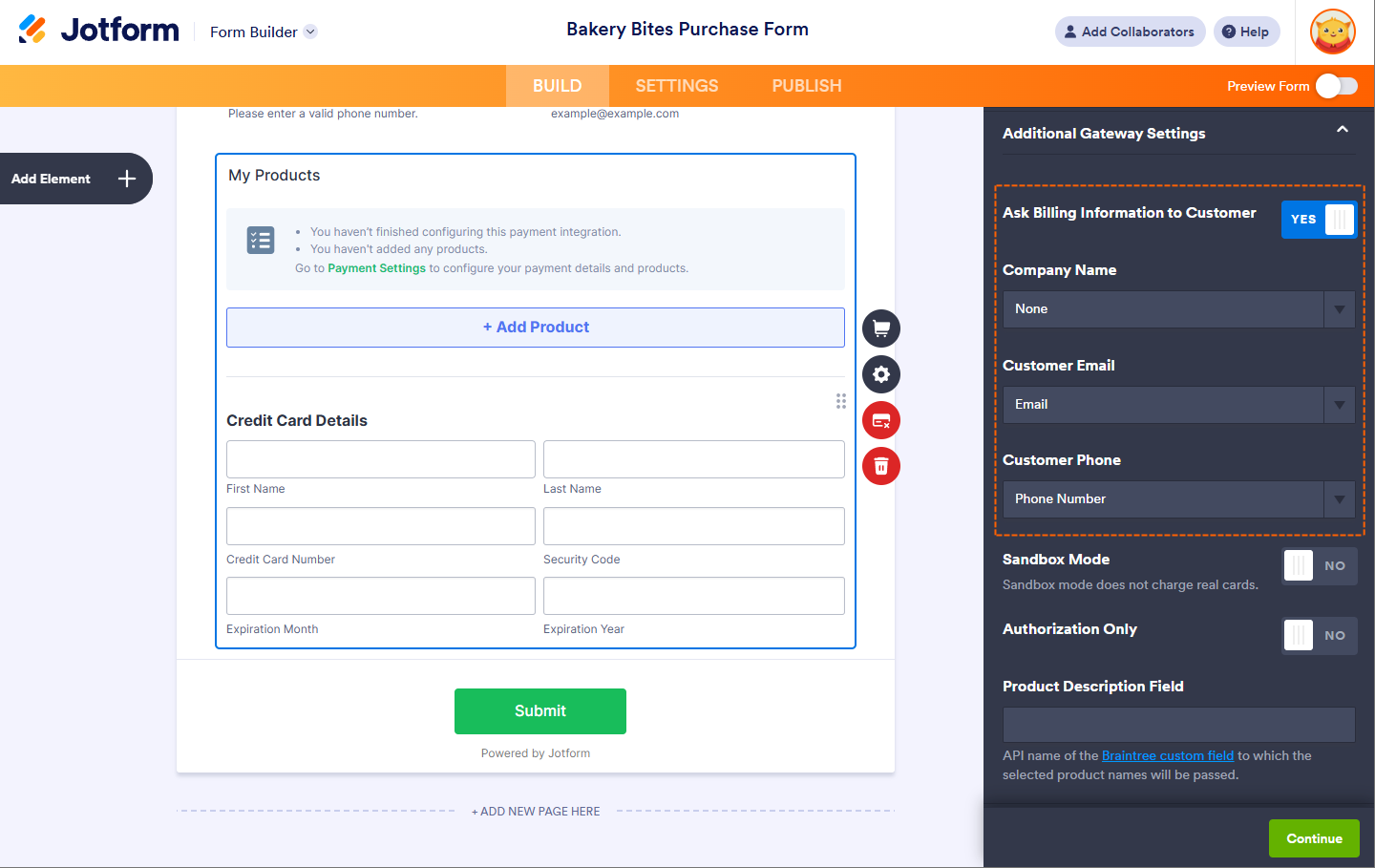
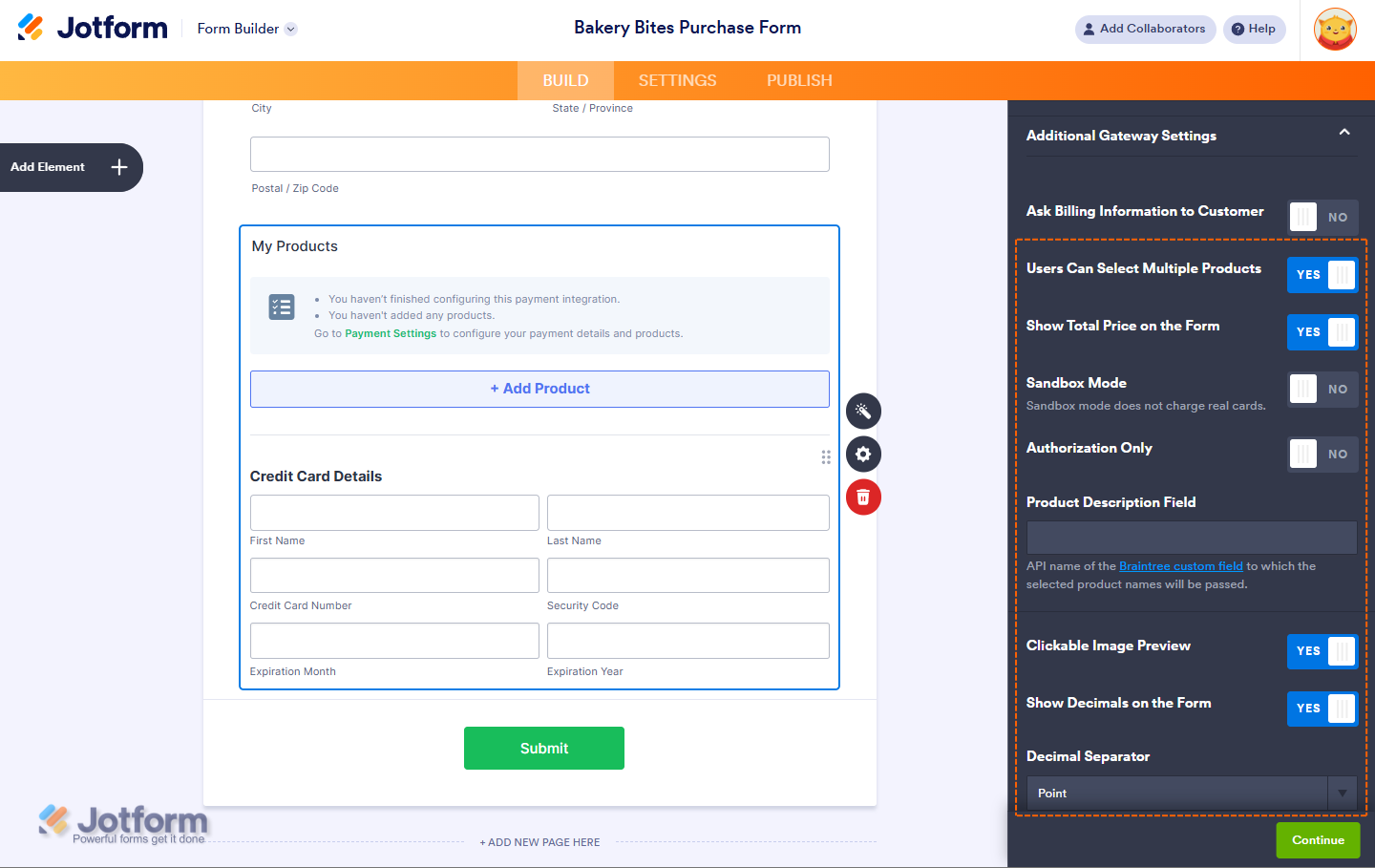
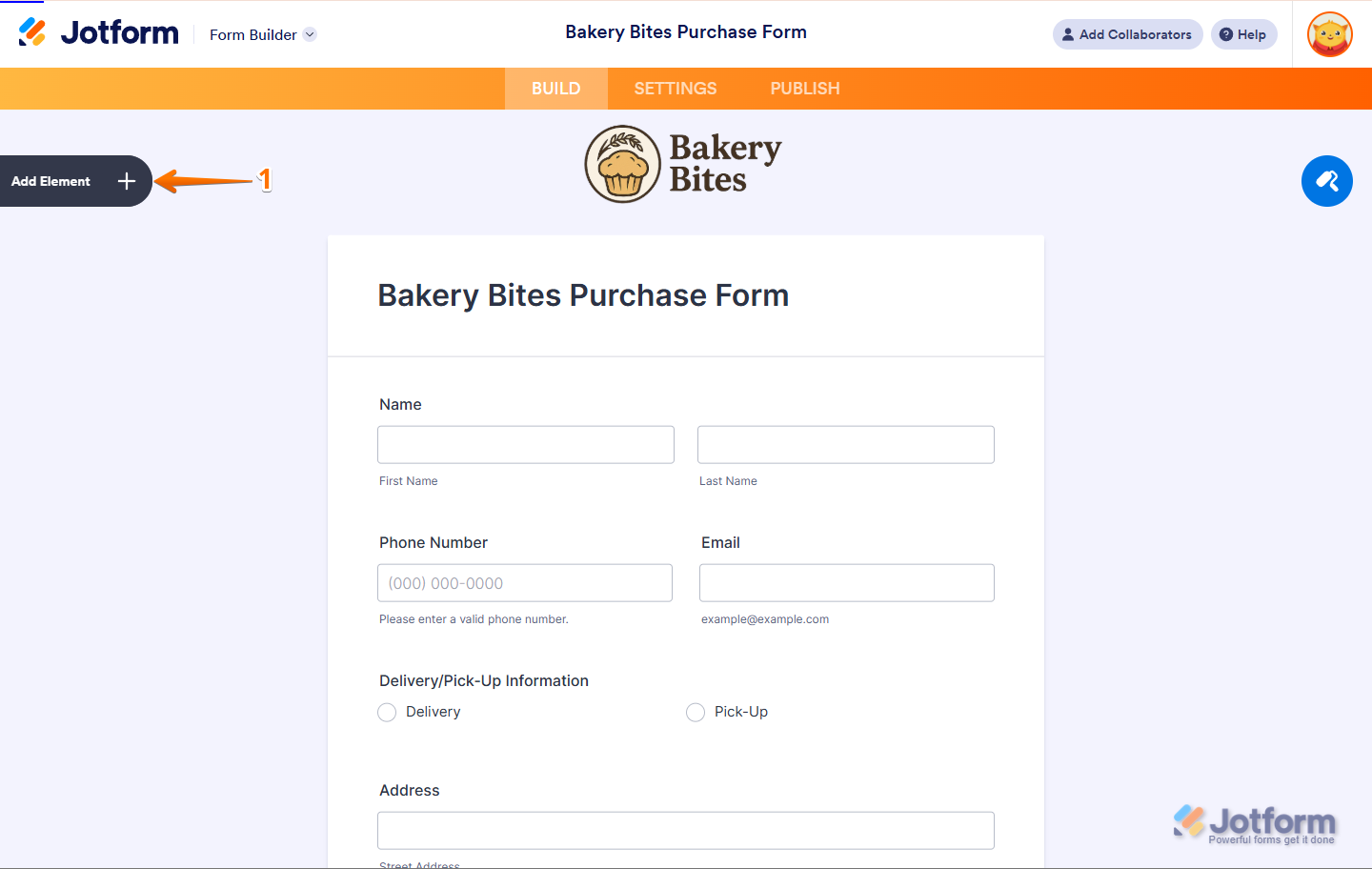
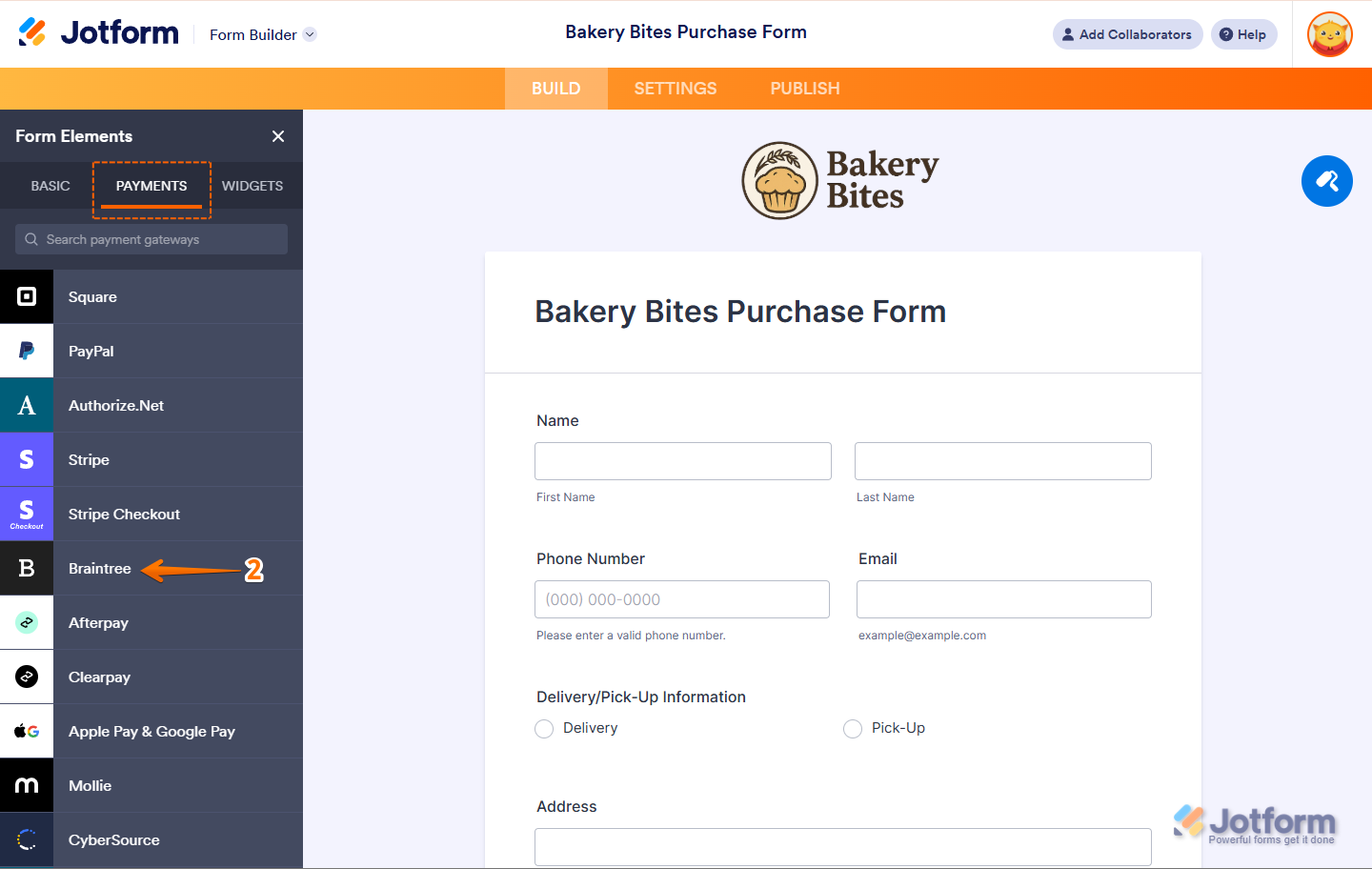
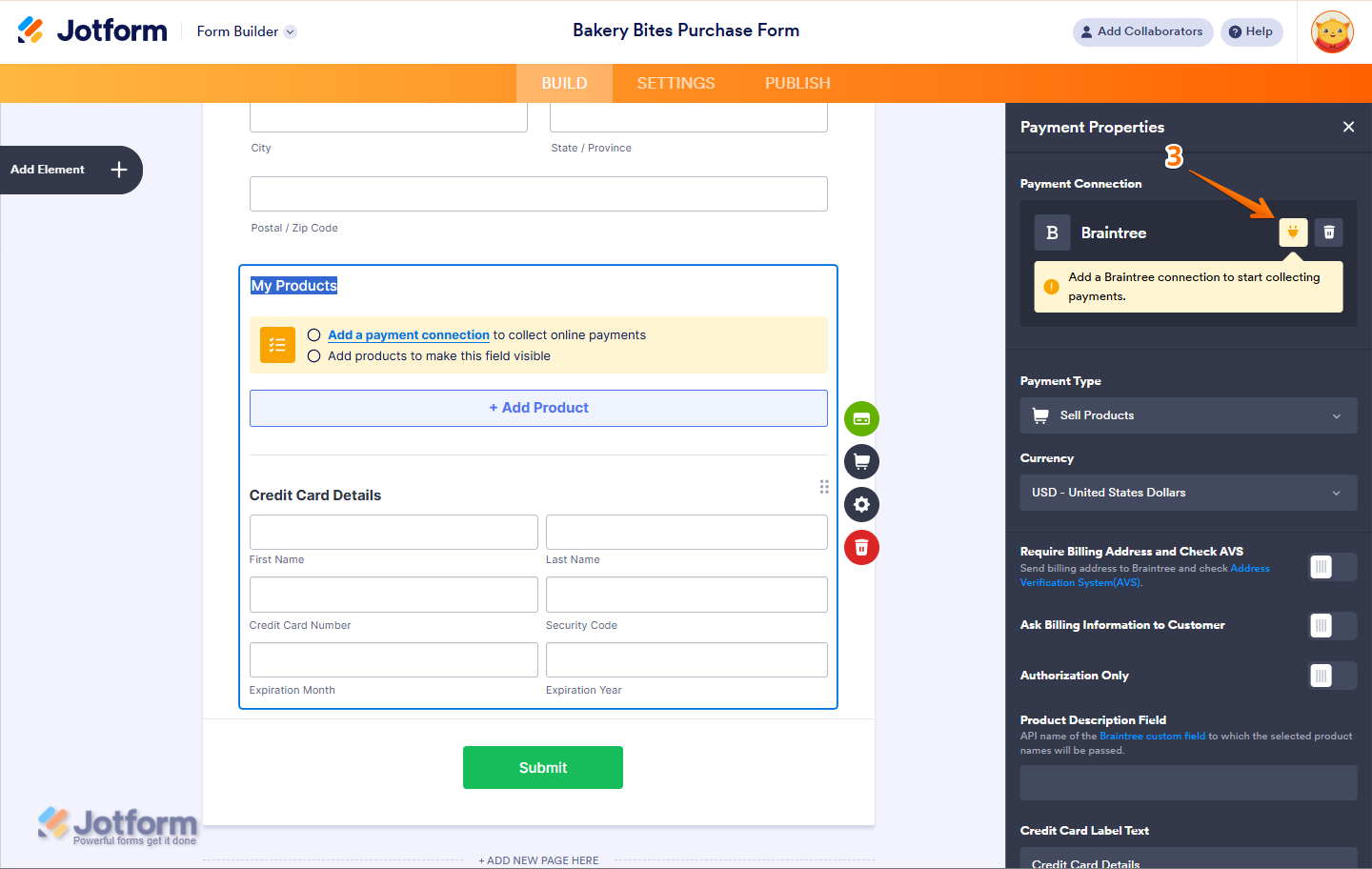

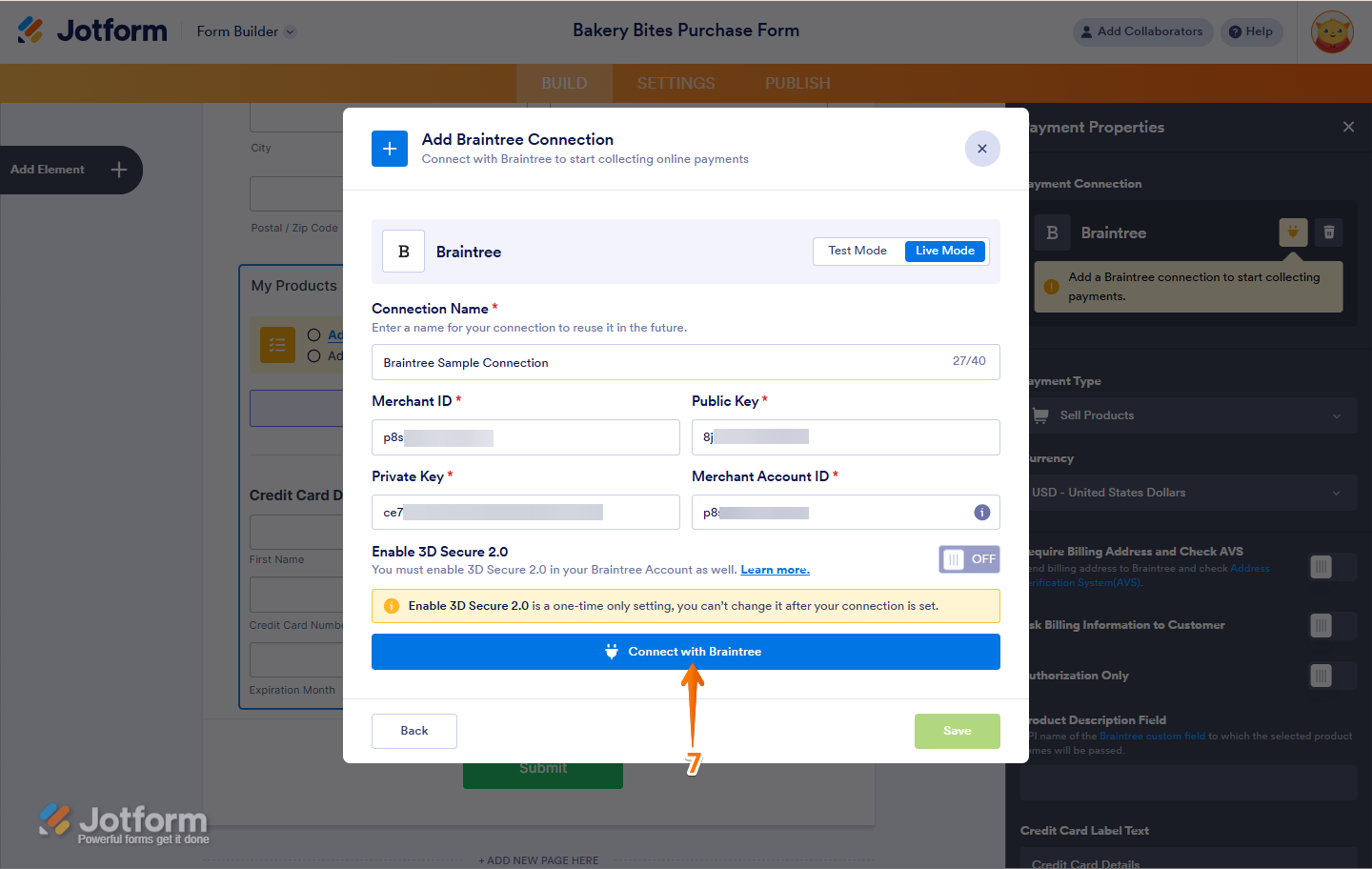
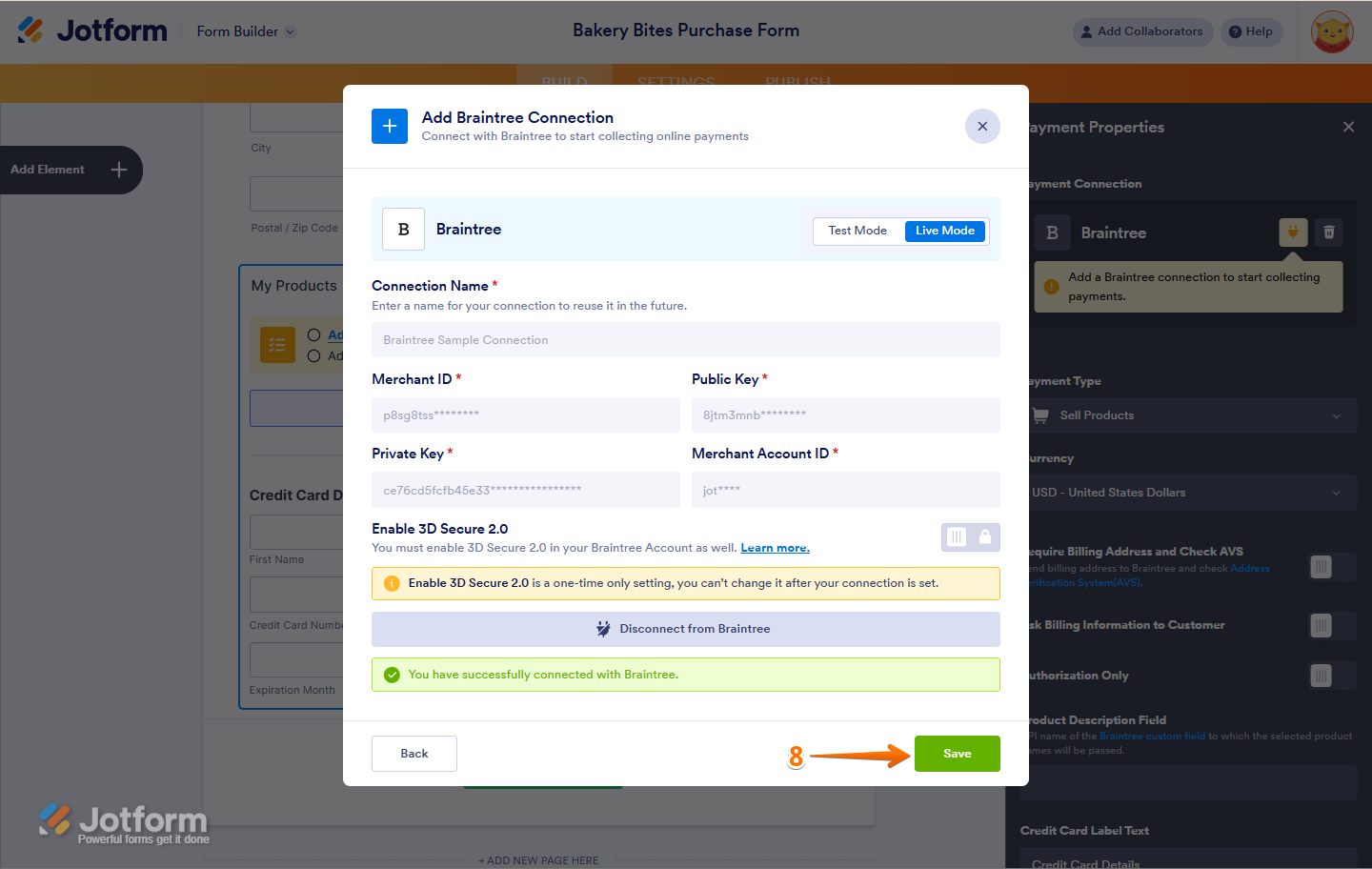
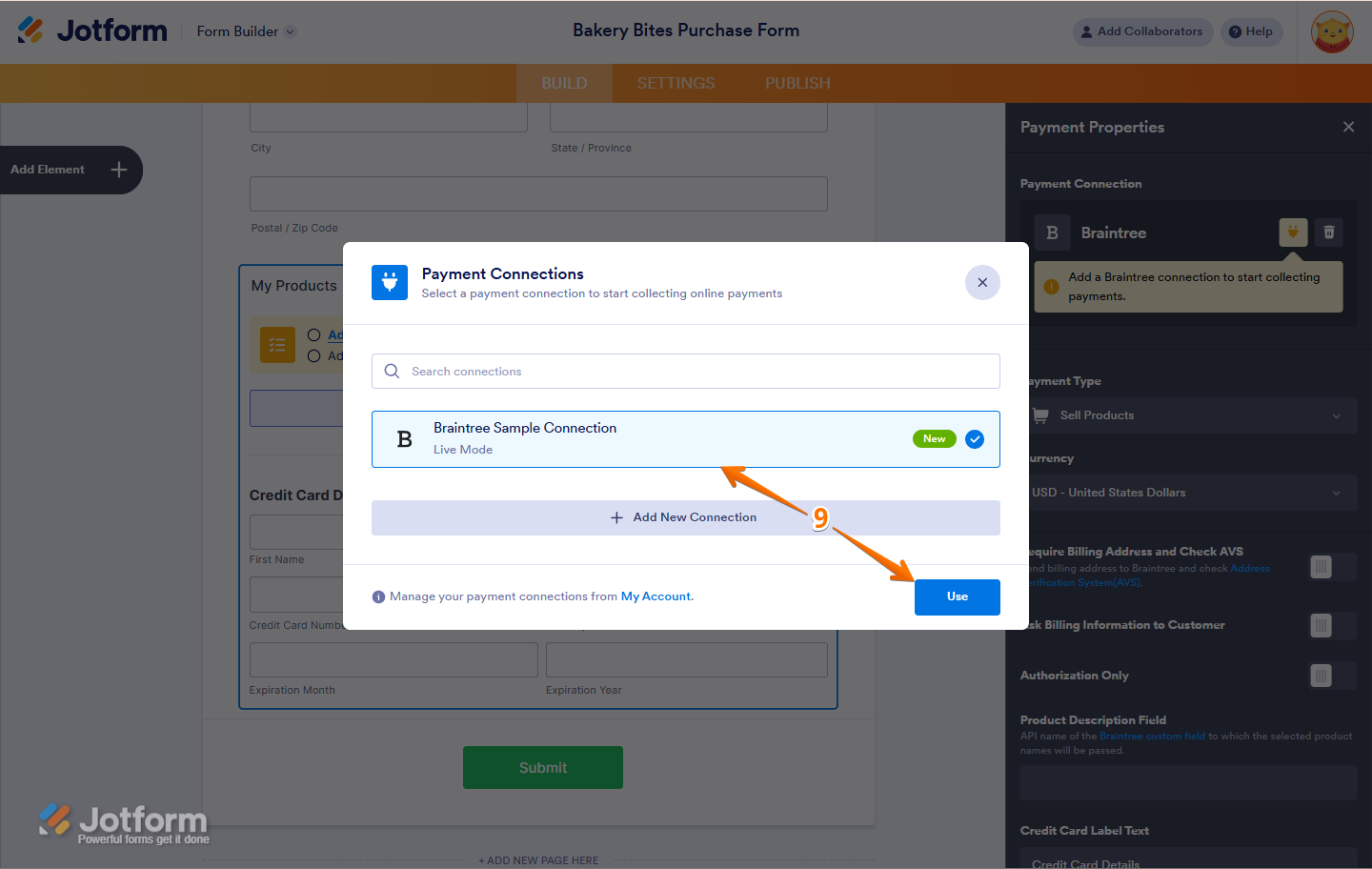
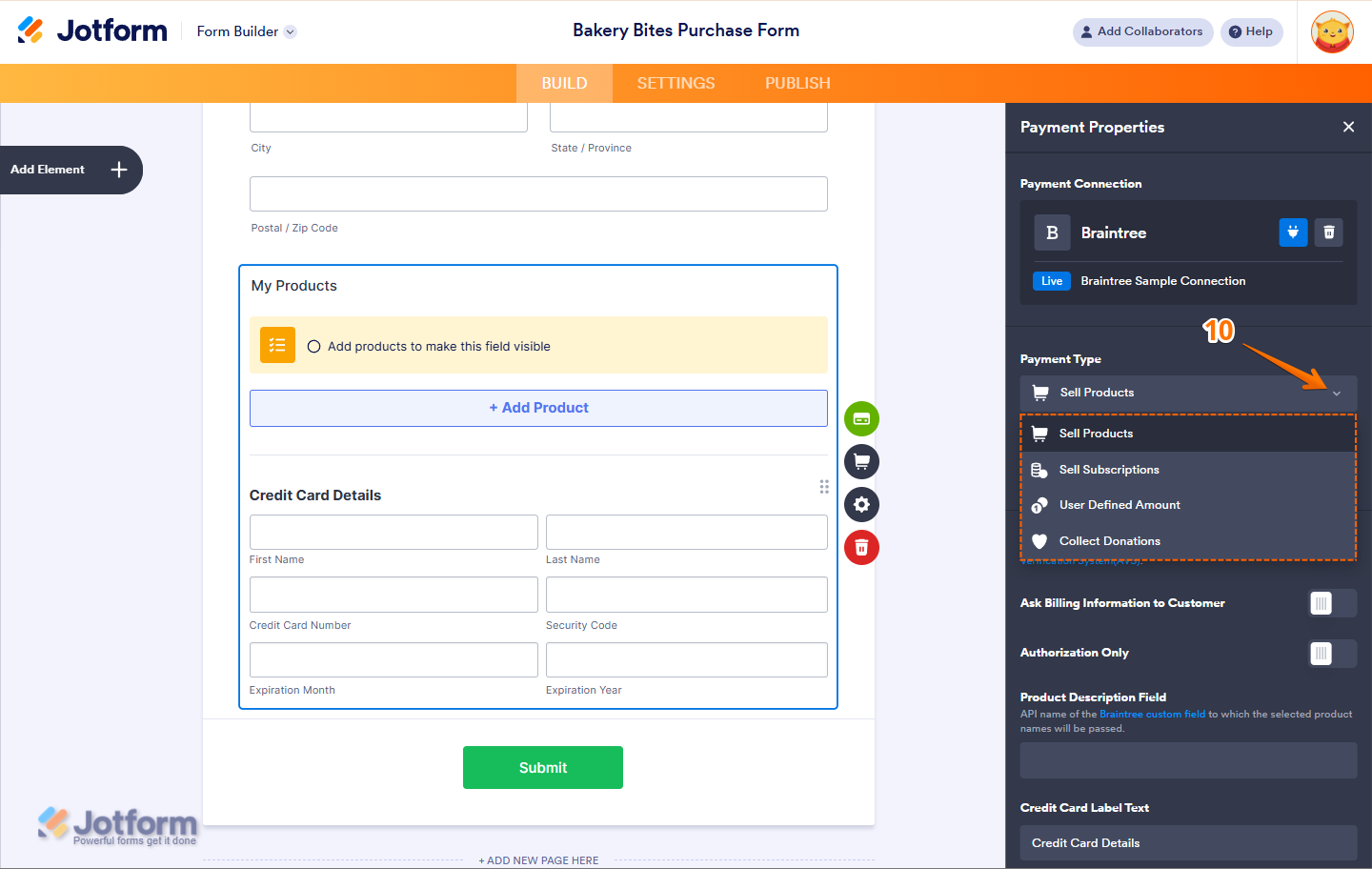
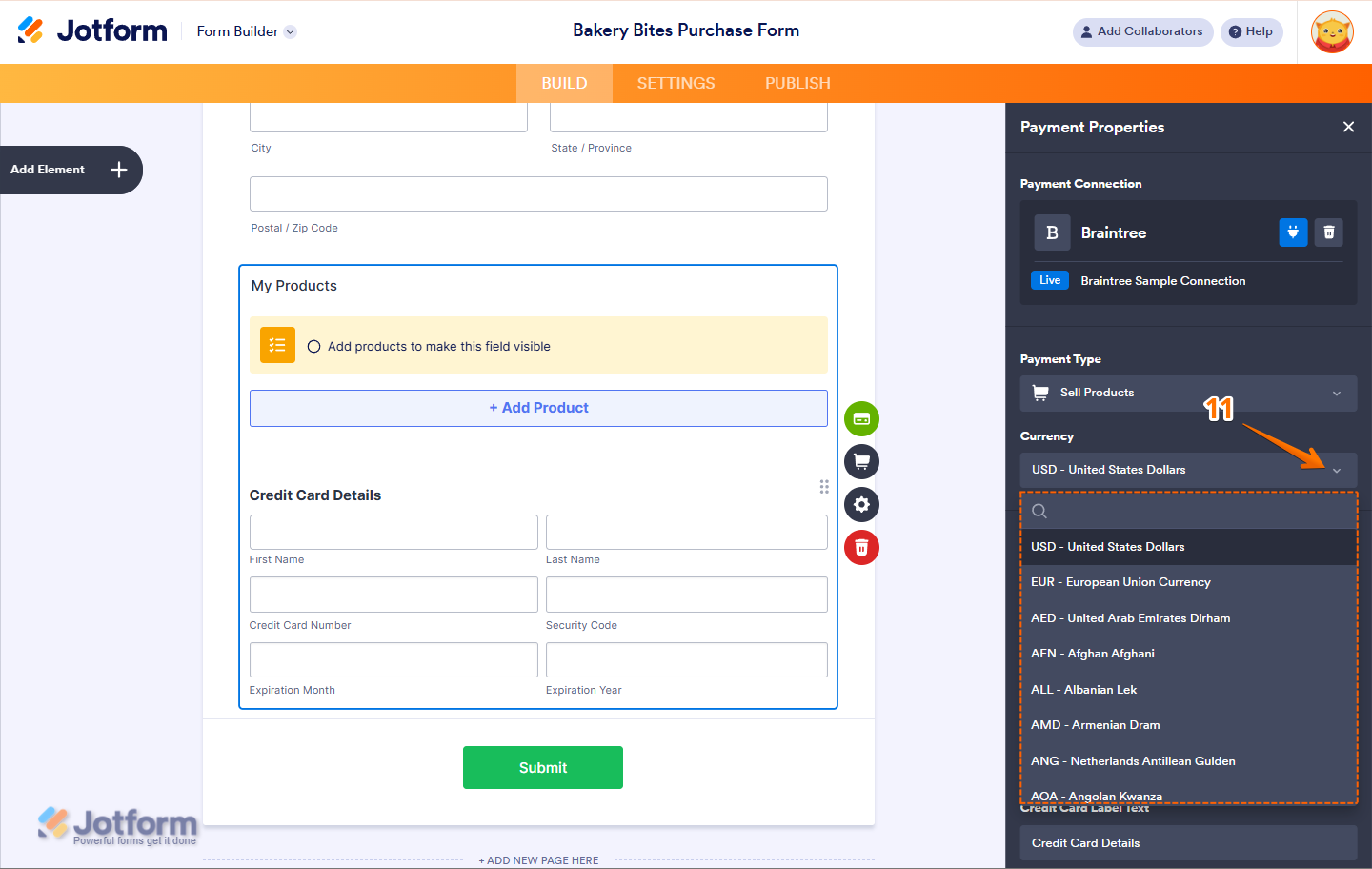
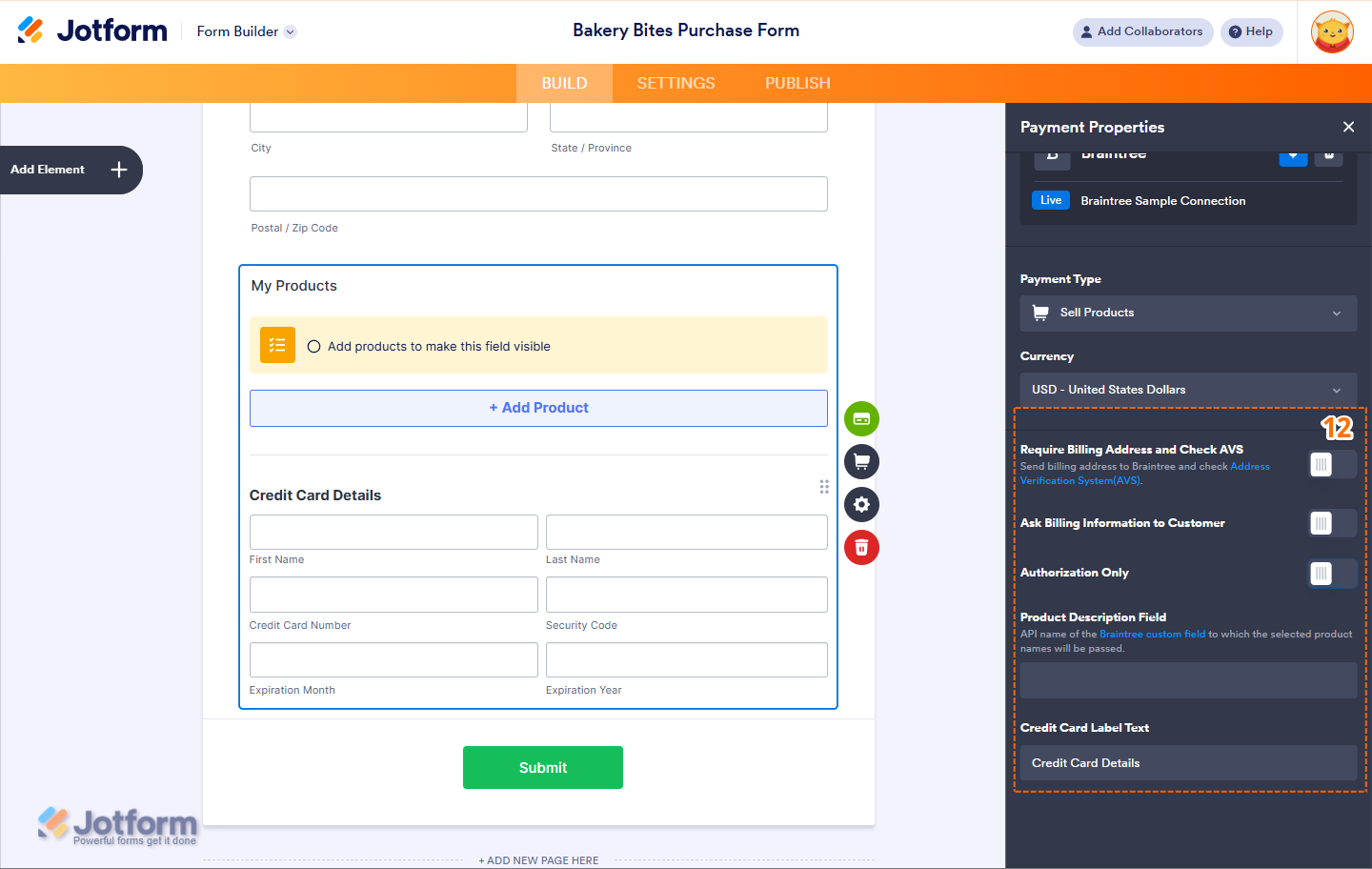
Send Comment:
2 Comments:
57 days ago
If you setup your form to do an authorization only, how are the funds captured later?
More than a year ago
How to add option get payments by WU Sgents