You’ve successfully logged into your Jotform account through the app—great job! Now, you’re ready to explore all the powerful features that Jotform Mobile Forms has to offer. Whether you’re collecting data in the field, managing submissions, or editing forms on the go, this app is designed to make your workflow smoother and more efficient.
If you haven’t yet downloaded, installed, and synced the app, don’t worry— check out our step-by-step guide on How to Download and Start Using Jotform Mobile Forms.
Viewing Your Forms
Once you are logged in to the app, you will be able to view your forms. By default, the active forms you created are displayed under the All Forms tab.
Tapping the All Forms menu at the top-left side of the screen will allow you to display the Assigned Forms, Starred, Archive, and Trash folders.
Tap the form to see the available form options
- Submissions — View your form submissions in an inbox-like display.
- Show in tables — View your form submissions in a table-like display.
- Fill out — Fill out your form in a browser-standard format.
- Edit — Load your form in the form editor.
- Assign — Assign the form to your team.
- Kiosk Mode — Display the form in a kiosk format for secure, unattended form submission.
- Publish — Share your form by email, social media, or SMS.
- Disable — Disable your form and prevent further submissions.
- Offline mode — Set your form to offline mode.
- Delete — Delete the form and move it to your trash folder.
Viewing Your Submission Data
In the Jotform Mobile Forms app, you can view all your submissions at once. To do so, tap Forms at the main header of the app, and tap Submissions.
By default, the Newest submissions are displayed. Click the filter to sort and display the submissions in the following manners:
- Starred — Display all starred submissions based on when they were starred.
- Oldest — Display the oldest submissions first.
- Newest (default) — Display the newest submissions.
- Read — Display all read submissions based on when they were opened or read.
- Unread — Display all unread submissions based on when they were received.
- Forms — Display submissions grouped by your forms.
Understanding Submission Options
When viewing a submission in the Jotform Mobile Forms, you’ll find a few options at the top-right of the screen.
Create Contact
Tap the icon to add the submitter to your contact list.
Create Tag
Tap the icon if you want to create new Tag Label to your submissions.
Edit Submission
Tap the icon if you want to edit the submission. You will have to re-submit the changes by clicking the submit button.
Share
Tap the icon if you want to Share the submission. Note that you may have different share options based on the device you’re using. Below is from an Android device:
More Options
Tap the Three Dots Icon to display additional options for the submission.
Download as PDF
Tap the option to download as PDF of the submission to your mobile device. Note that the download won’t start automatically. The PDF document will be previewed and will ask you if which PDF you want to be downloaded.
Tap the print option to directly print the printable version of the submission on the printer that’s connected to your device. Similar to downloading PDF, there is a print preview of the document on the device. Choose your printer and click Print.
Star
The Star option allows you to mark specific form submissions as important, favorite, or priority. This is useful when you want to easily highlight submissions that need special attention, follow-up, or that you want to quickly access later.
Archive
Tap the Archive option to mark the submission as archived. Once archived, the submissions will no longer appear in the main submission list, but you can still access them by going to the “Archived” tab in the submissions section. This allows you to keep your workspace clean without losing any data.
Move to Trash
Moving a submission to trash allows you to remove a submission from your active list when it is no longer needed, but without permanently deleting it right away. This gives you a chance to recover the submission if you accidentally moved it to trash or change your mind later.
And that’s it – You’re all set to manage your forms and submissions seamlessly with the Jotform Mobile App. Whether you’re out in the field or working from home, it’s all at your fingertips.

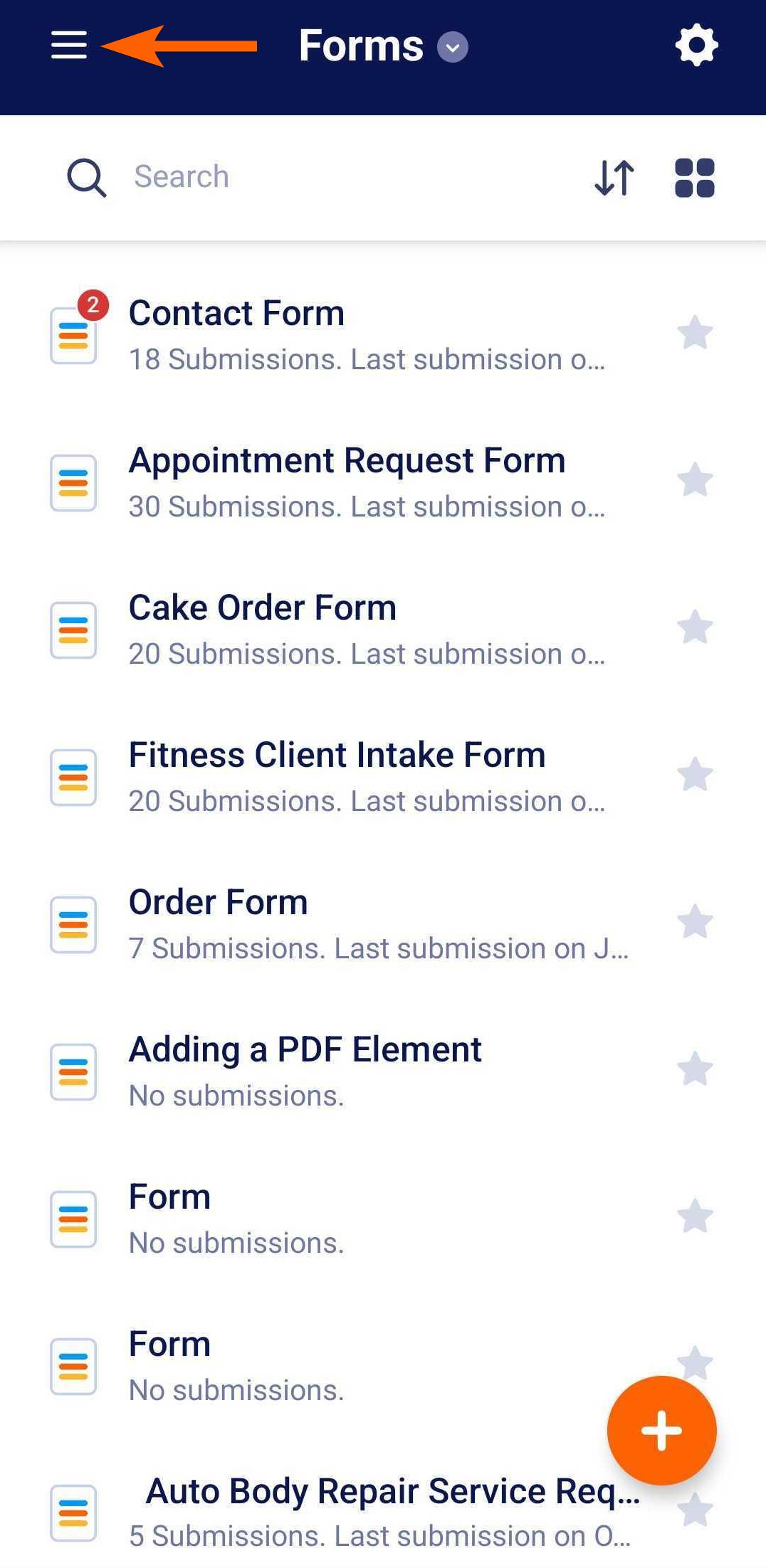
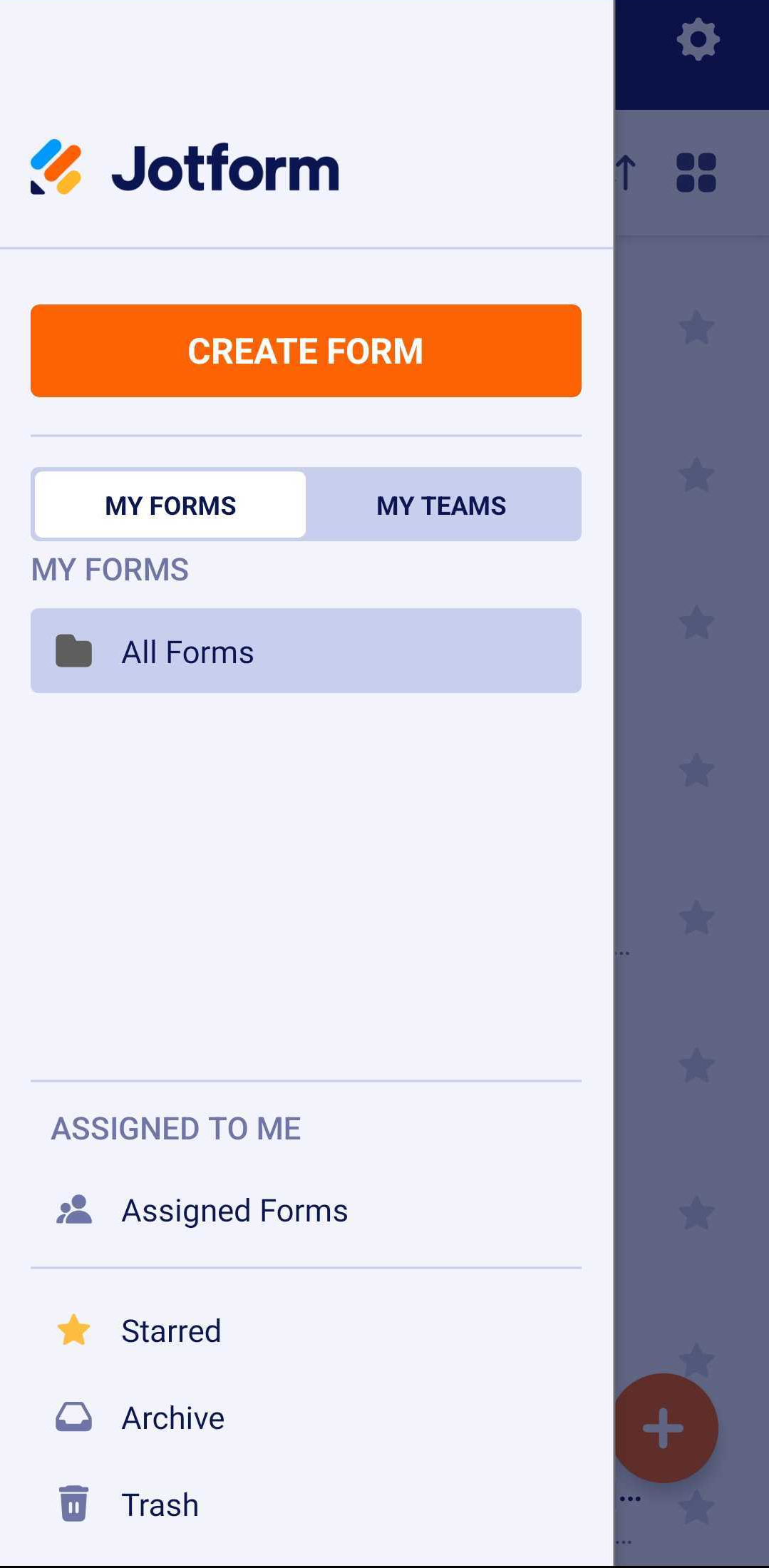
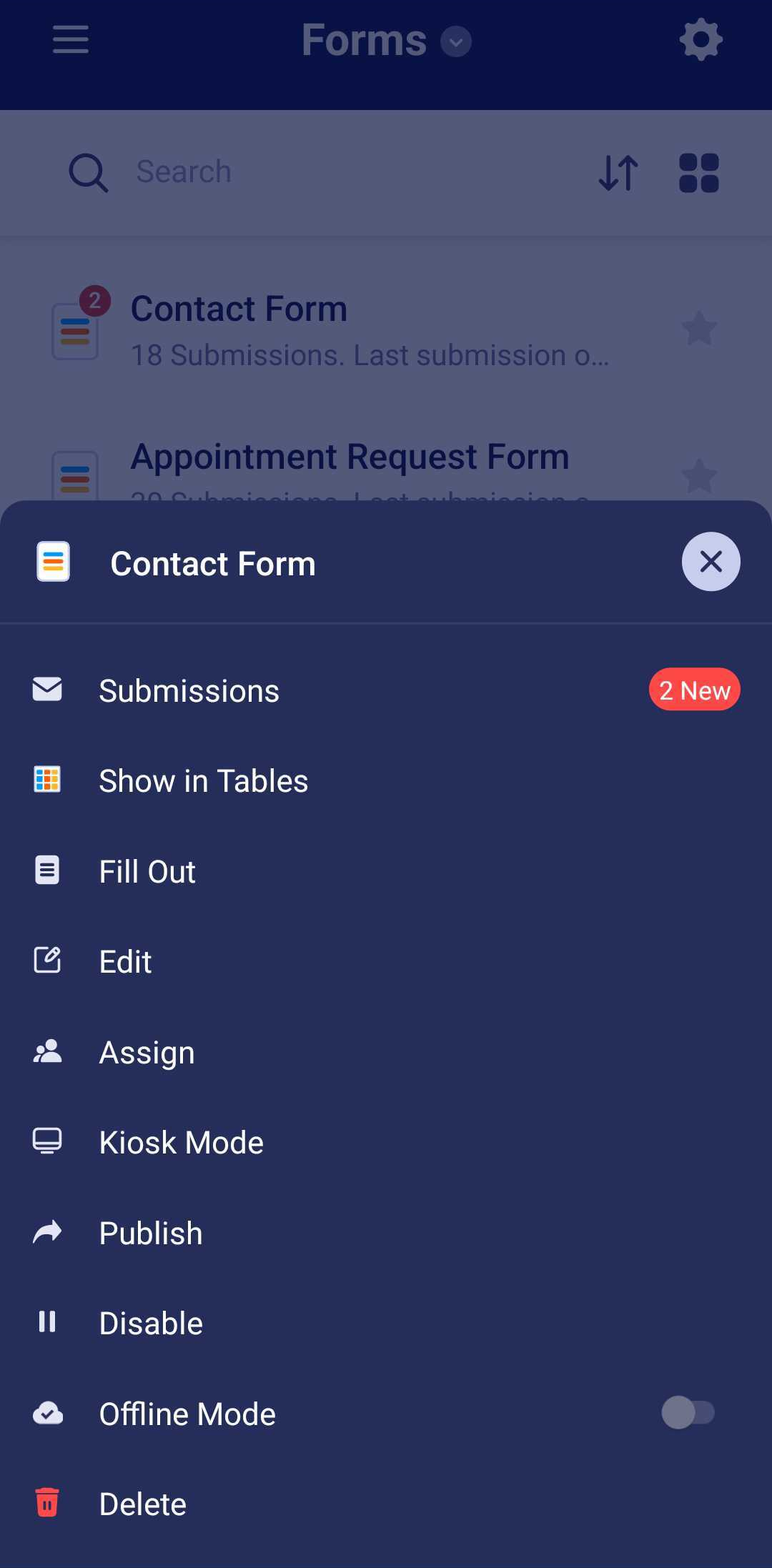
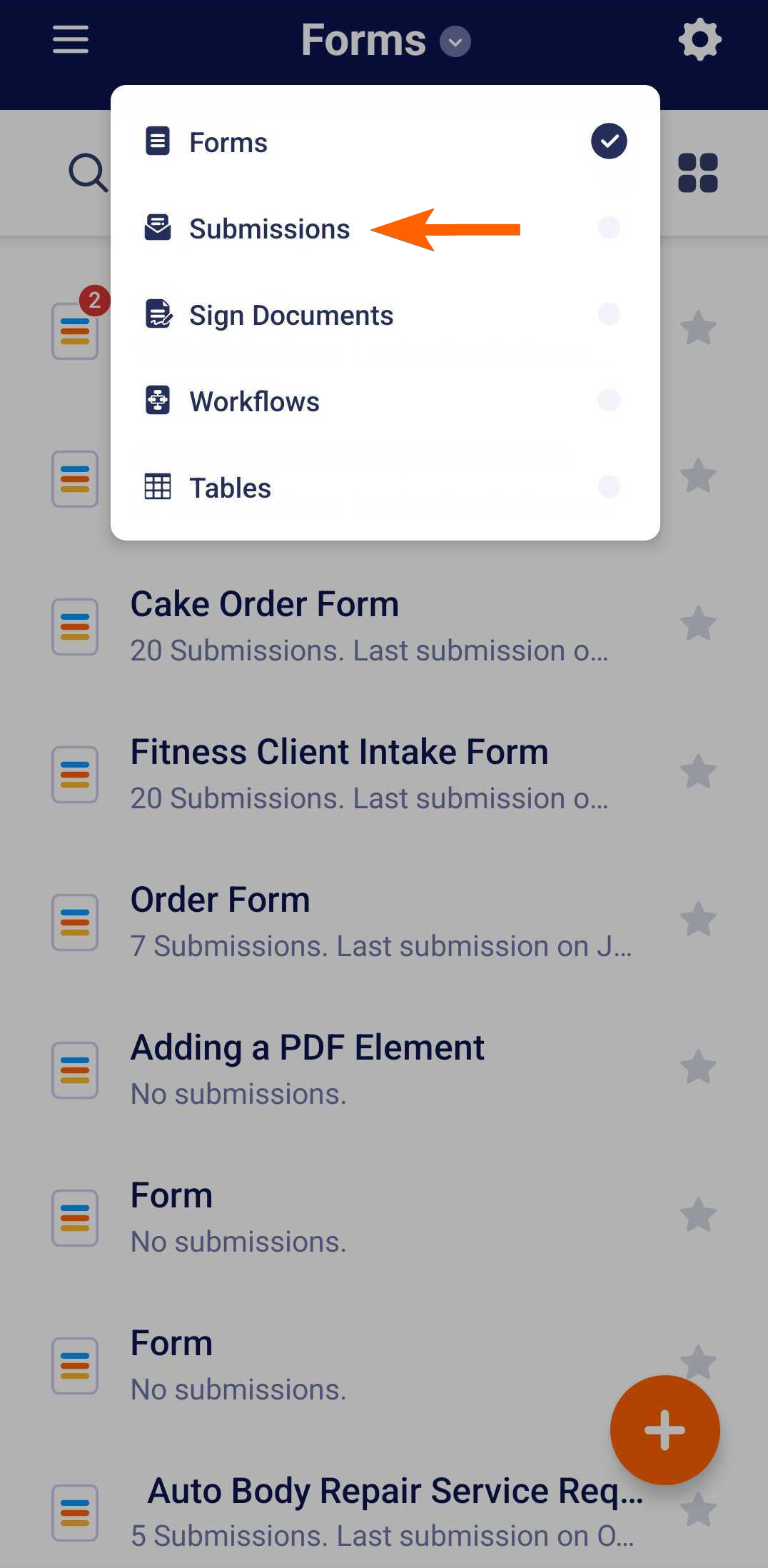
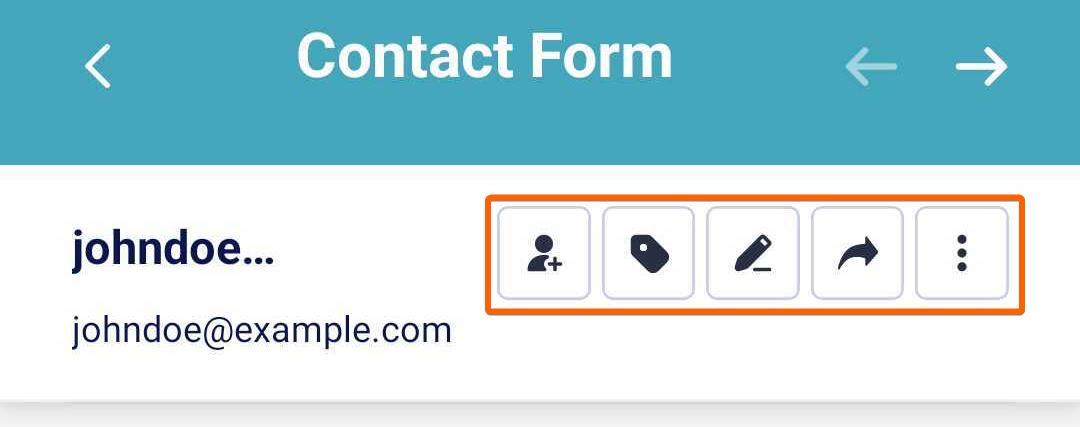
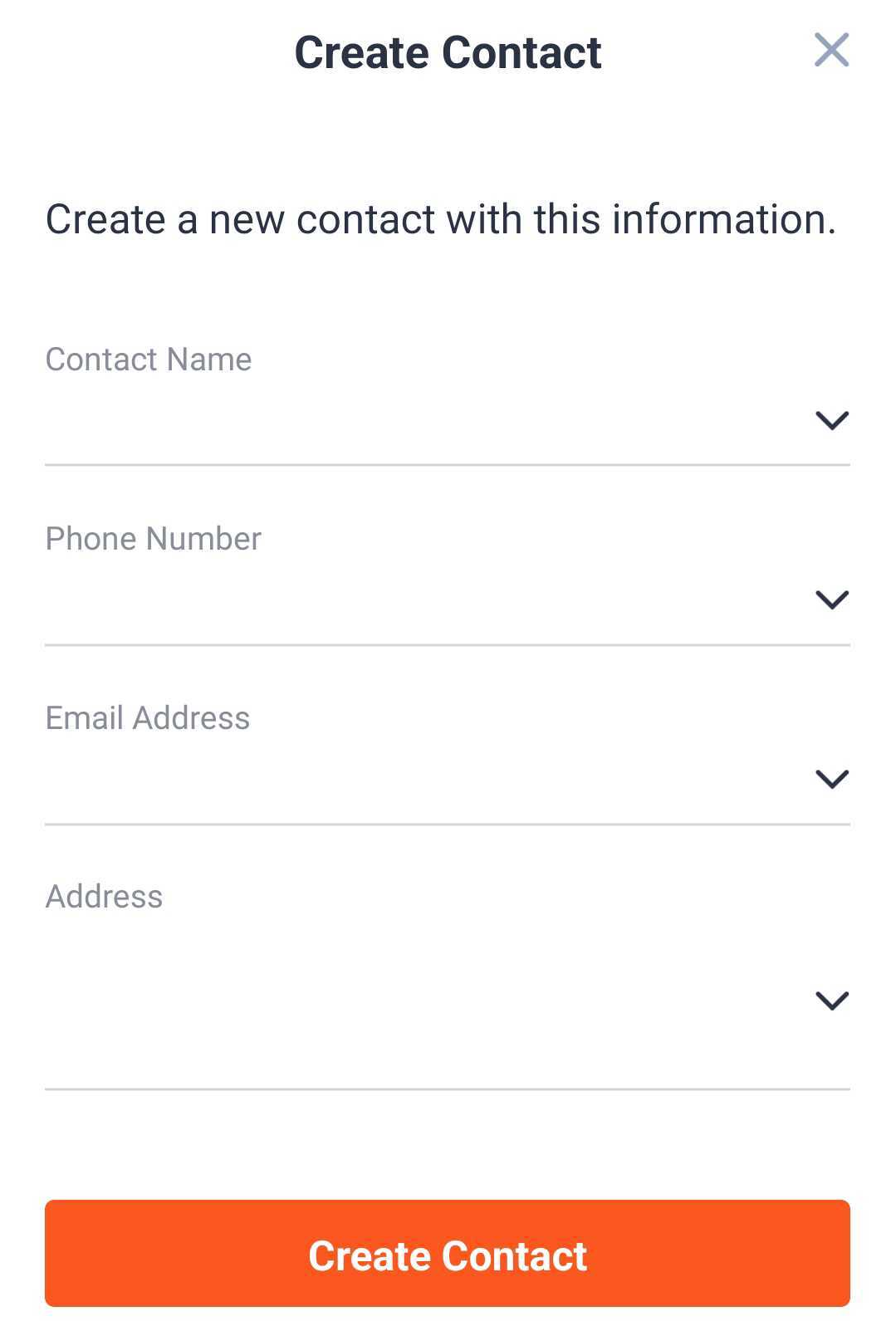
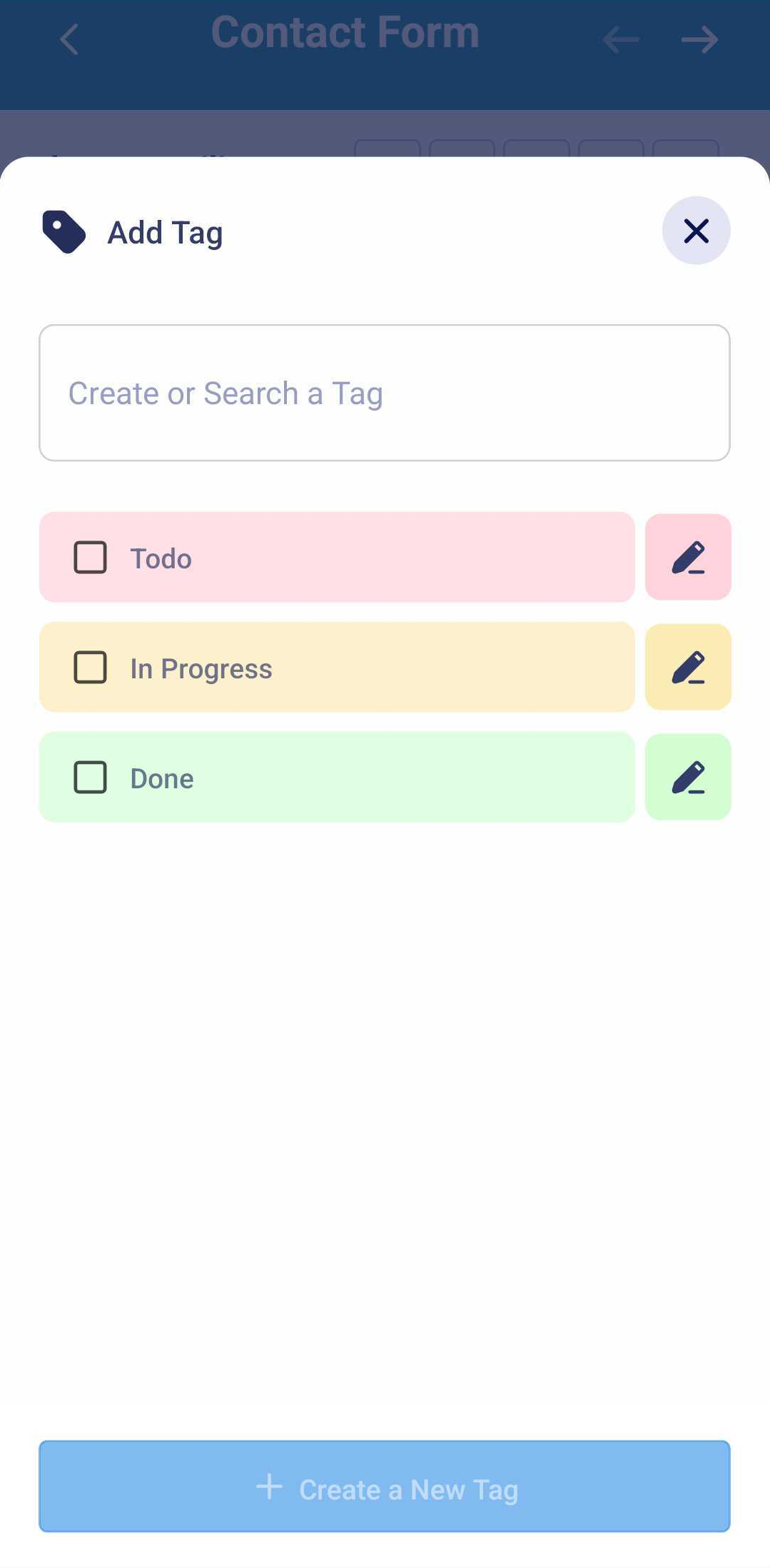
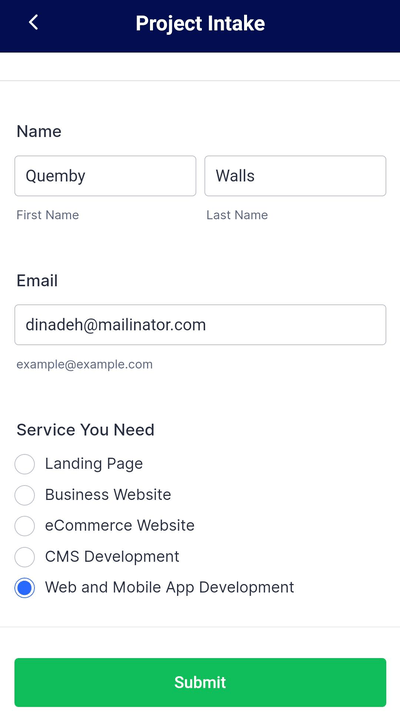
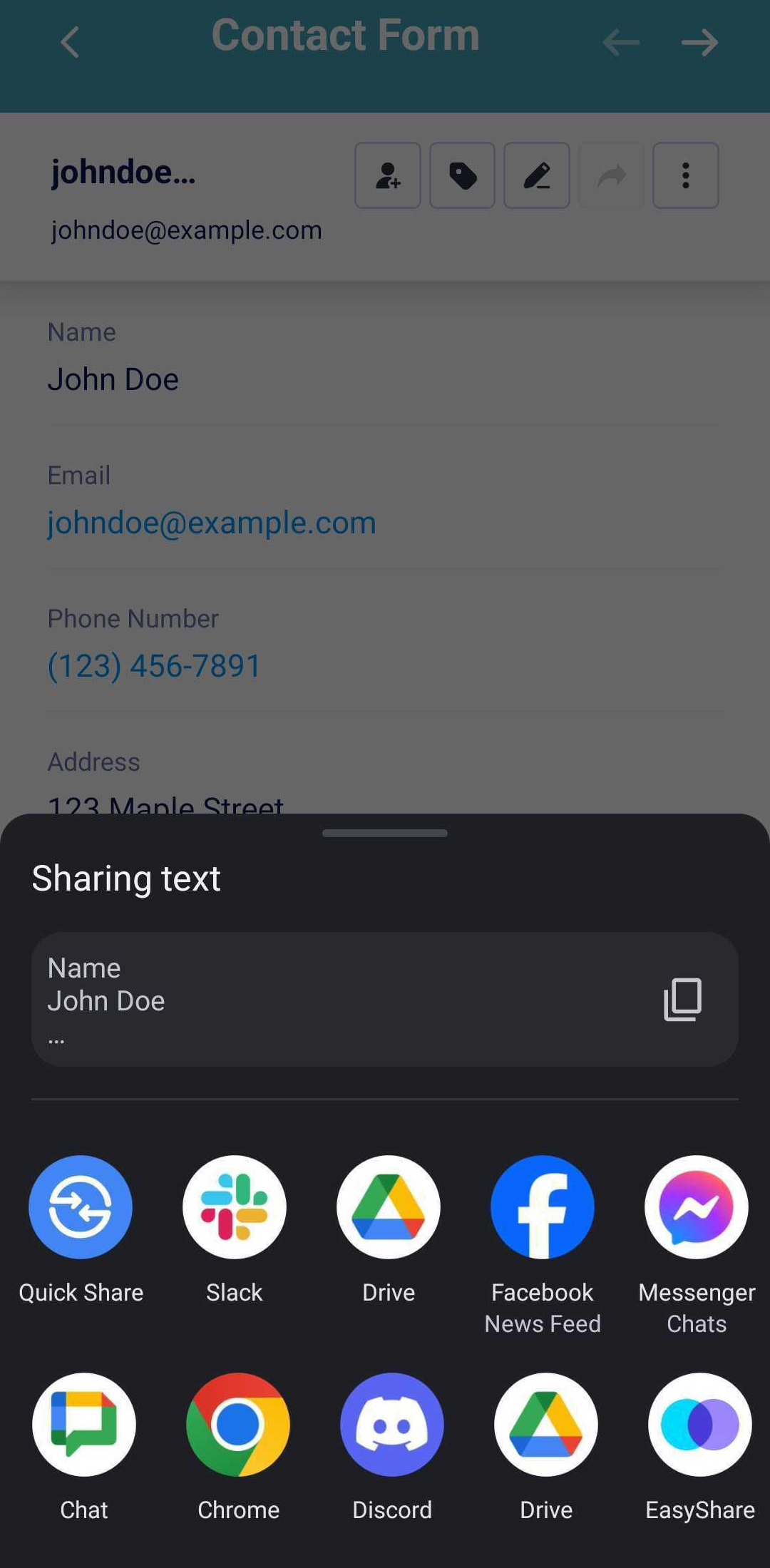
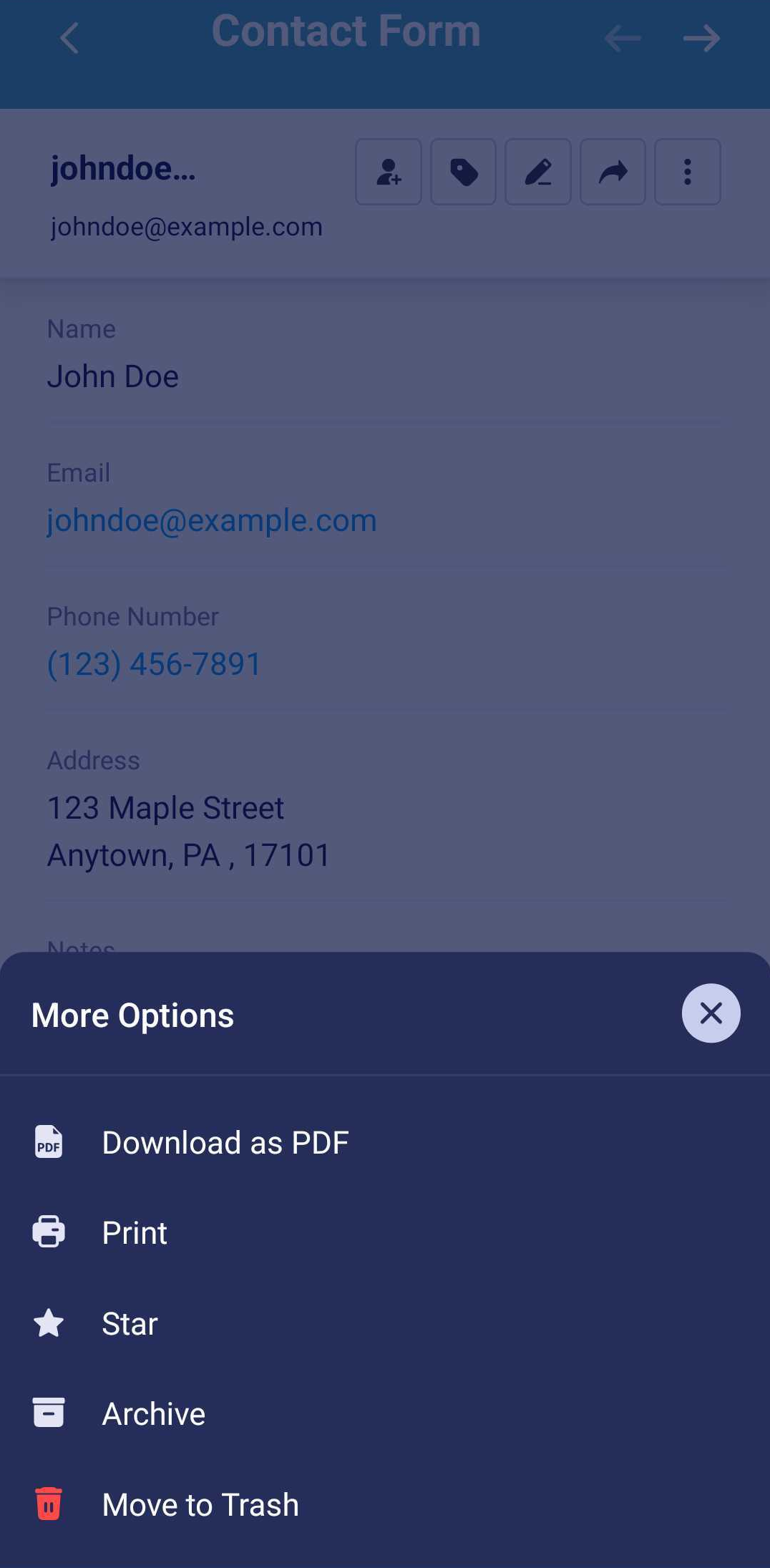
Send Comment:
2 Comments:
More than a year ago
I accidentally transfered my submissionz into thd archive. On my phone, can I transfer yhem back to thd inbox?
More than a year ago
Trying to check status of my jotform application for the tablet from Alexander City Schools