Steps to use response validation in Google Forms
- Open your Google Form
- Enable response validation
- Choose the validation criteria
- Customize the error message
- Test your form
Interactive step-by-step tutorial
Companies that use marketing automation to nurture leads can see a staggering 451 percent increase in the number of qualified leads they get. But to successfully nurture leads using automation, you have to have accurate information about them.
Google Forms is a powerful tool for creating surveys, quizzes, and other shareable online forms to capture information about your audience. One of its most valuable features is response validation, which ensures the data you collect is accurate and meets your criteria.
Whether you need to verify email addresses, phone numbers, or other information users provide, response validation in Google Forms helps you collect reliable data. And reliable data is key to capitalizing on the potential boost marketing automation offers.
Why you need response validation in Google Forms
Response validation is crucial for anyone trying to gather accurate, relevant, and actionable data.
Without it, it’s easy to receive incomplete or incorrect responses that skew your data. Bad data takes time to sort through and clean up. You can use the Google Forms response validation function for
- Email address verification: This kind of verification makes sure respondents enter an email address that actually works, and it’s critical for follow-up communication.
- Phone number verification: When you’re collecting contact information, it’s important to validate phone numbers because it prevents people from entering invalid or incomplete numbers that might keep you from reaching your audience.
- Numeric input: If your form asks respondents for their age or poses another question that requires a number with a limited range, response validation will make sure they can only enter a number that makes sense in the context of the question. For example, no one can claim to be 400 years old.
- Text length: For open-ended questions, you can set a minimum or maximum character count. This helps get you answers that are as detailed or as concise as you need.
How to add response validation in Google Forms
Adding response validation in Google Forms is relatively straightforward, and you can do it in just a few steps.
So let’s get started!
1. Open your Google Form
First, open Google Forms and access the form you want to edit or create a new one from scratch.
2. Enable response validation
Click on the field or question that you want to add validation to. In Google Forms, you can only validate answers for two question types: short answer and paragraph questions.
Once you’ve picked your question, click on the three dots in the bottom-right corner of the question box.
From the dropdown menu, select Response validation. This will open a new set of options where you can define your validation criteria.
3. Choose the validation criteria
Google Forms offers a few options for response validation, depending on the type of question you’re asking.
- Number: Specify whether the response must be a number and set conditions like “greater than,” “less than,” “equal to,” etc.
- Text: Set conditions for text responses, like whether they contain certain words or follow the format of an email address or URL.
- Length: Specify a maximum or minimum number of characters for the response.
- Regular expression: Regular expression, or “regex,” helps you set
more complex criteria, like whether a response contains a certain pattern or format.
4. Customize the error message
After setting your validation criteria, you can customize the error message that appears if the input doesn’t match your requirements. The message should clearly explain what the user needs to do to fix their response.
If, for example, someone entered “512” as their age, the error message may read, “Please enter an age between 18 and 100.”
5. Test your form
Before sending your Google Form out into the wild, test the response validation first. Click the eye icon at the top of the screen to open a preview of your form.
Try entering different responses to your question, and make sure it’s validating correctly and returning the error message you wrote.
How Jotform delivers advanced response validation
While Google Forms has some response validation capabilities, the functionality is pretty basic. Jotform, on the other hand, is a custom form- and app-building platform that offers more advanced options, and it can help you take your response validation to the next level. Here’s how.
Email validation with Jotform widgets
Jotform’s Clearout Email Validation widget automatically checks the authenticity of email addresses entered in your forms. That way, you’ll only get submissions from real and active email addresses, which reduces the chances of invalid or fake emails cluttering your database.
Alternatively, the E-mail Validator widget handles manual email validation by sending a verification code to the user’s email address. The user then has to enter this code into your form, confirming that their email address is authentic.
Phone number validation with a Jotform widget
Jotform also offers the SMS Confirmation widget. This widget validates phone numbers by sending a verification code to the user’s mobile device. It works like the E-mail Validator widget — the user must enter this code into the form to prove the phone number they’ve provided is accurate and active.
Integration options with Jotform
Jotform’s validation features don’t end with widgets. The platform also integrates seamlessly with many third-party applications, letting you connect your forms to the tech stack you already use.
This includes email marketing tools, customer relationship management (CRM) platforms, and more, which make it easier to manage your data and import the validated data you receive from surveys and forms right into your system.
How to take your data collection to the next level
Response validation is an essential feature that ensures the data you gather is both useful and accurate. Whether you’re verifying email addresses, phone numbers, or other critical data, both Google Forms and Jotform help you collect clean, actionable data you can trust. But with Jotform’s advanced validation options, you can make sure your data is even more accurate.
Photo by Cytonn Photography

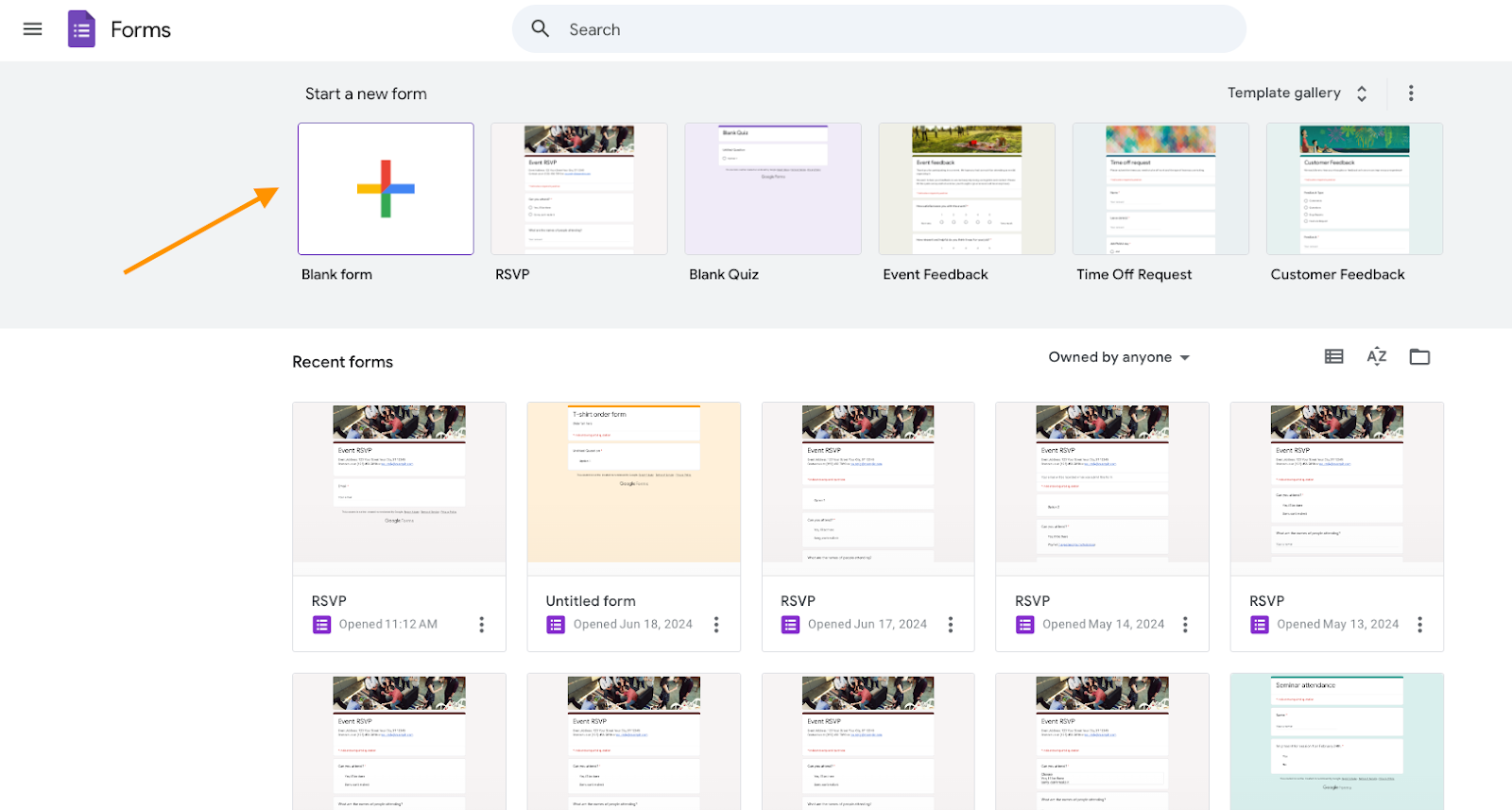
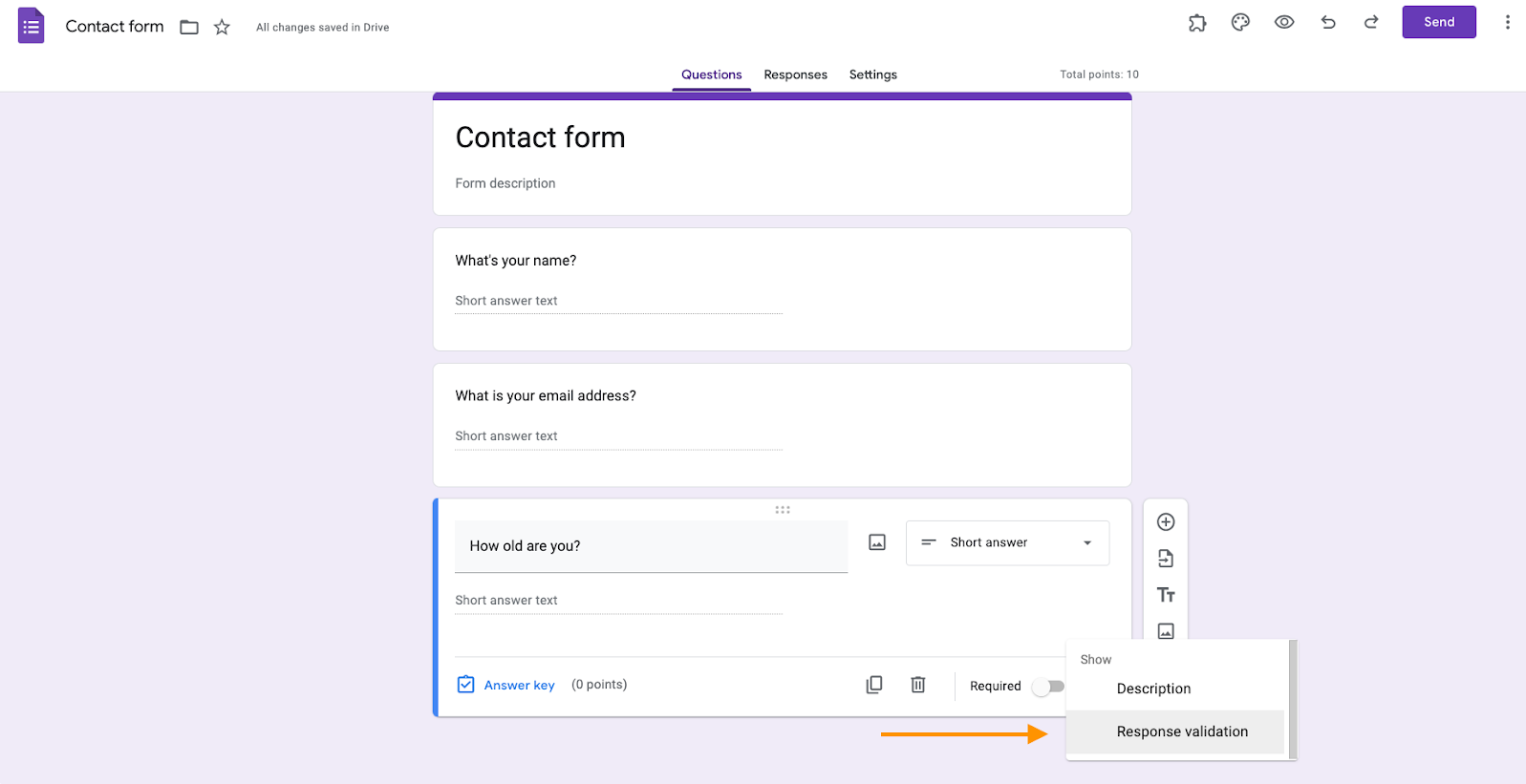
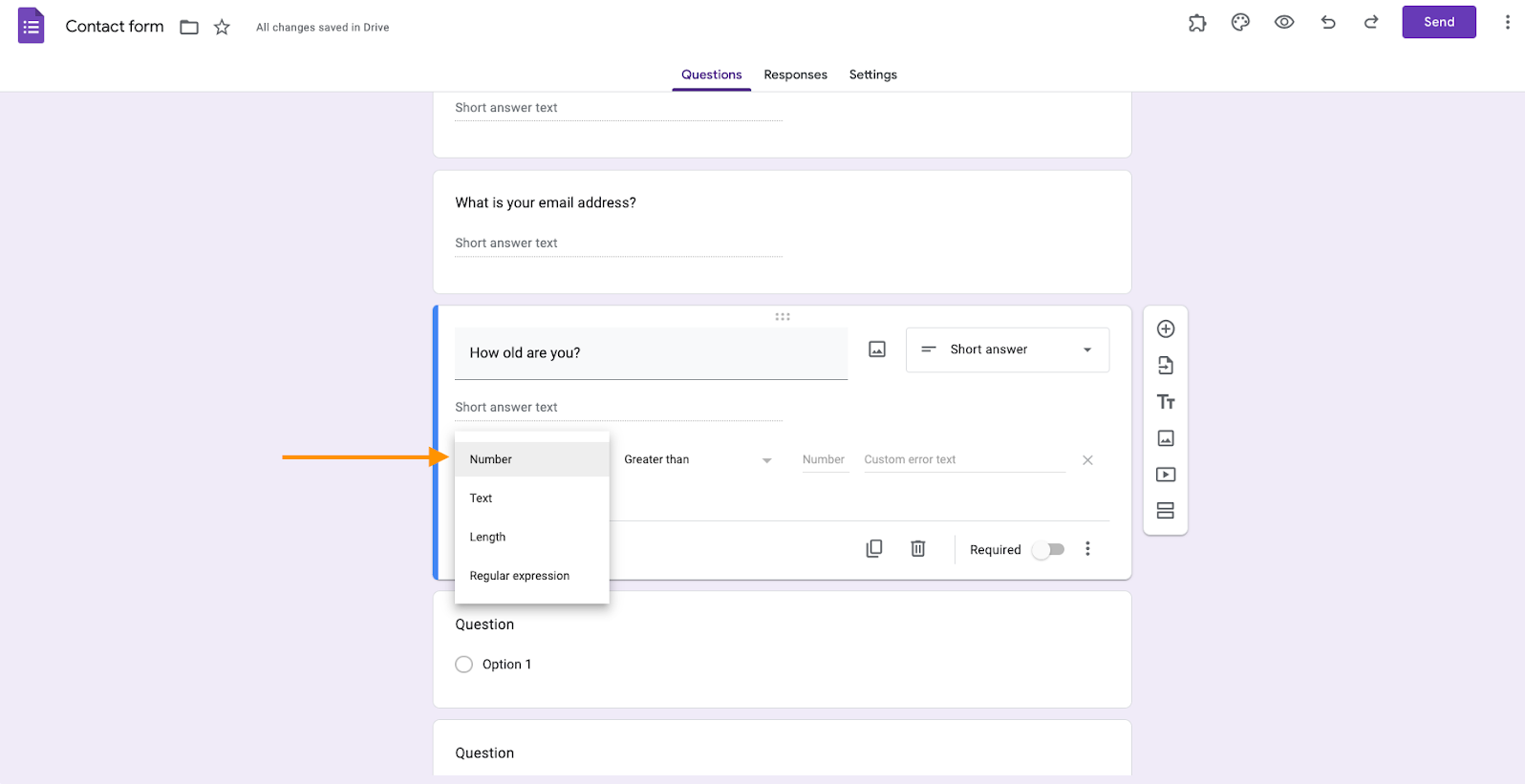
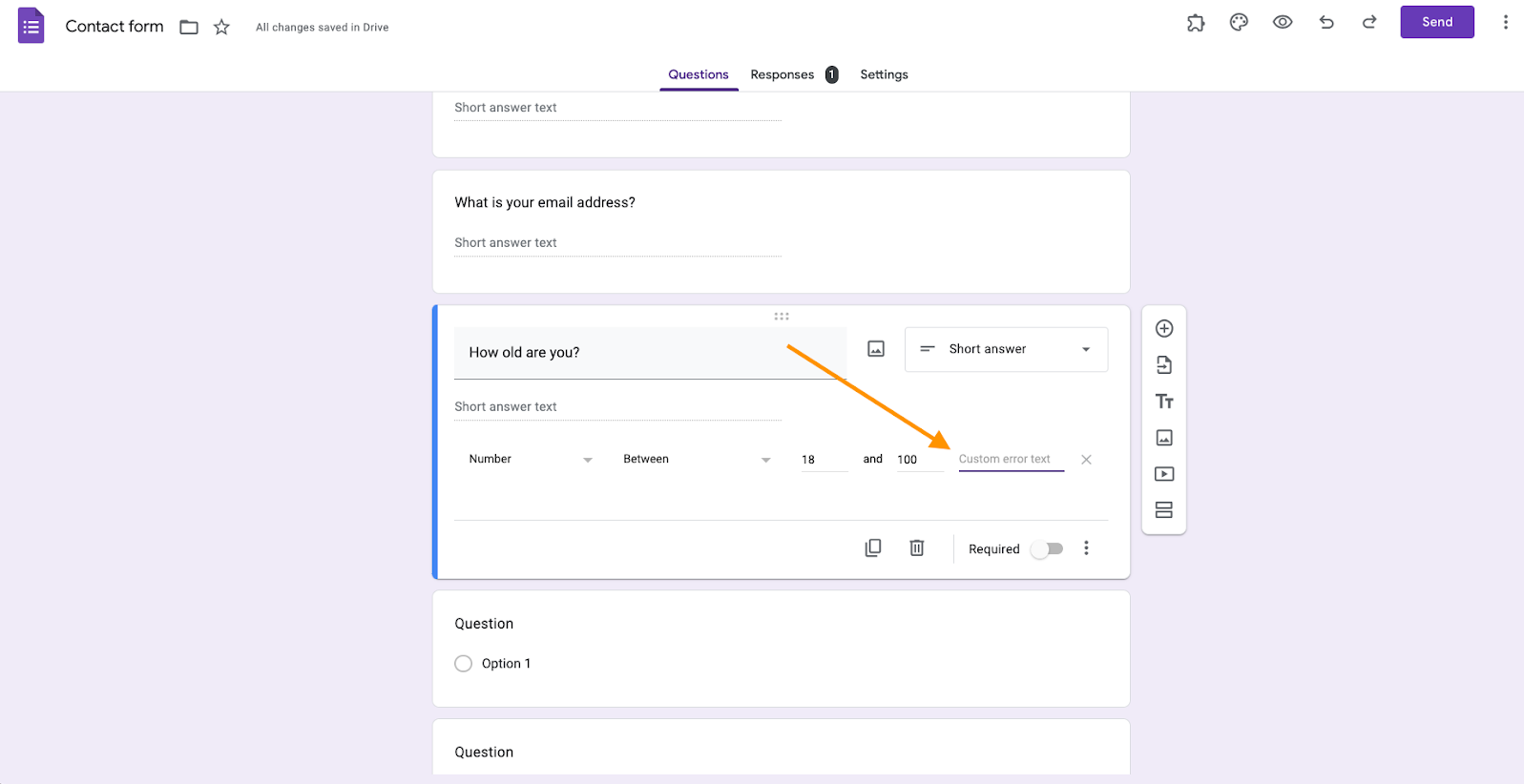
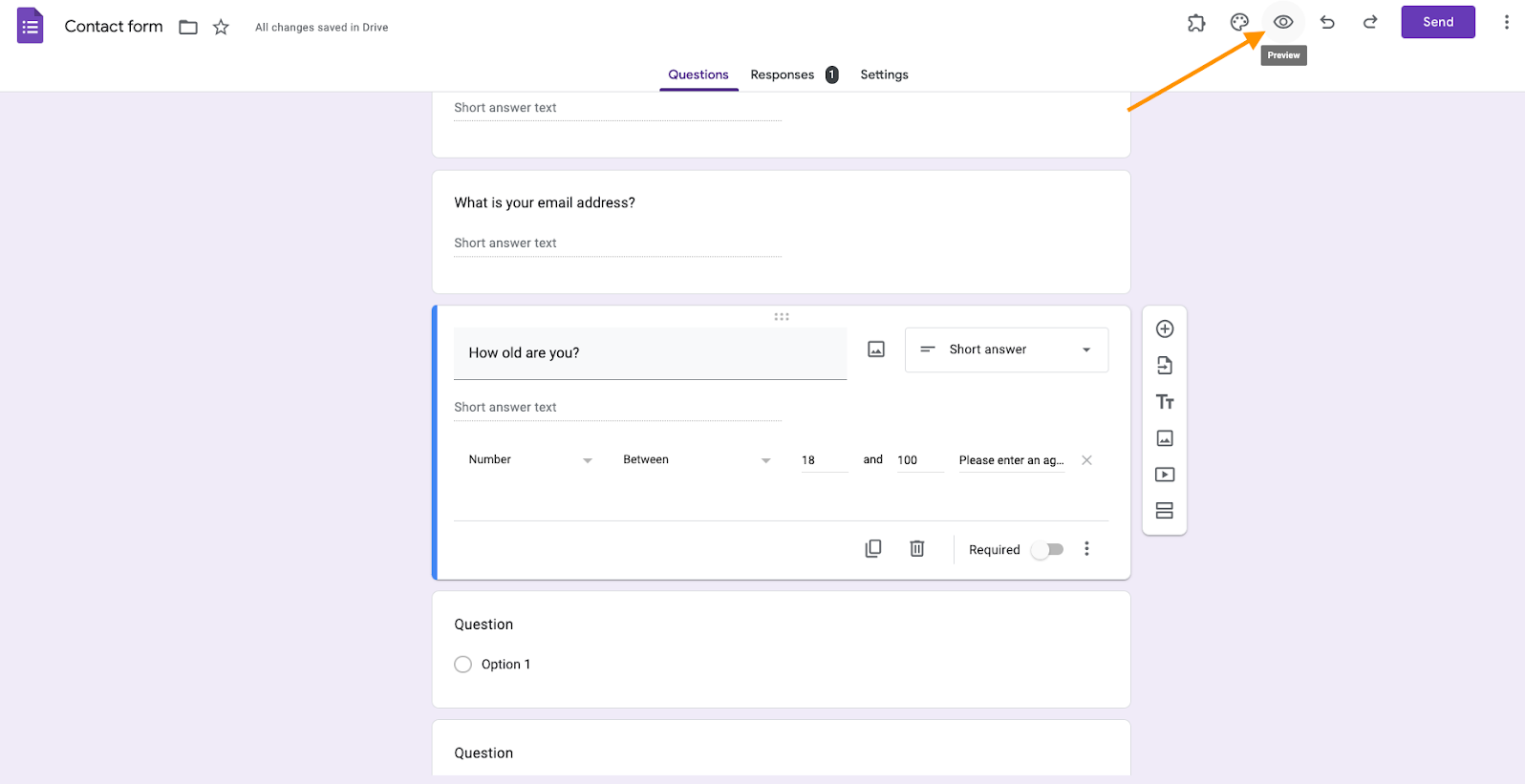

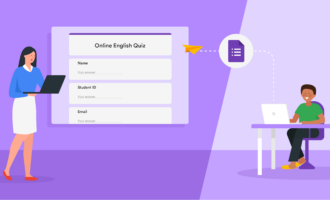

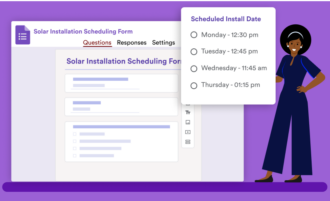



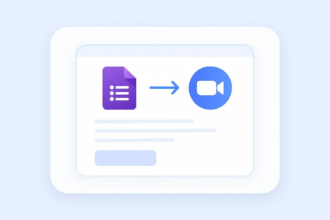


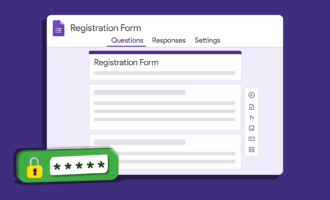
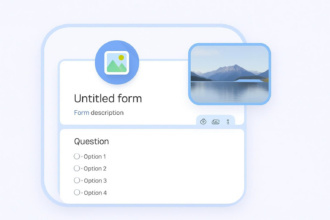
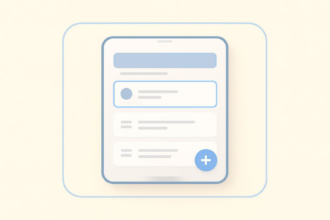


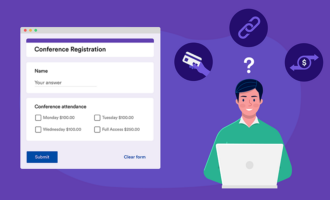
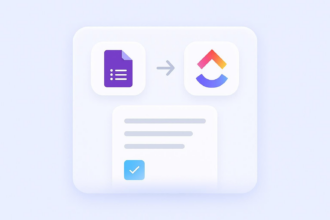
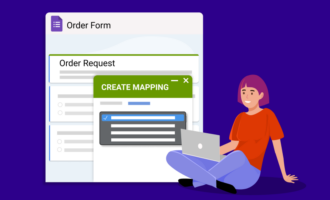
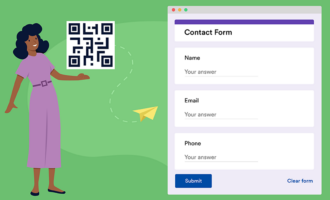
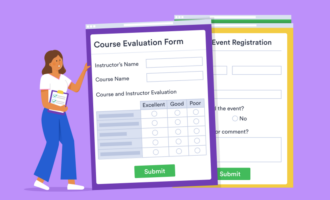
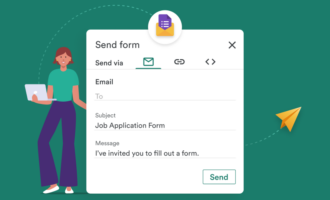
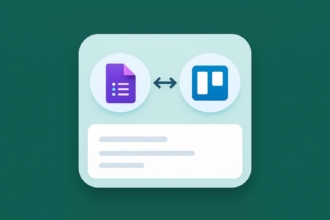
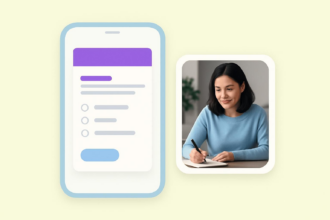
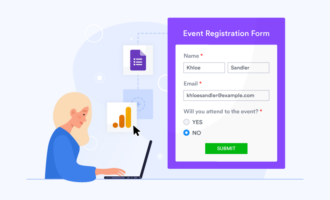
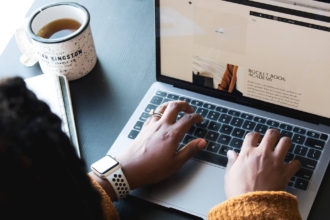

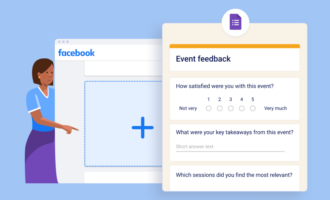



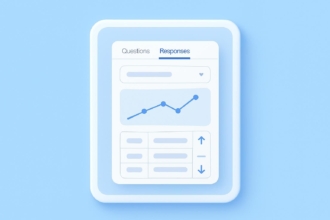



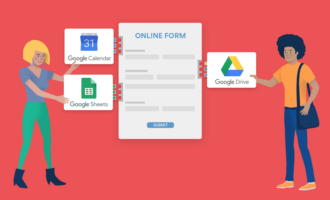
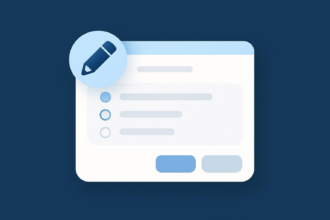
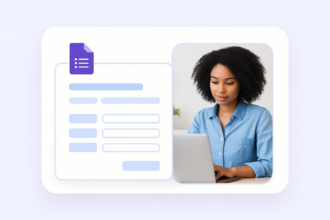
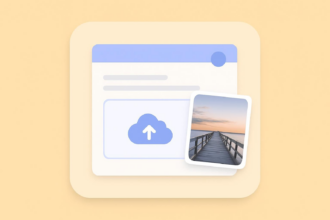




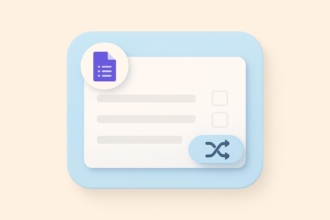

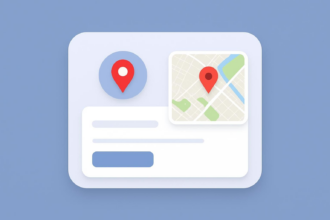






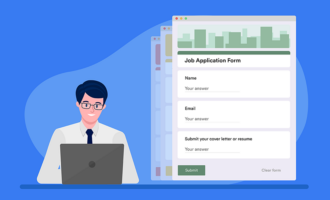

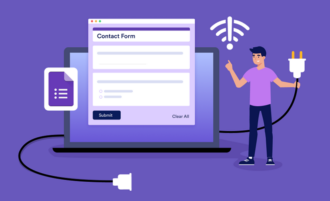
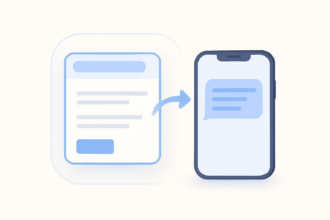
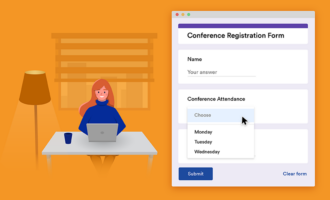





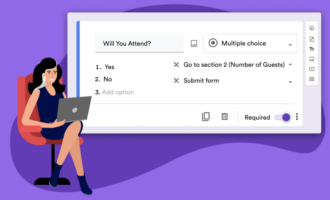
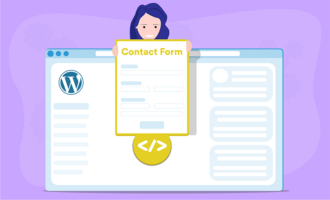

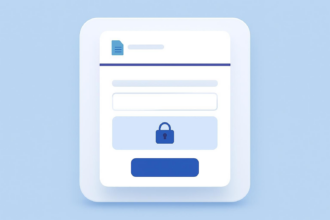

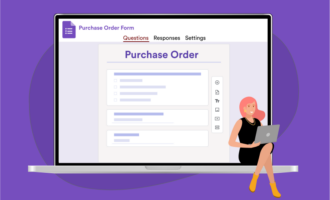

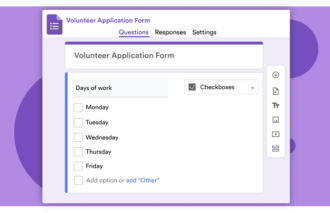
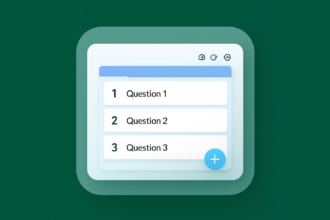
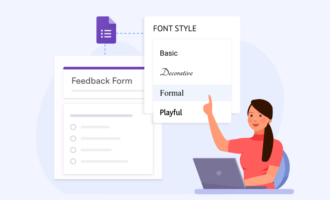



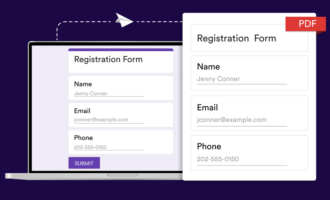




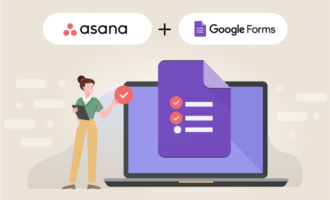

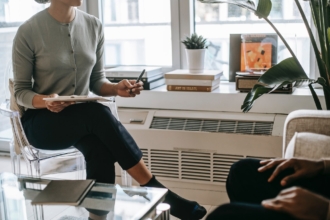











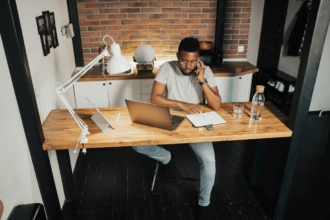
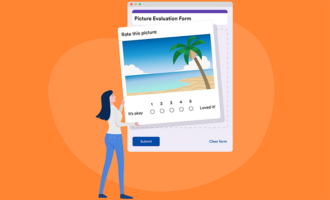


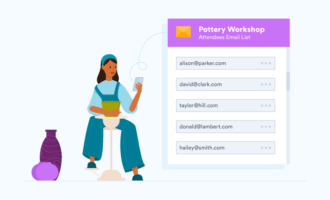
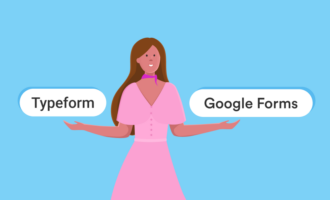


Send Comment: