Airtable ist eine Tabellenkalkulationsdatenbank, die es Teams erleichtert, ihre Arbeit zu organisieren. Mit der Airtable Prefill-Funktion von Jotform können Sie Formularfelder automatisch mit Daten aus Ihren Airtable-Basen, insbesondere den Tabellen, vorbefüllen.
Das Vorbefüllen von Daten aus Airtable ist ganz einfach. Lassen Sie uns anfangen!
Einrichten der Airtable Prefill-Einstellungen
Zunächst müssen Sie Ihr Airtable-Konto verbinden und die Felder in den Einstellungen zuordnen. Hier sind die Schritte:
- Gehen Sie im Formular-Generator zur Registerkarte Veröffentlichen.
- Klicken Sie auf Ausfüllen im linken Bereich.
- Wählen Sie aus der Liste die Aktivierbare Vorausfüllung aus.
- Wählen Sie Ihr Airtable-Konto aus der Dropdown-Liste. Wenn Sie noch kein Konto verknüpft haben, werden Sie aufgefordert, sich zu authentifizieren. Klicken Sie dazu auf den Authentifizieren Button.
- Bei diesem Schritt müssen Sie Folgendes tun, wie im folgenden Bild gezeigt:
- Wählen Sie eine Basis
- Wählen Sie eine Tabelle aus der gewählten Basis
- Passen Sie Ihre Felder an
- Klicken Sie auf den Weitere hinzufügen Button, um die anderen Felder anzupassen. Andernfalls klicken Sie auf den Button Einstellungen speichern, um die Prefill-Einstellungen zu speichern und mit dem Hinzufügen Ihres Airtable Prefill zu beginnen.
Adding Airtable Prefill
Nachdem Sie die Prefill-Einstellungen vorgenommen haben, sollten Sie in der Lage sein, Prefill-Elemente hinzuzufügen.
- Klicken Sie auf den Neuen Prefill hinzufügen Button.
- Wählen Sie die vorausgefüllten Elemente auf der linken Seite aus.
- Klicken Sie abschließend auf den Erstellen Button. In diesem Stadium sehen Sie automatisch die vorausgefüllten Einträge.
Hinweis
Sie können auch alle Datensätze auswählen, aber beachten Sie, dass Sie nur 20 vorausgefüllte URLs auf einmal erstellen können. Wenn Sie also alle auswählen und auf den Button Erstellen klicken, funktioniert das nicht. Sie erhalten stattdessen eine Meldung, die auf das Limit hinweist.
Managing Airtable Prefill Items
Sobald die vorausgefüllten Artikel erstellt sind, können Sie sie versenden oder die Links kopieren.
Wenn Sie mehrere vorausgefüllte Artikel verwalten möchten, wählen Sie diese aus der Liste aus und Sie sollten die Buttons Herunterladen, Einladung senden und Löschen am oberen Rand sehen.
Klicken Sie auf Herunterladen, um die ausgewählten vorausgefüllten Einträge im CSV-Format herunterzuladen. Ein Klick auf den Löschen Button löscht sie. Wenn Sie auf den Button Einladung senden klicken, wird ein neues Fenster geöffnet. Sie können eine optionale Nachricht hinzufügen und auf den Button Einladung senden klicken, um die vorausgefüllten Einträge zu versenden.
Hinweis
Sie können alle vorausgefüllten URLs auswählen, aber beachten Sie, dass Sie nur an bis zu fünf (5) Personen gleichzeitig eine Einladung senden können. Wenn Sie mehr als diese Anzahl auswählen, wird eine Fehlermeldung angezeigt.
Standardmäßig ist jedes vorausgefüllte Element editierbar. Sie können die Berechtigung von Bearbeiten können auf Nur lesen ändern. Klicken Sie auf das Dropdown-Menü und wählen Sie die entsprechende Berechtigung.
Zu guter Letzt können Sie die einzelnen Vorbelegungsoptionen aufrufen, indem Sie auf den Kebab (3-Punkte-Menü) auf der linken Seite jedes vorgefüllten Artikels klicken.
- Einladung senden – Wenn Sie die vorausgefüllte URL einzeln senden oder erneut senden möchten, falls der Benutzer die vorherige Einladung verloren hat.
- URL kopieren – Wenn Sie die vorausgefüllte URL manuell versenden möchten.
- Rename – Wenn Sie den Namen der vorausgefüllten URL ändern möchten.
- Löschen – Um die vorausgefüllte URL zu löschen.
Wenn Sie Fragen oder Anregungen haben oder Schwierigkeiten bei der Einrichtung von Airtable Prefill haben, kommentieren Sie bitte unten oder erstellen Sie ein Support Ticket.
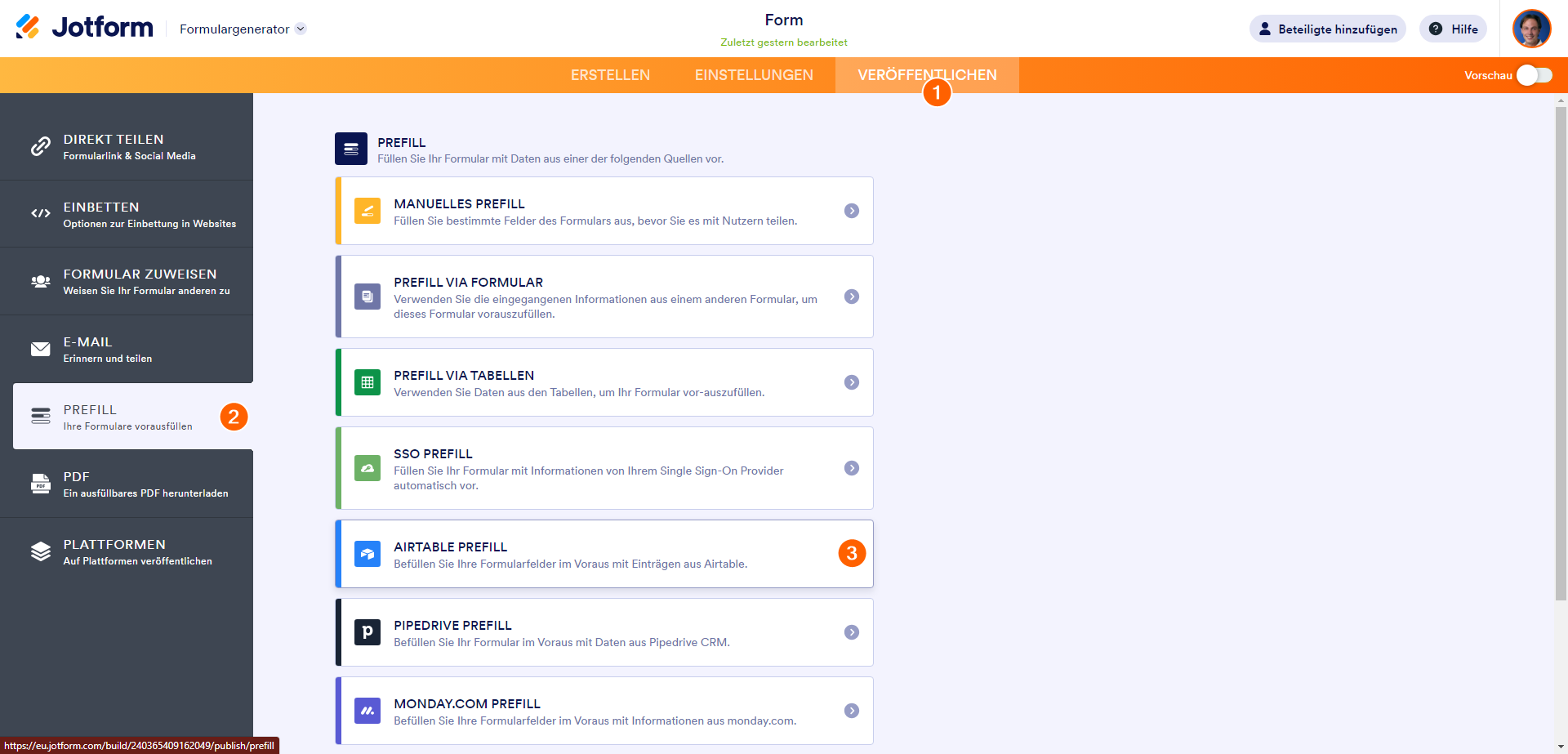
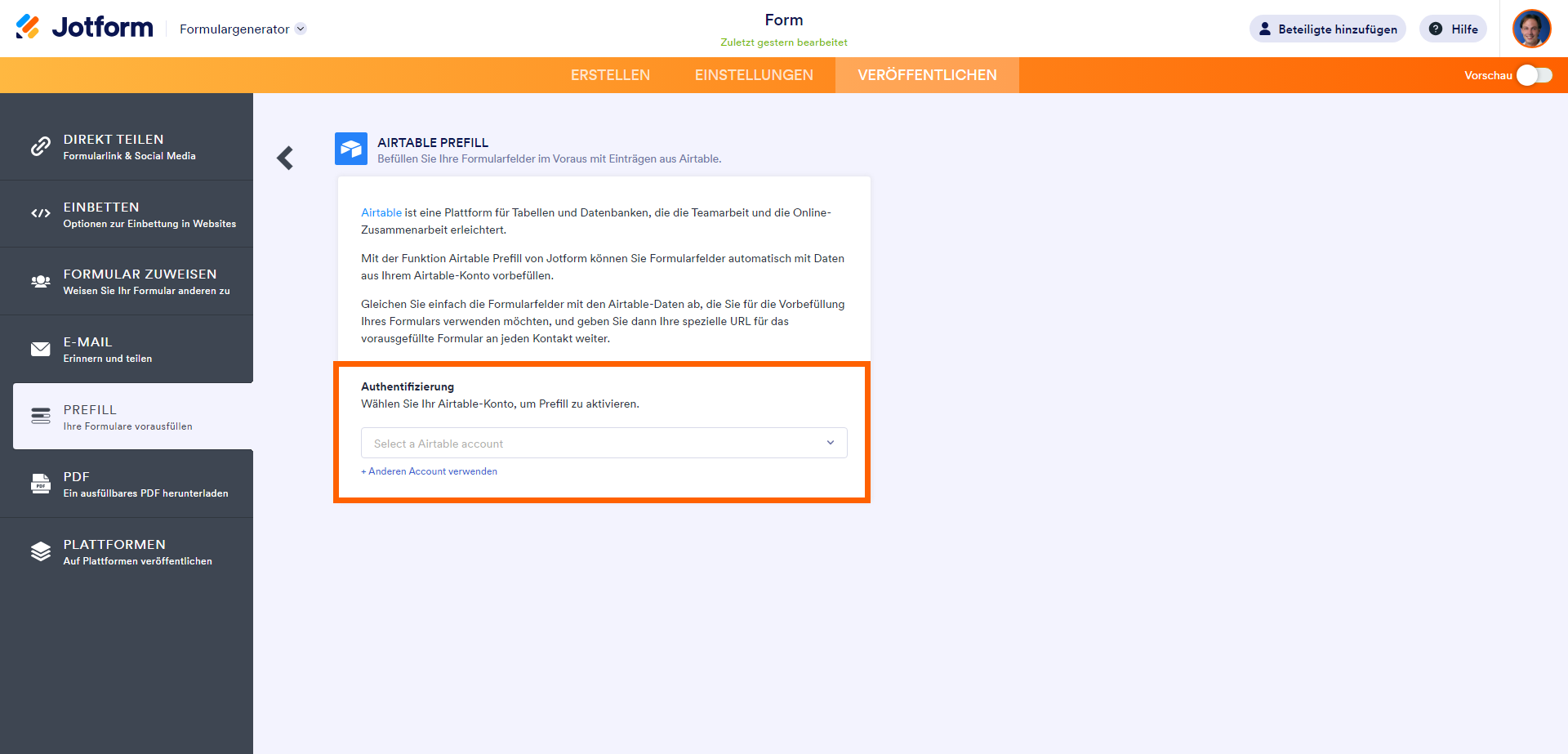
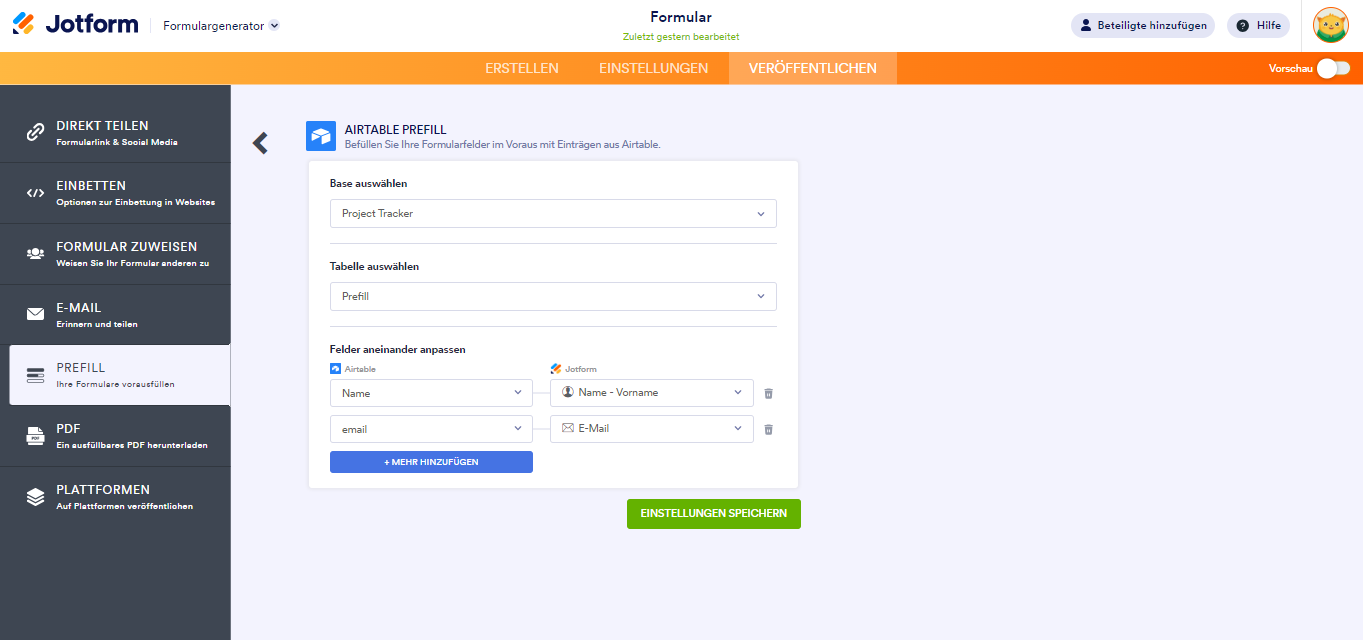
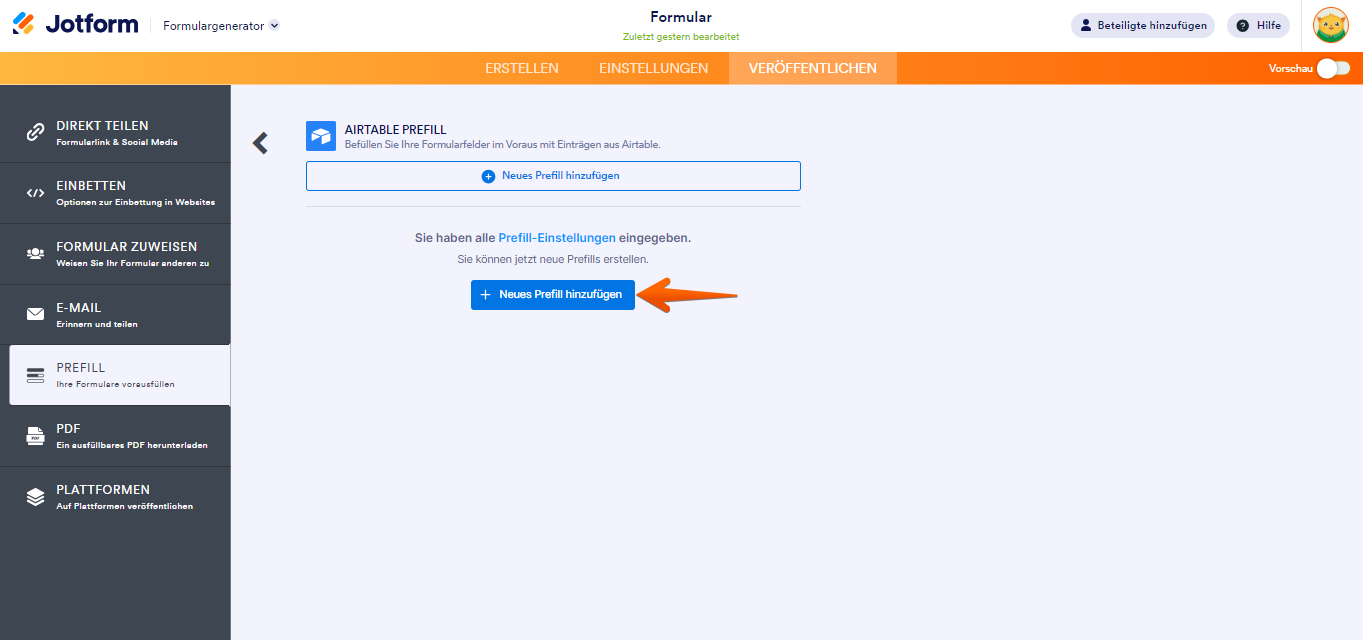
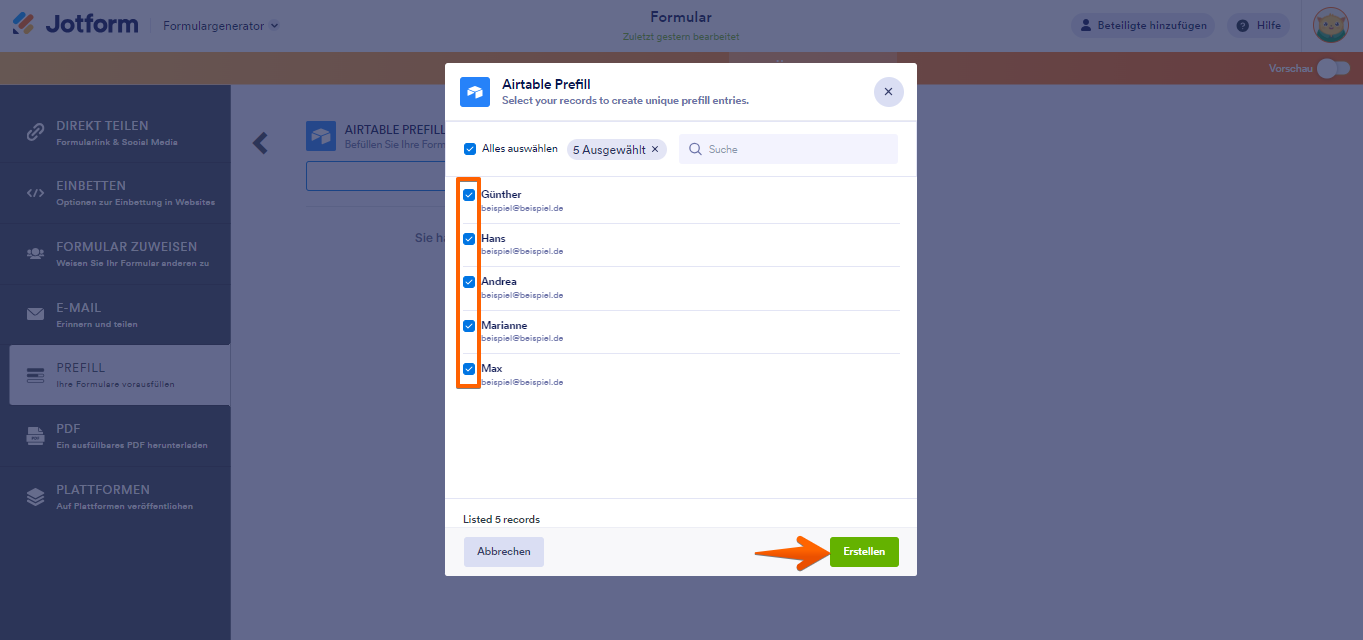
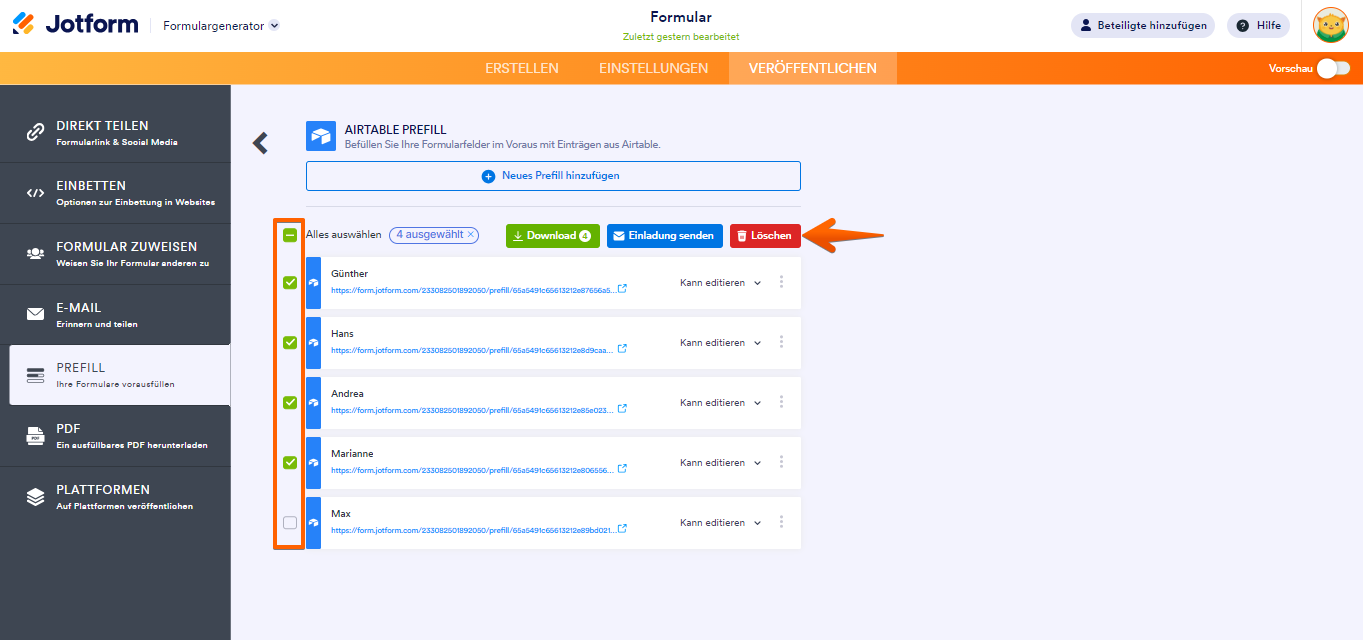
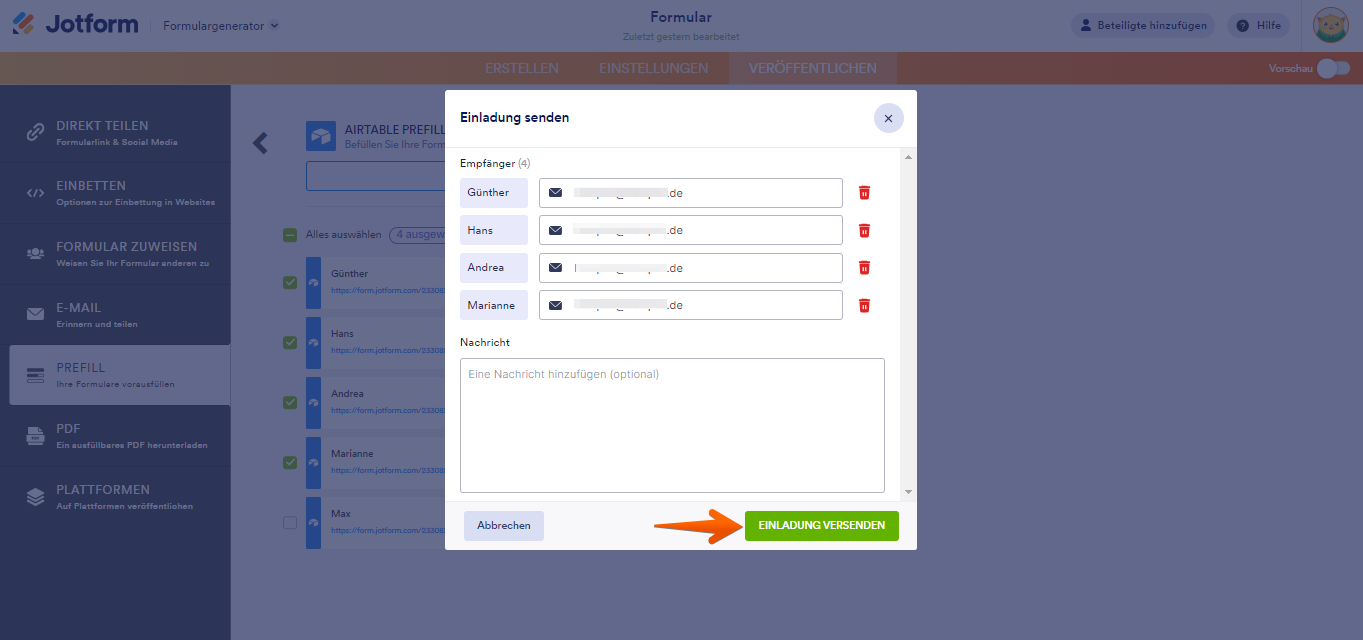
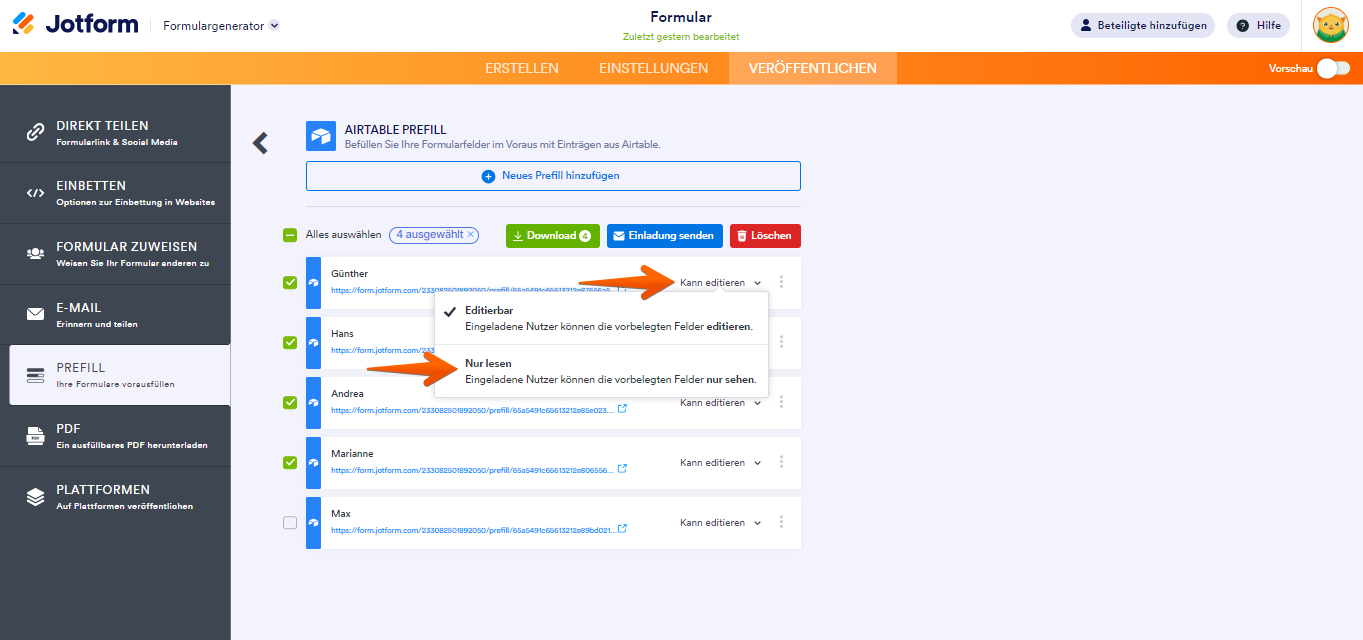
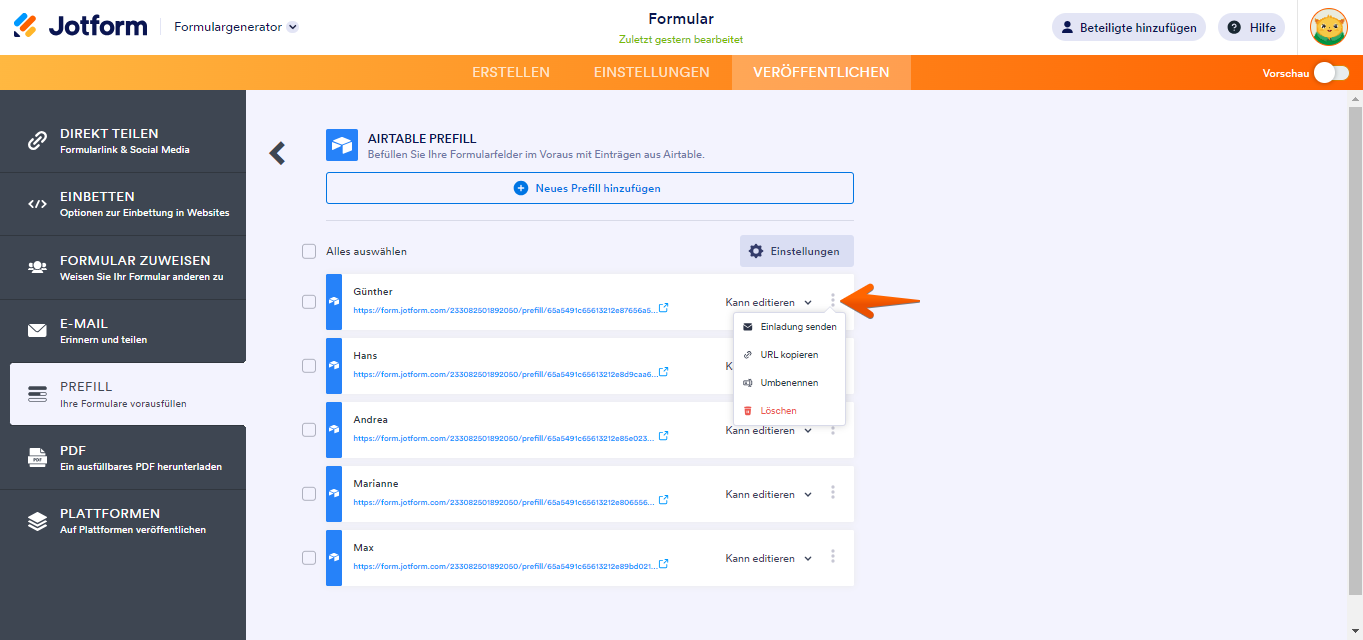
Kommentar abschicken: