Mit dem PDF-Editor können Sie die PDF-Kopie Ihrer Einreichungen individuell anpassen. Sie können dem Dokument zusätzliche Elemente hinzufügen und es mit einem benutzerdefinierten Design gestalten. Wenn Sie das Formular jedoch mit den Benutzerdaten und in der von Ihnen erstellten Form drucken möchten, ist der PDF-Editor hierfür nicht geeignet. Wir bieten Ihnen die folgenden Workarounds zum Drucken des Formulars mit den Benutzerdaten.
Grundvoraussetzung für diese Methode ist, dass Ihr Formular über die Schaltfläche „Drucken“ verfügt. Weitere Informationen finden Sie unter Drucken-Button in Formularen.
E-Mails und Bearbeitungslinks zum Drucken von Einsendungen nutzen
Die erste Methode besteht darin, die E-Mail-Vorlagen und den Bearbeitungslink zu verwenden. Dies ist nützlich für Ihre zukünftigen Einsendungen. So geht’s:
- Gehen Sie im Formular-Builder zum Reiter Einstellungen.
- Klicken Sie im linken Bereich auf E-Mails.
- Bewegen Sie den Mauszeiger über Ihre E-Mail-Vorlage und klicken Sie zum Bearbeiten auf das Bleistiftsymbol.
- Fügen Sie mithilfe der sichtbaren Tabellentools eine neue Zeile in die E-Mail-Vorlage ein.
- Fügen Sie in der neuen Zeile den Tag „Link bearbeiten“ hinzu:
{edit_link}. Sie können den Text manuell eingeben oder in der Symbolleiste auf +Formularfelder klicken, um ihn hinzuzufügen.
Das Formular konvertiert den Tag „Link bearbeiten“ zu einer vollständigen Bearbeitungs-URL, wenn Ihre Benutzer das Formular absenden. Sie müssen auf den Bearbeitungslink in der Benachrichtigungs-E-Mail klicken, um das Formular mit den Daten des Benutzers zu öffnen.
An dieser Stelle müssen Sie nur noch auf „Drucken“ klicken, um das vollständige Formular auszudrucken. Fertig!
Jotform Tabellen zum Drucken von Einreichungen verwenden
Wir können zwar nicht die Zeit zurückdrehen und die E-Mail-Benachrichtigung so einstellen, dass wir alte Einreichungen ausdrucken können, aber dies ist weiterhin über Jotform Tabellen möglich. Die Bearbeitung der Einreichung ist dabei weiterhin erforderlich. So geht’s:
- Wählen Sie auf der Seite Meine Formulare das Formular aus.
- Klicken Sie oben auf die Schaltfläche Einreichungen, um die Jotform Tabellen Ihres Formulars anzuzeigen.
- Zeigen Sie in den Jotform Tabellen die zu druckende Einreichung an.
- Klicken Sie im Fenster „Eintrag anzeigen“ auf das Symbol Mehr (Kebab-Symbol oder Symbol mit drei vertikalen Punkten).
- Klicken Sie abschließend im Optionen.
Ihr Formular öffnet sich im Bearbeitungsmodus, sodass alle Ihre Daten deutlich angezeigt werden. Klicken Sie nun einfach auf die Schaltfläche „Drucken“, um es auszudrucken. es!


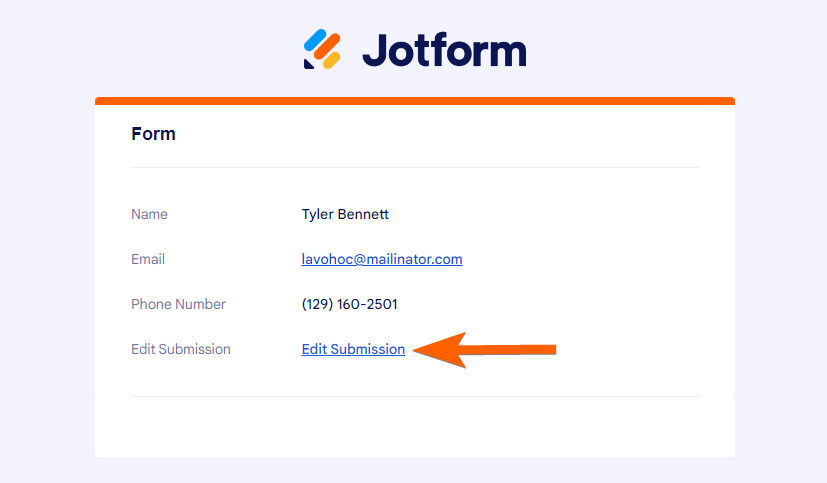


Kommentar abschicken: