Wenn Sie mit Tabellen oder Formularen arbeiten, dann sind Sie wahrscheinlich ein großer Fan von Kontrollkästchen.
Ein Kontrollkästchen ist ein praktisches Hilfsmittel, das die Eingabe und Verarbeitung von Informationen mit zwei gegensätzlichen Werten erheblich erleichtert. In der Formelsprache wird dies als Wahr-Falsch-Wert bezeichnet.
Ein Akquisitionsteam kann ein Kontrollkästchen in einer Checkliste für Kaufartikel verwenden. Sie können einen Artikel ankreuzen, um anzuzeigen, dass er gekauft wurde (wahr) und die Markierung entfernen, um anzuzeigen, dass er nicht gekauft wurde (falsch).
Kontrollkästchen eignen sich auch hervorragend für Aufgabenlisten, um anzuzeigen, dass eine Aufgabe erledigt oder unvollständig ist und für Mitarbeiterlisten, um festzuhalten, welche Mitarbeiter eine Schulung absolviert oder zum Super Bowl Pool beigetragen haben.
Es gibt unzählige Möglichkeiten, Kontrollkästchen in Tabellen und Formularen zu verwenden und es ist ganz einfach, sie in allen wichtigen Tabellen- und Datenbankprogrammen einzurichten, einschließlich Excel, Google Formulare und Jotform Tabellen.
Sehen wir uns zunächst an, wie Sie in Excel in ein paar einfachen Schritten ein Kontrollkästchen einfügen können:
Nur damit Sie es wissen
Lernen Sie mit dem ausführlichen Microsoft Excel-Tutorial von Jotform, wie Sie das Beste aus Ihren Daten machen können. Sie können Jotform sogar mit Excel integrieren, um Formulardaten mit Ihren Tabellen zu synchronisieren!
1. Vergewissern Sie sich, dass die Registerkarte Entwickler in der Multifunktionsleiste (Hauptmenü) angezeigt wird.
Um ein Kontrollkästchen in Excel einzufügen, müssen Sie die Entwicklertools verwenden. Diese erscheinen nicht standardmäßig im Hauptmenü, das auch als “Multifunktionsleiste” bezeichnet wird. Um die Entwicklertools in Ihre Multifunktionsleiste aufzunehmen, bewegen Sie den Mauszeiger über den unteren Teil der Multifunktionsleiste und klicken Sie mit der rechten Maustaste. Wählen Sie Menüband anpassen.
Ein Dialogfenster wird geöffnet. Aktivieren Sie in der rechten Spalte unter Hauptregisterkarten das Kontrollkästchen neben Entwicklertools. Jetzt sind die Entwicklertools in Ihrer Multifunktionsleiste verfügbar und Sie können ganz einfach Kontrollkästchen einfügen.
2. Einfügen des Kontrollkästchens
Gehen Sie zu Entwicklertools > Steuerelemente einfügen > Formularsteuerelemente und klicken Sie auf das Symbol für das Kontrollkästchen.
Der Zeiger erscheint nun als kleines Kreuz. Positionieren Sie das Kreuz an der Stelle, an der Sie das Kontrollkästchen einfügen möchten und klicken Sie dann. Das Kontrollkästchen wird eingefügt, aber wie Sie unten sehen können, ist es nicht richtig in einer Zelle positioniert. Jetzt müssen Sie es verschieben.
Bewegen Sie den Zeiger über den Rahmen des Kontrollkästchens, bis das Symbol mit den vier Pfeilen zum Ziehen erscheint, und verschieben Sie dann das Kontrollkästchen mit dem Zeiger innerhalb der Zelle.
3. Bearbeiten Sie den Text des Kontrollkästchens
Das Kontrollkästchen ist mit einem Standardtext versehen. Um ihn durch Ihren eigenen Text zu ersetzen, klicken Sie in das Feld und verwenden Sie die Löschtaste, um den Standardtext zu entfernen und Ihren eigenen Text einzugeben.
Sie müssen keinen Text einfügen – das Kontrollkästchen kann auch alleine erscheinen. Wenn Sie nicht möchten, dass das Kontrollkästchen von Text begleitet wird, löschen Sie den Standardtext ganz.
4. Duplizieren Sie das Kontrollkästchen für die gesamte Spalte
Um Kontrollkästchen für die gesamte Spalte einzufügen, klicken Sie auf die untere rechte Ecke der Zelle mit dem Kontrollkästchen und ziehen es nach unten, um alle relevanten Zellen einzuschließen. Das Kontrollkästchen wird automatisch für alle Zellen kopiert.
5. Formatieren Sie das Kontrollkästchen
Es gibt einige verschiedene Formatierungsoptionen. Um mit der Formatierung zu beginnen, markieren Sie das Kontrollkästchen und klicken Sie mit der rechten Maustaste. Wählen Sie Steuerelement formatieren aus dem Dropdown-Menü.
In dem daraufhin angezeigten Dialogfenster können Sie mehrere Aktionen durchführen:
- Legen Sie einen Standardwert für das Kontrollkästchen fest. Legen Sie fest, ob die Kontrollkästchen standardmäßig markiert oder nicht markiert sein sollen. Es gibt auch eine Option für gemischt, die grau schattiert ist. Dies zeigt an, dass das Kontrollkästchen in der Tabelle oder dem Formular nicht anwendbar ist. Sie können die gemischte Option außer Kraft setzen, indem Sie einmal klicken, um das Kästchen zu deaktivieren, oder zweimal, um das Kästchen zu aktivieren.
- 3D-Schattierung. Sie können Kontrollkästchen so formatieren, dass sie als 3D-Schattierung erscheinen, was ein optisch ansprechenderes Erscheinungsbild ergibt. Wenn Sie eine 3D-Schattierung wünschen, aktivieren Sie das Kästchen, um sie anzuwenden.
Die Anwendung dieser Formate auf alle Kontrollkästchen in einer Spalte ist ganz einfach. Verwenden Sie die Ziehfunktion unten rechts in der Zelle mit dem formatierten Kontrollkästchen und ziehen Sie es nach unten, um die gesamte Spalte einzuschließen. Alle Zellen werden automatisch mit der Kontrollkästchenformatierung aktualisiert.
6. Erweiterte Funktion
Es gibt eine erweiterte Funktion, mit der Sie Excel-Kontrollkästchen mit Formeln für alle Arten von Datenanalysen verknüpfen können. Klicken Sie auf eine Kontrollkästchenzelle und öffnen Sie das Dialogfeld Steuerelement formatieren. Klicken Sie im Feld Zellverknüpfung auf den Button Anwenden (ein nach oben gerichteter Pfeil) am rechten Ende des Feldes.
Klicken Sie dann auf die Zelle, die Sie mit dem Kontrollkästchen verknüpfen möchten. Die Position der Zelle wird automatisch in der Beschreibung der Zellenverknüpfung angezeigt.
Diese Zelle ist nun mit der Zelle des Kontrollkästchens verknüpft und stellt den Wert des Kontrollkästchens als wahr (markiert) oder falsch (nicht markiert) dar.
Wenn Sie dies für die gesamte Spalte wiederholen, wird eine Reihe von Werten erstellt, die Sie mit verschiedenen Formeln verarbeiten oder zur weiteren Verarbeitung exportieren können. Beachten Sie, dass jede Zeile manuell mit ihrer Wahr/Falsch-Zelle verknüpft werden muss. Für große Tabellen mit Hunderten von Einträgen ist diese Technik nicht geeignet. Aber für kleine Unternehmen mit kleineren Datensätzen funktioniert sie.
Hinzufügen von Kontrollkästchen in Google Tabellen
Die Verwendung von Kontrollkästchen in Google Tabellen ist genau so einfach wie in Excel: Markieren Sie einfach die Zelle, in der ein Kontrollkästchen erscheinen soll, und gehen Sie zu Einfügen > Kästchen.
Das Kontrollkästchen wird dann angezeigt.
Um das Kontrollkästchen für die gesamte Spalte zu kopieren, klicken Sie auf die untere rechte Ecke der Zelle des Kontrollkästchens und ziehen Sie es, um alle relevanten Zellen einzuschließen.
Beachten Sie, dass Sie Kontrollkästchen in Google Tabellen mit anderen Werten als den Standardwerten true und false anpassen können. Um Kontrollkästchen mit benutzerdefinierten Werten zu erstellen, markieren Sie die Zellen, in denen die Kontrollkästchen erscheinen sollen, und gehen dann zu Daten > Datenvalidierung.
Öffnen Sie im Dialogfenster das Dropdown-Menü Kriterien und wählen Sie Kästchen. Um benutzerdefinierte Werte einzufügen, markieren Sie das Feld Benutzerdefinierte Zellwerte verwenden und geben Sie die entsprechenden Werte für markiert und nicht markiert ein. Klicken Sie auf Speichern, um Ihre Anpassungen zu speichern.
Hinzufügen eines Kontrollkästchens in Jotform Tabellen
Klicken Sie in Ihrer Jotform Tabelle auf die Registerkarte Spalten und fügen Sie eine neue Spalte hinzu. Wählen Sie Checkbox aus dem angezeigten Menü. Klicken Sie dann auf Next.
Geben Sie einen Namen für die Kontrollkästchen-Spalte ein und klicken Sie Create Column.
Das war’s – die Spalte mit den Kontrollkästchen ist fertig!
Kontrollkästchen einfügen? Abgehakt!
Da alle wichtigen Tabellenprogramme heute eine einfache Kontrollkästchenfunktion bieten, gibt es keinen Grund, Kontrollkästchen nicht zu verwenden, wo und wann immer Sie sie brauchen.
Ganz gleich, ob Sie Jotform Tabellen, Google Tabellen oder Excel verwenden, das Kontrollkästchen ist Ihr schnelles und einfaches Werkzeug, um Tabellen effizienter und benutzerfreundlicher zu gestalten – und es macht sogar Spaß.

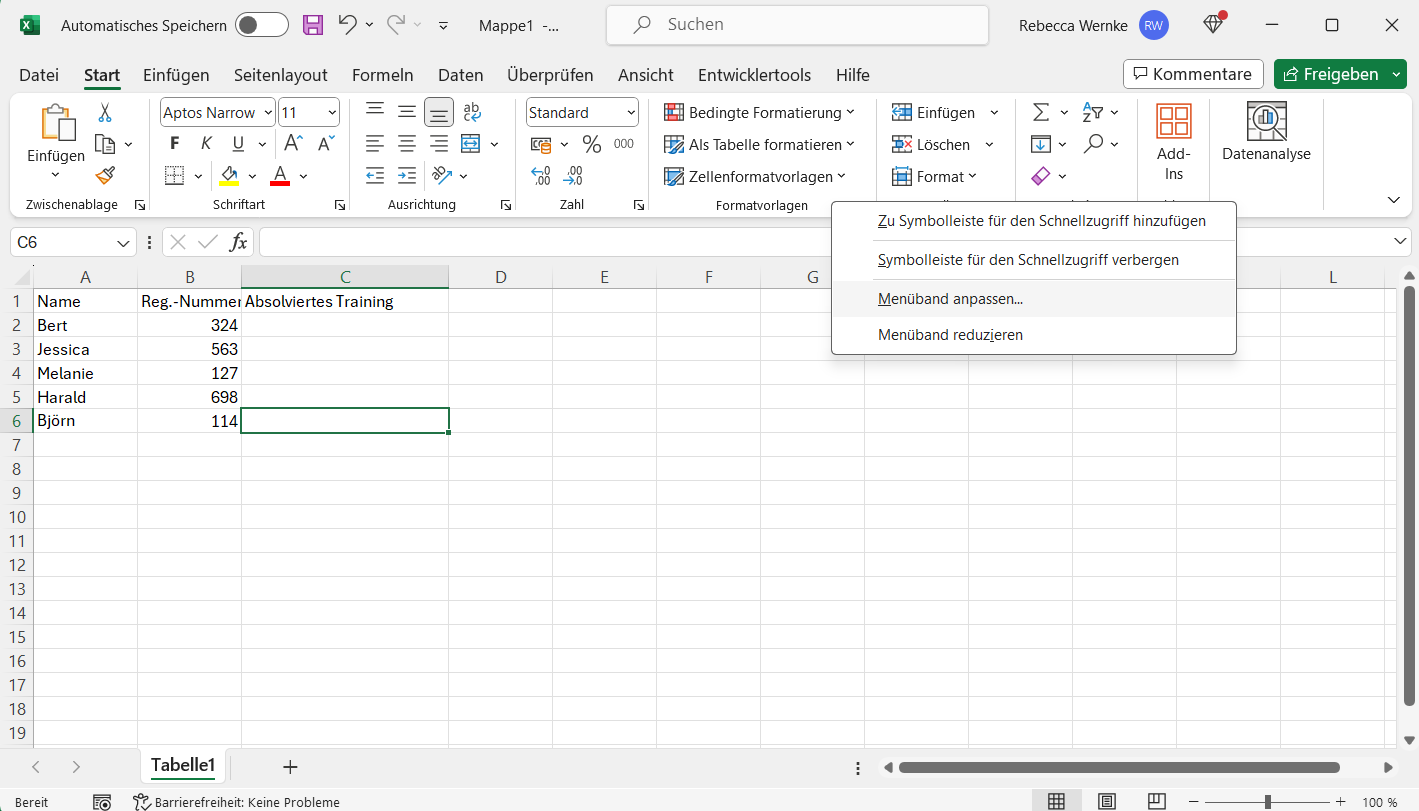
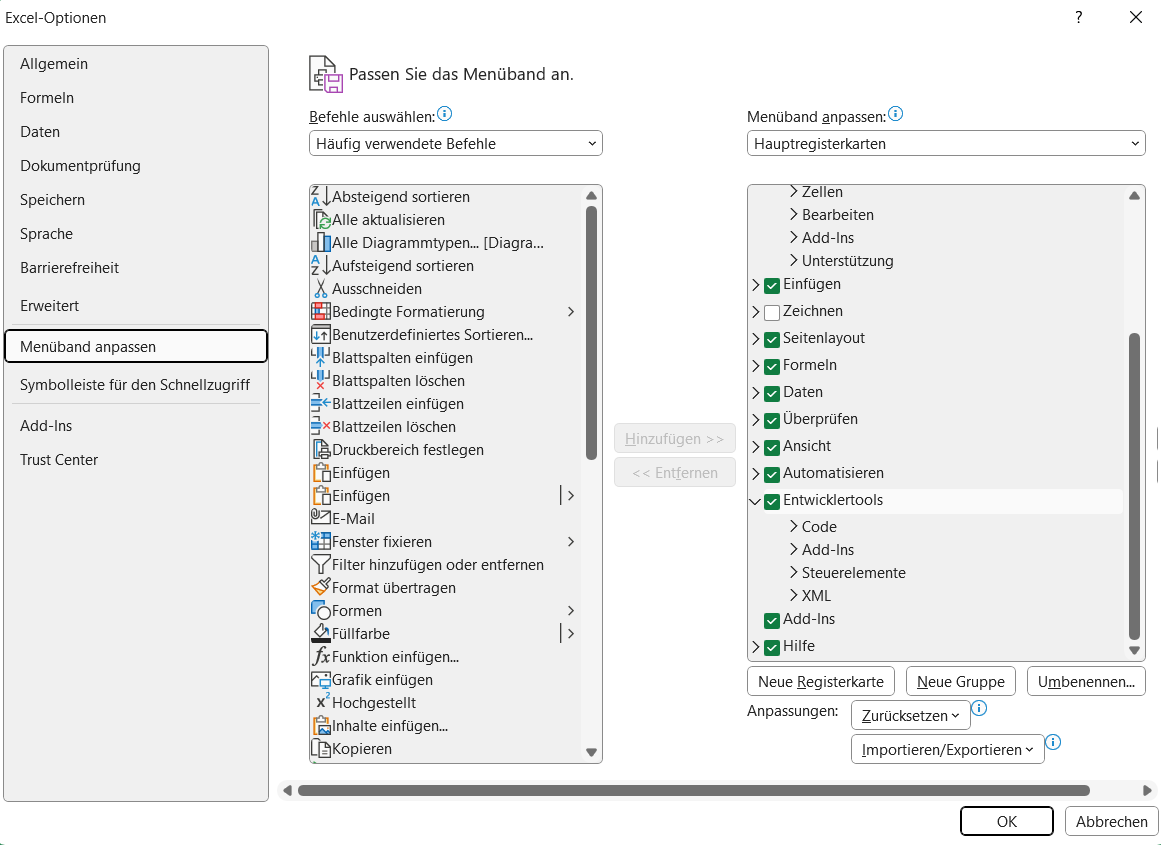
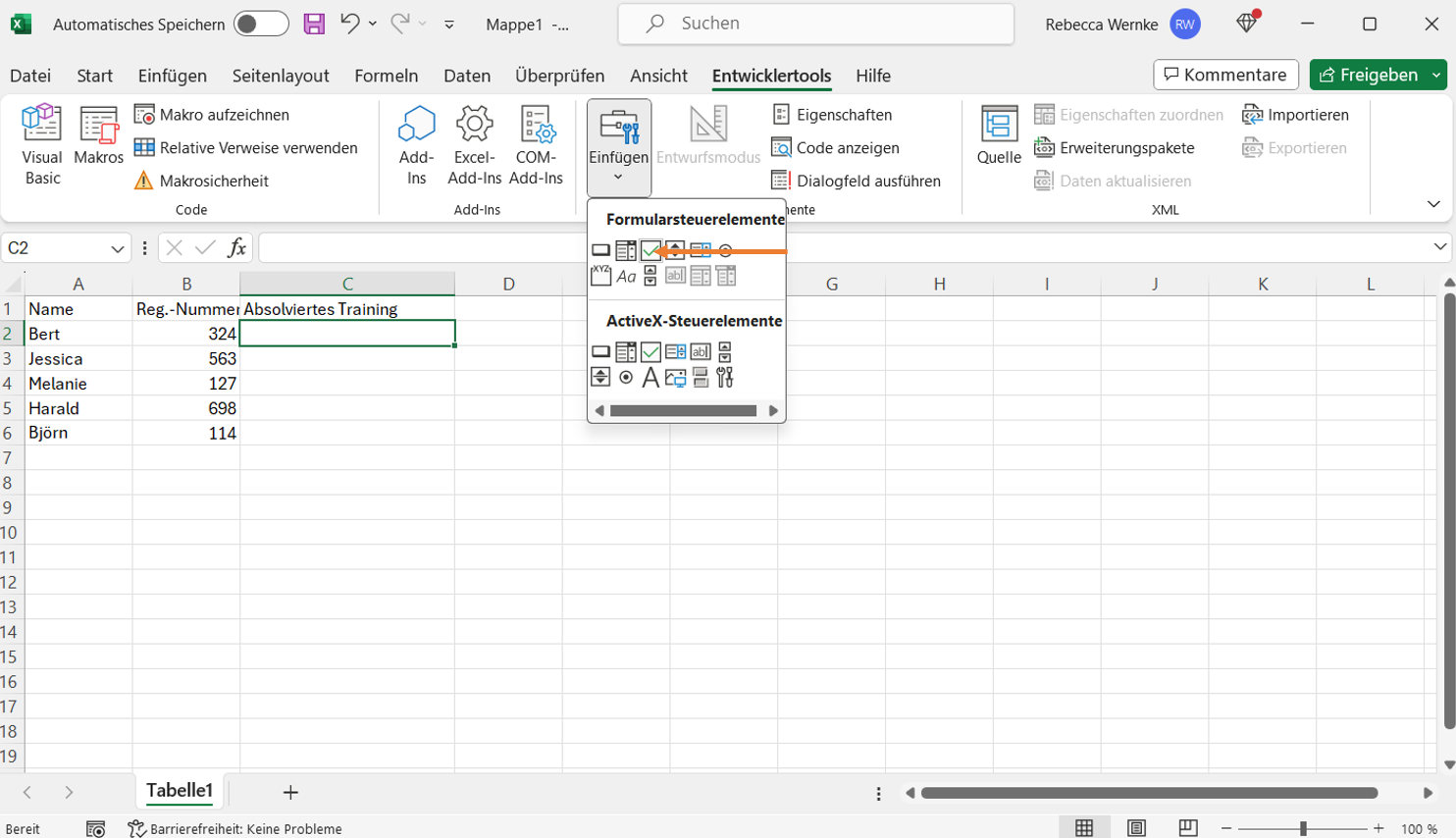
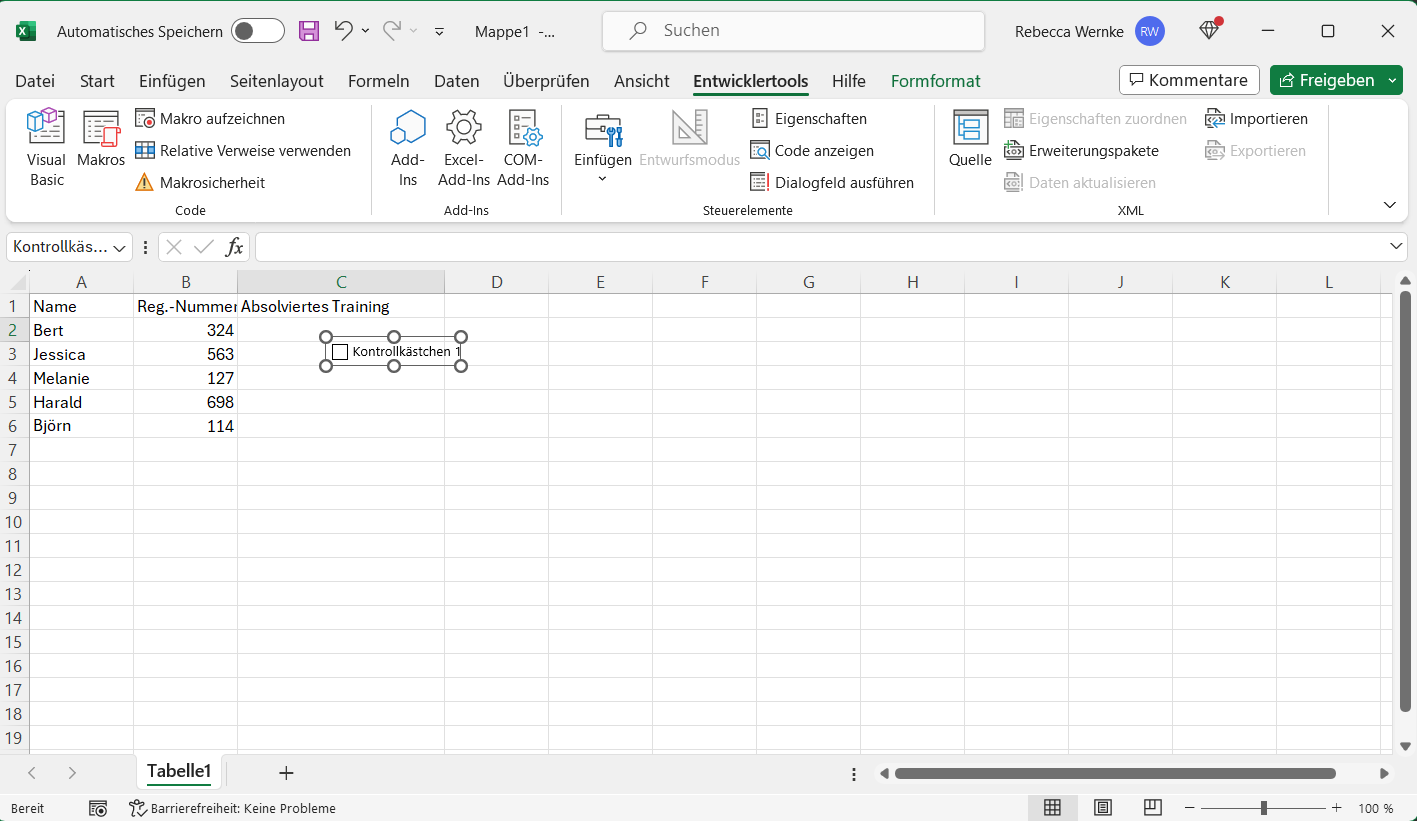
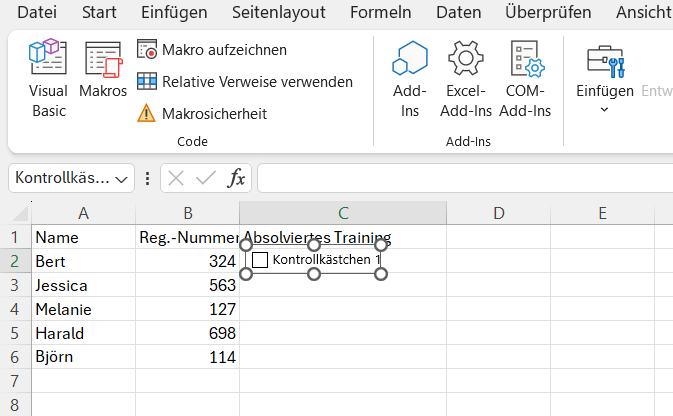
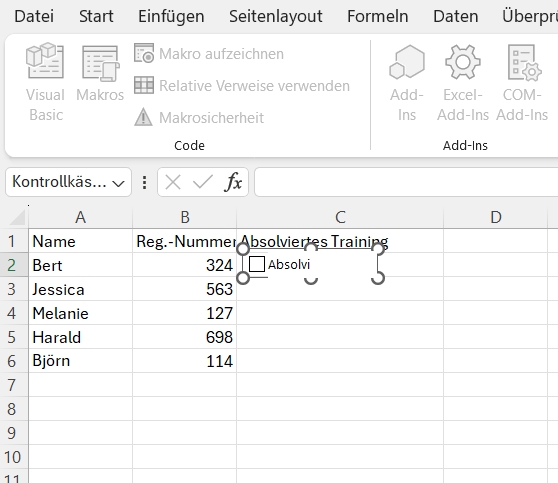
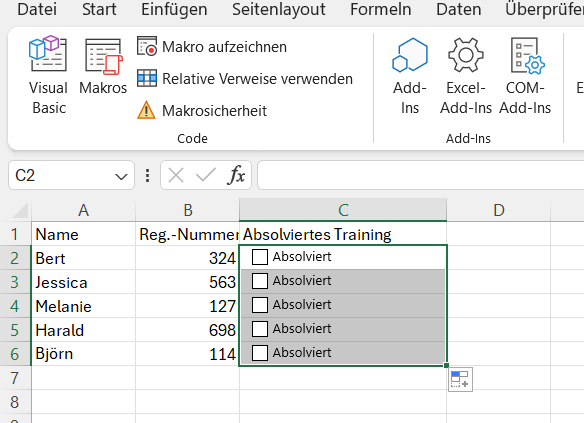
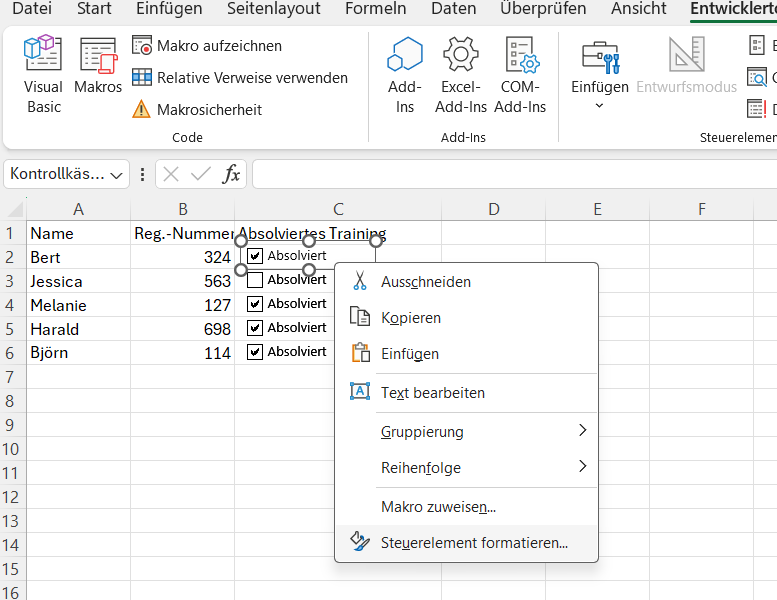
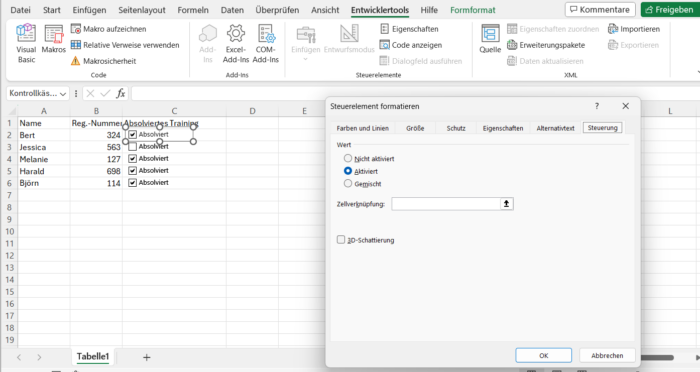
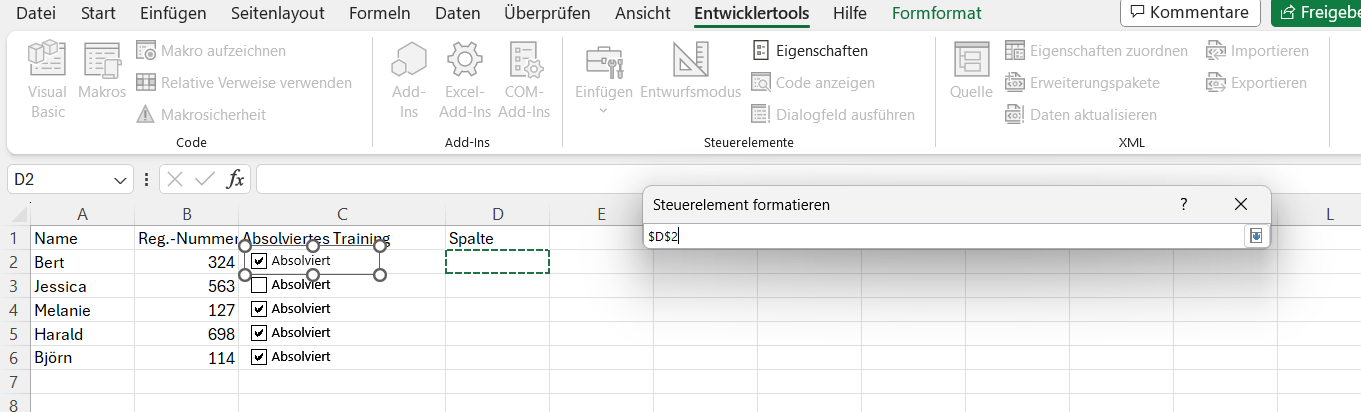
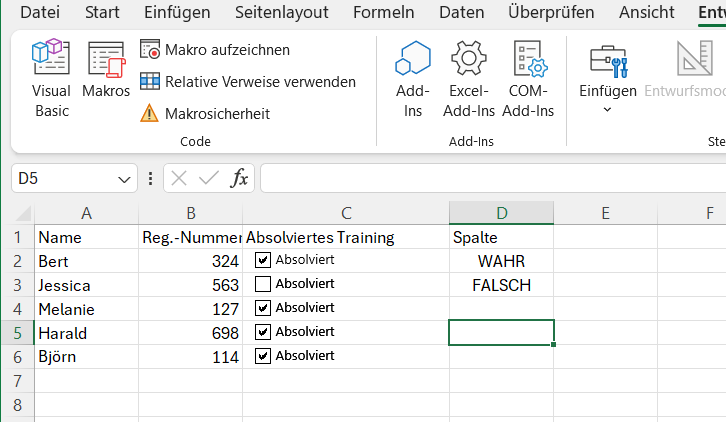
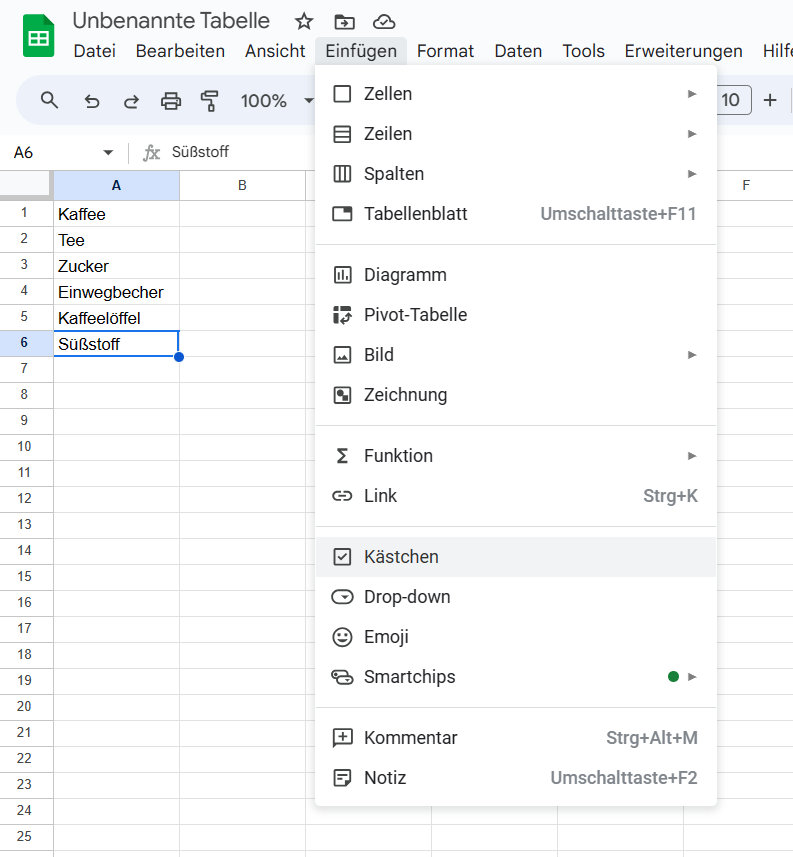
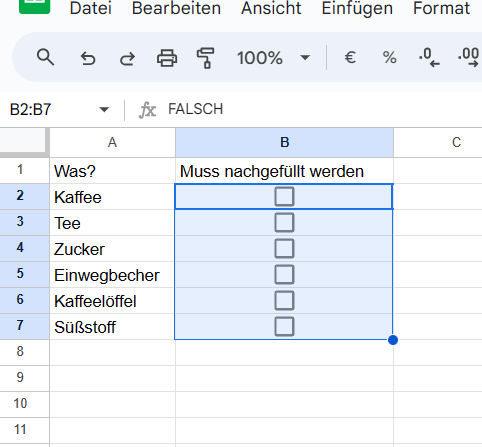

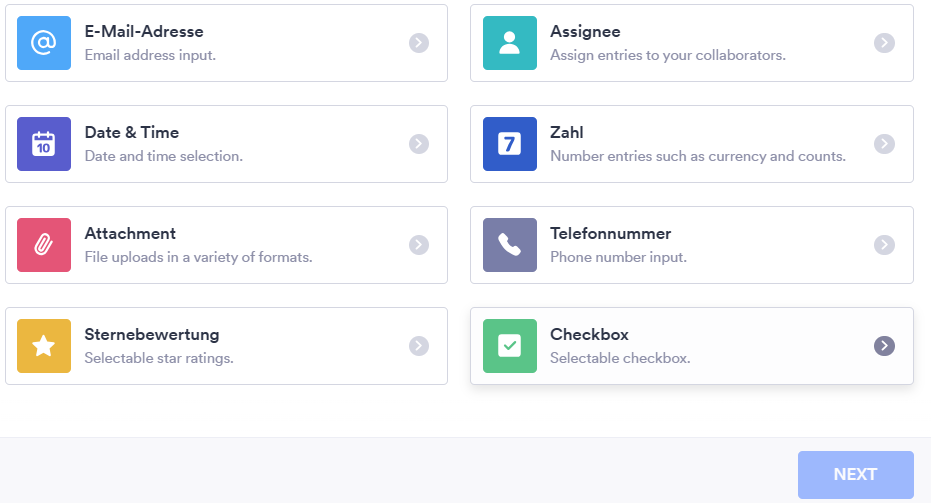
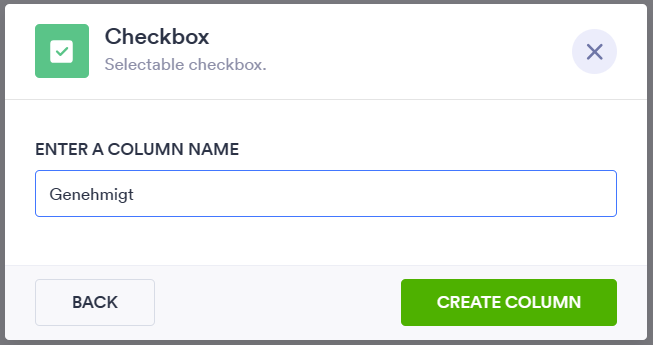








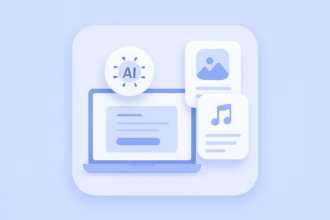

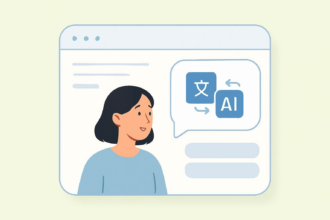

Kommentar abschicken: