Solving an Insufficient Privileges error in Salesforce
- Contact your admin to update your access.
- If you are an admin, go to Permission Sets and click on the permission set.
- Click Object Settings, then click the object.
- Click the Edit button.
- Don’t forget to click Save.
Getting an error message is never good, especially when the error says you don’t have the access needed to do your work.
When you get an insufficient privileges error, it’s usually because your account doesn’t have the right permissions.
Admins within the Salesforce ecosystem control the access of other users and departments.
This may be annoying for non-admin users, but when you’re dealing with other people’s information and data, it’s best to keep access restricted.
Limiting permissions in your Salesforce ecosystem helps you to maintain the principle of least privilege.
The principle of least privilege is an information security concept that calls for a user to be given only the permissions they need to do their job. This keeps confidential information in the right hands and keeps data secure.
In this article, you’re going to learn what an insufficient privileges error means, why you might see it, how to check on your permissions, and, if you’re an admin, how to change permissions for your organization.
What is this error?
An insufficient privileges error is an error message you receive when you don’t have the necessary permissions for a certain object or record. Even though getting an error message can be a little scary, seeing this one probably means your organization is doing something right.
Salesforce applies the principle of least privilege to user permissions, giving admins the ability to restrict the data other members of their organization can see. If you get an insufficient privileges error, it might just mean your organization is protecting people’s data and privacy.
Access control is a cornerstone of cybersecurity. It helps keep your company’s data and that of its customers safe. Salesforce’s other strategy to protect data is to designate specific users as privileged users.
Privileged users are often referred to as admins. Below are the common types of admins in Salesforce:
- Operating and network system admins: users with admin privileges to your organization’s operating system or network device
- Database admins: users with admin privileges to one or more databases
- Domain admins: users with admin privileges across all workstations and servers on a domain
- Application admins: users with admin privileges to one or more applications
- Local admins: users with administrative access to local systems, like IT staff who do maintenance or set up new workstations
Pro Tip
Boost efficiency with Jotform Salesforce Agent, an AI chatbot that connects directly to Salesforce, creates, updates, and looks up records across standard and custom objects, and logs every interaction for clarity.
Why would you see this error message?
Most users will get an insufficient privileges error when they don’t have the necessary permissions to edit an object, or the object has a validation rule that needs to be changed.
Validation rules can complicate privileges and cause error messages. (We’ll learn more about them later.)
If you’re getting an insufficient privileges error, you’ll have to contact your admin to update your access.
Want to find out if the privileges are at the object level or if your permissions need to change? You can use the User Access and Permissions Assistant to help you figure out your permissions. You can also check out your permissions in your user profile:
- Go to Users and click on your profile.
- Scroll down to Permission Set Assignments. From there, you’ll be able to see your permissions. If you have the right privileges, you’ll be able to edit your permissions.
Now that you know how to troubleshoot your own privilege levels, let’s check out how you can give others access at the profile level and at the object level.
How to solve this error for others if you’re an admin
First, look at the user’s permissions using the methods mentioned earlier. Once you’ve determined whether you need to grant access at the object level or at the user level, you can grant access in one of the following ways.
Grant access at the object level
Granting access at the object level will keep folks in your organization from getting an insufficient privileges error message when they want to edit or change an object.
- Go to Permission Sets and click on the permission set you want to change access to.
- Click Object Settings, then click the object you want to edit.
- Click the Edit button to configure the object’s permissions to your liking.
- Don’t forget to click Save when you’re done.
Change validation rules
Check your organization’s permissions to make sure your users are able to access the object they’re requesting. Keep in mind that if you want to change an object’s validation rules, you’ll most likely need admin level privileges.
- Go to the Object Manager and select the object that’s giving you an error message.
- Go to Validation Rules.
From here, you can check to see if your validation rules are up to date. If you have the appropriate access, you can also change validation rules to ensure your users don’t receive erroneous error messages.
Now that you know how to check your own permissions and edit object permissions, you should see fewer insufficient privileges errors. Let us know how this worked for you!
Photo by Ono Kosuki
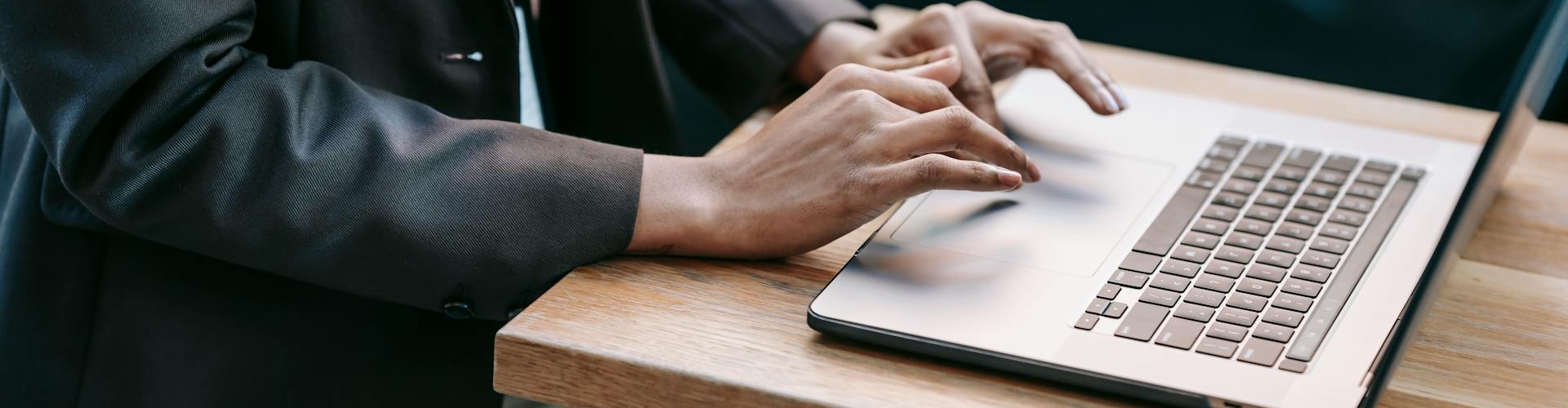
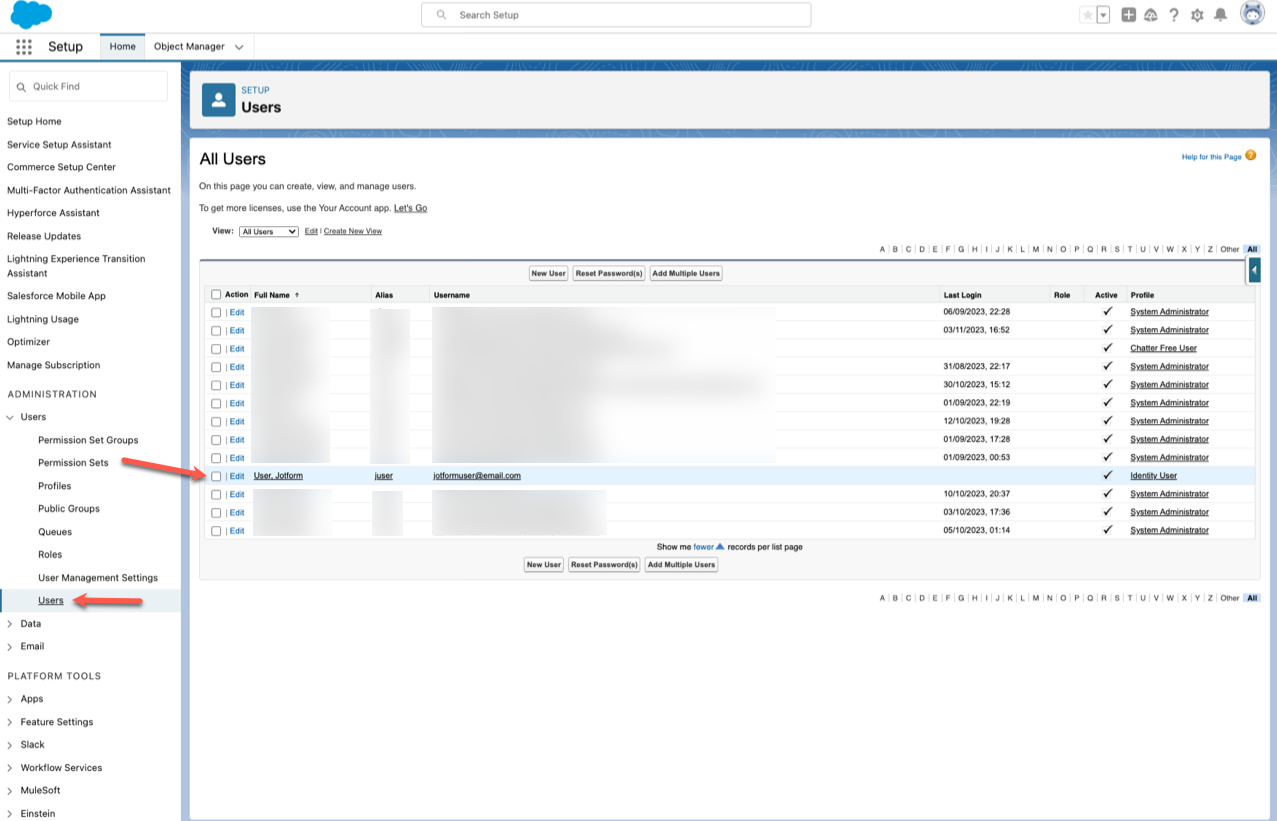
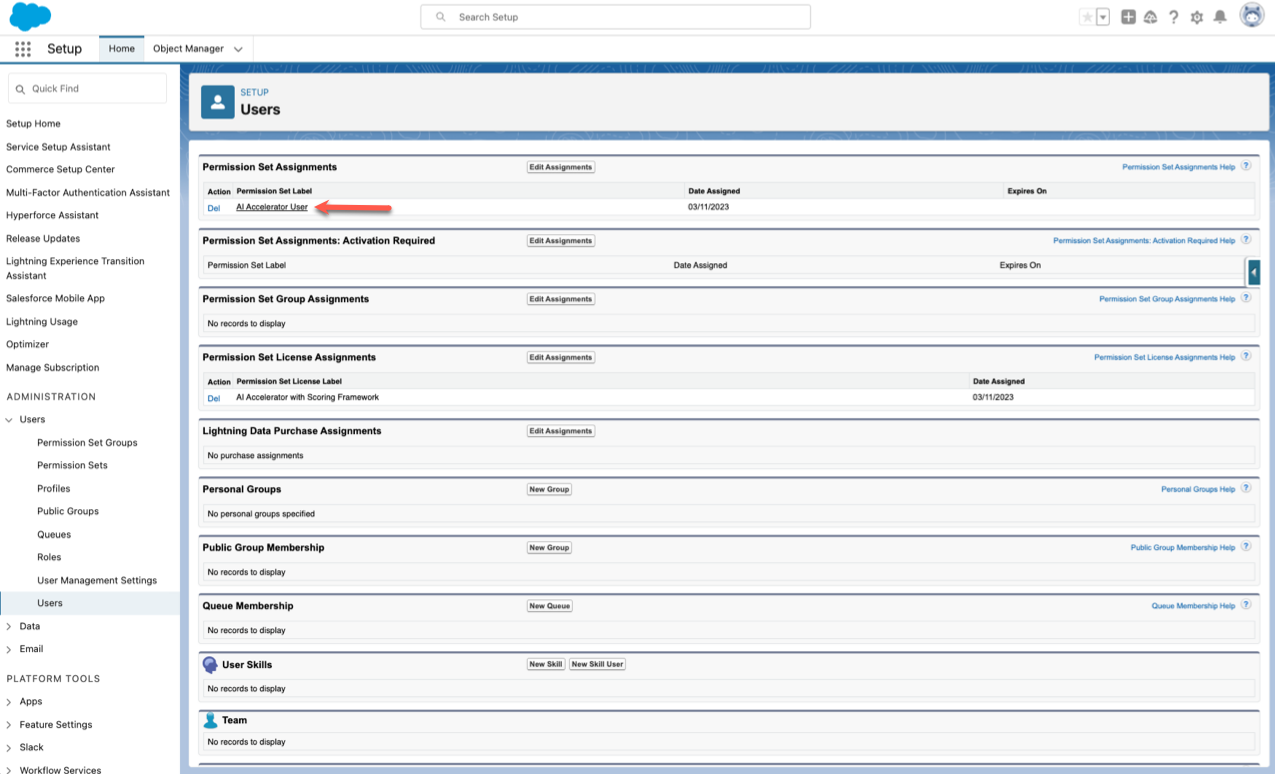
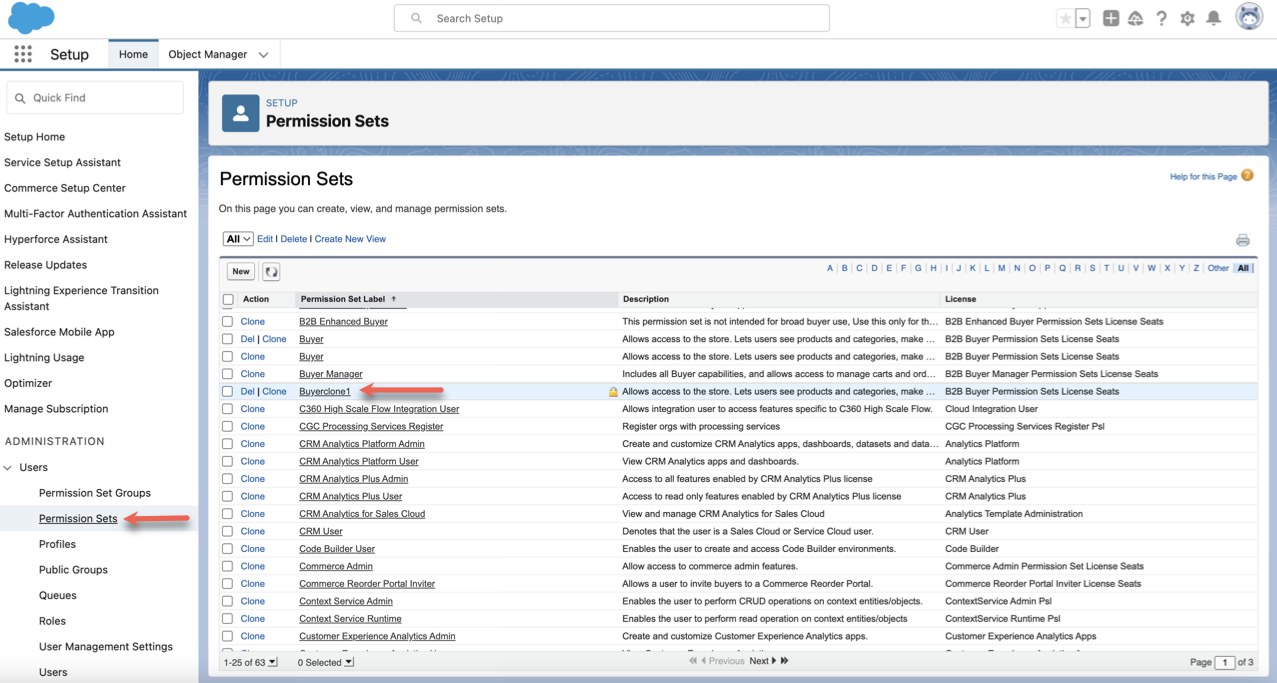
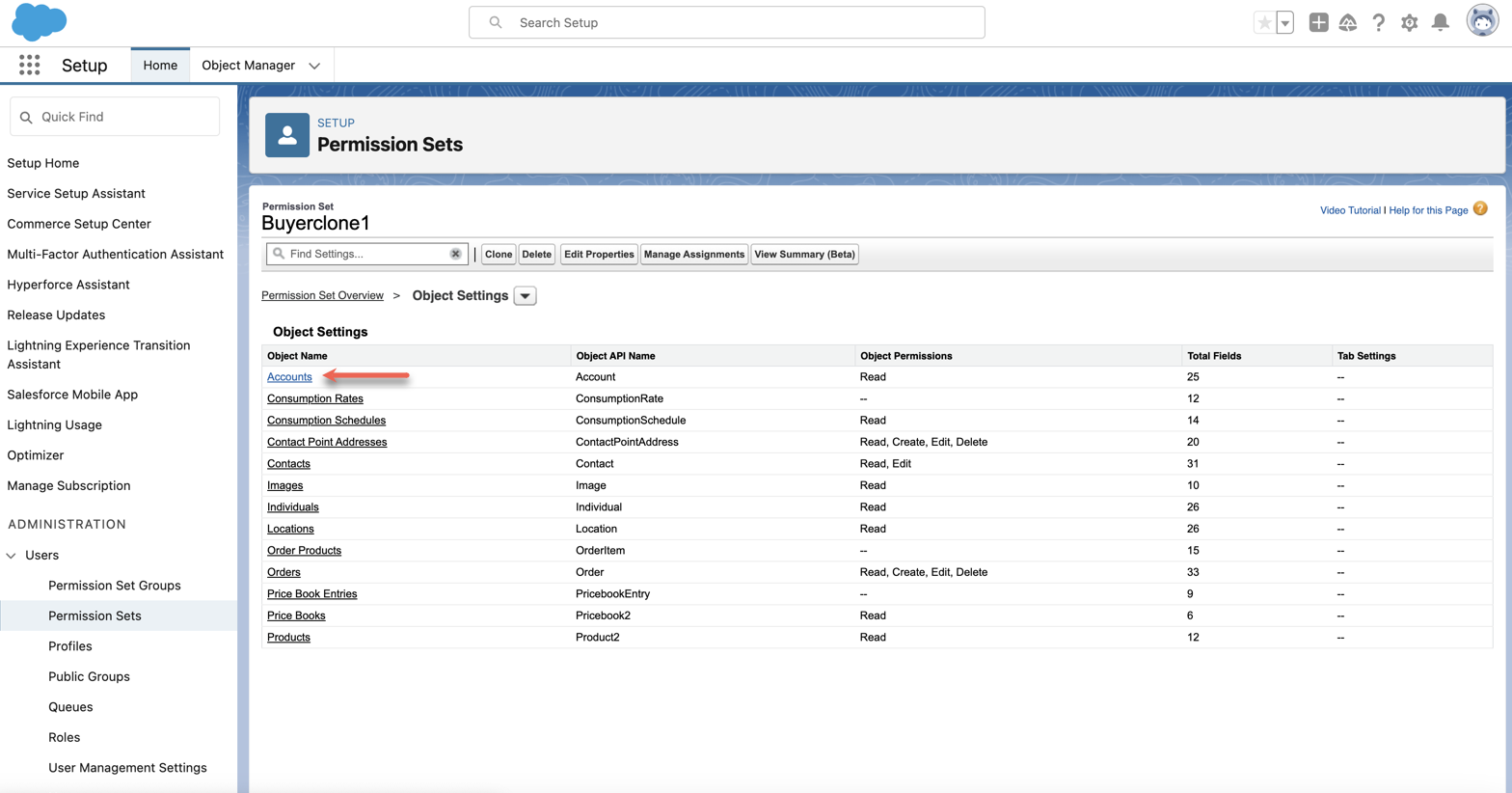
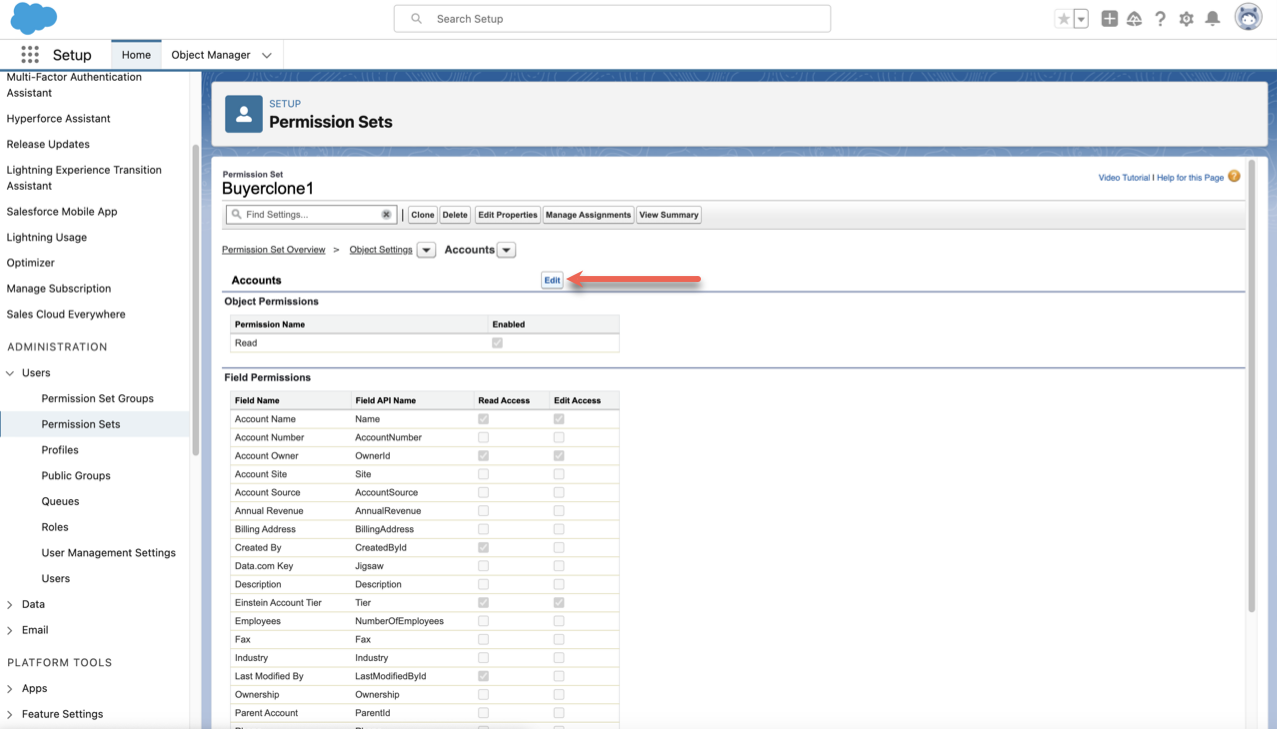
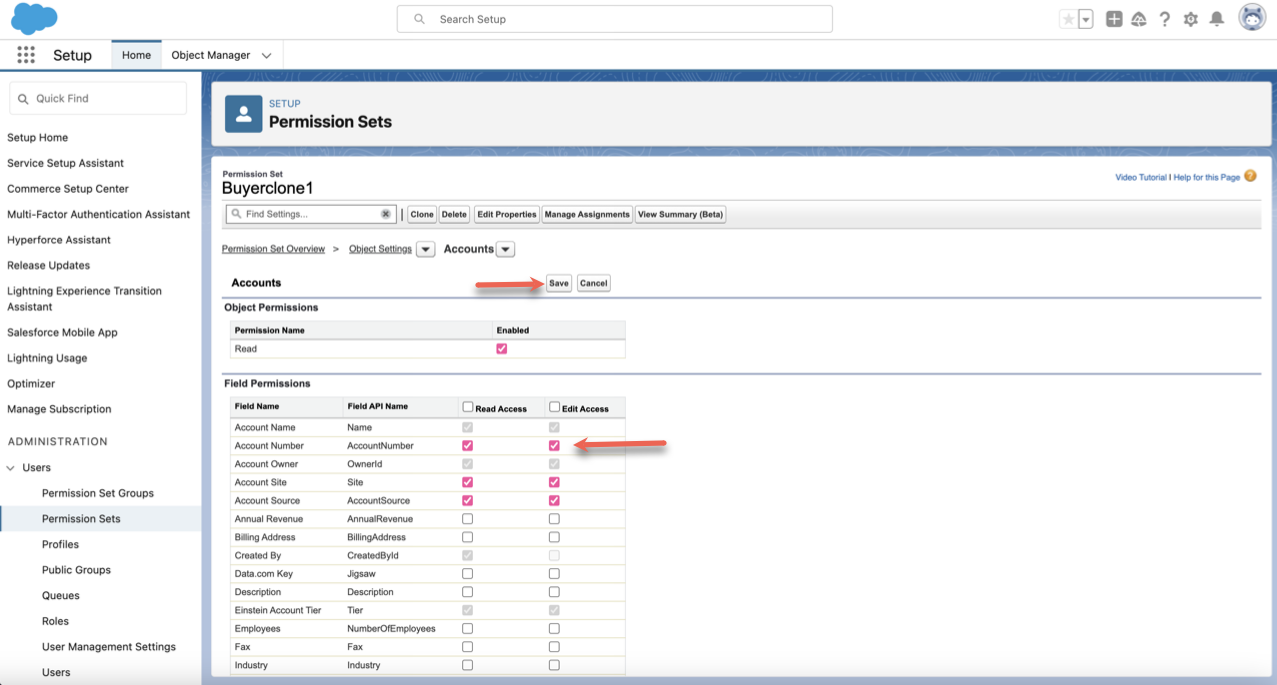
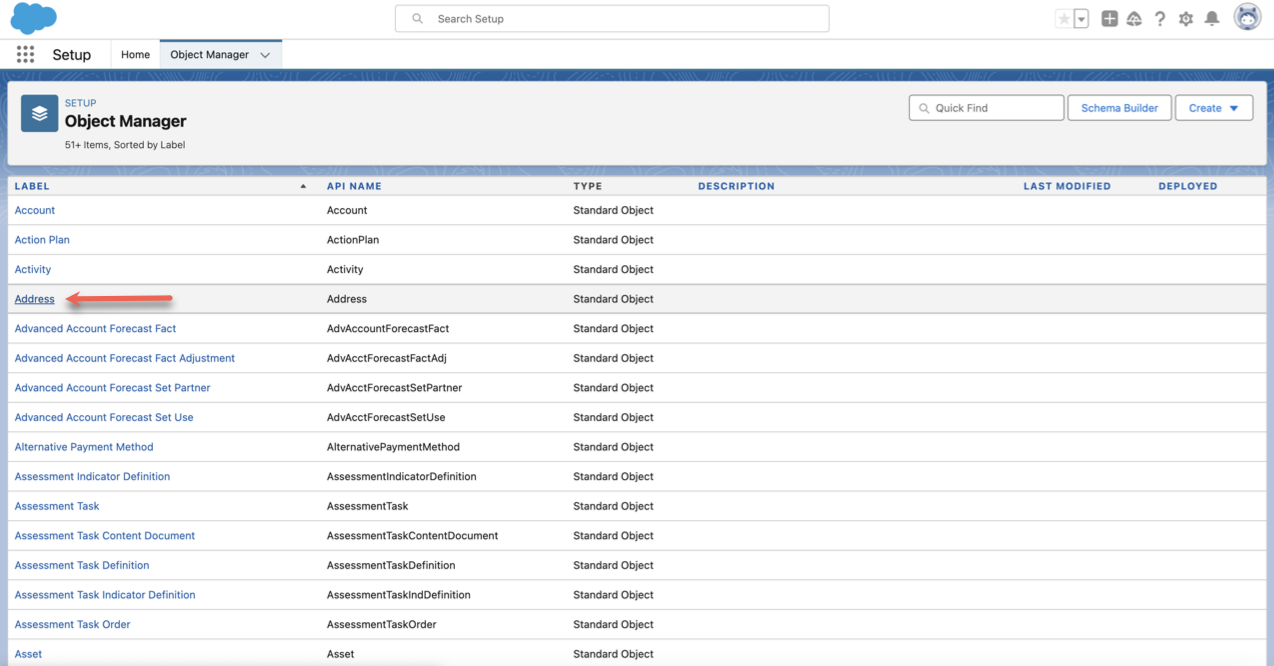
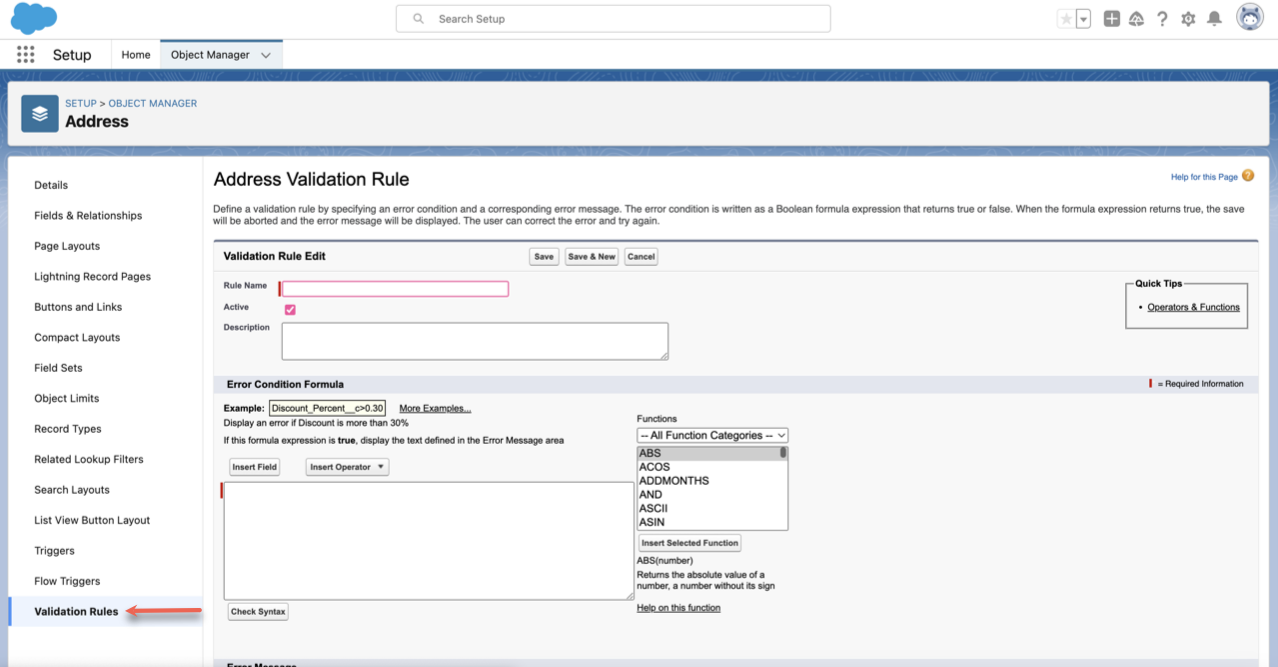

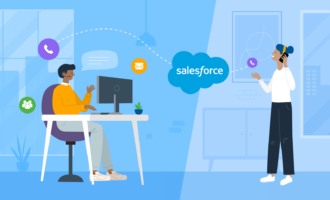


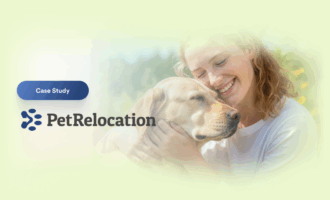


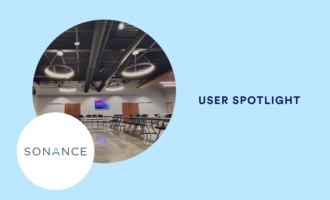






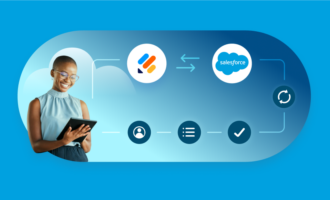


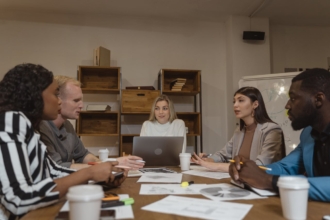
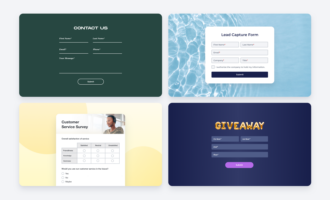

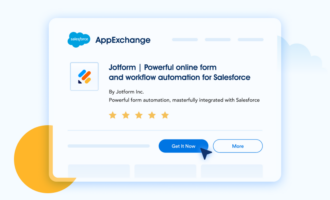


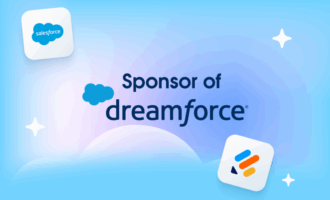
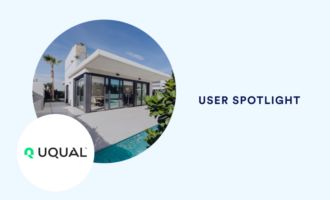

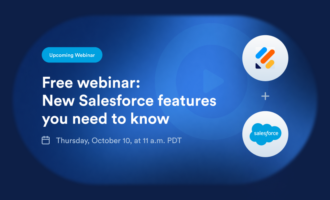



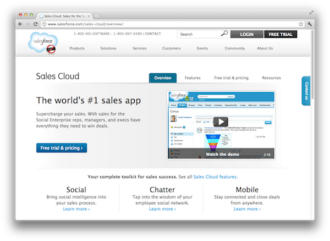



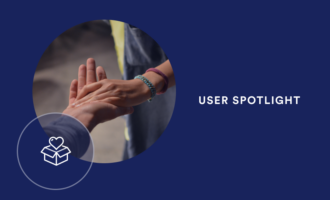
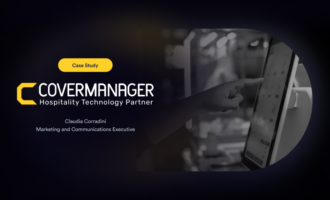

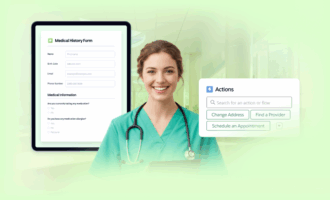












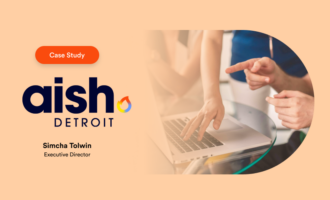
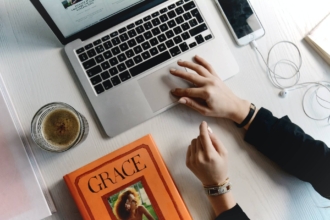


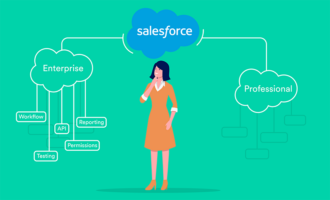





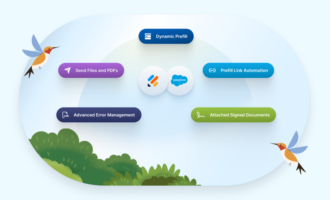

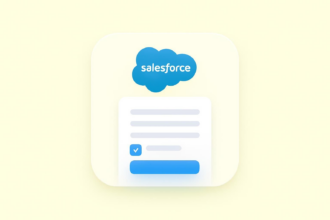















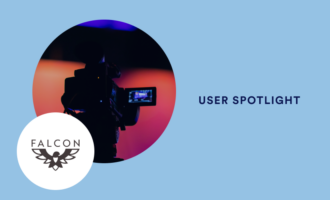




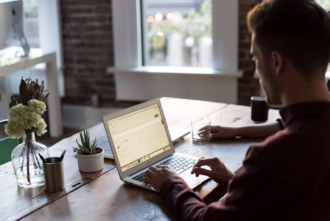


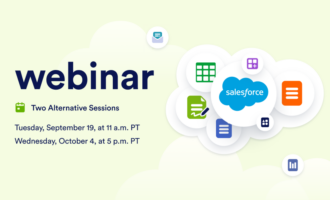
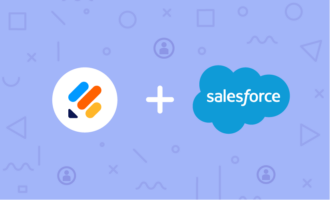



Send Comment: