Bir Google Formunu e-postaya gömme
- Gmail’den Google Drive açın.
- Yeni’yi seçin.
- Açılır menüde Google Formlar ‘ın yanındaki oka üzerinde durun.
- Bir şablondan seçeneğini seçin.
- Müşteri Geri Bildirim formunu seçin.
- Formu özelleştirdikten sonra Yayınla’ya tıklayın.
- Paylaş’a tıklayın.
- Alıcının e-posta adresini girin.
- İnsanları Bildir kutusunun yanındaki kutuyu seçin.
- Gönder’e tıklayın.
Etkileşimli adım adım eğitim
İşletmenizi büyütmenin ve ölçeklendirmenin en kolay ve etkili yollarından biri mevcut ve potansiyel müşterilerinizle etkileşim kurmaktır. Sosyal medyada onlarla etkileşimde bulunabilir, bir web semineri düzenleyebilir veya eğlenceli bir quiz, müşteri geri bildirim anketi veya e-bülten aracılığıyla e-posta yoluyla onlara ulaşabilirsiniz.
Mailchimp, ActiveCampaign ve MailerLite gibi e-posta pazarlama servisleri, e-postalara yaratıcı içerik entegre etmek için harika seçenekler olsa da, tek seçenek bunlar değil.
Google Formlar gibi bir online form oluşturucu da müşteri geri bildirimlerini almak ve etkileşimi artırmak için yardımcı olabilir ve toplu e-posta çözümlerine göre çok daha basit bir kullanıma sahiptir. Google Formlar ayrıca ücretsizdir ve formlarınızı özelleştirebileceğiniz iyi bir şablon ve tasarım araçları seçeneği sunar.
Platformu bir müşteri etkileşim aracı olarak değerlendirmek için tek yapmanız gereken bir Google Formu bir e-postaya gömmek.

Google Formlar’a en iyi alternatifi mi arıyorsunuz?
Jotform’un tam özellikli form oluşturucu çözümü mobil uyumludur ve sektördeki en fazla entegrasyona sahiptir. Ödemeleri toplamak, iş akışlarını otomatikleştirmek, potansiyel müşterileri toplamak ve daha fazlası için kullanabilirsiniz.
Bir Google Form’u e-postaya nasıl gömersiniz
Bir Google Form’u e-postaya gömmek için:
- Gmail hesabınızdan, sağ üst köşedeki nokta ızgarasına tıklayarak Google Drive’ı açın. (Başka bir e-posta platformu kullanarak Google Form’unuza bir link gönderebilirsiniz, ancak bir Google Form’u doğrudan bir e-postaya gömmek için yalnızca bir Gmail hesabı kullanabilirsiniz.)
- Sol üst köşede Yeni seçeneğine tıklayın.
- Açılır menüde Google Formlar yanındaki oka gelin. Üç seçenek göreceksiniz: Boş form, Boş sınav veya Şablondan.
- Bu örneği basit tutmak için, Bir şablon kullanarak seçeneğini seçin. (Başlangıçtan bir form veya test oluşturmak için Google Formlar’ı kullanabileceğinizi unutmayın.)
- Müşteri Geri Bildirimi şablonunu seçin.
- Formunuzu özelleştirdikten sonra, katılımcıların forma erişebilmesi için sağ üst köşedeki Yayınla düğmesine tıklayın.
Pro Tip
Email göndermeden önce, daha fazla form özelleştirmesi için Cevaplar ve Ayarlar sekmelerine bakmayı unutmayın. Örneğin, formlar gönderildiğinde e-posta bildirimleri almayı seçebilir veya katılımcılara cevaplarının başarıyla gönderildiğini bildiren onay mesajını düzenleyebilirsiniz.
- Sağ üst köşede yer alan Paylaş butonuna tıklayın.
- Kutucuğa alıcının e-posta adresini girin. Aynı zamanda gruplar veya etkinlikler de ekleyebilirsiniz.
- Formu paylaştığınızda otomatik olarak e-posta bildirimiyle göndermek için Kişileri Bilgilendir kutusunu seçin. Formu yayımladığınızda katılımcıları bilgilendirdiğinizde gönderilecek e-postaya form dahil edilir.
- Gönder‘e tıklayın.
Tebrikler! Artık bir Google Form’unu bir e-postaya nasıl yerleştireceğinizi biliyorsunuz.
Google Form’larda Form Yanıtlarını Nasıl İzlersiniz
Google Formlar, formunuza gelen yanıtları görme, yönetme ve izleme olanağı da sunar. Bunu yapmanın birkaç farklı yolu vardır.
Seçenek 1: Form Yanıtları için E-posta Bildirimlerini Etkinleştirin
Her bir yanıtlayan form gönderdiğinde e-posta bildirimi almak istiyorsanız bu özelliği açın.
- Google Form’unuza gidin ve üstteki Yanıtlar sekmesine tıklayın.
- Sağ üstteki dikey üç noktayı seçin.
- Yeni yanıtlar için e-posta bildirimleri al. seçeneğine tıklayın.
Bu özelliği şimdi etkinleştirdiniz. Her form gönderildiğinde, formla ilişkili olan Gmail hesabınıza bir bildirim alacaksınız.
Seçenek 2: Yanıtlar sekmesinde yanıtları görüntüleyin
Tüm yanıtları görmek istiyorsanız, Yanıtlar sekmesine tıklayın. Yanıtları üç farklı alanda görebilirsiniz:
- Özet alt sekmesi, tüm yanıtların kısa bir özetini sağlar.
- Soru alt sekmesi, yanıtları soru bazında size sunar.
- Bireysel alt sekmesi, formunuz için her bir bireysel yanıtı detaylı bir şekilde görmenizi sağlar.
Seçenek 3: Google Form yanıtlarını Google Sheet’e Gönder
Form yanıtlarını bir tablo üzerinde görmek ve takip etmek isterseniz, Google Form’unuzu kolayca bir Google Sheet’e bağlayabilirsiniz.
- Google Form’unuza gidin ve üstteki Yanıtlar sekmesini tıklayın.
- Sağ üstteki Sheet’lerle Bağlantı Kur seçeneğine tıklayın.
“`
- İhtiyacınıza göre Yeni bir elektronik tablo oluşturun veya Mevcut elektronik tabloyu seçin.
Form yanıtlarınız artık seçtiğiniz Google Çizelge’ye anında aktarılacaktır.
Google Formları bir e-postaya yerleştirmek istemenizin nedenleri
E-postanızda sadece Google Formuna bir bağlantı eklemek gayet kabul edilebilir, peki neden formu gömme zahmetine giresiniz?
İşte bunu yapmanın bazı nedenleri:
- Katılımcının ekstra bir adımı ortadan kaldırır. Formu e-posta içinde gömdüğünüzde, müşteri formu görmek ve doldurmak için tıklamak zorunda kalmaz. Bu da onların harekete geçme olasılığını artırır.
- Form yanıtı alma şansınızı artırır. Birçok müşteri e-postalara ayrıntılı bir şekilde bakmadan göz gezdirir. Bir form bağlantısını atlayabilirler, fakat tüm bir formu gözden kaçırmak zordur!
- Formları e-posta ile göndermek daha kolay. Gmail’e form yerleştirmek sadece birkaç adım gerektirir ve e-posta gövdesine bir öğeyi yerleştirmek için özel kodlama bilgisi gerektiren karmaşık bir toplu e-posta gönderim sistemini kullanmaktan çok daha kolay olabilir.
Formları e-postaya yerleştirmenin veri toplama üzerindeki faydaları
Form göndermenin amacı yanıt almak, değil mi?
E-posta içinde bir form yerleştirmenin veri toplama için en önemli avantajlarından biri, kullanıcı için sağlayacağınız sorunsuz deneyimdir; bu, yanıt alma olasılığınızı artıracaktır. Kullanıcınızın yolundaki engelleri kaldırmış olacaksınız çünkü bir bağlantıya tıklamalarına gerek kalmayacak.
Akıcı bir kullanıcı deneyimi sağlamanın yanı sıra, sürecin içinde katılımcılarla iyi bir ilişki de kuracaksınız. Formu görmeyi ve doldurmayı daha kolay hale getirerek müşteri çabalarınızı takdir edecektir.
Bununla birlikte, formu yerleştirmeden de sorunsuz bir kullanıcı deneyimi oluşturmak mümkündür. Bazı durumlarda, e-postanın gövdesinde tüm form için yer ayıramayabilirsiniz. Diğer durumlarda, form hassas bilgiler içeriyorsa, kimlerin görebileceğini sınırlamak isteyebilirsiniz; bu durumda, formu yerleştirmek en iyi seçim olmayabilir.
Bu durumlarda, e-posta içinde formun linkini verip bağlantının nereye yönlendirdiğini açıklamak için “Kayıt formunu görmek için buraya tıklayın” gibi bir metin ekleyebilirsiniz. Bu basit yöntem, bağlantının nereye yönlendirdiğini açıkça gösterir ve kullanıcı perspektifinden kolayca anlaşılır.
Google Formlar Alternatifi Nasıl Kullanılır: Jotform
Google Formlar, piyasadaki tek online form oluşturucu değil. Jotform, 10.000’den fazla form şablonu kütüphanesi, sürükle-bırak işlevselliği, mobil ödeme işleme yetenekleri, güçlü entegrasyonları, güçlü rapor oluşturucu, ve üstün güvenliği sayesinde Google Formlar’ın en büyük rakiplerinden biridir.
Jotform, kullanımı kolay, tamamen özelleştirilebilir ve tamamen kodsuz olup, tasarım veya kodlama deneyimi olmayanların bile profesyonel görünümlü formlar oluşturmasına olanak tanır. Ancak, Google Formlar’ın aksine, bir Jotform’u e-postaya gömemezsiniz, bu güvenlik nedenlerindendir.
Jotform, formların ve kullanıcı verilerinin korunması ile gurur duyar — şifreli formlar, Ödeme Kartı Endüstrisi (PCI) sertifikasyonu ve spam koruması sayesinde — ve bir formu e-postaya gömmek, Jotform’un güvenlik standartlarını tehlikeye atar.
Bunun yerine, daha güvenli ve daha güvenilir bir kullanıcı deneyimi için, yanıtlayıcıların formunuza tek bir tıklamayla erişmesini sağlayacak bir bağlantıyı e-posta ile paylaşabilirsiniz.
Şöyle yapabilirsiniz: bunu nasıl yapacağınızı öğrenin:
- Jotform Form Oluşturucu sayfasına gidin ve Form Oluştur butonuna tıklayın.
- Hazır bir şablon seçin veya kendi formunuzu sıfırdan oluşturun. Daha önceki Google Formlar örneğine sadık kalarak, Şablon Kullan seçeneğini seçiyoruz.
- Şablon kütüphanesinde “müşteri geri bildirim anketi” arayın ve bir tane seçin.
- Formunuzu, logonuzu ekleyerek, markanıza uygun olacak şekilde renklerini ve yazı tiplerini değiştirerek özelleştirin. Daha fazla soru eklemek için sağdan form unsurlarını sürükleyip bırakın ya da belirli konular hakkında geri bildirim almak istiyorsanız mevcut soruların üzerine tıklayarak bunları düzenleyin.
- Formunuzdan memnun kaldığınızda, Form Oluşturucu’nun üst kısmındaki Yayınla seçeneğine tıklayın.
- Hızlı Paylaş sekmesi altında — bu varsayılan seçenektir, dolayısıyla zaten orada olmalısınız — form URL’nizi kopyalamak için Bağlantıyı Kopyala butonuna tıklayın. Ayrıca, E-posta ile Davet Et bölümünde formun bağlantısını e-posta yoluyla da gönderebilirsiniz.
- Eğer formun bağlantısını gönderiyorsanız, form URL’sini seçtiğiniz e-posta sağlayıcınızla e-postanıza yapıştırın ve gönderin. Jotform üzerinden e-posta ile form gönderiyorsanız, alıcı adreslerini elle ekleyin veya e-posta adreslerinin bulunduğu bir CSV dosyasını yükleyin.
İşte bu kadar! Jotform ile bir form oluşturdunuz ve bunu katılımcılarınıza e-posta yoluyla başarıyla paylaştınız.
Bir form oluşturun ve değerli müşteri bilgileri ve geri bildirim toplamak için e-posta yoluyla katılımcılara gönderin. Doğru yazılımla, bunu yapmak kolaydır. Google Formların veya Jotform kullanarak formlarınızı oluşturup paylaşsanız da, bunlar katılımcılarınızı etkileyecek ve müşteri sadakatini artırmak ve markanızı büyütmek için ihtiyacınız olan geri bildirimi sağlayacak şekilde güvenebilirsiniz.
Alizée Baudez tarafından çekilen fotoğraf Unsplash üzerinde




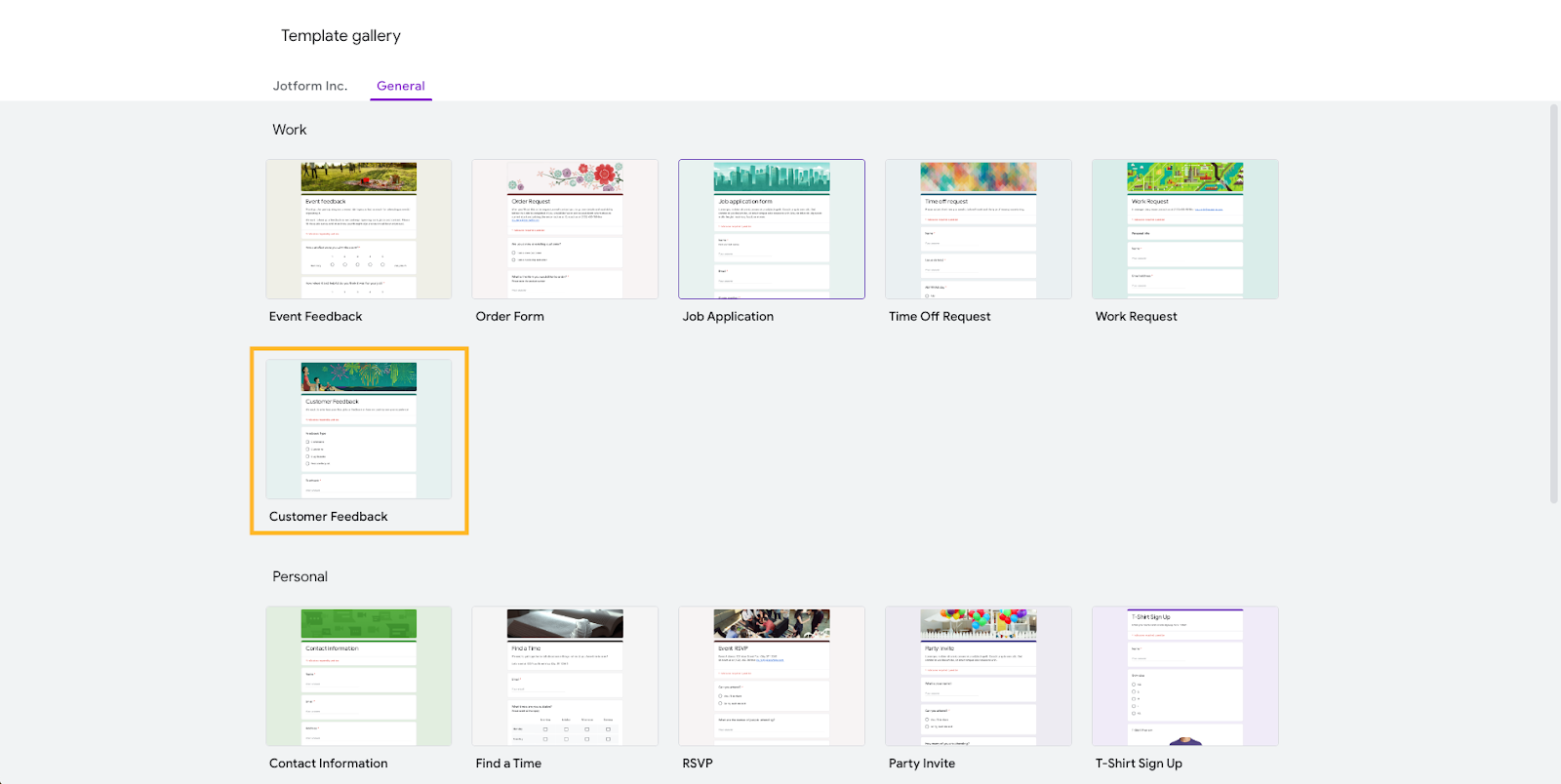
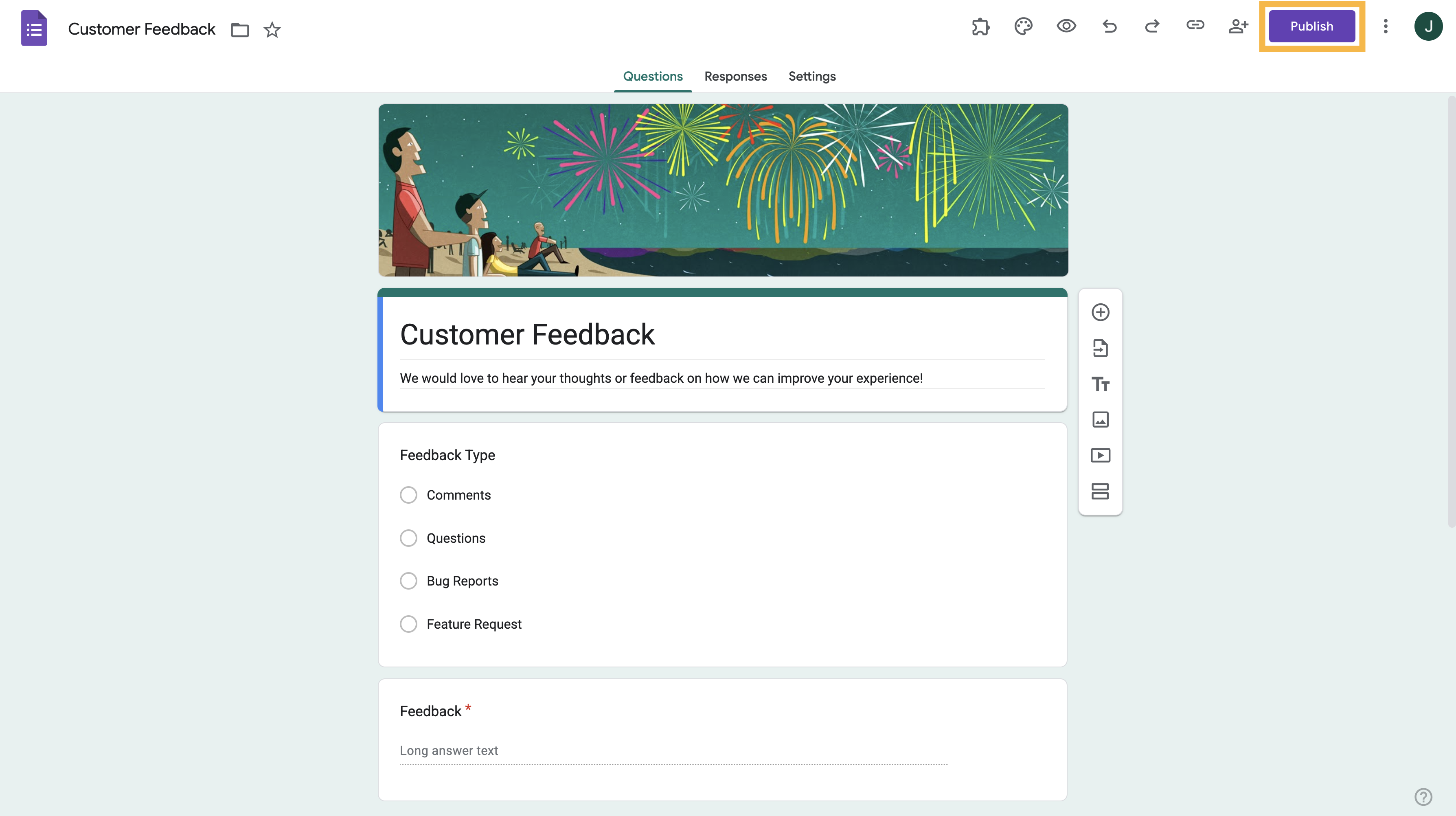
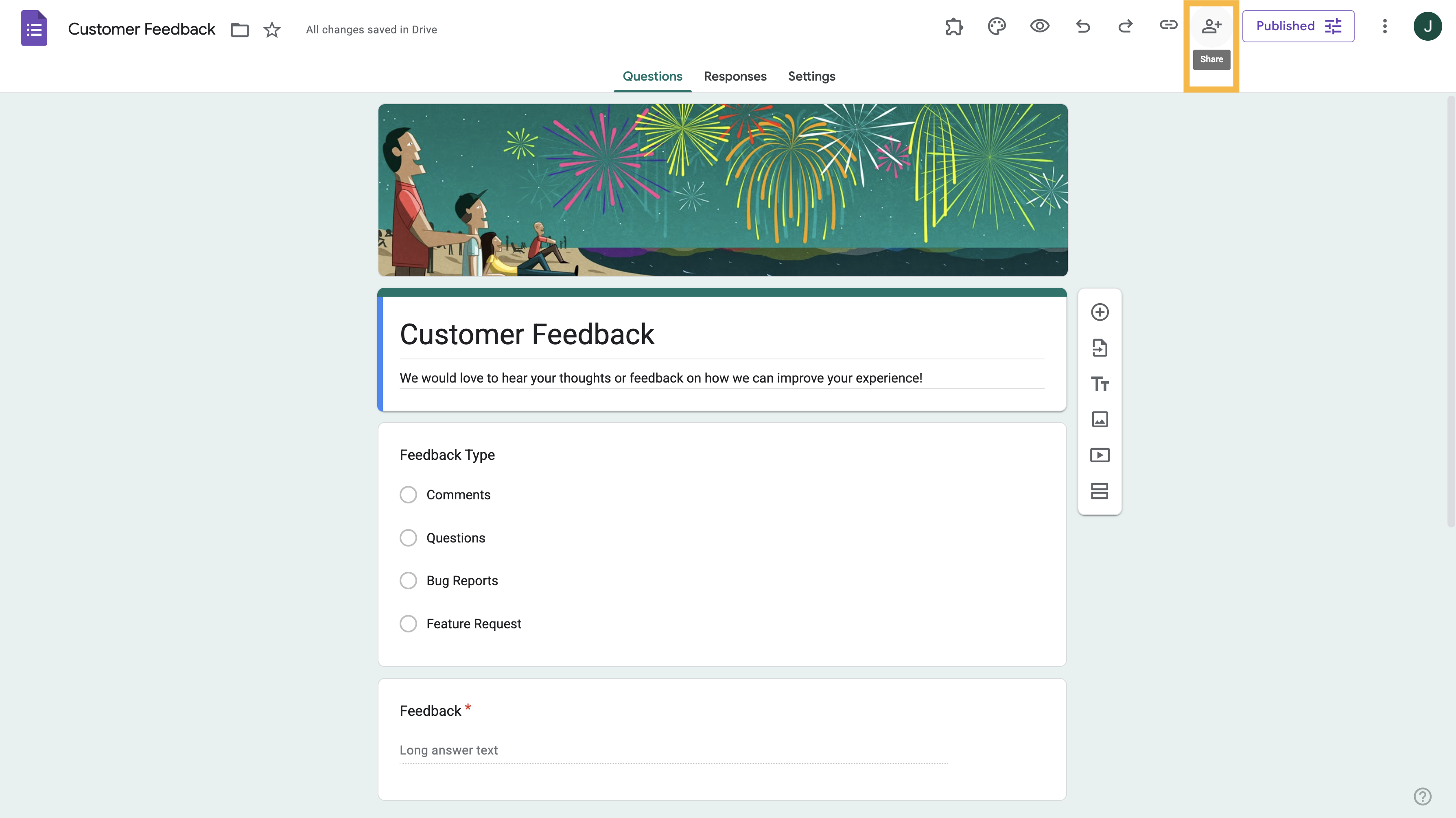
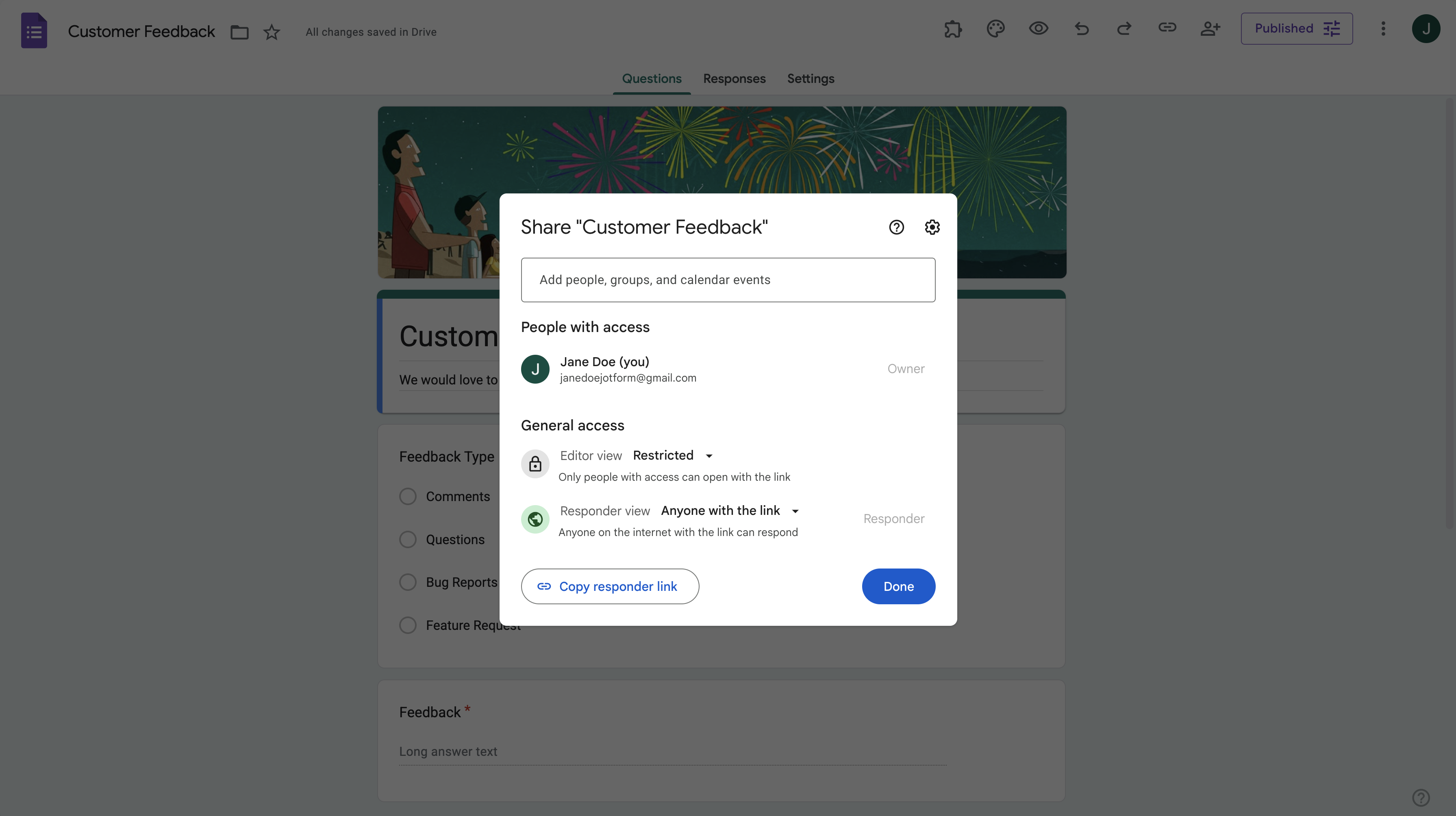
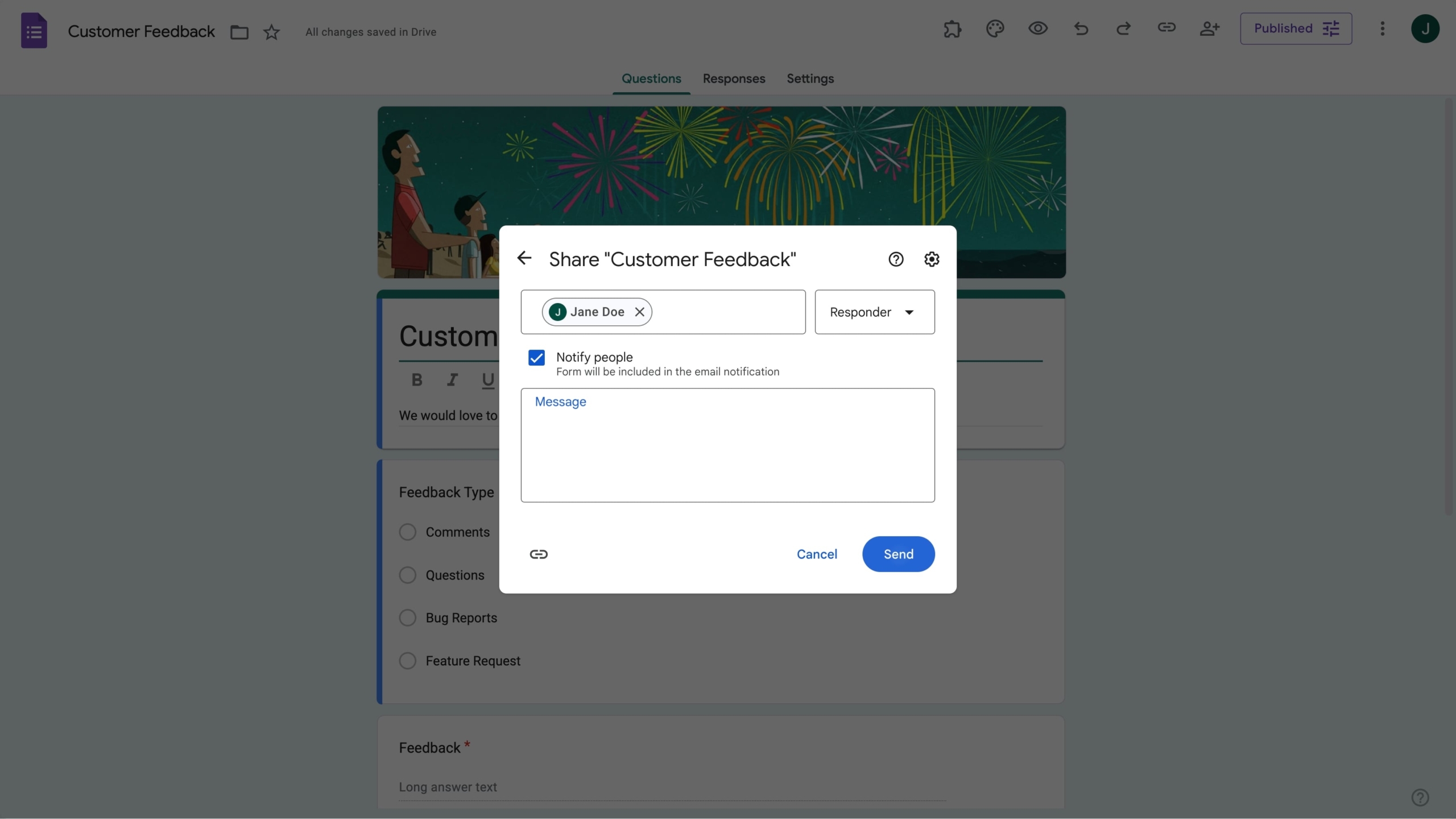

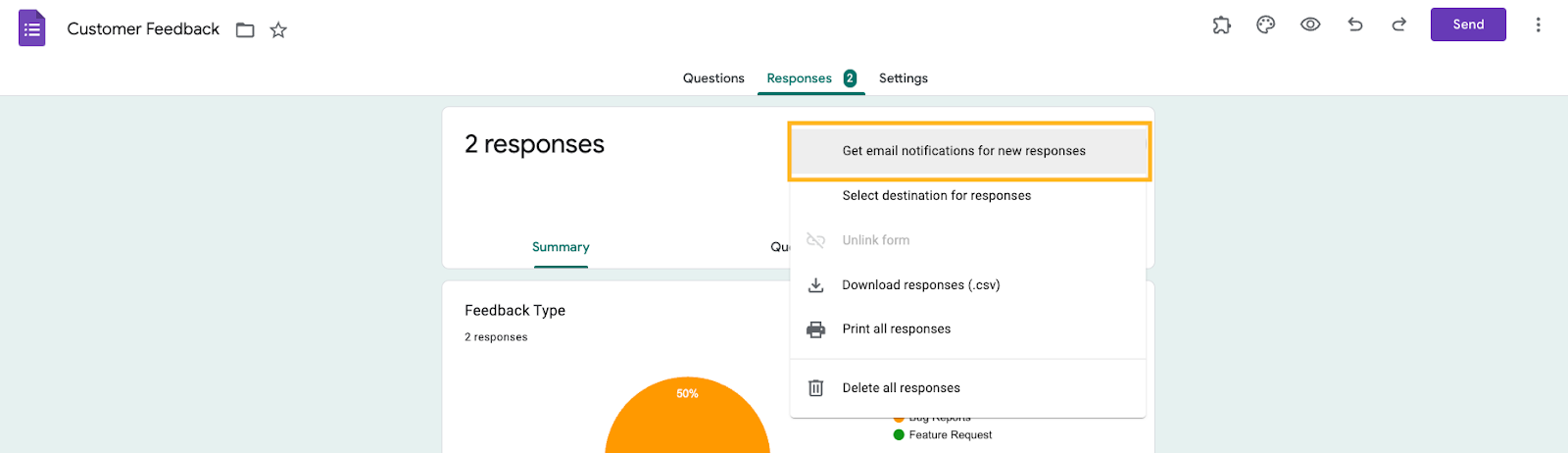
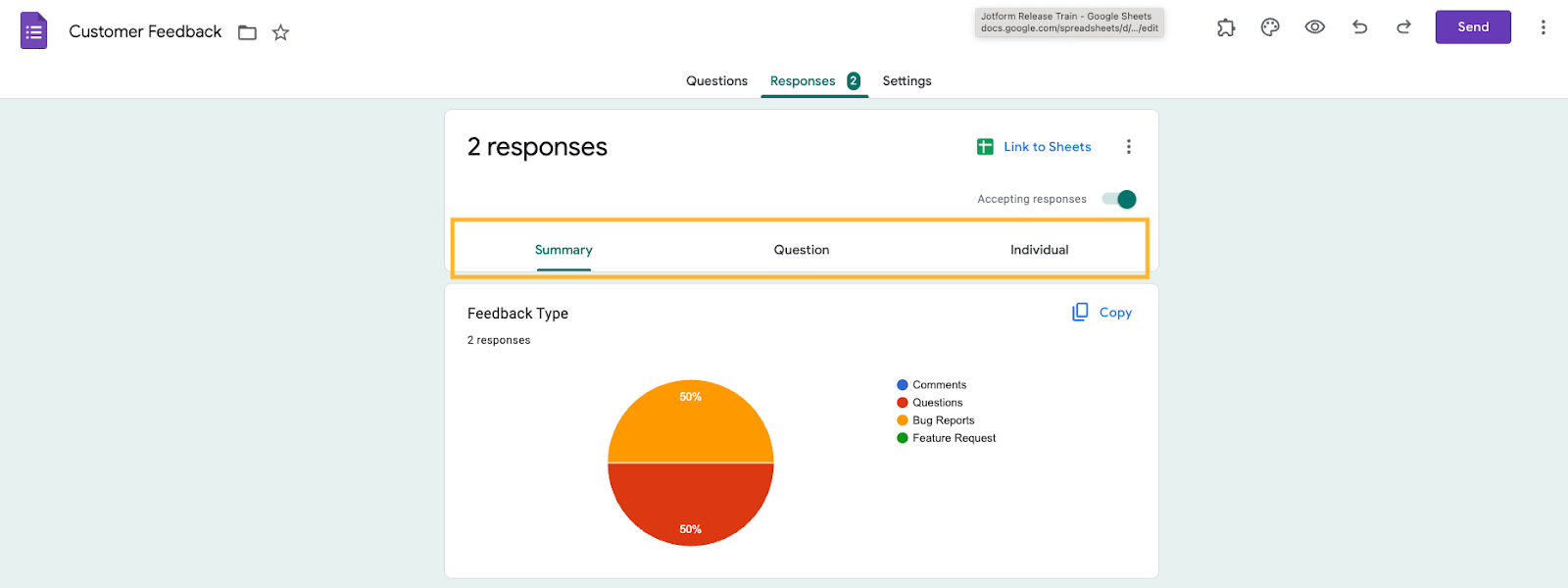

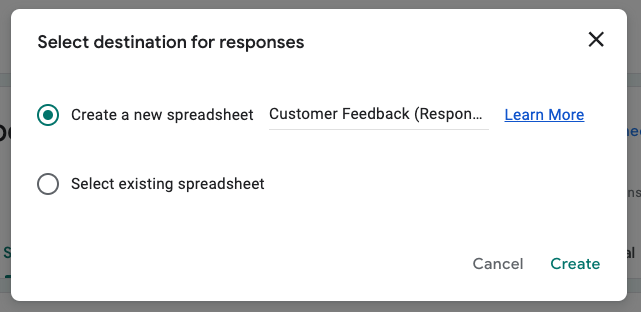

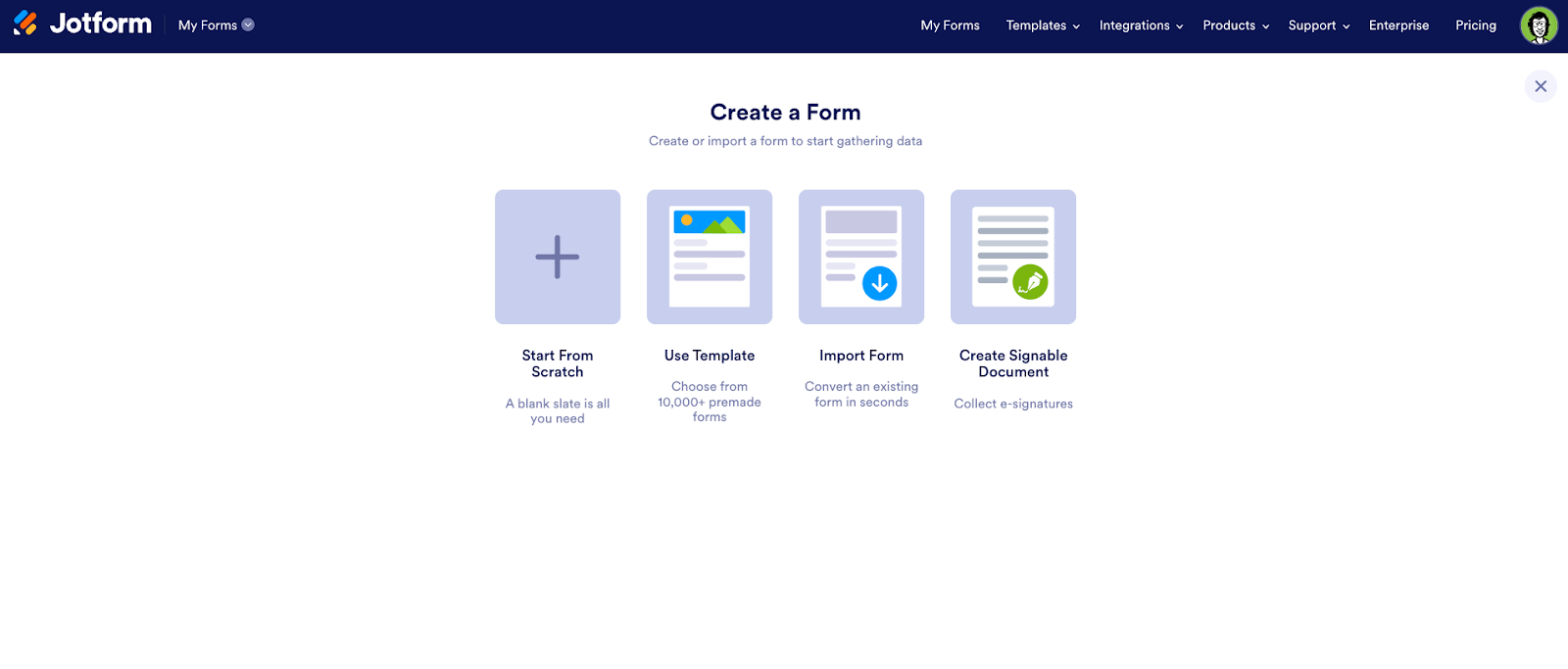
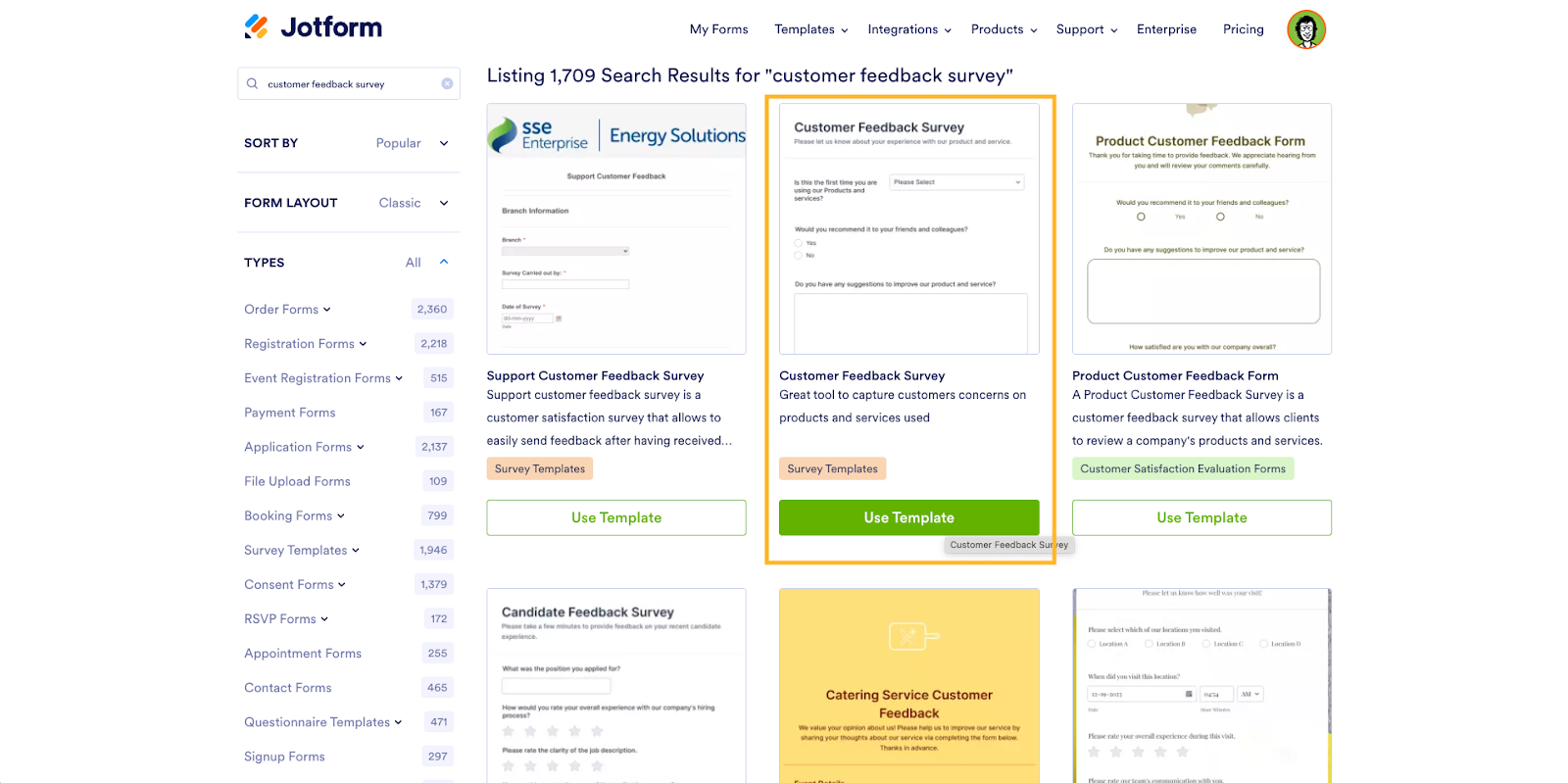
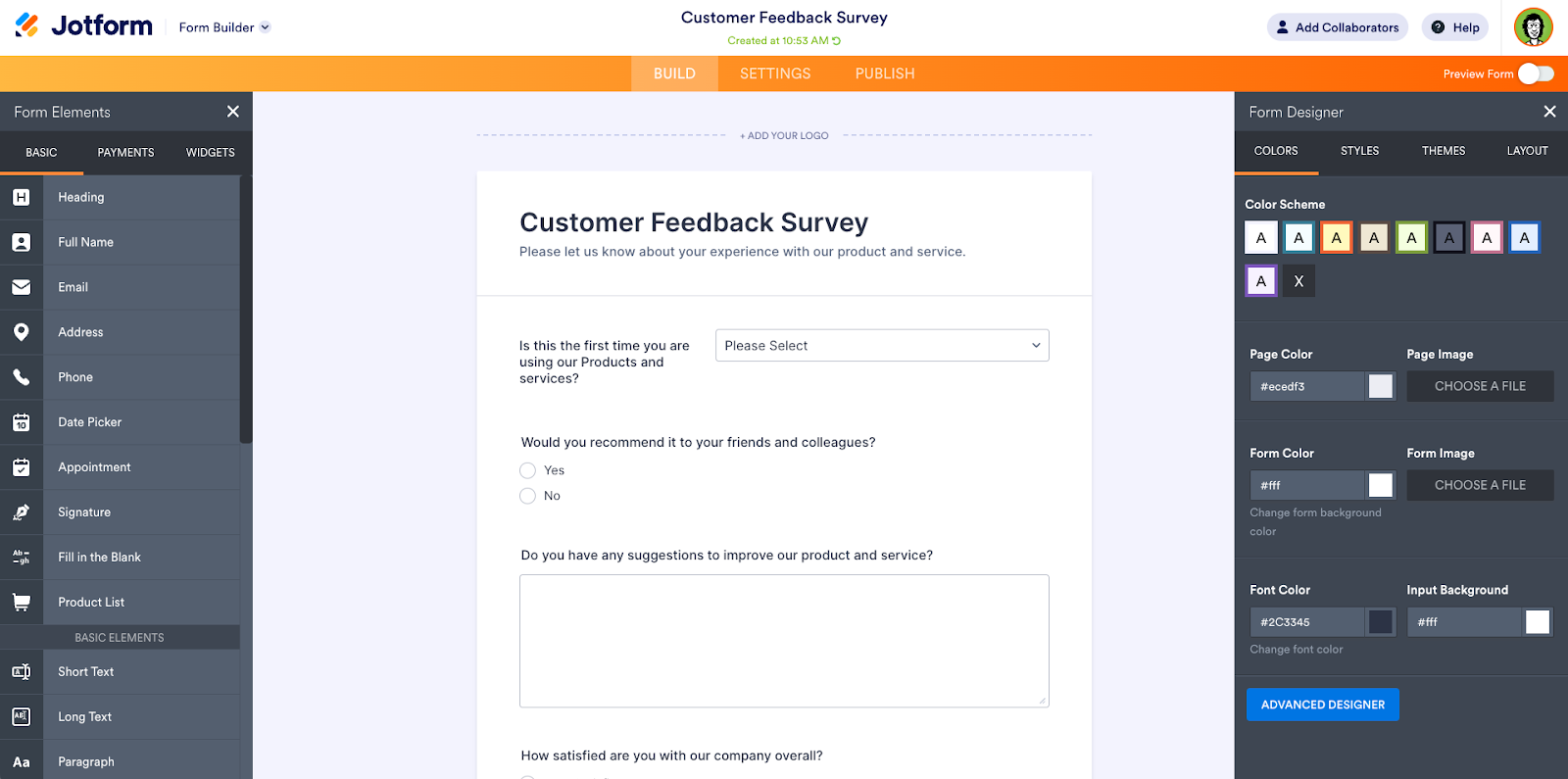
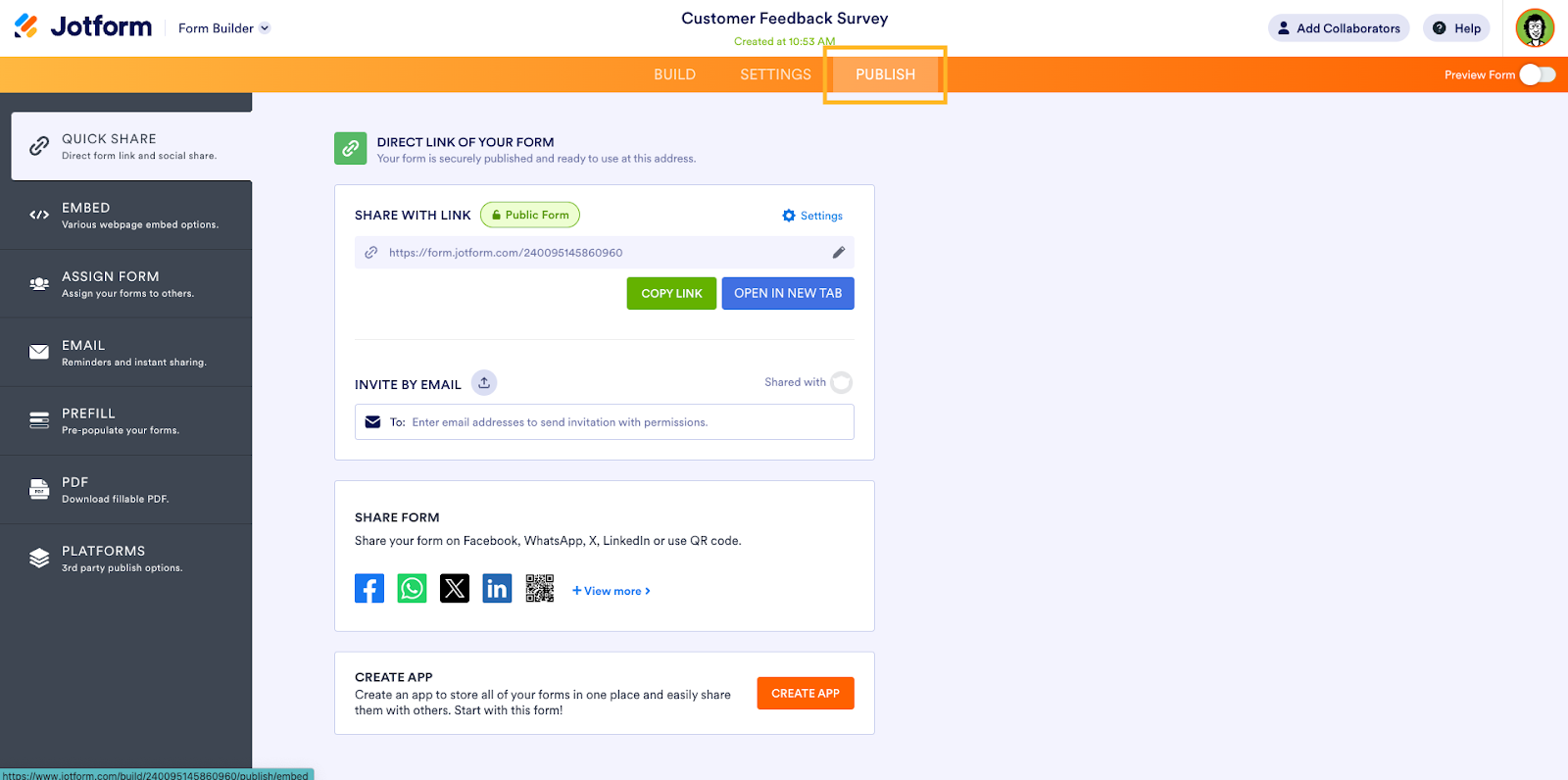
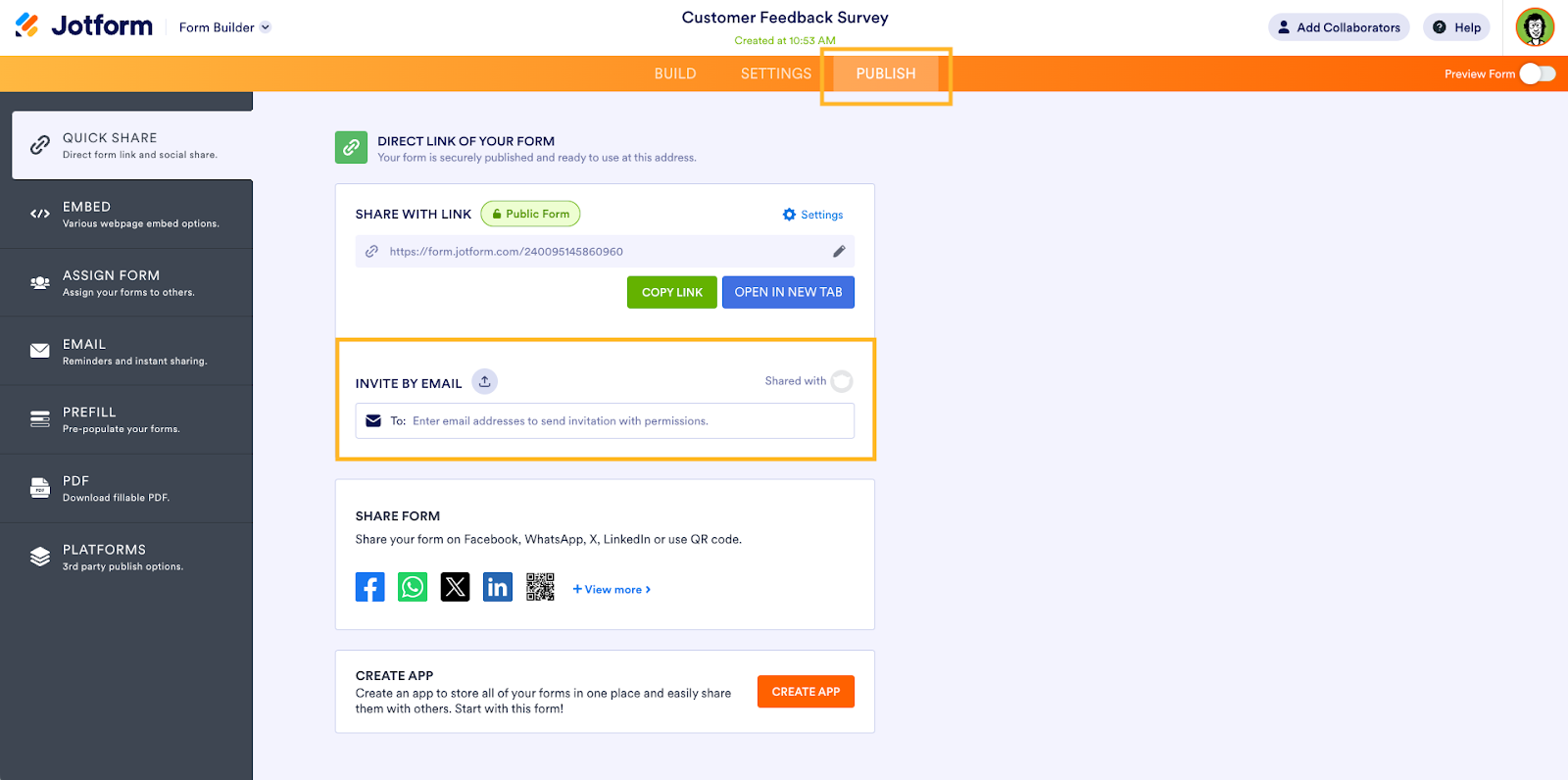
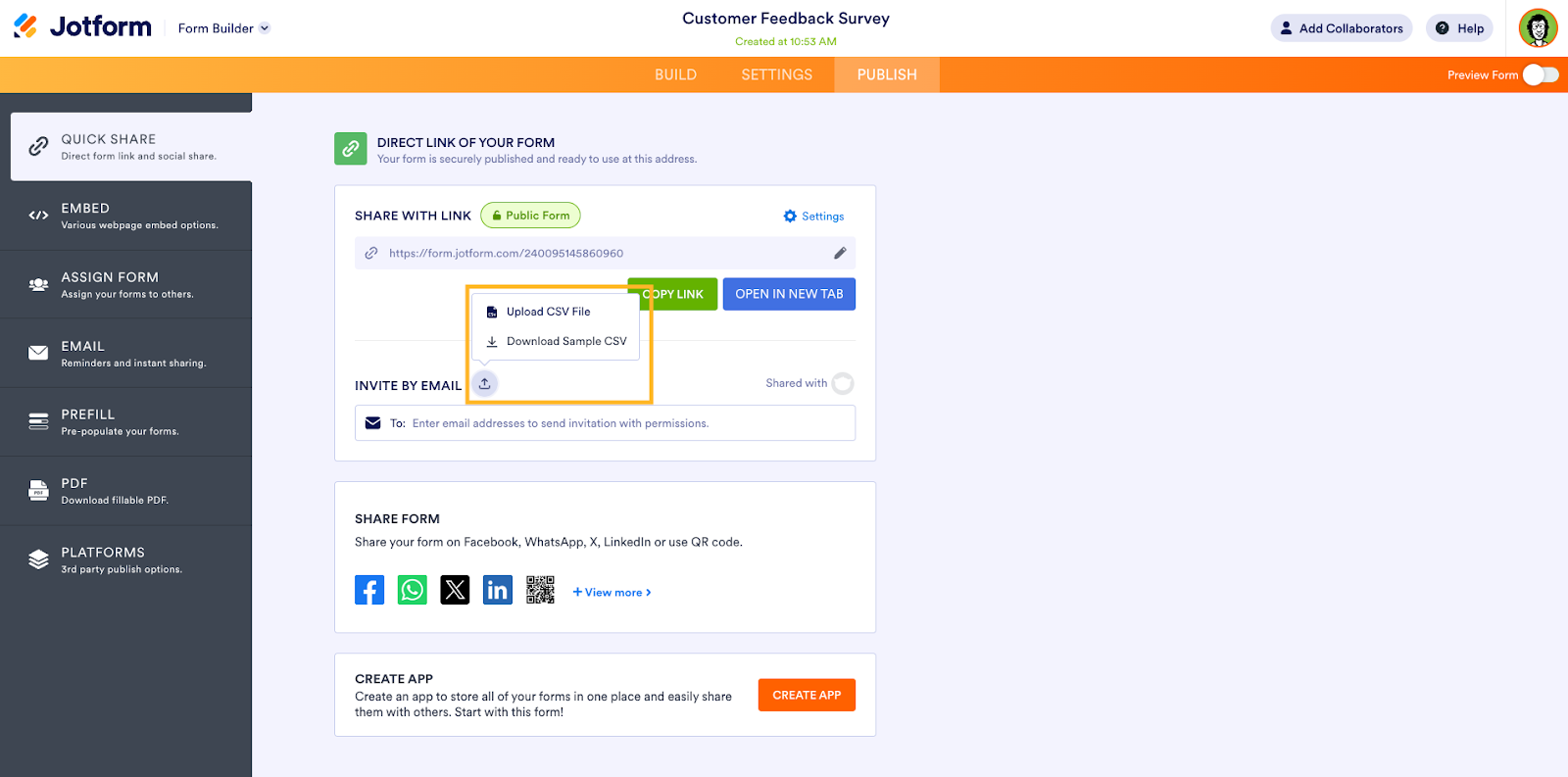



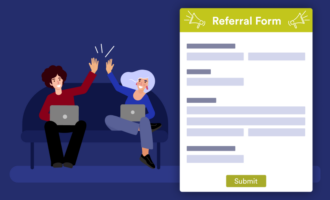
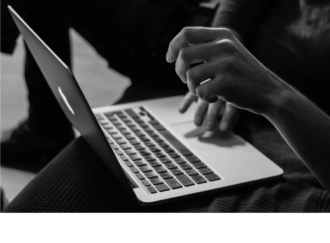

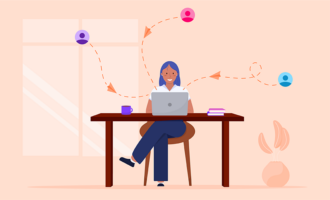


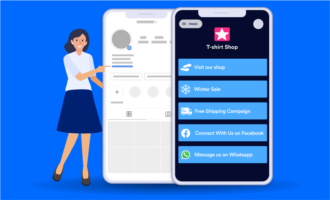
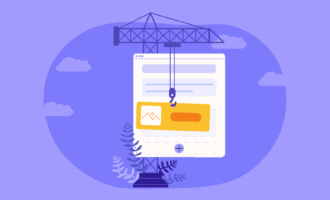
Yorum Gönder: