Google Formlar'da onay kutusu ızgarası oluşturma
- Yeni bir Google Form oluşturun
- Artı işareti ikonuna tıklayın
- Soru alanına sorunuzu ekleyin
- Soru alanının sağındaki açılır menüye tıklayın
- Onay kutusu ızgarası seçeneğini seçin
- Tabloyu ihtiyaçlarınıza göre düzenleyin
- Her satırda yanıt gerektir seçeneğini açın
- Sayfanın üstündeki göz ikonuna tıklayın
- Formunuzu kontrol edin
- Formunuzu doldurmaları için alıcılara gönderin
Adım adım etkileşimli kılavuz
İster ilk ister 500. anketinizi hazırlıyor olun, soru sormanın ve yanıtlamanın birçok farklı yolu olduğunu bilirsiniz. Bu yollardan biri de onay kutusu ızgarasıdır. Onay kutusu ızgaraları, katılımcıların birden fazla ölçüte göre sunulan seçenekler arasından birden çok yanıt seçmesine olanak tanır.
Birçok online form oluşturucu kullanıcıların onay kutusu ızgaralarını kullanmasına izin verir, ancak bu özellik her zaman anlaşılması ve kullanması kolay değildir. Örneğin Google Formlar’da onay kutusu ızgarası eklemek biraz karmaşık olabilir. Bu yazıda, Google Formlar’da onay kutusu ızgarasının nasıl ekleneceğini adım adım anlatacağız.
Fakat önce, onay kutusu ızgaralarına daha detaylı bakalım.

Google Formlar’a daha iyi bir alternatif mi arıyorsunuz?
Jotform’un kapsamlı form oluşturma çözümü mobil uyumlu olup, sektördeki en geniş entegrasyon yelpazesine sahiptir. Ödeme almak, iş akışlarını otomatikleştirmek, potansiyel müşterileri toplamak ve çok daha fazlası için Jotform’u kullanabilirsiniz.
Onay kutusu ızgaraları nasıl çalışır?
Bir ankette, onay kutusu ızgarası anlaması kolay, tablo benzeri bir ızgarada birden fazla cevap seçeneği sunan bir cevap formatıdır. Genellikle karmaşık soruların çok boyutlu cevaplarla yanıtlandığı durumlarda kullanılır.
Tablo formatı, tüm mevcut cevapları aynı anda satırlar ve sütunlar halinde düzenlenmiş olarak gösterir, böylece kullanıcıların seçenekleri karşılaştırması kolaylaşır. Onay kutusu formatı, kullanıcıların tek bir yanıtla sınırlı kalmadan kendilerine uygun tüm cevapları seçmesine olanak tanır.
Onay kutusu ızgaraları, yapılandırılmış verileri kolayca toplamanızı sağlar. Bu sayede yanıtları analiz etmek ve karşılaştırmak çok daha pratik hale gelir.
Peki bu format en çok hangi tür sorular için uygundur? İşte bazı örnekler:
- Likert ölçeği veya derecelendirme soruları (örneğin, “Aşağıdaki ifadelerle ne kadar katıldığınızı belirtin.”)
- Özellik ve nitelik karşılaştırmaları (örneğin, “Bu ürünler için hangi özellikler önemlidir?”)
- Zamanlama soruları (örneğin, “Lütfen müsait olduğunuz tüm tarih ve saatleri işaretleyin.”)
- Veri filtreleme veya segmentasyon soruları (örneğin, “Listedeki yıllarda hangi pazarlama kanallarını kullandınız?”)
Google Formlar’da onay kutusu ızgarası nasıl kullanılır?
Artık onay kutusu tabloları hakkında daha fazla bilgi sahibi olduğumuza göre, bunları Google Formlar’da nasıl oluşturacağımıza bakalım.
- Google Formlar ana sayfasından boş bir form oluşturun veya şablonlardan birini seçin.
- Yeni bir soru eklemek için sayfanın sağ tarafındaki dikey menünün üst kısmında bulunan artı işaretine tıklayın.
- Sormak istediğiniz soruyu soru alanına ekleyin.
- Soru kutusunun sağındaki açılır menüye tıklayın.
- Açılır menüden Onay kutusu ızgarası seçeneğini seçin.
- Bu, özelleştirebileceğiniz bir onay kutusu ızgarası oluşturacaktır. Gereksinimlerinize göre satır ve sütunlar ekleyin ve istediğiniz bilgileri girin. Aşağıdaki örnek, vardiya planlamasında kullanılan bir onay kutusu ızgarasını göstermektedir.
- Gerekliyse, yanıtlayıcıların bir yanıtı yanlışlıkla atlamalarını önlemek için Her satırda yanıt gerektir seçeneğini değiştirin.
- Ardından, sayfanın üst kısmındaki menüden göz simgesine tıklayarak formu önizleyin ve yanıtlayıcılar için nasıl görüneceğine bakın.
- Formunuzun gereken her şeye sahip olduğundan emin olmak için kontrol edin.
- Formu istediğiniz şekilde düzenledikten sonra, doldurmaları için kullanıcılara gönderebilirsiniz. Sayfanın sağ üst köşesindeki Gönder butonuna tıklayın ve formunuzu nasıl paylaşmak istediğinizi seçin.
Google Formlar’da satır sırasını karıştırma
Bazı durumlarda, yanıtların sıralamasından dolayı oluşan önyargıyı önlemek için onay kutusu ızgaranızın satır sırasını rastgele olacak şekilde karıştırmak isteyebilirsiniz. Örneğin, bazı kullanıcılar ilk veya son satırlardaki cevaplara daha fazla tıklama eğiliminde olabilir.
Google Formlar bu durumu önlemek için kullanabileceğiniz bir sıralama karıştırma fonksiyonuna sahiptir. Onay kutusu ızgarası kutusunda, sağ alt köşedeki üç nokta simgesine tıklayın ve “Satır sırasını karıştır” seçeneğini işaretleyin. Bu sayede her kullanıcı formu farklı bir satır sıralamasıyla görür.
Google Formlar onay kutusu ızgarası ile çoktan seçmeli ızgara karşılaştırması
Çoktan seçmeli ızgara, başka bir tablo tabanlı soru türüdür. Onay kutusu ızgarasından farklı olarak kullanıcıların her satırda yalnızca bir seçenek seçmesine izin verirken, onay kutusu ızgarası kullanıcıların her satırda birden fazla seçenek seçmesine olanak tanır.
Kullanıcıların kendilerine uygun tüm cevapları seçmesini istiyorsanız, bir onay kutusu ızgarası kullanın. Kullanıcıların her satırdan yalnızca bir cevap seçmesini istiyorsanız, o zaman çoktan seçmeli bir ızgara tercih edin.
İşte onay kutusu ızgaraları ve çoktan seçmeli ızgaralar arasındaki temel farklar:
| Çoktan seçmeli ızgara | Onay kutusu ızgarası |
|---|---|
| Her satırda yalnızca bir seçenek işaretlenebilir | Her satırda birden fazla seçenek işaretlenebilir |
| Etkinleştirildiğinde, her tabloda bir seçim yapılmasına izin verir | Tüm tablo genelinde birden fazla seçim yapılmasına izin verir |
| Derecelendirme/sayısal ölçekli sorular için uygundur | Randevu/planlama için uygundur |
Google Formlar’a güçlü bir alternatif ile onay kutusu ızgarası nasıl oluşturulur?
Google Formlar, online form oluşturma araçları arasında popüler olabilir — ancak kesinlikle tek seçenek değil. Jotform, sürükle-bırak arayüzü sayesinde kullanıcıların anketler, testler, başvuru formları ve çok daha fazlasını kolayca oluşturmasına olanak tanır. Üstelik hiçbir kodlama bilgisi gerekmeden, gelişmiş özelleştirme seçenekleriyle birlikte gelir.
Platform, veri toplama, ödeme işlemleri ve iş akışlarını otomatikleştirmek için her ihtiyaca uygun 10.000’den fazla (ve artmaya devam eden) özelleştirilebilir form şablonuna sahiptir, bu da Jotform’u çok yönlü bir çözüm haline getirir.
Jotform’un sezgisel ve kullanıcı dostu arayüzü, Google Workspace’e ideal bir alternatif olmasının yanı sıra daha fazla özelleştirme olanağı sunar.
Jotform’un veri tablosu özelliği ile onay kutusu ızgarası yapmak son derece kolay. Takip etmeniz gereken adımlar:
- Jotform’a giriş yapın ve ana sayfanızdaki Form Oluştur seçeneğini seçin.
- Form Oluşturucu’da ekranın sol tarafında Eleman Ekle seçeneğine tıklayın.
- Anket Elemanları bölümüne kadar aşağıya kaydırın ve Veri Tablosu‘na tıklayın. Bu, formunuza bir veri tablosu ekleyecektir.
- Veri tablosunu bir onay kutusu ızgarasına dönüştürmek için alanın sağ tarafındaki dişli simgesine tıklayın. Ekranın sağ tarafında bir menü açılacaktır. Alanlar sekmesini seçin ve Giriş Tipi altında, Onay Kutusu seçeneğine tıklayın. Bu, tabloyu bir onay kutusu ızgarasına dönüştürecektir.
- Veri Tablosu Özellikleri menüsünde veri tablosunu kolayca özelleştirin; bu menüyü, tablo form alanının sağındaki dişli simgesine tıklayarak istediğiniz zaman açabilirsiniz. Alan sekmesi, sütun ve satırları eklemenize, silmenize ve düzenlemenize olanak tanır.
- Formunuzu tamamladığınızda, Form Oluşturucu ekranının sağ üst köşesindeki Formu Önizle seçeneğini etkinleştirin ve alıcılar için nihai formun nasıl görüneceğini inceleyin.
Uygulamada görün 👇
Onay kutusu ızgaraları, anketlerinizden ayrıntılı ve yapılandırılmış veriler toplamanın en iyi yollarından biridir. Pazarlama, müşteri memnuniyeti ve kullanıcı deneyimi kampanyalarının önemli bir parçasıdır.
Pek çok online form aracı güçlü onay kutusu ızgaraları oluşturmanıza olanak tanır, ancak hepsi Jotform’un sunduğu kolaylık ve özelleştirme esnekliğini sunmaz. Google Formlar’da onay kutusu ızgarası oluşturmak karmaşık geliyorsa veya sınırlı kalıyorsa, Jotform’u deneyin.
SSS
Onay kutusu ızgarası sorusuna verilen yanıtları nasıl görüntüleyebilirim?
Google Form’unuzda üst menüde yer alan Yanıtlar sekmesine tıklayarak gelen yanıtları görebilirsiniz. İsterseniz sonuçları doğrudan burada inceleyebilir ya da Google E-Tablolar formatında dışa aktarabilirsiniz. Bunun için E-Tablolara Bağla butonuna tıklayın ve yeni bir tablo oluşturmayı mı yoksa verileri mevcut bir tabloya mı göndermek istediğinizi seçin.
Google Formlar’da onay kutusu ızgarası kullanarak açık uçlu yanıtlar toplanabilir mi?
Onay kutusu ızgarası kapalı uçlu bir soru formatıdır, bu nedenle açık uçlu yanıtlar toplayamazsınız. Belirli bir konu hakkında daha fazla bilgi edinmek istiyorsanız, formunuza kullanıcıların ek bilgi vermesini isteyen ayrı bir açık uçlu soru ekleyebilirsiniz.
Google Formlar’da onay kutusu seçimini nasıl sınırlandırabilirim?
Eğer katılımcıların her sütunda yalnızca bir seçenek işaretlemesini istiyorsanız, soru kutusunun sağ alt köşesindeki menüyü açın ve Sütun başına yalnızca bir yanıtla sınırla seçeneğini etkinleştirin.
Onay kutusu ızgaraları hangi tür sorular için uygundur?
Onay kutusu ızgaraları, birden fazla ölçüte göre birden fazla seçeneğin işaretlenebildiği kapalı uçlu sorular için idealdir. Örneğin; hem tarih hem saat bilgisi toplamak istediğiniz zamanlamaya dayalı sorular veya kullanıcıların birden fazla ürünü aynı kriterlere göre değerlendirmesini istediğiniz karşılaştırmalı sorular için mükemmeldir.
Fotoğraf: Anna Shvets

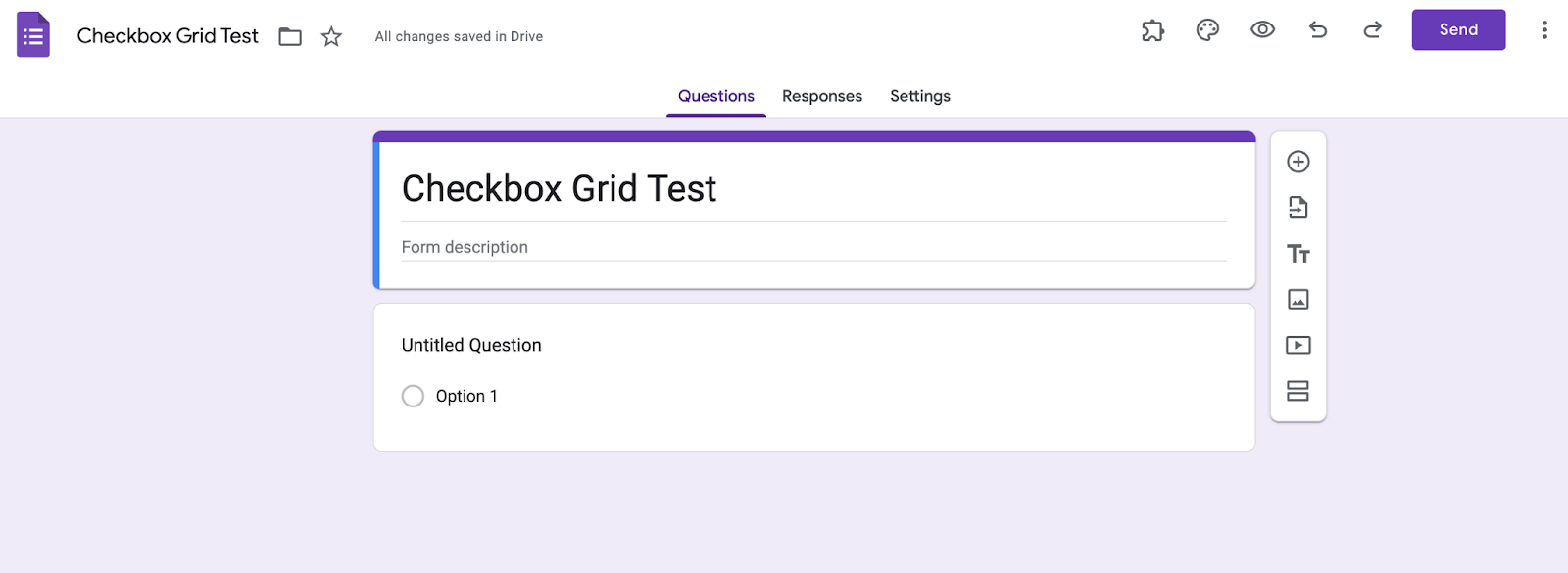
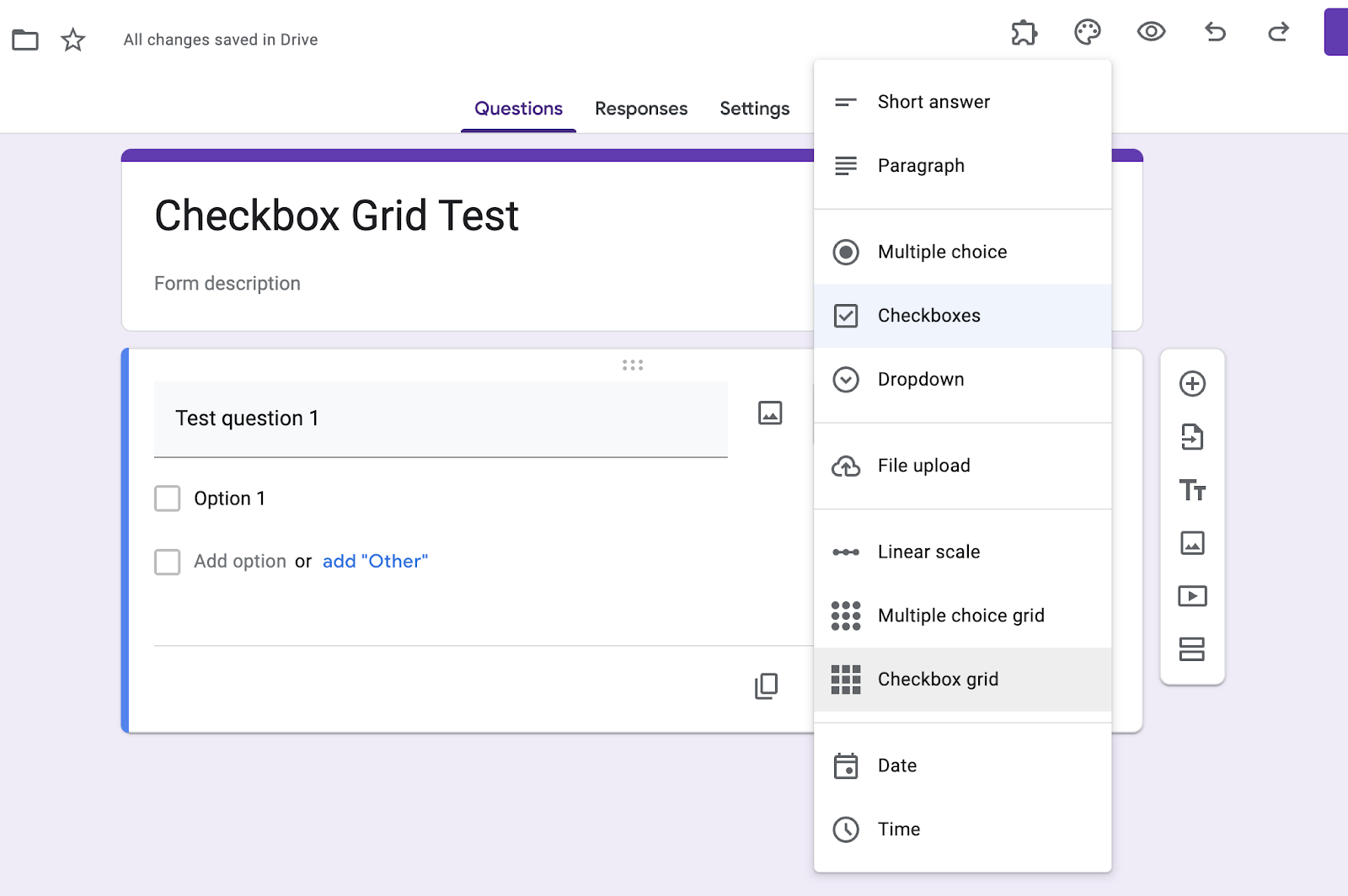
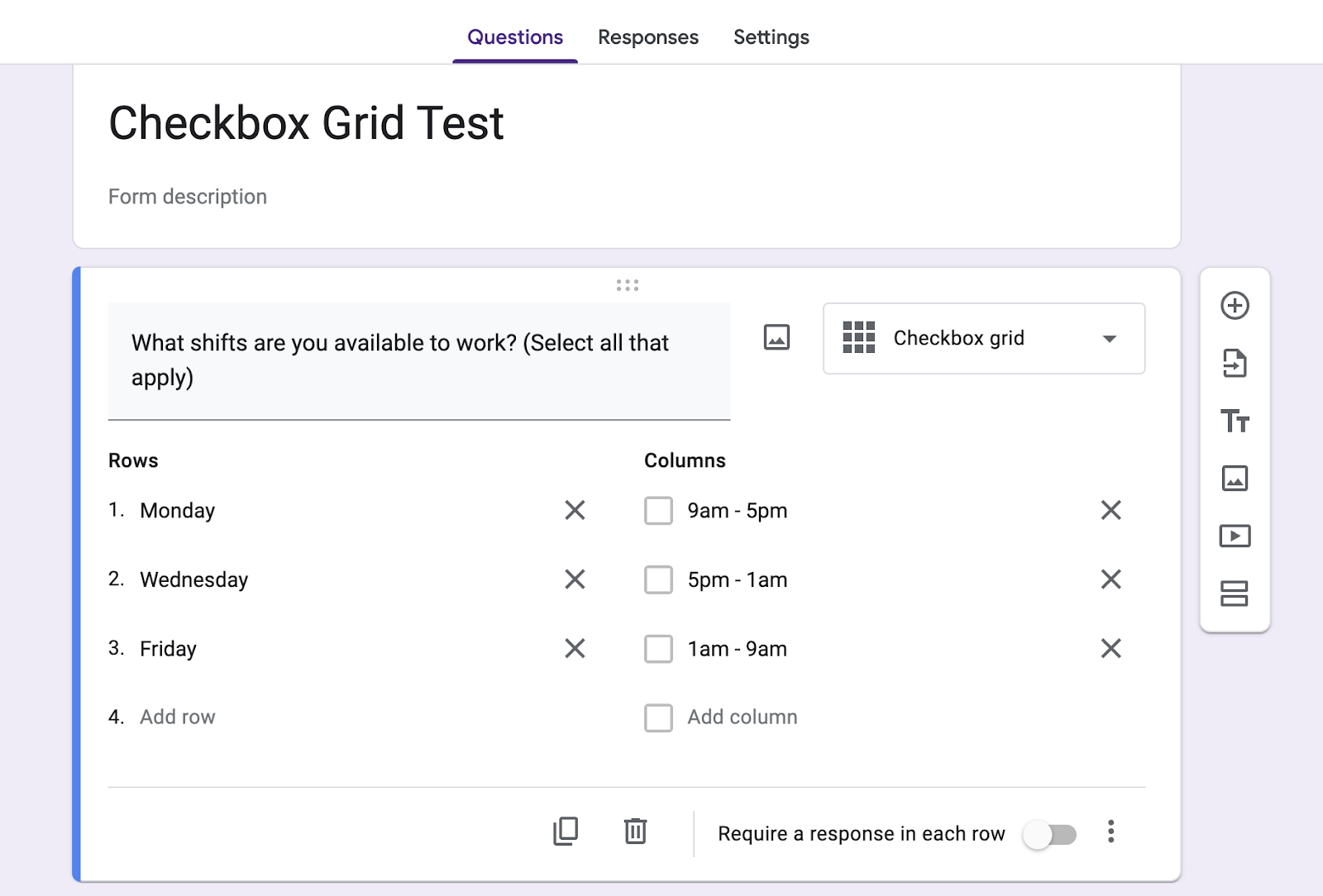
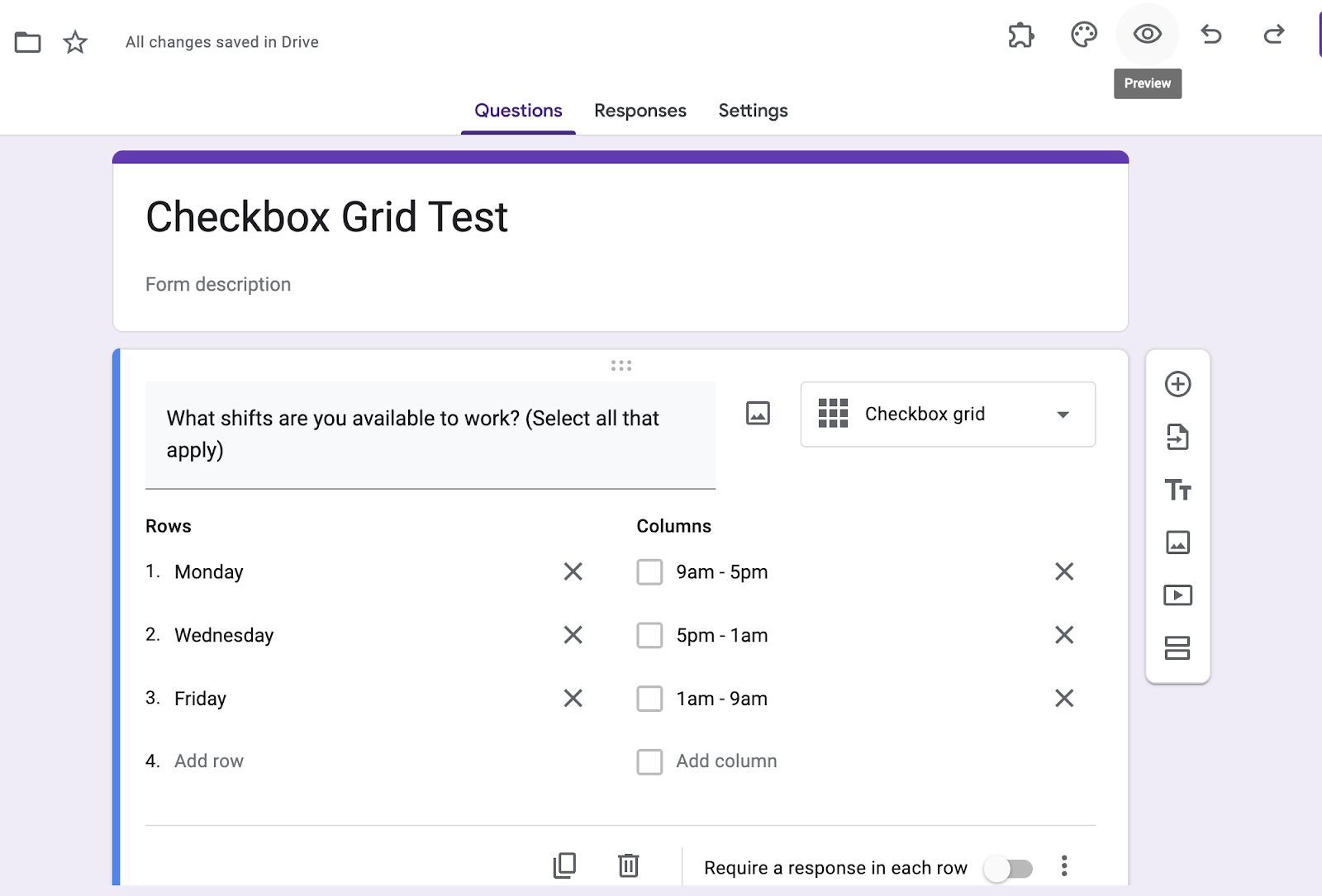
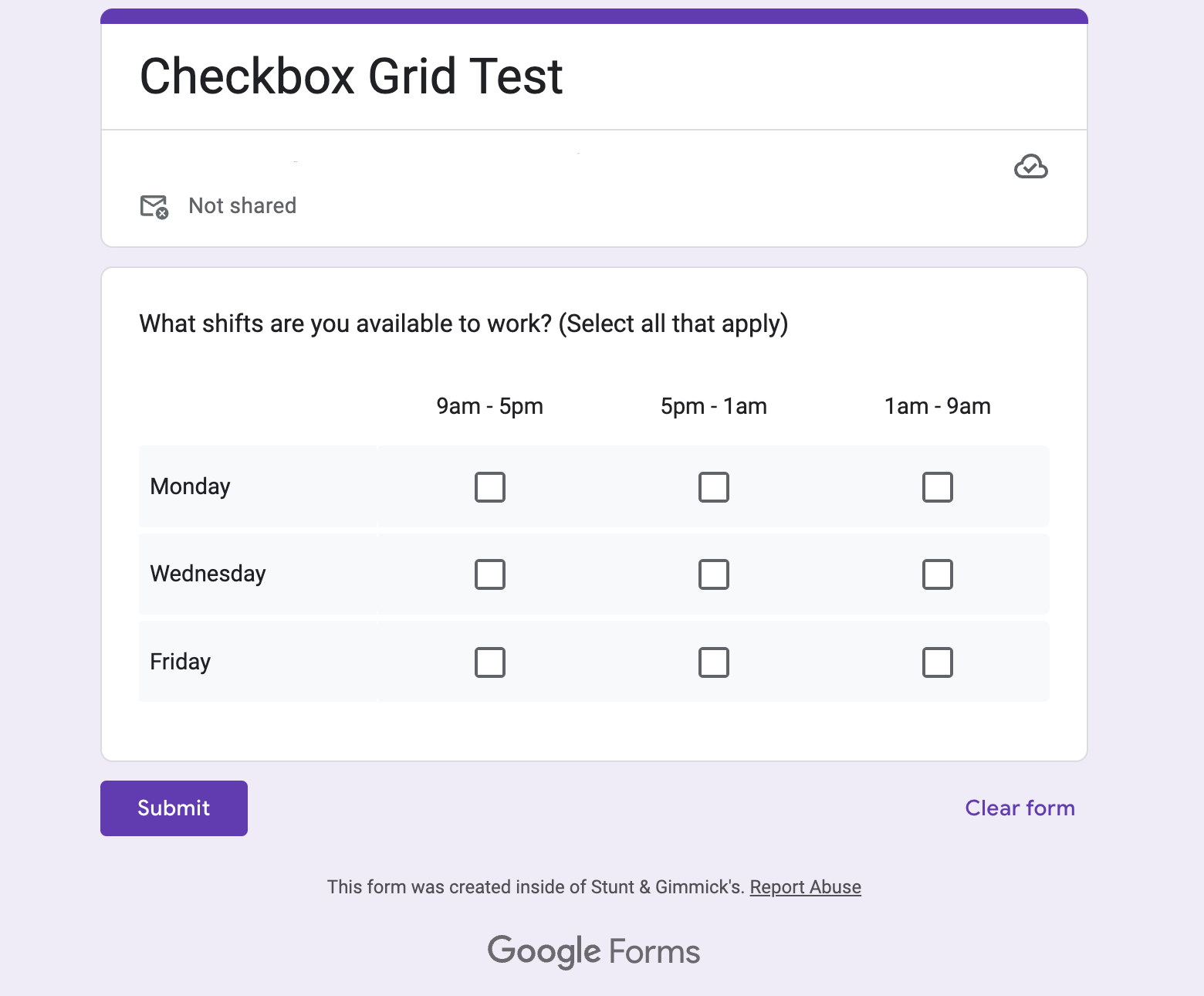



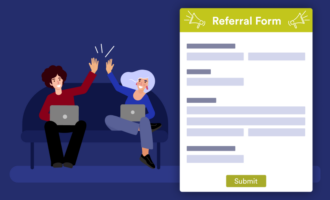
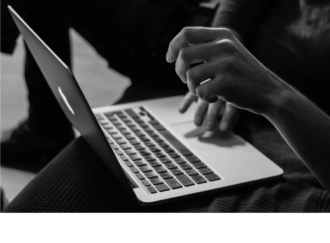

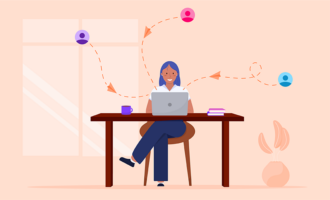


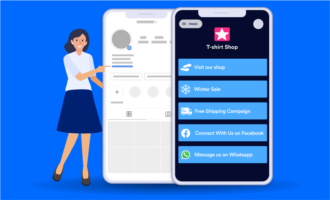
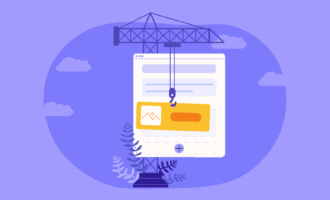
Yorum Gönder: