Deseja salvar automaticamente os dados do seu formulário em um documento do Word? Ou, melhor ainda, preencher um modelo do Word com dados do seu formulário? Com o Make (antigo Integromat), isso é fácil.
Com o Make, você pode conectar seu Jotform a mais de cem serviços, como Microsoft, que permite o preenchimento automático de um modelo do Word sempre que o cliente enviar o formulário.
Requisitos
- Conta Make — antigo Integromat, é aqui que você integra seu Jotform ao modelo do MS Word.
- Conta Dropbox — é aqui que o documento do Word será recuperado e salvo.
- Documento do Word — este será o arquivo modelo. Coloque as tags de mesclagem, por exemplo, {{nome}}, onde você deseja posicionar as respostas do formulário. Por padrão, as tags de mesclagem devem ser colocadas entre chaves duplas.
Configurando o Cenário
Digamos que você queira gerar um contrato para seus clientes após preencher o formulário. Veja como:
- Faça o upload do documento do Word (por exemplo, contract.docx) para sua conta Dropbox.
- Efetue login no Make e acesse em Create a new scenario (Criar novo cenário).
- Pesquise por Jotform e selecione Watch for Submissions (Observar envios) como gatilho.
- Clique no botão Add (Adicionar) sob Webhook e adicione uma conexão.
- Insira sua chave de API de acesso total e clique em Save (Salvar).
- Selecione o formulário e clique em Save (Salvar).
- Clique no botão OK em Webhook para concluir o módulo Jotform.
- Em seguida, adicione um módulo do Dropbox e configure-o como Download a File (Baixar um arquivo).
- Defina a opção Way of selecting files (Modo de seleção de arquivos) como “Select a file” (Selecionar um arquivo).
- Selecione o documento do Word (por exemplo, contract.docx) e clique em OK para concluir o módulo Dropbox.
- Em seguida, adicione um módulo Microsoft Word Templates (Modelos do Microsoft Word) e defina-o como Fill out a document (Preencher um documento).
- Construa o nome do arquivo de saída. Você pode usar os valores do formulário e do campo, como ID de envio, nome, etc.
- Depois disso, clique em Add item (Adicionar item) na seção Values (Valores) e mapeie os campos.
- Value type (Tipo de valor) – configurado “Value” para uso básico.
- Key (Chave) – deve corresponder às tags de mesclagem no seu modelo do Word. Por exemplo, use “nome” como Chave para a tag de mesclagem {{nome}} do modelo do Word.
- Value (Valor) – o valor do campo do formulário que será exibido no lugar da tag de mesclagem. Você pode combinar quantos campos quiser. Por exemplo, você pode combinar nome e sobrenome para exibir o nome completo.
- Configure o restante das tags de mesclagem e clique no botão OK para concluir o módulo Microsoft Word Templates.
- Em seguida, adicione outro módulo Dropbox e configure-o como Upload a File (Enviar um Arquivo) dessa vez.
- Defina a pasta de destino e selecione a opção Microsoft Word Templates – Fill out a document (Preencher um documento).
- Clique no botão OK.
O cenário final deve ser semelhante ao seguinte:
- Por fim, clique no ícone de disquete para salvar a alteração e ative o Cenário.
É isso! Caso tenha alguma dúvida ou esteja empacado em algum ponto, sinta-se livre para escrever um comentário abaixo.
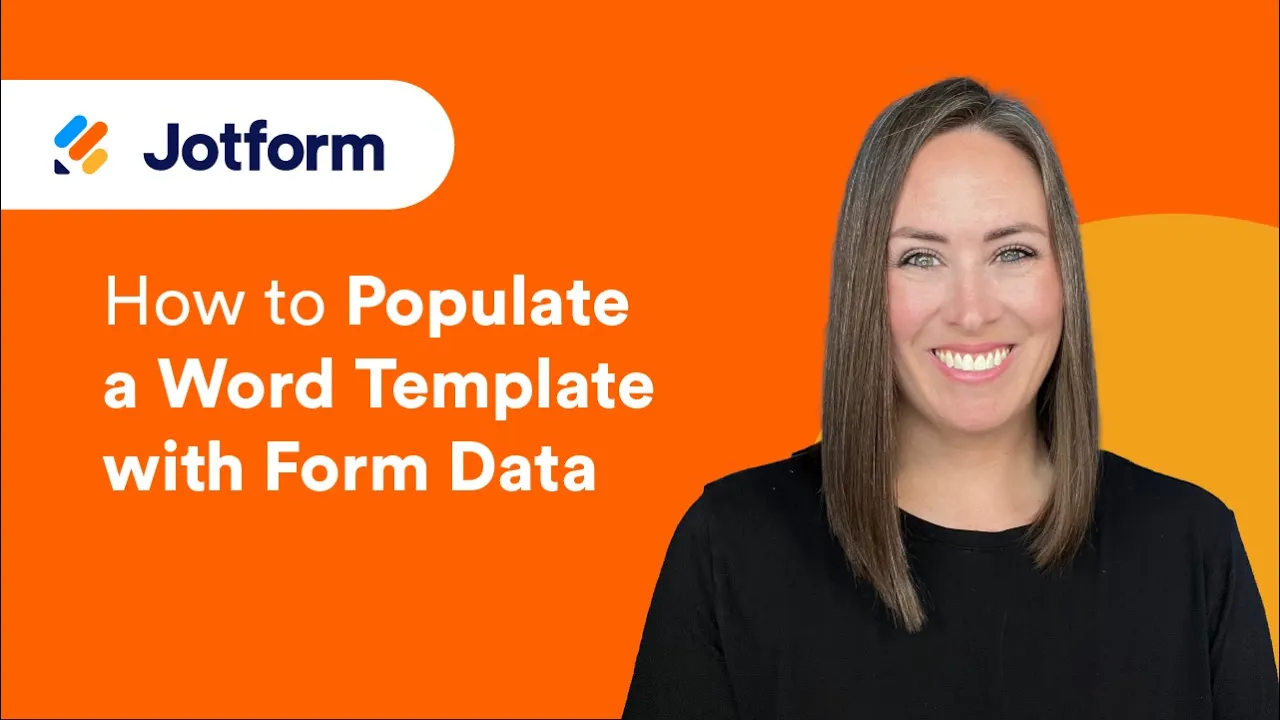
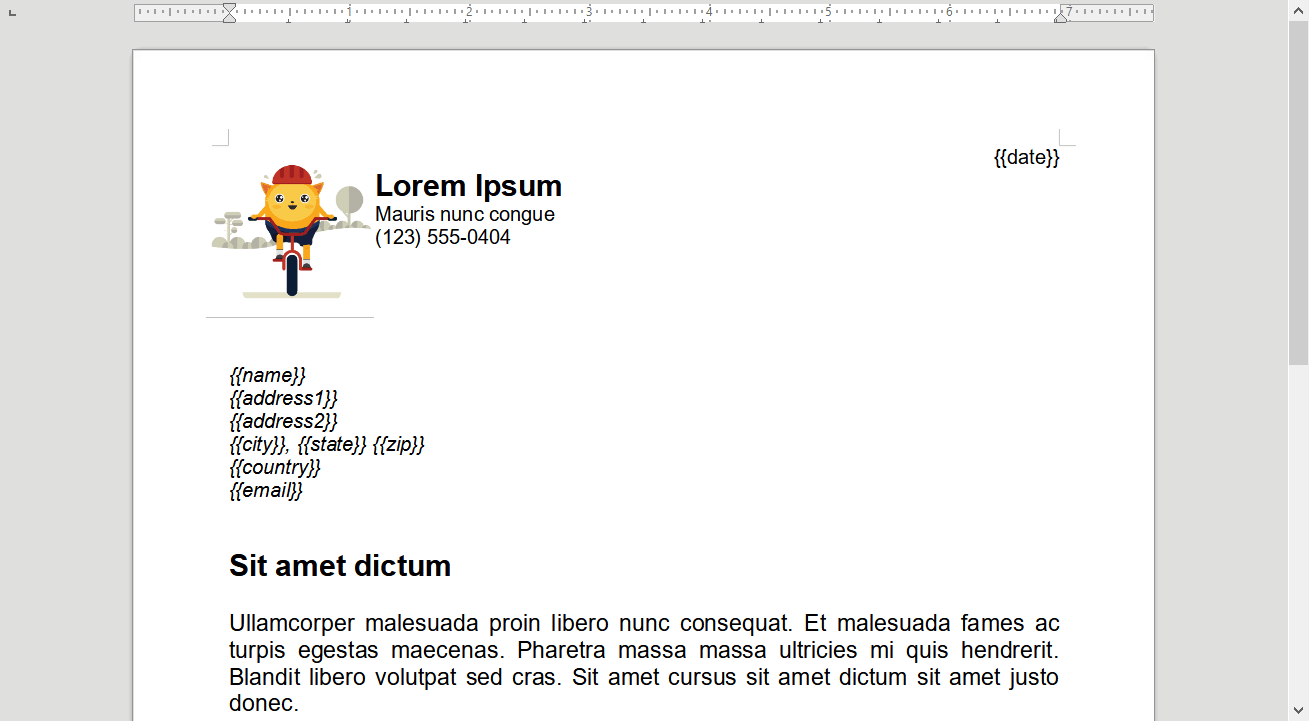

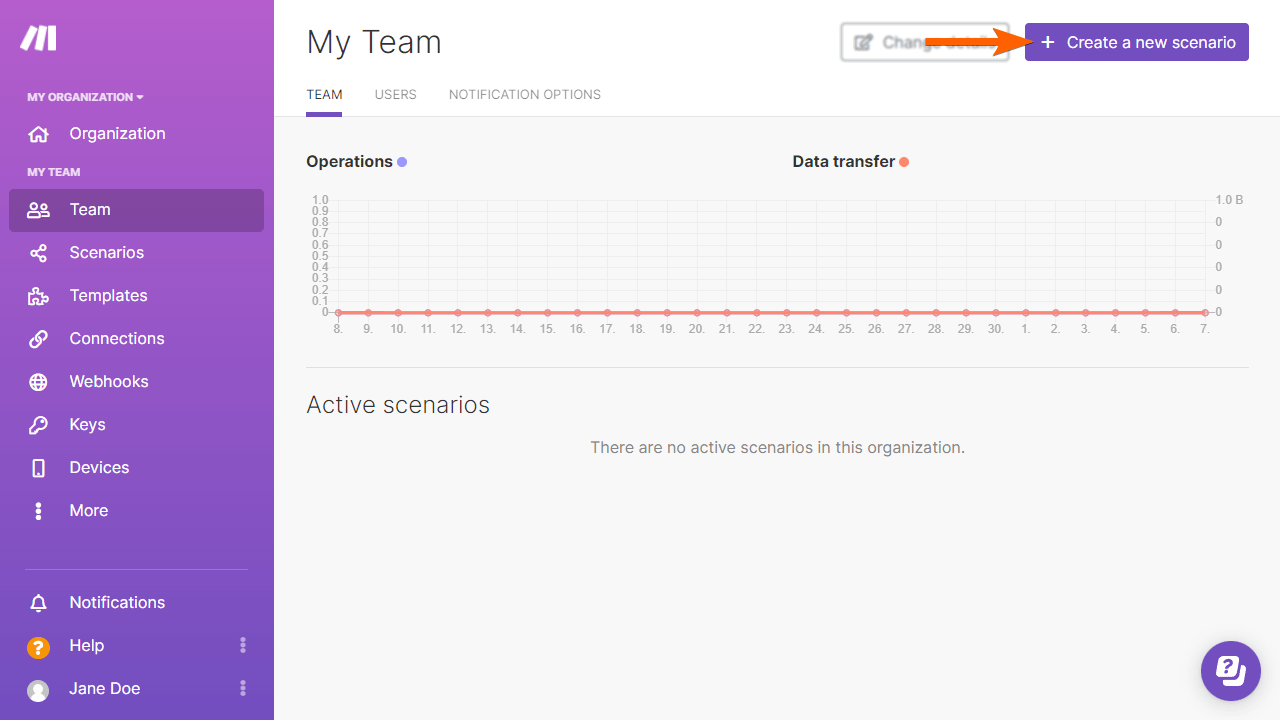
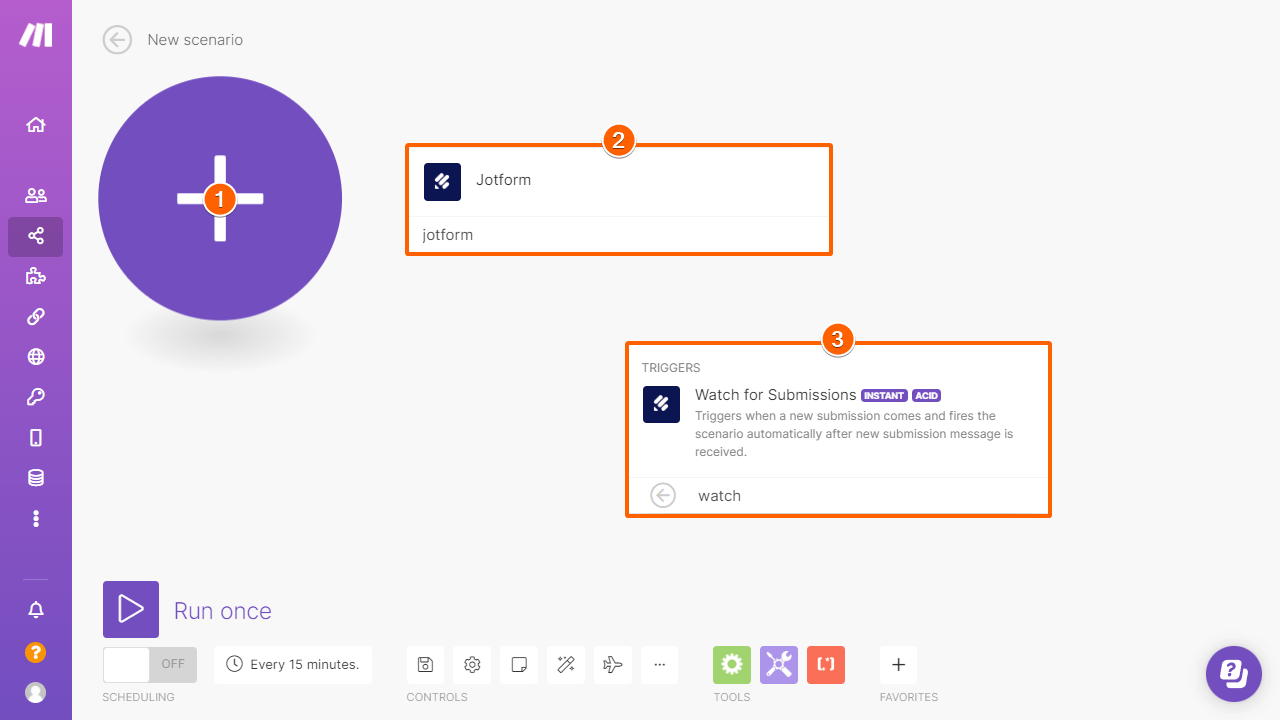
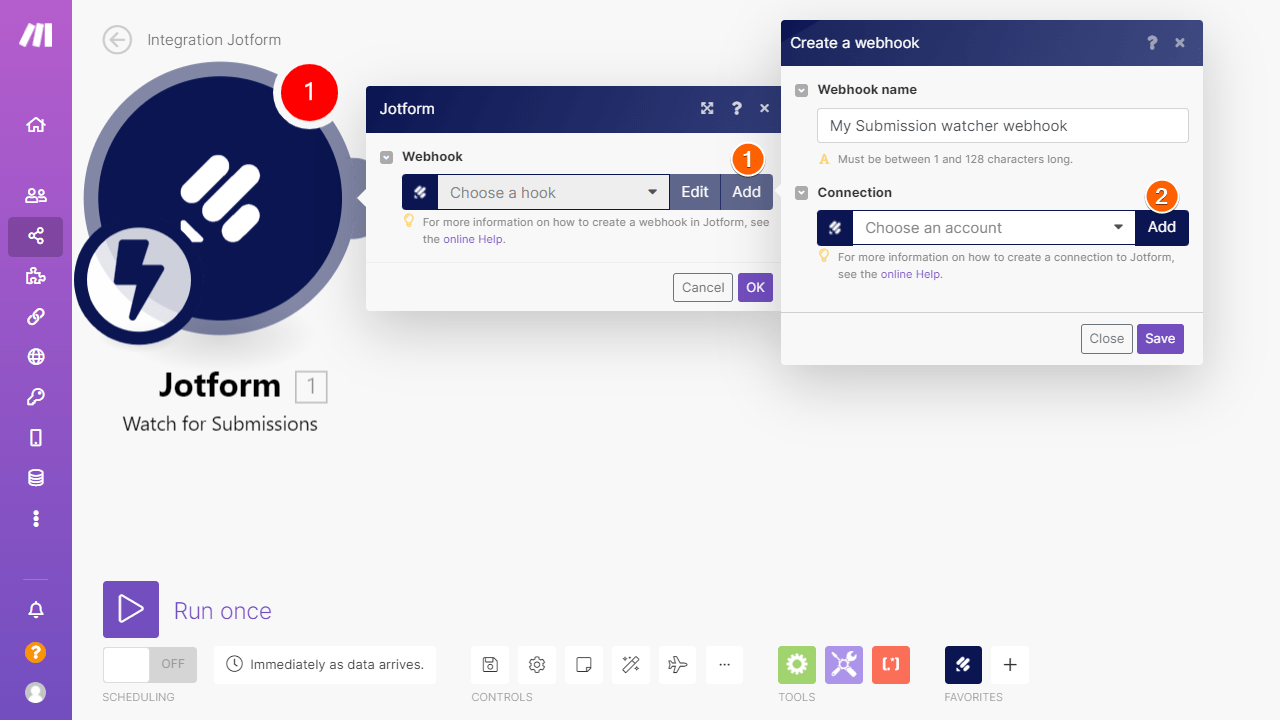
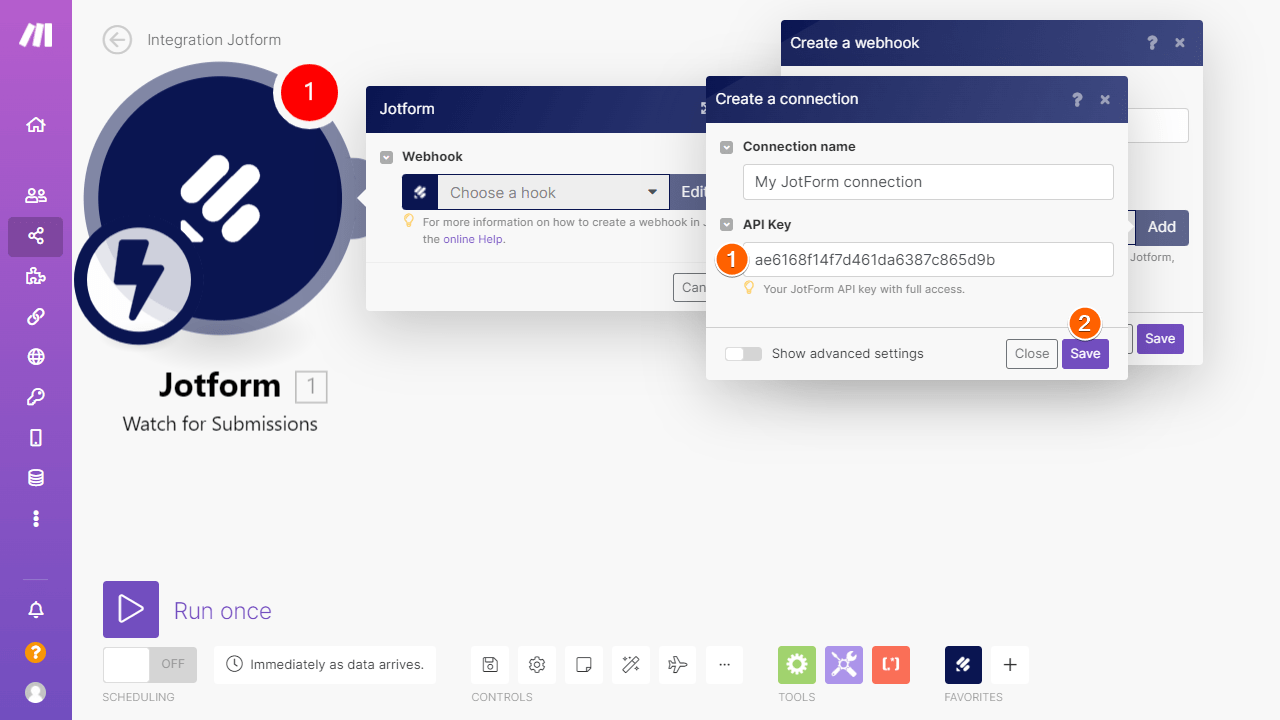
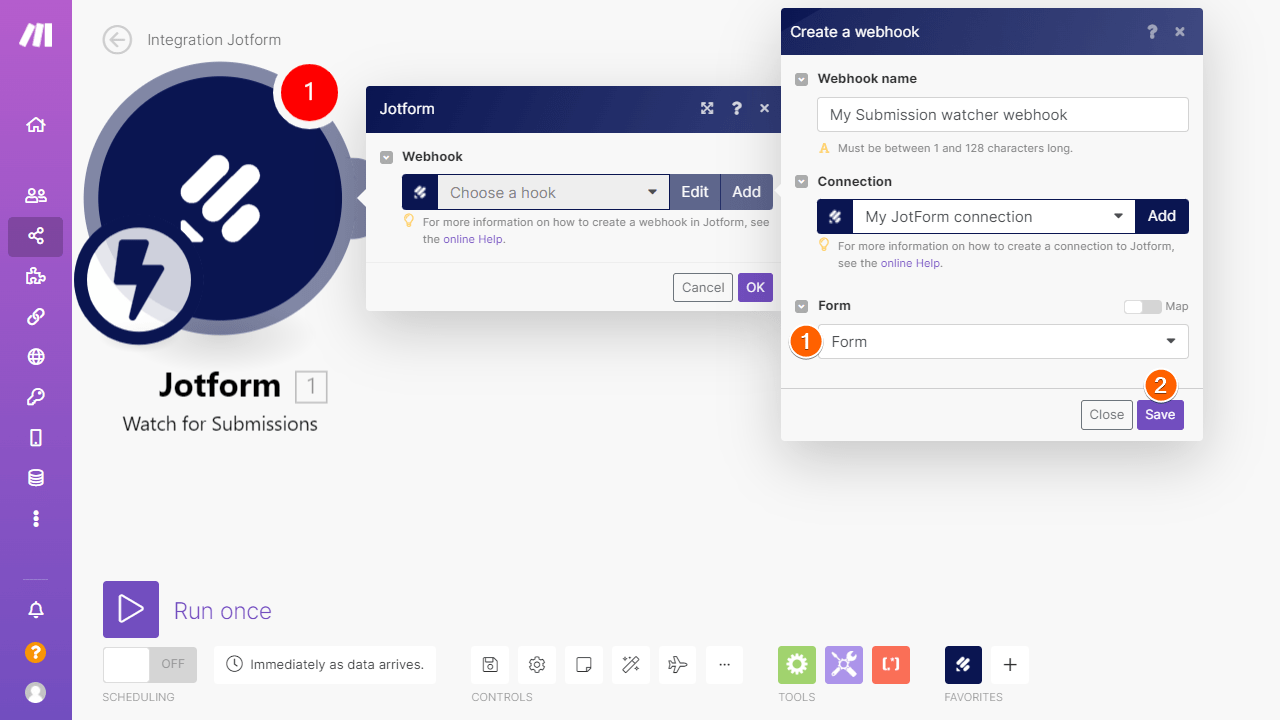
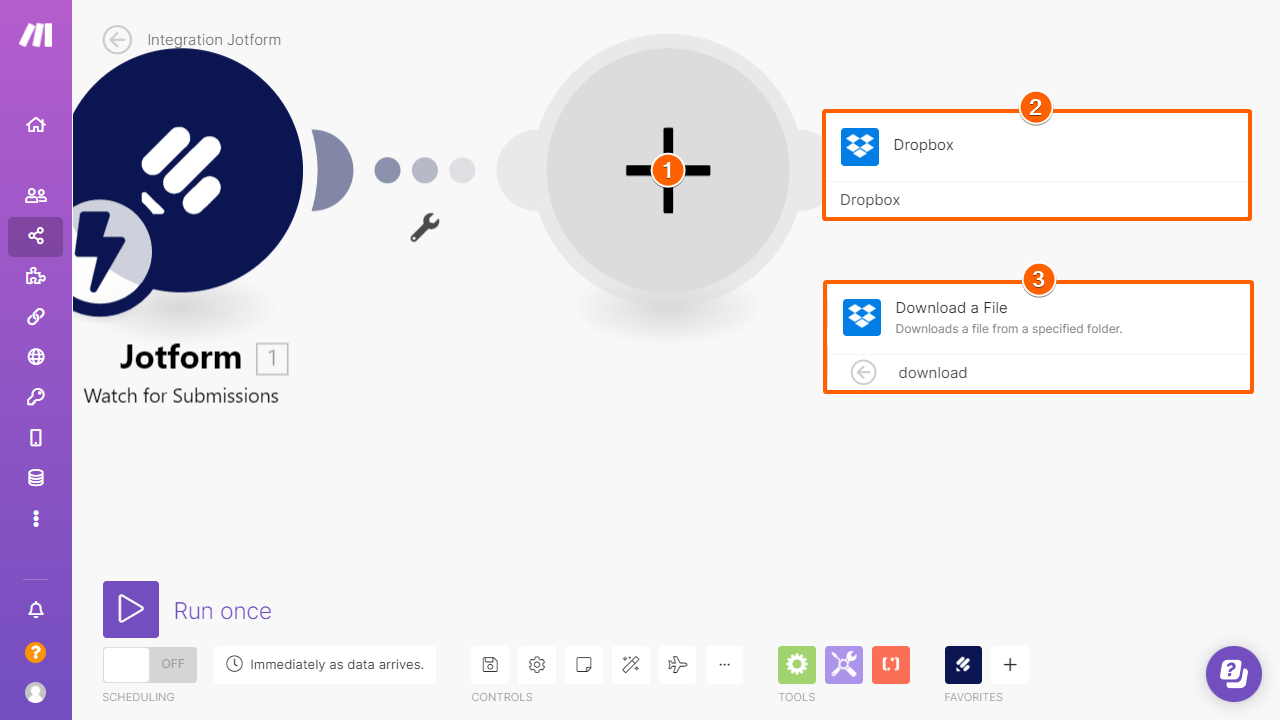

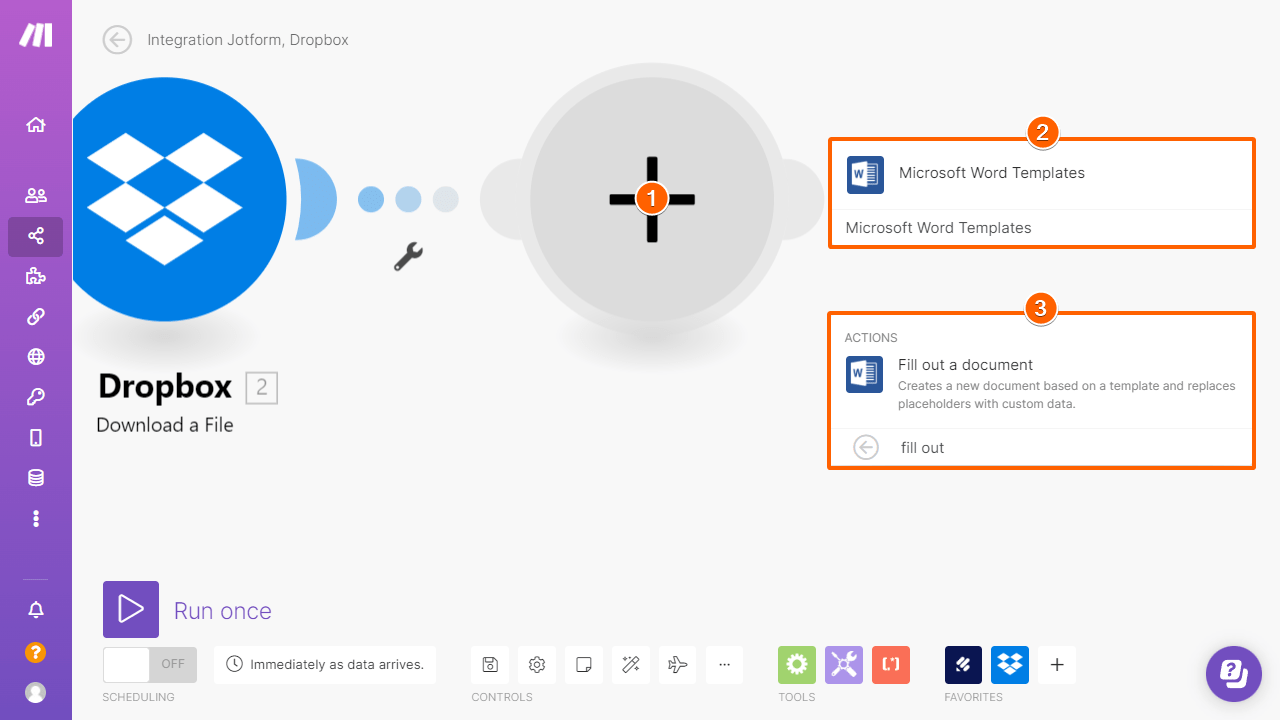
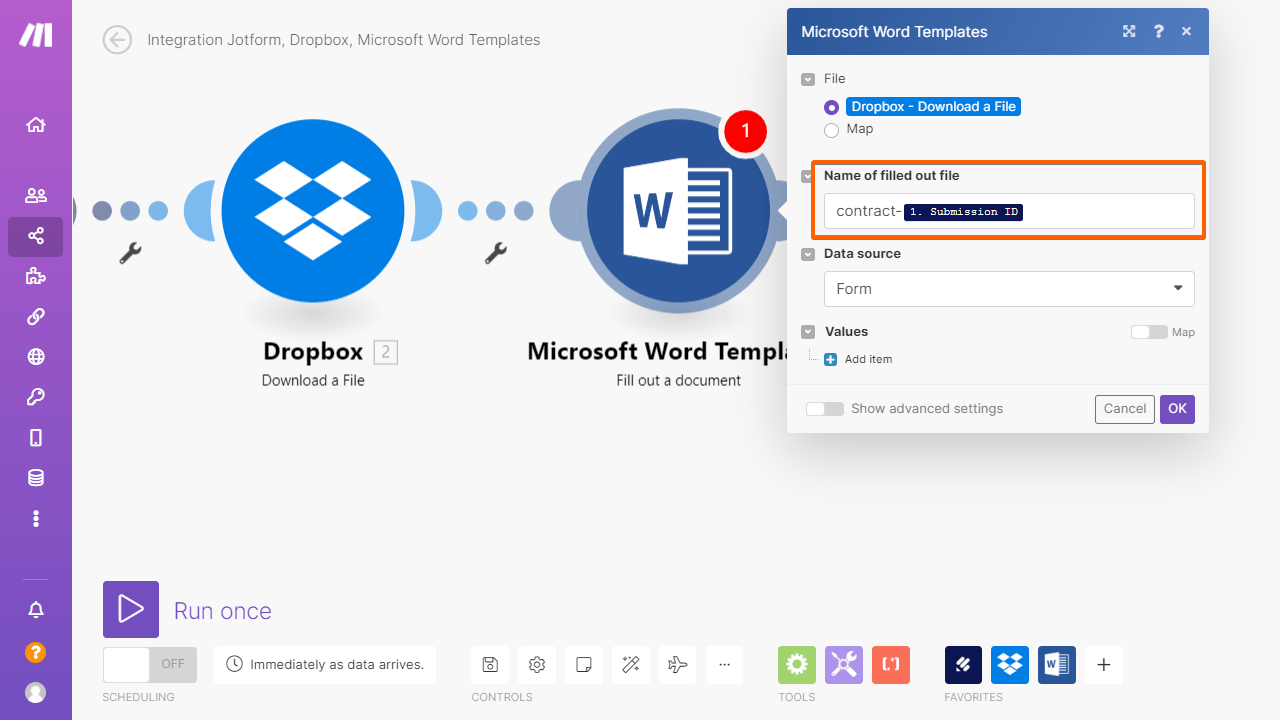
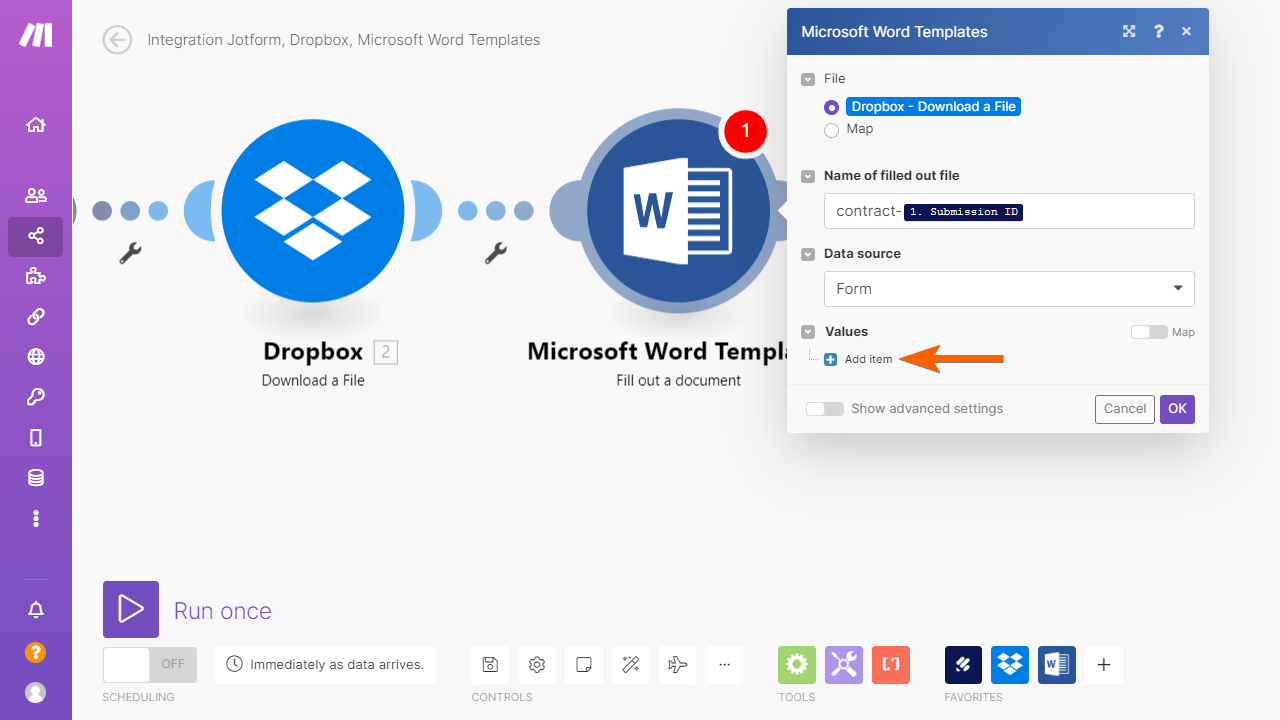
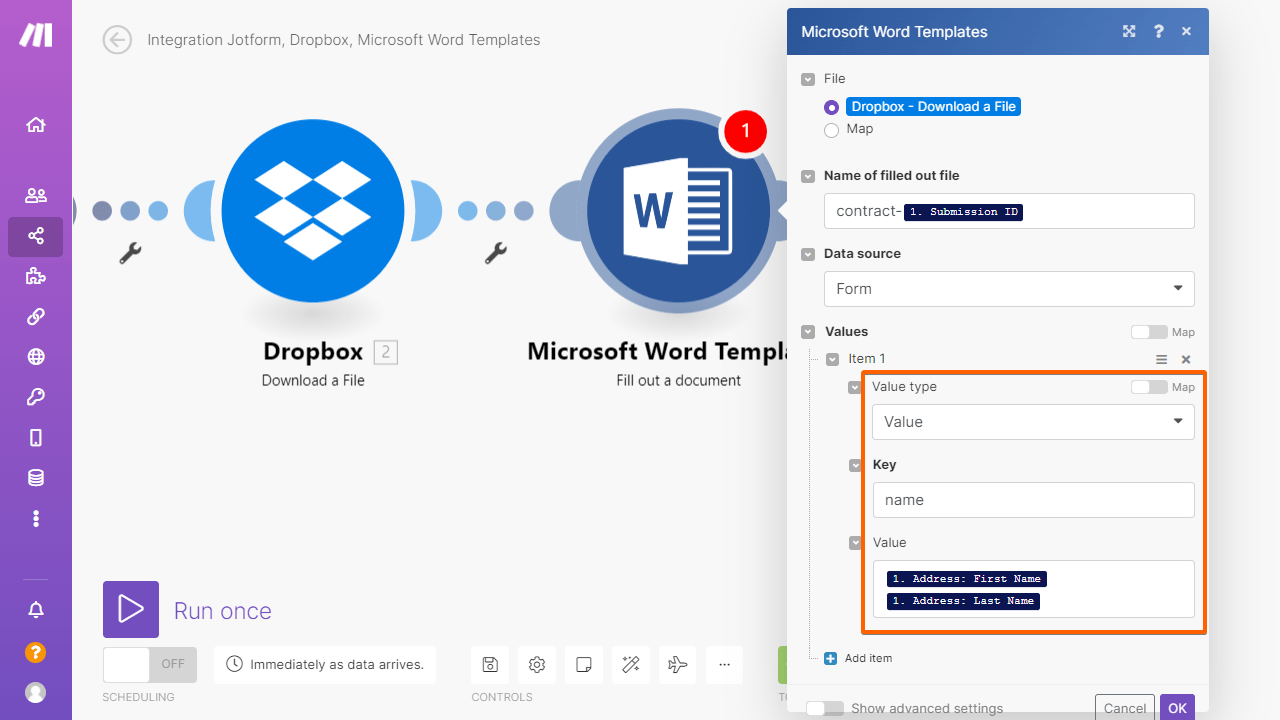
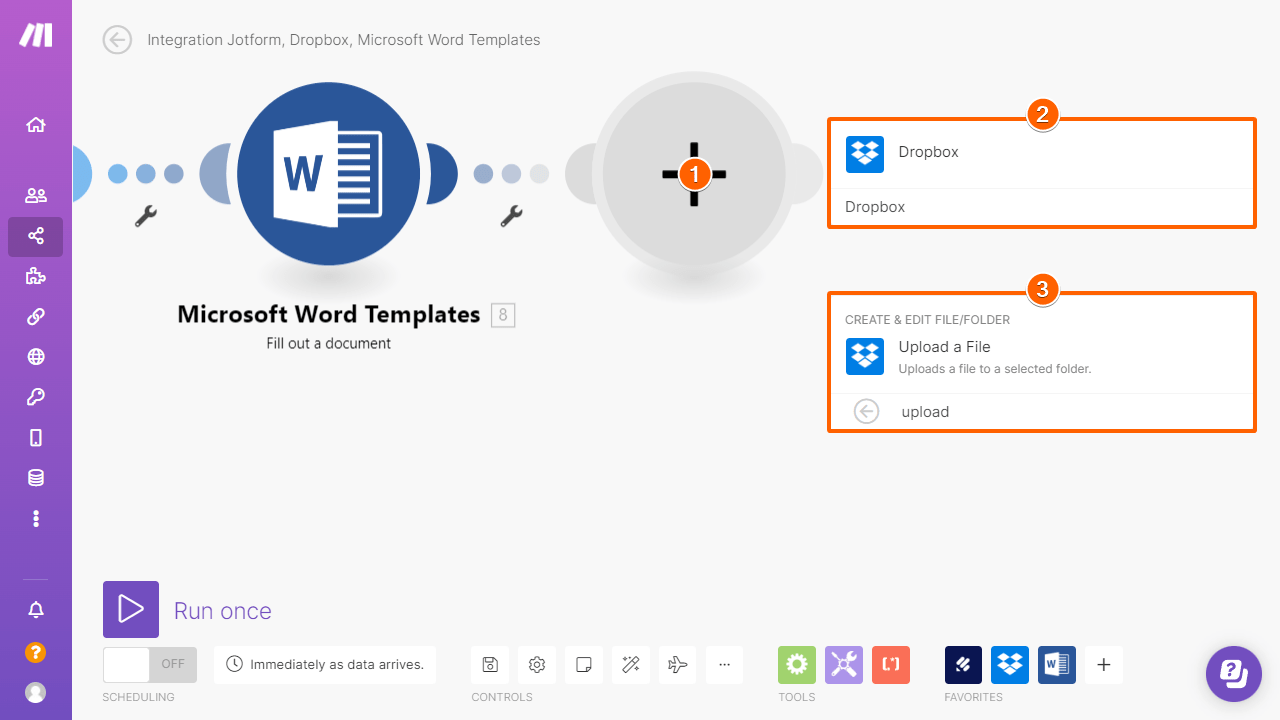
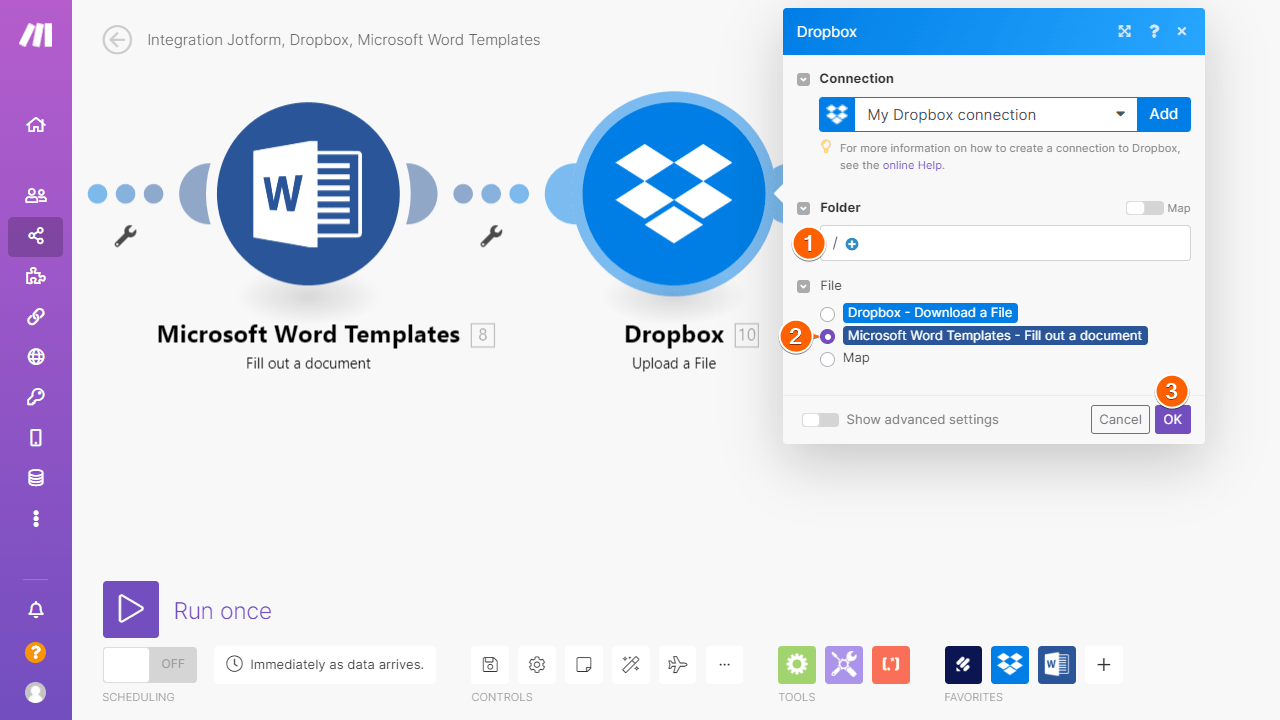
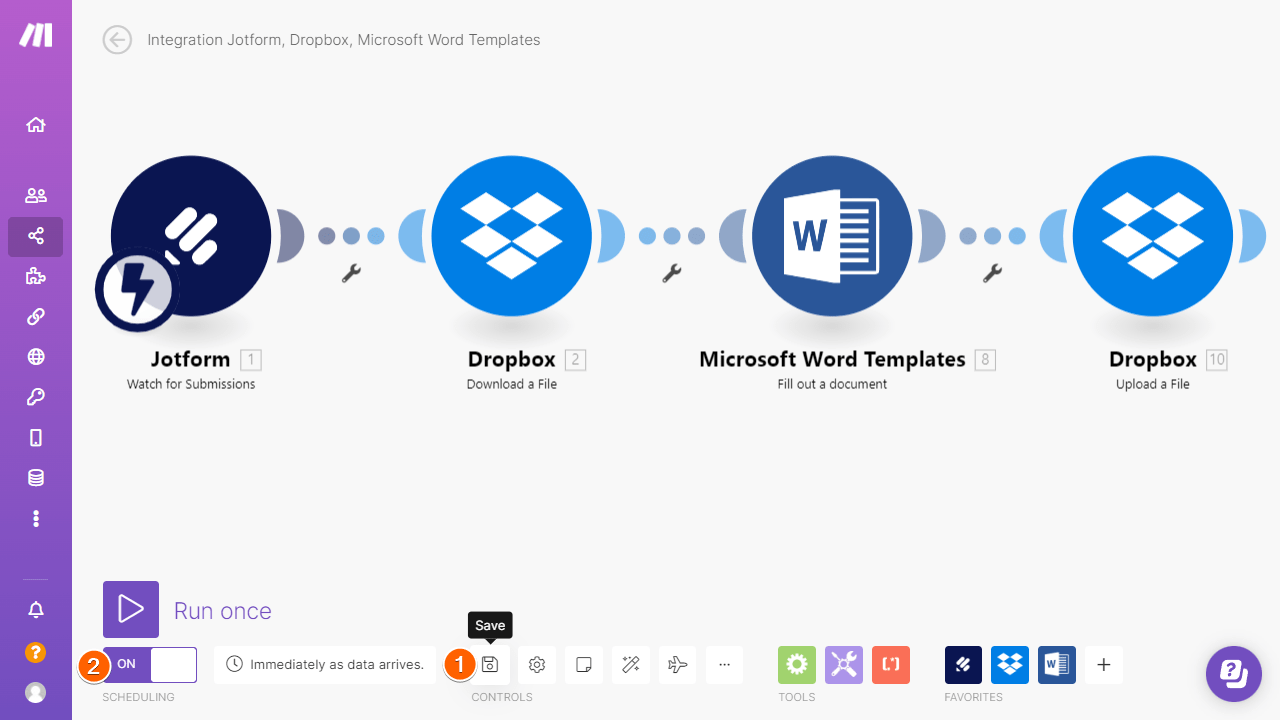
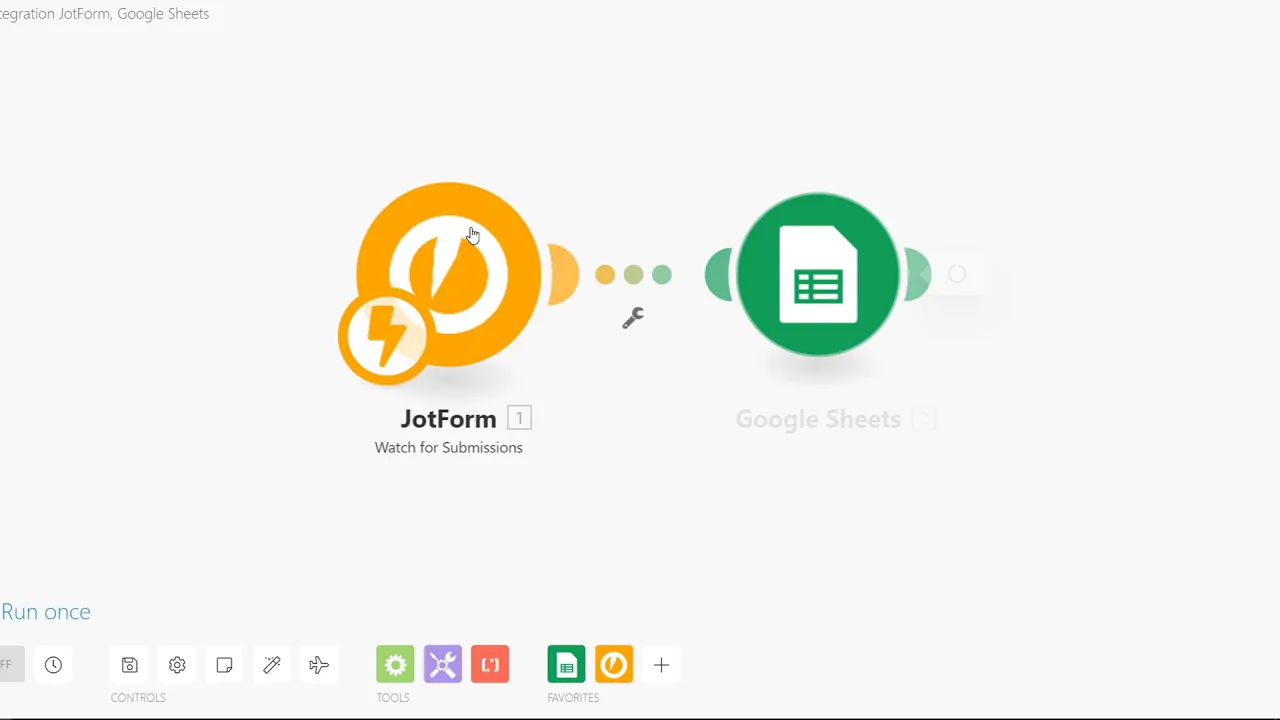
Enviar Comentário: