A plataforma monday.com é uma ferramenta de colaboração visual que ajuda a transformar a maneira como as equipes trabalham juntas. É uma ferramenta simples, mas intuitiva, que permite que as pessoas gerenciem seu trabalho, cumpram prazos e criem uma cultura colaborativa.
A integração Jotform ao monday.com envia informações do seu Jotform para sua conta monday.com sempre que alguém preenche e envia um formulário.
Ao adicionar a integração ao monday.com a um de seus formulários, dados pré-selecionados são exportados para preencher detalhes importantes em quadros, grupos ou itens em sua conta monday.com. Essa troca de informações elimina a necessidade de entrada manual de dados ou uma ferramenta de software de terceiros para conectar seu Jotform e o monday.com.
Selecionando uma Ação e Conectando a Conta monday.com
A integração ao monday.com exige que você selecione uma ação primeiro e, em seguida, conecte/selecione sua conta. Veja como:
- No Criador de Formulários, acesse a aba Configurações.
- Clique em Integrações, à esquerda.
- Pesquise e selecione monday.com.
- Selecione a ação desejada na lista. Você pode escolher entre as seguintes opções:
- Criar item — Selecione para criar um item em um quadro/grupo.
- Criar atualização — Selecione para criar uma atualização para um item. “Atualização” é o termo que o monday.com usa para descrever um recurso semelhante a um comentário.
- Insira sua chave de API monday.com e clique em Autenticar caso ainda não tenha conectado uma conta.
Caso já tenha conectado sua conta monday.com anteriormente, selecione-a no seletor de contas e clique no botão Adicionar Ação. Para conectar-se a uma nova conta não listada, clique no botão Usar outra conta para autenticar.
Criando um Item para um Quadro/Grupo no monday.com
Você precisará corresponder aos campos do seu formulário ao escolher criar um item. Após conectar/selecionar sua conta monday.com, faça o seguinte:
- Selecione um quadro.
- Escolha um grupo.
- Em seguida, corresponda os campos do seu formulário adequadamente. O campo Nome é obrigatório e não pode ser excluído.
Para corresponder um campo de Telefone no monday.com, você deve garantir que o Código do País esteja ativado e a Máscara de Entrada desativada, conforme mostrado abaixo:
O monday.com força o número de telefone inserido a ter um Código de País. Sem ele, a integração não enviará nenhum dado para o monday.com. Visite monday.com – Coluna de telefone para saber mais.
- Configure as demais configurações opcionais:
- Selecione campos de atualização — Você pode incluir campos em seu formulário como atualizações em seu quadro/grupo no monday.com. Visite monday.com – Seção de atualizações para saber mais.
- Criar novo registro quando um envio for editado — Ao marcar esta opção, você opta por criar um novo registro sempre que você ou o remetente editar o envio.
- Por fim, clique no botão Salvar para salvar a integração.
Criando uma Atualização para um Quadro/Grupo no monday.com
Com a ação Criar atualização, você pode enviar uma atualização para um item específico no seu quadro/grupo. Isso é útil se você atribuir um item específico a alguém, como um pré-preenchimento.
- Semelhante à criação de um item, selecione e configure o seguinte:
- Selecione um quadro
- Selecione um grupo
- Selecione um item — O item do grupo e quadro selecionados.
- Selecione campos de atualização — Selecione os campos que deseja incluir como atualização do item escolhido.
- Criar novo registro quando um envio for editado — Ao marcar esta opção, você opta por criar um novo registro sempre que você ou o remetente editar o envio.
- Clique no botão Salvar para finalizar e concluir a integração.
Gerenciando Ações da Integração ao monday.com
Após salvar a integração, você poderá ver a lista de ações que criou e o botão Adicionar nova ação na página principal. Cada ação exibe seu status, nome e conta conectada. Ao passar o mouse sobre a ação criada, você verá as opções Editar ação (ícone de lápis) e Mais (ícone vertical com três pontos) à direita. A opção Mais inclui o seguinte:
- Ver Registros de Ações — Esta seção exibirá as execuções bem-sucedidas ou não da sua integração ao monday.com. É útil para a solução de problemas.
- Renomear Ação — Se você quiser personalizar o título da ação.
- Desativar Ação — Esta opção é útil para interromper temporariamente o envio de arquivos pela integração.
- Excluir Ação — Se você quiser remover a integração do seu formulário.
A janela de registros de ações terá a seguinte aparência:
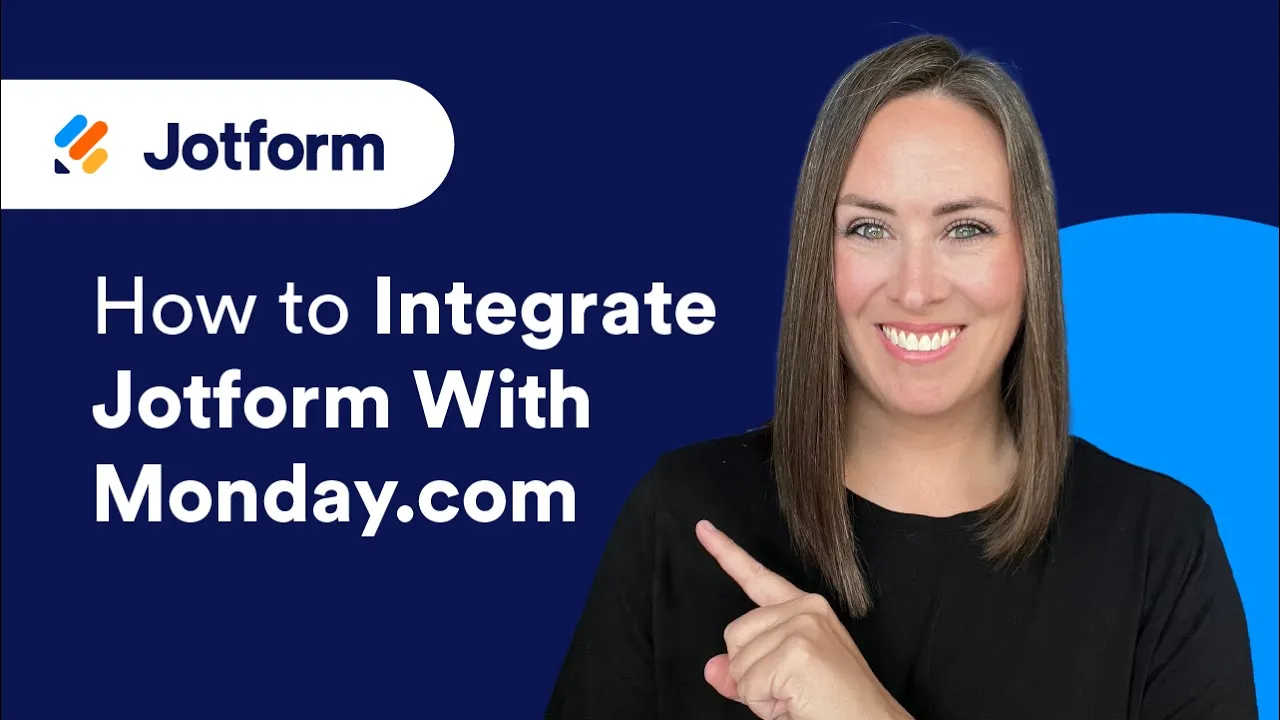
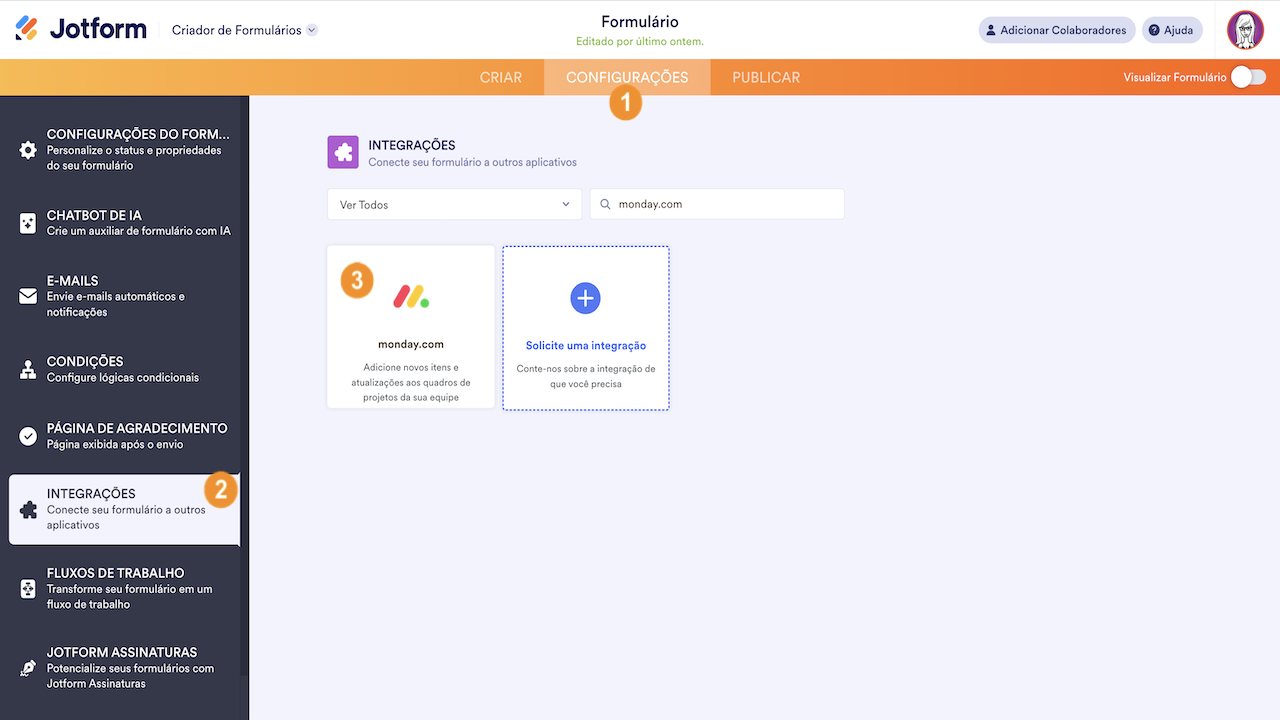
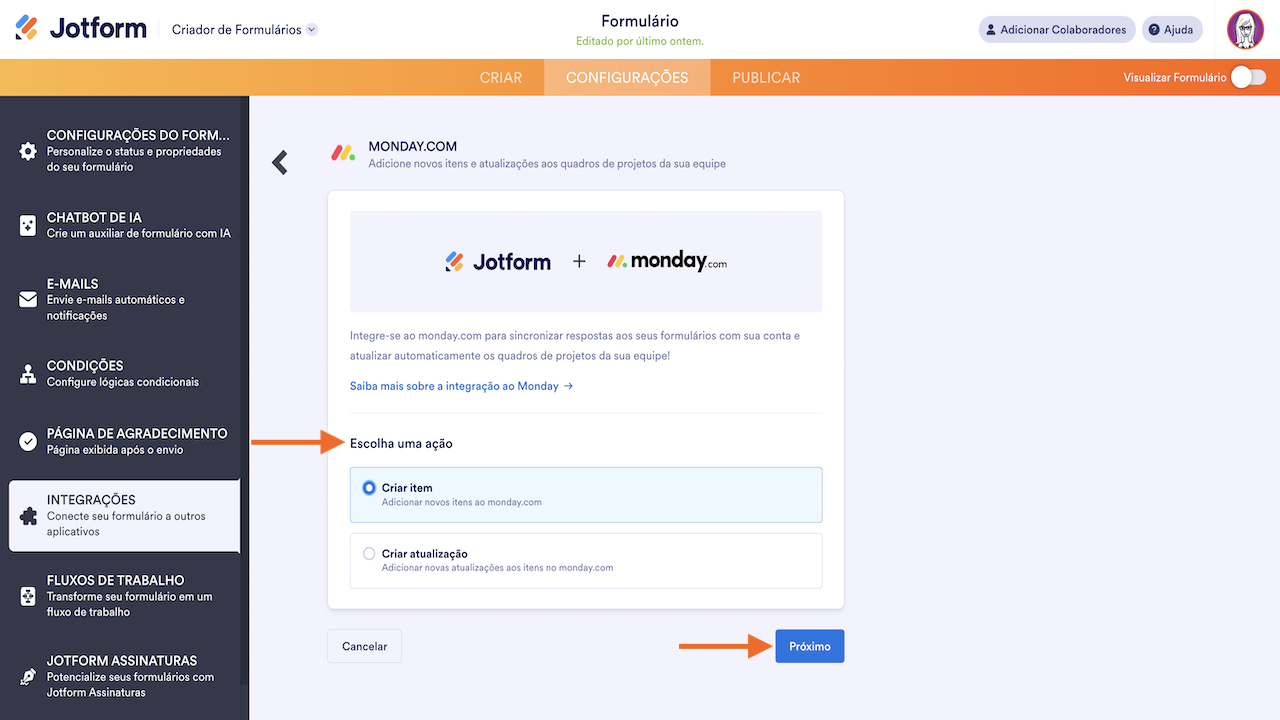
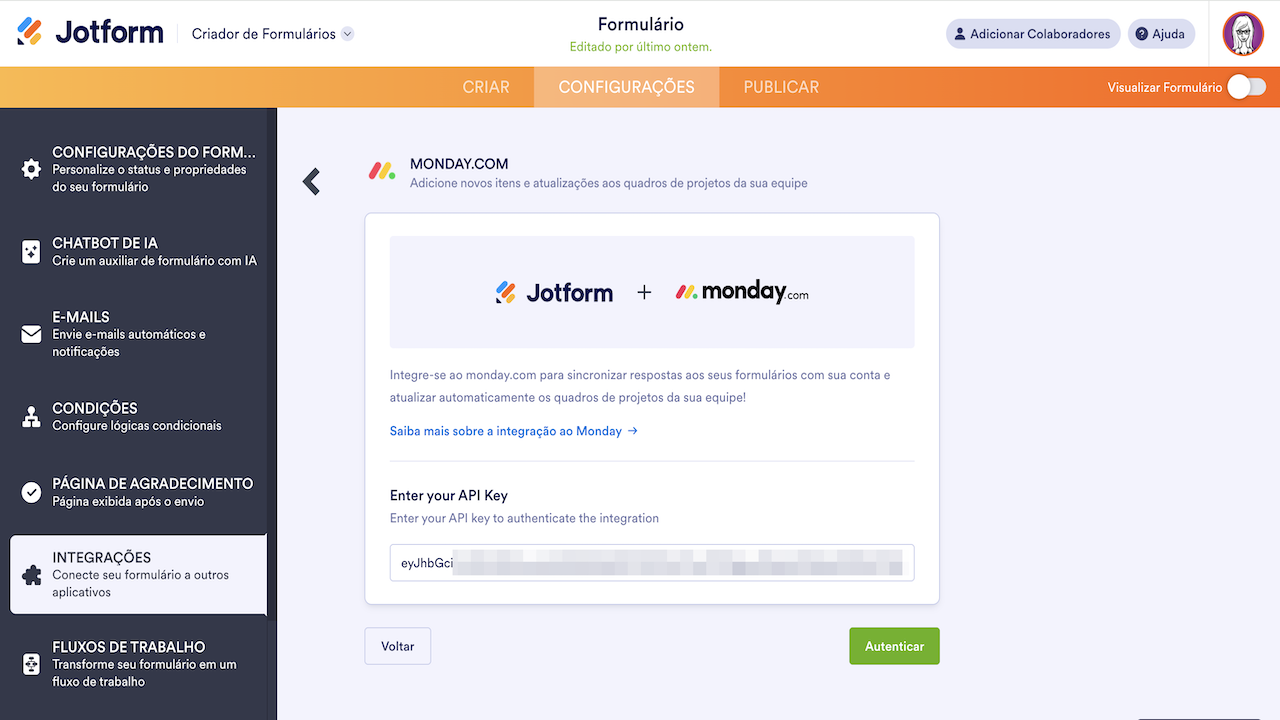
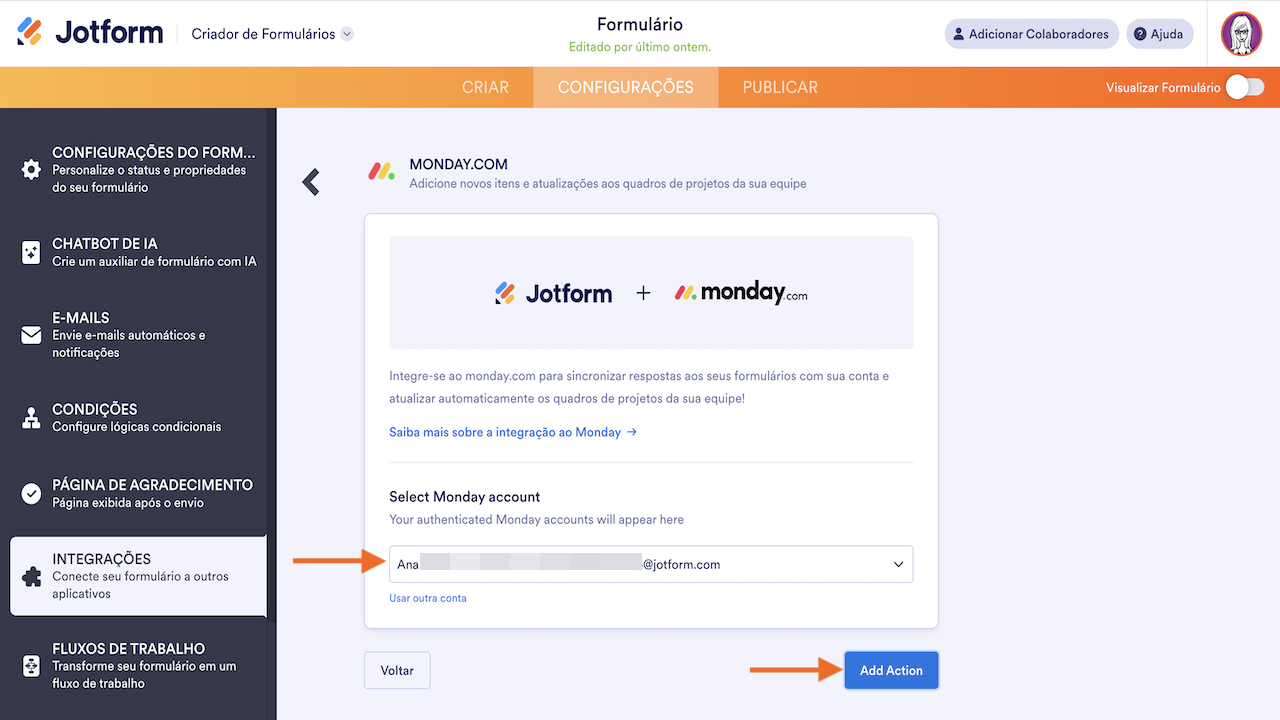
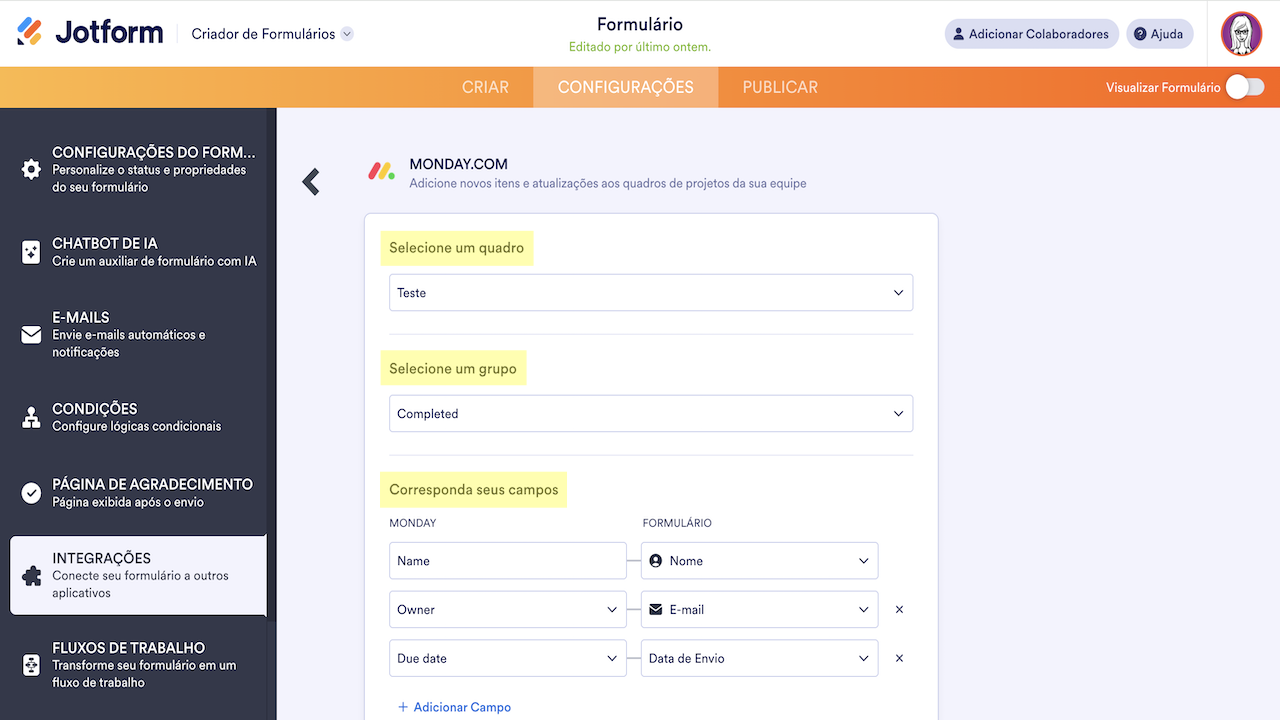
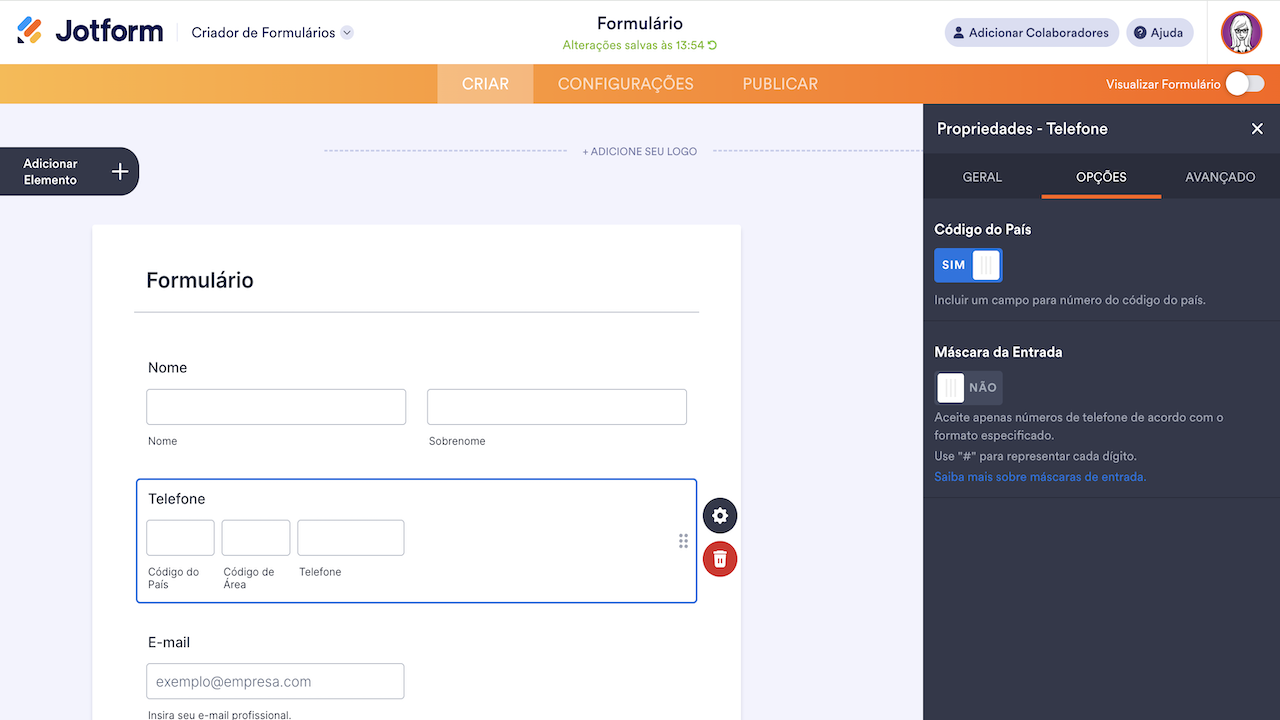
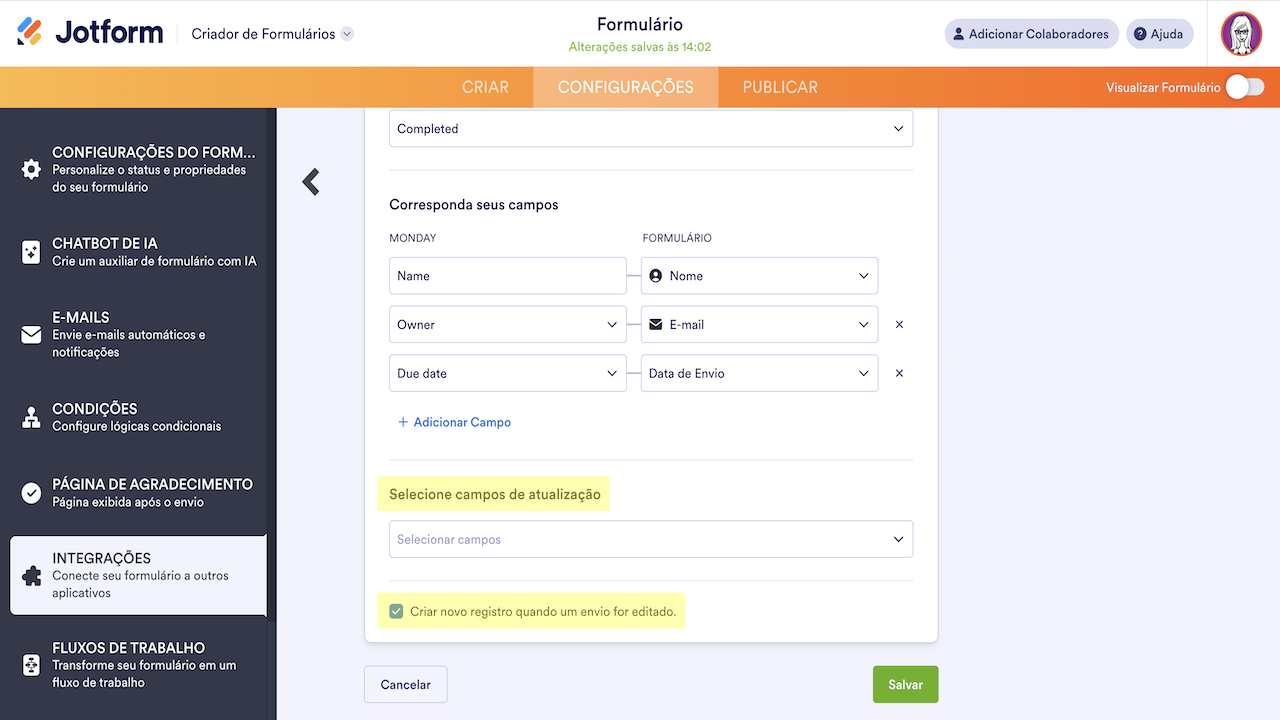
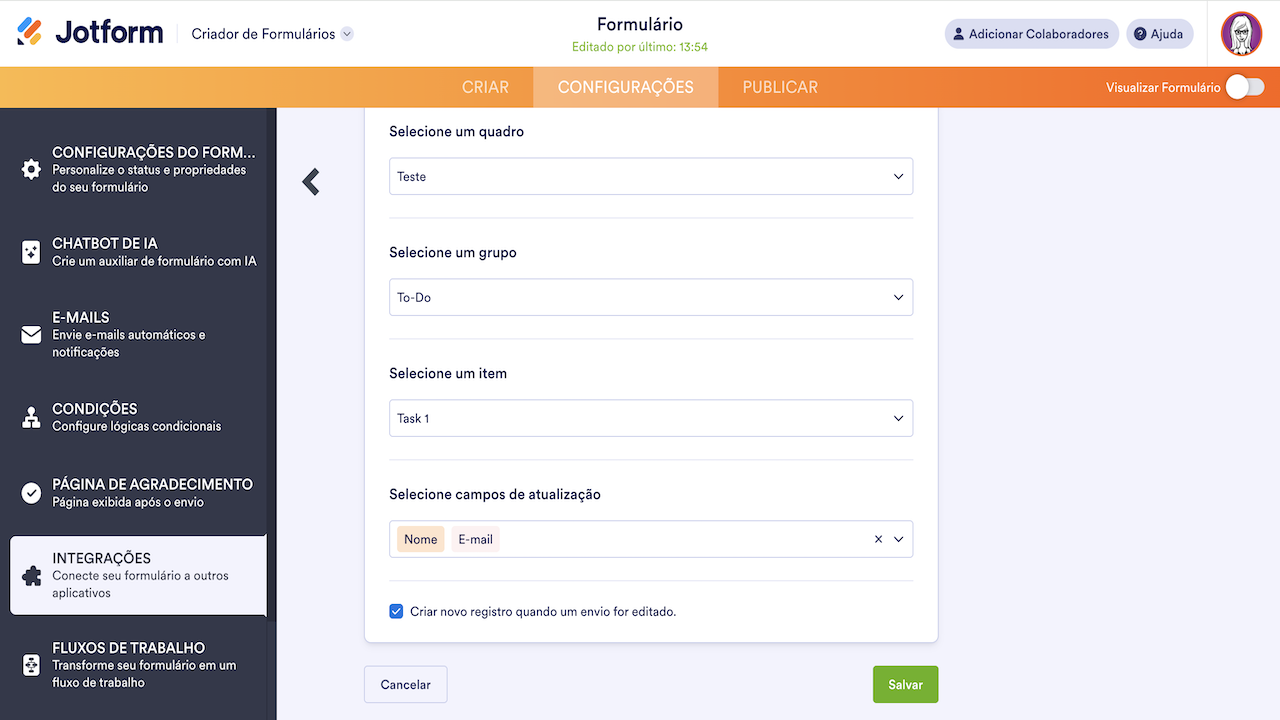
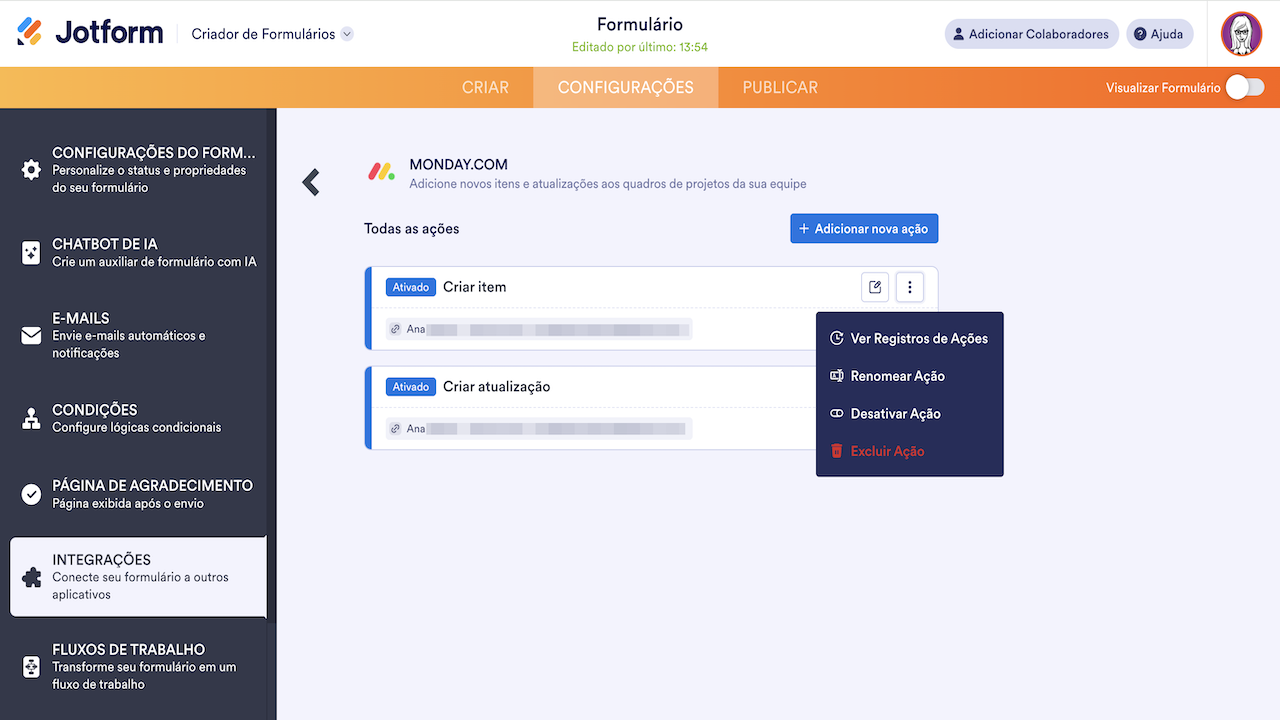
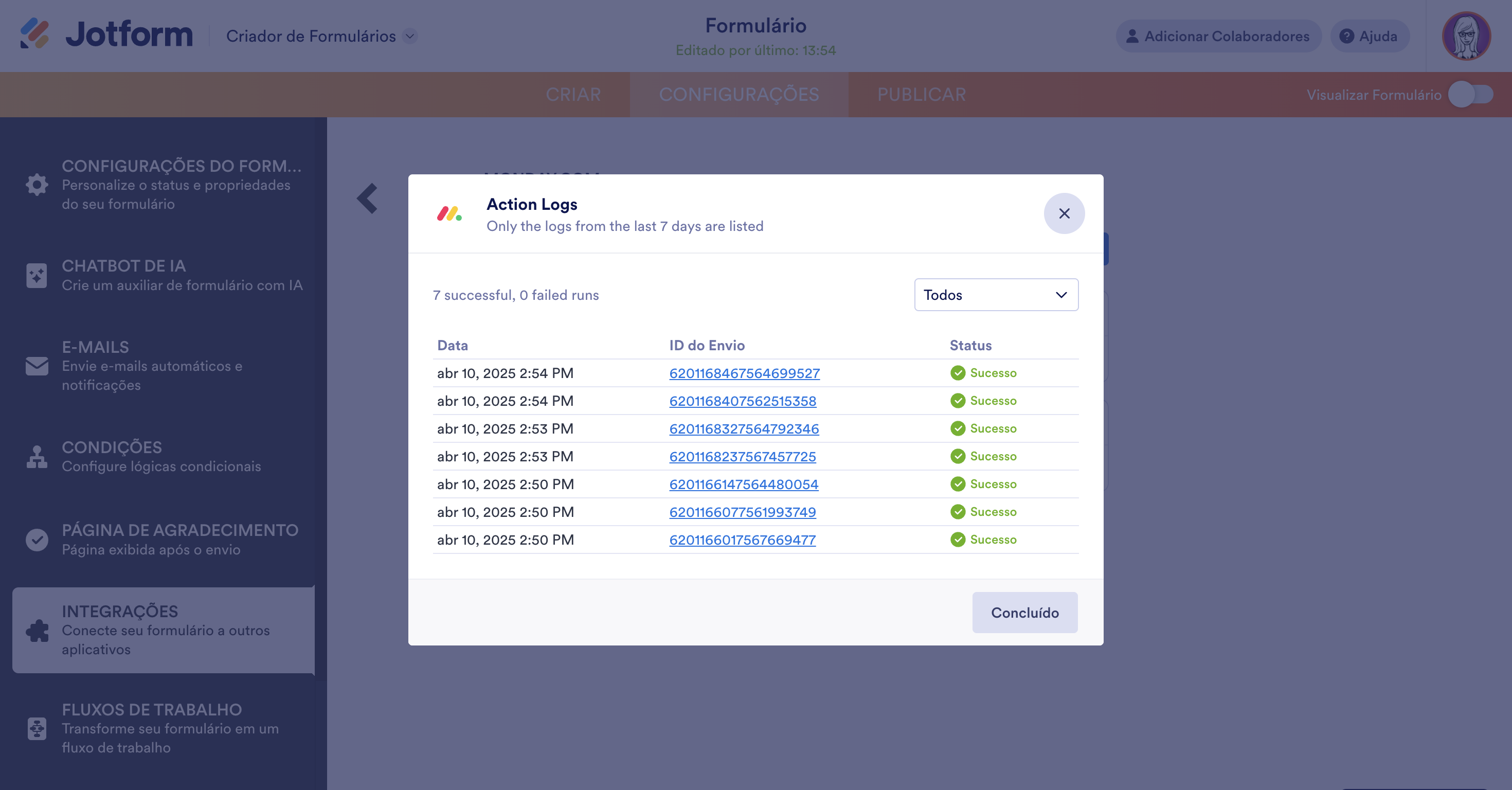
Enviar Comentário: