O PayPal é um serviço voltado para empresas de pequeno e grande porte e que oferece ferramentas para a gestão de pagamentos, faturamento e transações online. Ele permite que as empresas aceitem pagamentos através de diferentes métodos, incluindo cartões de crédito e débito, PayPal, PayPal Credit e Paypal Fastlane, bem como transações internacionais, como Venmo nos Estados Unidos e iDEAL e Giropay em alguns países da União Europeia.
A integração do seu formulário Jotform ao PayPal lhe fornece controle sobre como os clientes compram seus produtos ou serviços. Enquanto isso, os formulários para pedidos, pagamentos e cartão de crédito online da Jotform podem ajudá-lo a manter uma experiência de checkout profissional.
Observações
- Você deve ter uma conta comercial do PayPal para usar a integração ao PayPal e coletar dinheiro através de seus formulários para pagamentos Jotform.
- O PPCP Advanced Credit Card está disponível apenas para contas comerciais verificadas, portanto, ao ativar a opção Exibir Cartão de Crédito ou Débito, certifique-se de ter uma conta comercial do PayPal verificada. Caso contrário, seu formulário exibirá a mensagem de erro “Campos hospedados não compatíveis”. Confira este guia do PayPal: Ativar Conta Comercial para saber mais sobre o assunto.
- A opção Coletar Assinaturas da Conta do PayPal nas Configurações Adicionais do Gateway ao selecionar Venda de Assinaturas como Tipo de Pagamento pode coletar apenas itens de Preço Fixo. Não é possível buscar itens configurados para quantidade, volume ou preços baseados em níveis.
- O Sofort não está mais disponível como método de pagamento alternativo, pois a Klarna está em processo de eliminação gradual desse método.
Adicionando e Configurando a Integração ao PayPal
O processo para adicionar uma integração para pagamentos no Criador de Formulários é padrão para todos os gateways de pagamento, o que significa que o PayPal é adicionado da mesma forma. Veja como:
- No Criador de Formulários, clique em Adicionar Elemento no lado esquerdo da página.
- Agora, no menu Elementos do Formulário, na guia Pagamentos, clique no PayPal para adicioná-lo ao formulário.
- Em seguida, na janela de Integração do PayPal exibida no lado direito da página, selecione um modo no menu suspenso Modo:
- Modo ao Vivo — Conecta-se à sua conta comercial registrada do PayPal.
- Modo de Testes — Usa sua conta Sandbox do PayPal para testar transações.
- Em seguida, clique em Conectar e faça login na conta do PayPal associada ao modo selecionado.
Dica
Clique no ícone de varinha mágica no lado direito do Elemento de Pagamento para abrir a janela Configurações de Pagamento.
- Em seguida, no menu suspenso Moeda, selecione uma das moedas disponíveis na integração. Você pode encontrar uma lista completa das moedas disponíveis no PayPal aqui.
- Depois disso, no menu suspenso Tipo de Pagamento, selecione a finalidade para a qual deseja que o pagamento seja processado:
- Venda de Produtos — Essa opção é selecionada por padrão. Use-a para vender produtos físicos ou digitais a um preço fixo, permitindo que os clientes façam uma compra única.
- Valor Definido pelo Usuário — Permite que os clientes insiram o valor que desejam pagar. Útil para gorjetas, valores personalizados ou pagamentos flexíveis.
- Coleta de Doações — Selecione essa opção para aceitar contribuições voluntárias, geralmente destinadas à arrecadação de fundos, apoio a organizações sem fins lucrativos ou causas beneficentes.
- Agora, na seção Método de Pagamento, ative as opções que deseja adicionar ao formulário para pagamentos:
- Exibir “Cartão de Crédito ou Débito” — Permite que os clientes paguem usando seus cartões de crédito ou débito.
- Exibir PayPal — O PayPal é exibido por padrão como opção para pagamentos.
- Exibir Fastlane — O Fastlane é exibido por padrão para agilizar o checkout. Confira estas Observações sobre o Fastlane para saber mais sobre ele.
- Compre Agora, Pague Depois — Exibe a opção Compre Agora, Pague Depois por padrão durante o checkout.
- Adicionalmente, você também pode definir as Configurações Adicionais do Gateway. Nessa seção, você encontrará algumas opções, como:
- Cobrar o Cliente Depois — Ative essa opção para cobrar manualmente os clientes 6 dias após a autorização do pagamento. Confira este guia sobre Como Ativar a Autorização de Pagamento para saber mais.
- Endereço de Cobrança — Permita que os clientes digitem seu endereço de cobrança durante o checkout.
- Visualização de Imagem Clicável — Ative essa opção para permitir que os clientes cliquem e visualizem imagens.
- Exibir Preço Total no Formulário — Ative essa opção para exibir o preço total no formulário.
- Seleção de Múltiplos Produtos — Ative essa opção para permitir que os clientes selecionem mais de um produto.
- Exibir Casas Decimais no Formulário — Ative essa opção para exibir casas decimais nos preços.
- Separador Decimal — Escolha o caractere para separar os valores decimais (ponto ou vírgula).
- Estilo dos Botões de Pagamento Inteligentes do PayPal — Ajuste a aparência do botão do PayPal.
- Estilo da Mensagem do Pay Later — Personalize como a mensagem Pay Later deve ser exibida.
- Quando tudo estiver definido para a seção Venda de Produtos, clique em Continuar para continuar a criar produtos e assinaturas para seu campo de pagamento. Para os tipos de pagamento Valor Definido pelo Usuário e Coleta de Doações, basta clicar em Salvar na parte inferior.
E é isso! Sua integração ao PayPal está pronta para uso. Agora você pode continuar testando o formulário para garantir que tudo esteja funcionando sem problemas.
Configuração do PayPal com Conexões de Pagamento Reutilizáveis
O recurso Conexões de Pagamento Reutilizáveis da Jotform permite que você configure integrações para pagamentos como o PayPal e reutilize a mesma configuração em seus demais formulários ou aplicativos criados com o Jotform Apps, tudo isso sem precisar configurá-lo novamente. Veja como:
- No Criador de Formulários, clique em Adicionar Elemento no lado esquerdo da página.
- Agora, no menu Elementos do Formulário, na guia Pagamentos, clique no PayPal para adicioná-lo ao formulário.
- Em seguida, na seção Propriedades de Pagamento exibida no lado esquerdo da página, clique no ícone de tomada.
- Agora, na janela Adicionar Conexão ao PayPal, clique em Modo de Testes ou Modo ao Vivo na parte superior para selecionar o ambiente para sua conexão de pagamento.
- Em seguida, insira um nome no campo Nome da Conexão, clique em Conectar ao PayPal e faça login em sua conta comercial do PayPal.
- Uma vez conectada sua conta comercial do PayPal, clique em Salvar na parte inferior da janela.
- Agora, clique na Conexão ao Paypal 1 recentemente adicionada.
- Em seguida, clique em Usar na parte inferior da janela.
- Depois disso, no menu suspenso Tipo de Pagamento, selecione a finalidade para a qual deseja que o pagamento seja processado:
- Venda de Produtos — Essa opção é selecionada por padrão. Use-a para vender produtos físicos ou digitais a um preço fixo, permitindo que os clientes façam uma compra única.
- Venda de Assinaturas — Escolha essa opção para cobrar dos clientes em uma base recorrente por serviços, associações ou outro acesso contínuo.
- Valor Definido pelo Usuário — Permite que os clientes insiram o valor que desejam pagar. Útil para gorjetas, valores personalizados ou pagamentos flexíveis.
- Coleta de Doações — Selecione essa opção para aceitar contribuições voluntárias, geralmente destinadas à arrecadação de fundos, apoio a organizações sem fins lucrativos ou causas beneficentes.
- Em seguida, no menu suspenso Moeda, selecione uma das moedas disponíveis na integração. Você pode encontrar uma lista completa das moedas disponíveis no PayPal aqui.
- Na sequência, você pode opcionalmente ativar a opção Cobrar o Cliente Depois para cobrar manualmente os clientes posteriormente após a autorização do pagamento. Confira este guia sobre Como Ativar a Autorização de Pagamento para saber mais.
- Na seção Métodos de Pagamento, selecione as opções que deseja adicionar ao seu formulário para pagamentos.
- Por fim, defina o restante de suas configurações de pagamento:
- Endereço de Cobrança — Selecione um campo de Endereço para coletar os endereços comerciais de seus clientes.
- Estilo dos Botões de Pagamento Inteligentes do PayPal — Ajuste a aparência do botão do PayPal.
- Exibir Mensagem do Pay Later — Ative essa opção para exibir informações sobre o parcelamento com Pay Later, que está disponível nos EUA.
E pronto! Você configurou com sucesso sua Conexão de Pagamento Reutilizável do PayPal. Agora, você pode usar essa mesma configuração em qualquer outro formulário ou aplicativo que criar usando Jotform.
Observações
- A Venda de Assinaturas não é compatível com o PayPal Fastlane.
- O Fastlane será o Método de Pagamento padrão para todos os novos formulários do PayPal.
- Com o Fastlane ativado, o PayPal e o PayPal Checkout estarão sempre ativos e não poderão ser desativados.
- O Fastlane suporta pagamentos com cartão de crédito. Portanto, não é possível ativar o Fastlane e o pagamento com cartão de crédito/débito ao mesmo tempo. A ativação de pagamentos com cartão de crédito/débito desativará automaticamente o Fastlane.
- O checkout rápido do Fastlane está disponível somente nos EUA. Usuários de outros países terão acesso apenas à opção padrão de pagamento com cartão de crédito/débito.
Moedas Aceitas pelo PayPal
O PayPal oferece suporte a diversas moedas para transações internacionais. Confira abaixo uma lista das moedas disponíveis para uso com o PayPal. Você também pode conferir a página de Moedas do PayPal para saber mais sobre o assunto.
- USD – Dólares Americanos
- GBP – Libra Esterlina
- CAD – Dólar Canadense
- AUD – Dólar Australiano
- EUR – Moeda da União Europeia
- BRL – Real Brasileiro
- CZK – Coroa Tcheca
- DKK – Coroa Dinamarquesa
- HKD – Dólar de Hong Kong
- HUF – Florim Húngaro
- ILS – Novo Shekel Israelense
- JPY – Iene Japonês
- MYR – Ringgit Malaio
- MXN – Peso Mexicano
- TWD – Novo Dólar Taiwanês
- NZD – Dólar Neozelandês
- NOK – Coroa Norueguesa
- PHP – Peso Filipino
- PLN – ZLoty Polonês
- RUB – Rublo Russo
- SGD – Dólar de Cingapura
- SEK – Coroa Sueca
- CHF – Franco Suíço
- THB – Baht Tailandês
- INR – Rúpia Indiana
Métodos de Pagamento Alternativos
O PayPal suporta Métodos de Pagamento Alternativos para oferecer opções de pagamento localizadas aos seus clientes com base na região deles. Você pode conferir a lista completa de métodos compatíveis na página do desenvolvedor do PayPal.
Por exemplo, se um cliente da Holanda acessar o seu formulário, o PayPal exibirá automaticamente o Sepa e o GiroPay como opções de pagamento abaixo dos seus botões principais:
Pagamentos com Venmo
O PayPal também oferece suporte ao Venmo como forma de pagamento. Os clientes nos EUA verão a opção Venmo durante o checkout e poderão pagar diretamente através de suas contas Venmo:
Experiência Móvel do Venmo
- O comprador toca no botão do Venmo.
- Seu dispositivo móvel acessa o aplicativo Venmo.
- Ele analisa e conclui o pagamento.
- Em seguida, ele é redirecionado de volta ao seu formulário.
Requisitos do Venmo para Celular
- Os compradores devem usar um smartphone para fazer o checkout.
- O aplicativo Venmo deve estar instalado.
- Para usuários iPhone, certifique-se de que o Safari esteja selecionado em Navegadores Conectados nas configurações do Venmo (não é necessário para usuários Android).
Experiência Desktop do Venmo
Os compradores escaneiam um QR code usando o aplicativo Venmo para autorizar e concluir o pagamento.
- O comprador clica no botão do Venmo no desktop para gerar o QR code.
- Em seguida, ele escaneia o QR code no aplicativo Venmo em um dispositivo móvel.
- Ele conclui a revisão do pagamento no aplicativo Venmo.
- Em seguida, ele é encaminhado de volta ao seu formulário para concluir o pagamento.
Você também pode conferir estes guias sobre:
- Configurando seu Primeiro Formulário para Pedidos
- Como Configurar um Pagamento Recorrente no seu Formulário
- Como Adicionar Opções aos Formulários para Pagamentos
- Adicionando um Cupom de Desconto ao seu Formulário para Pagamentos
- Como Incluir Impostos em seu Formulário para Pagamentos
- Como Adicionar o Custo de Envio aos Formulários para Pagamentos
- Como Gerar uma Fatura em seu Formulário para Pagamentos
- Como Ativar e Gerenciar Estoques de Produtos nos Campos de Pagamento
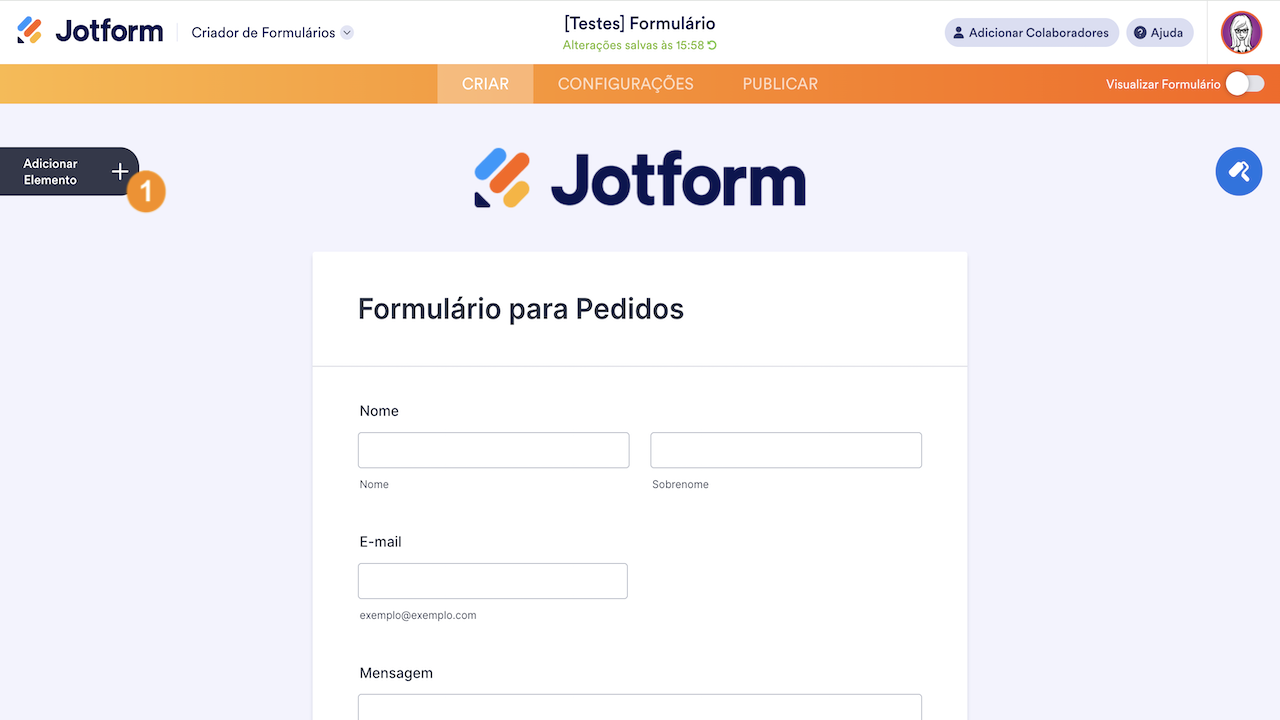
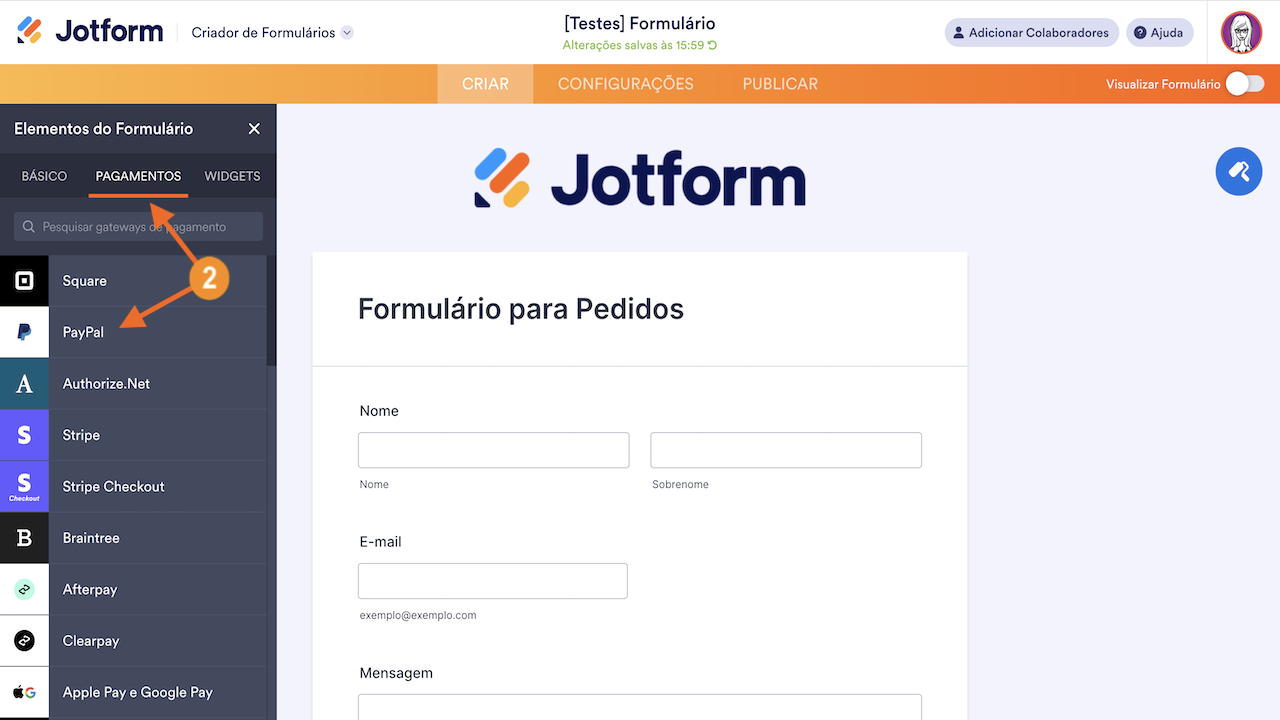
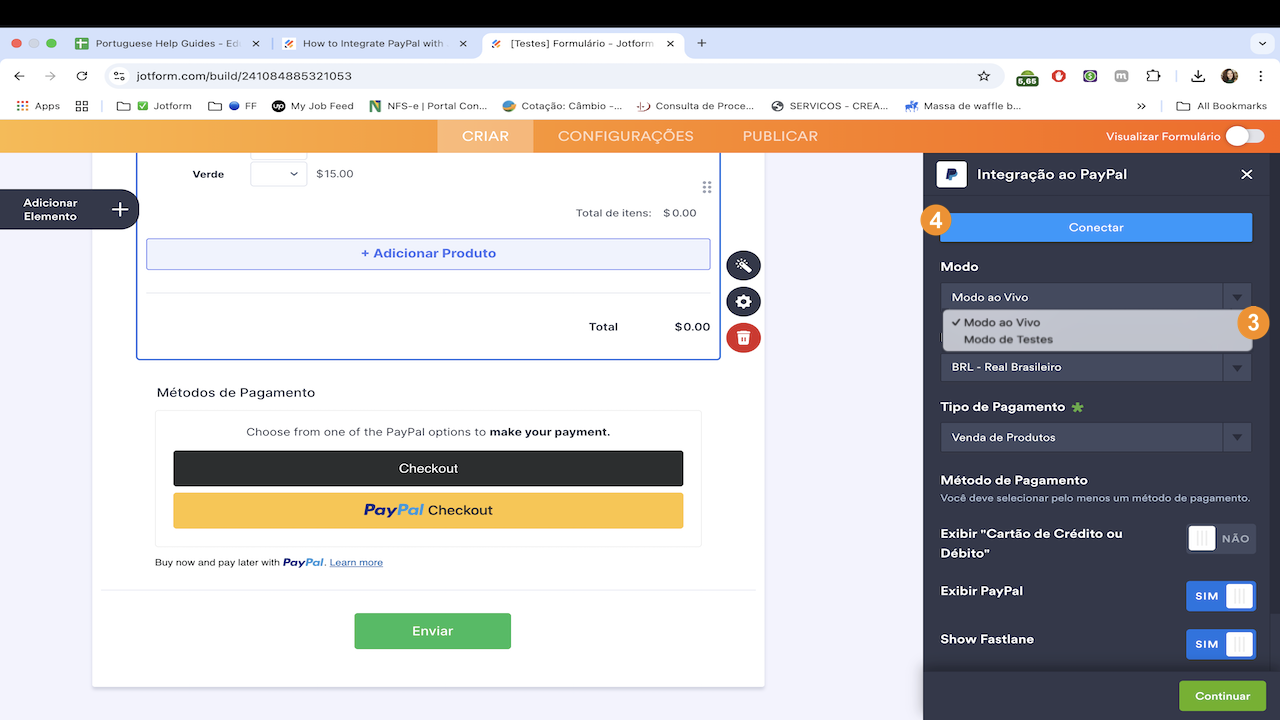
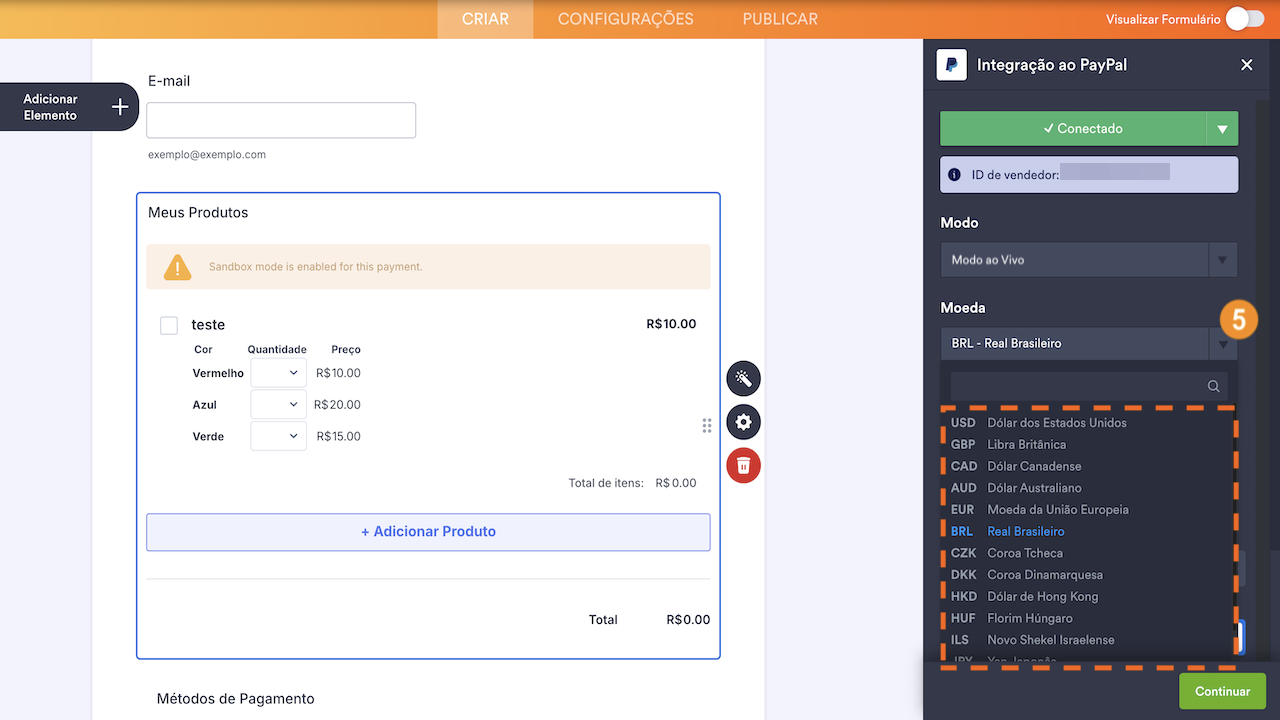
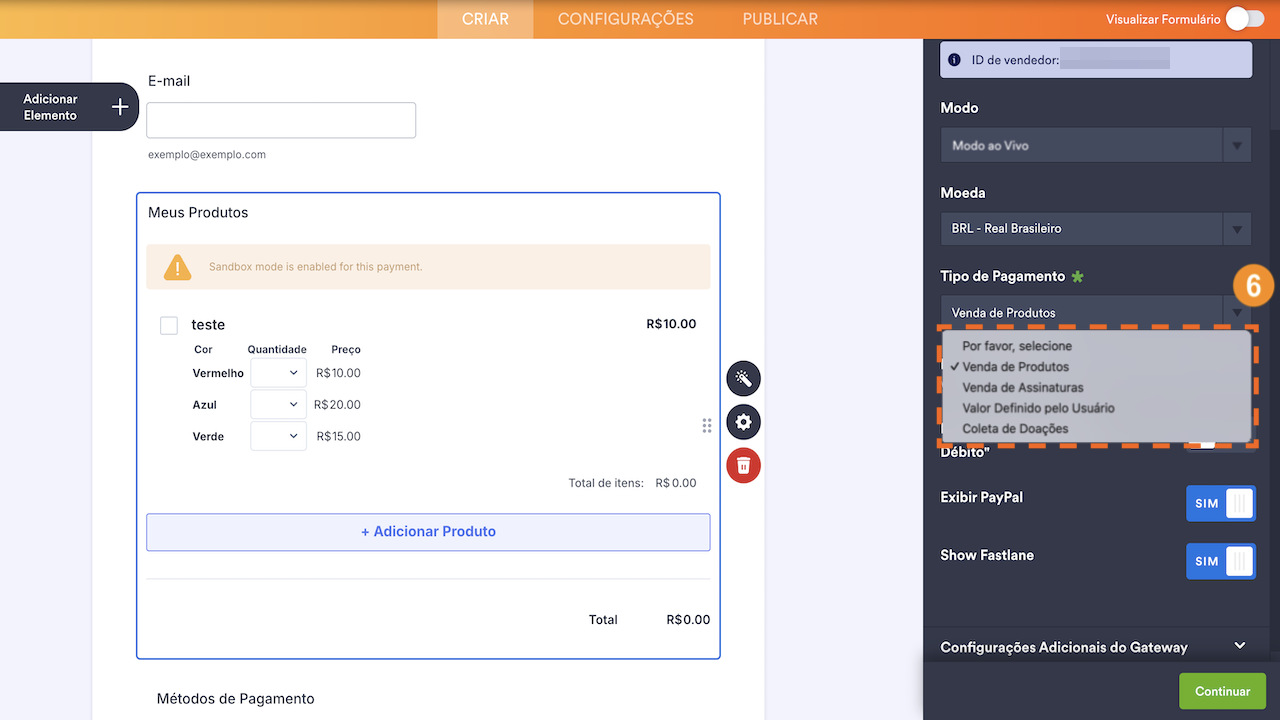
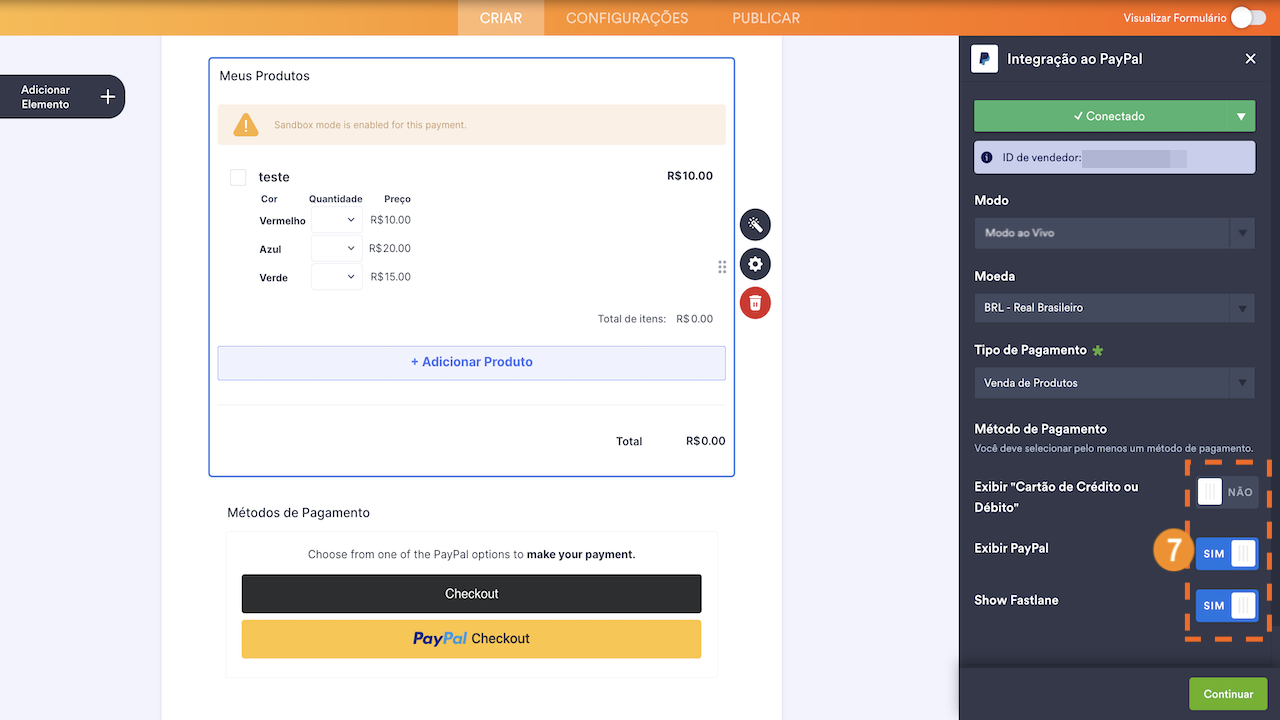
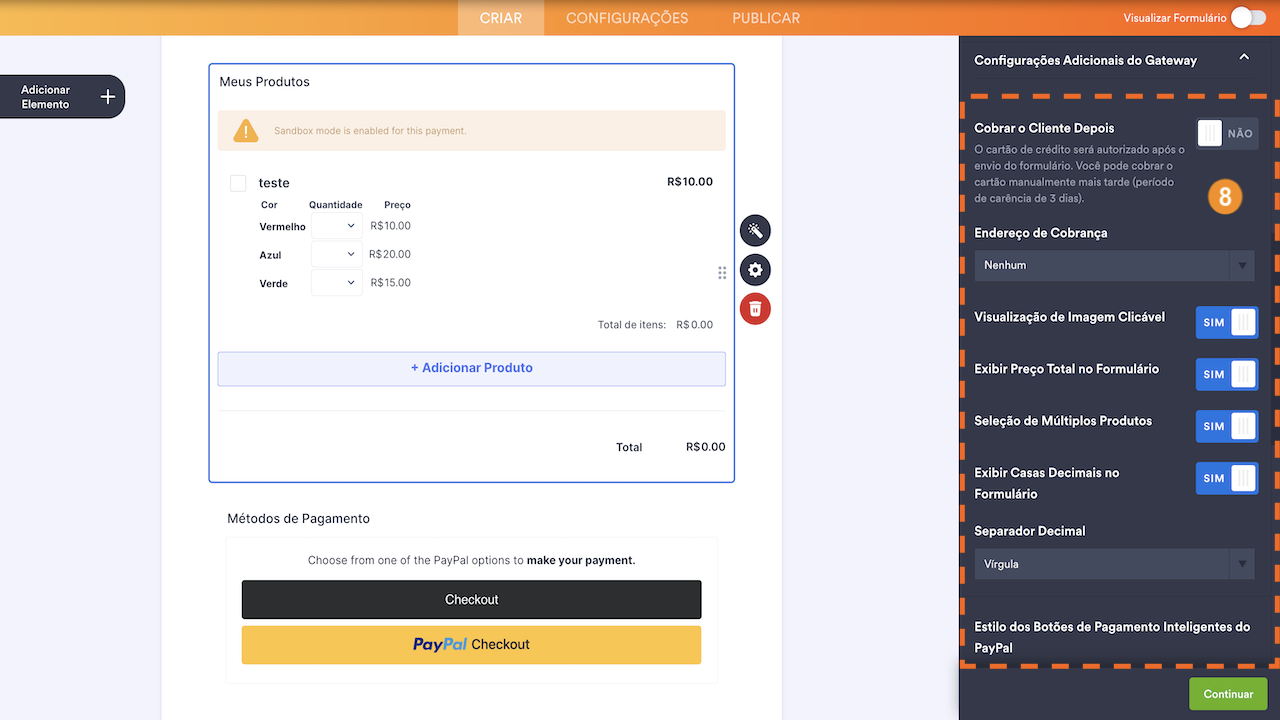
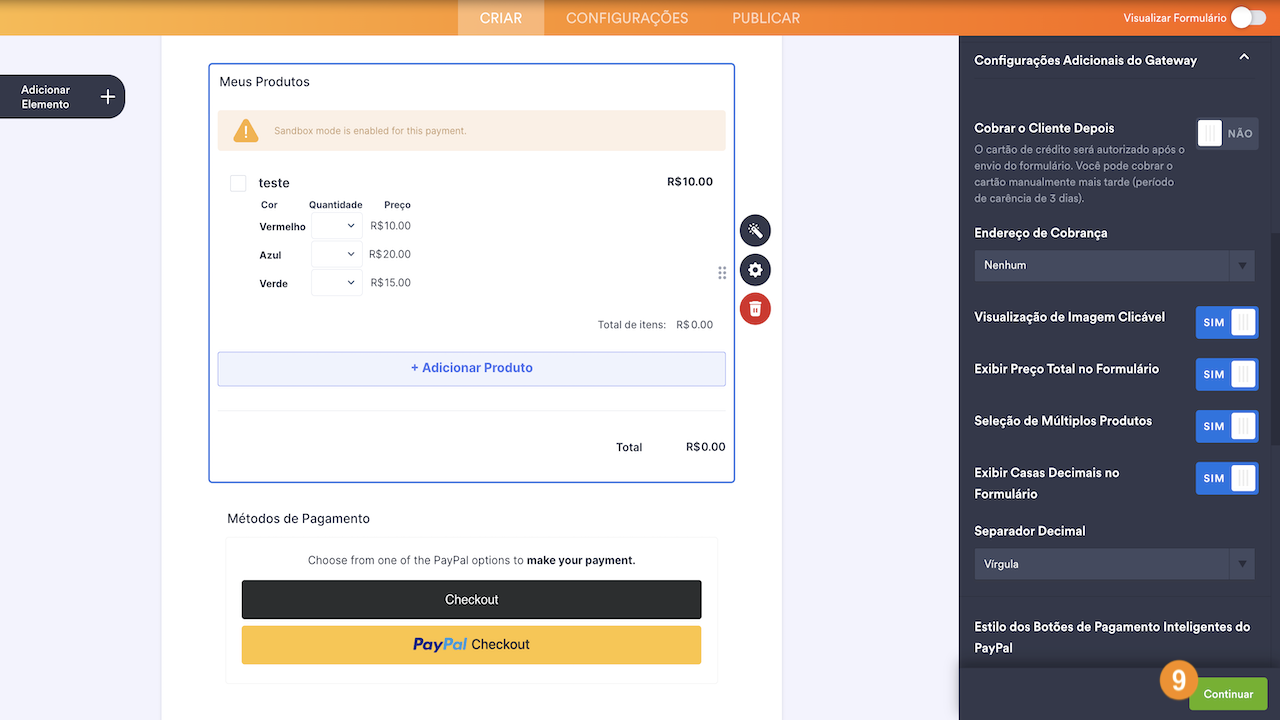
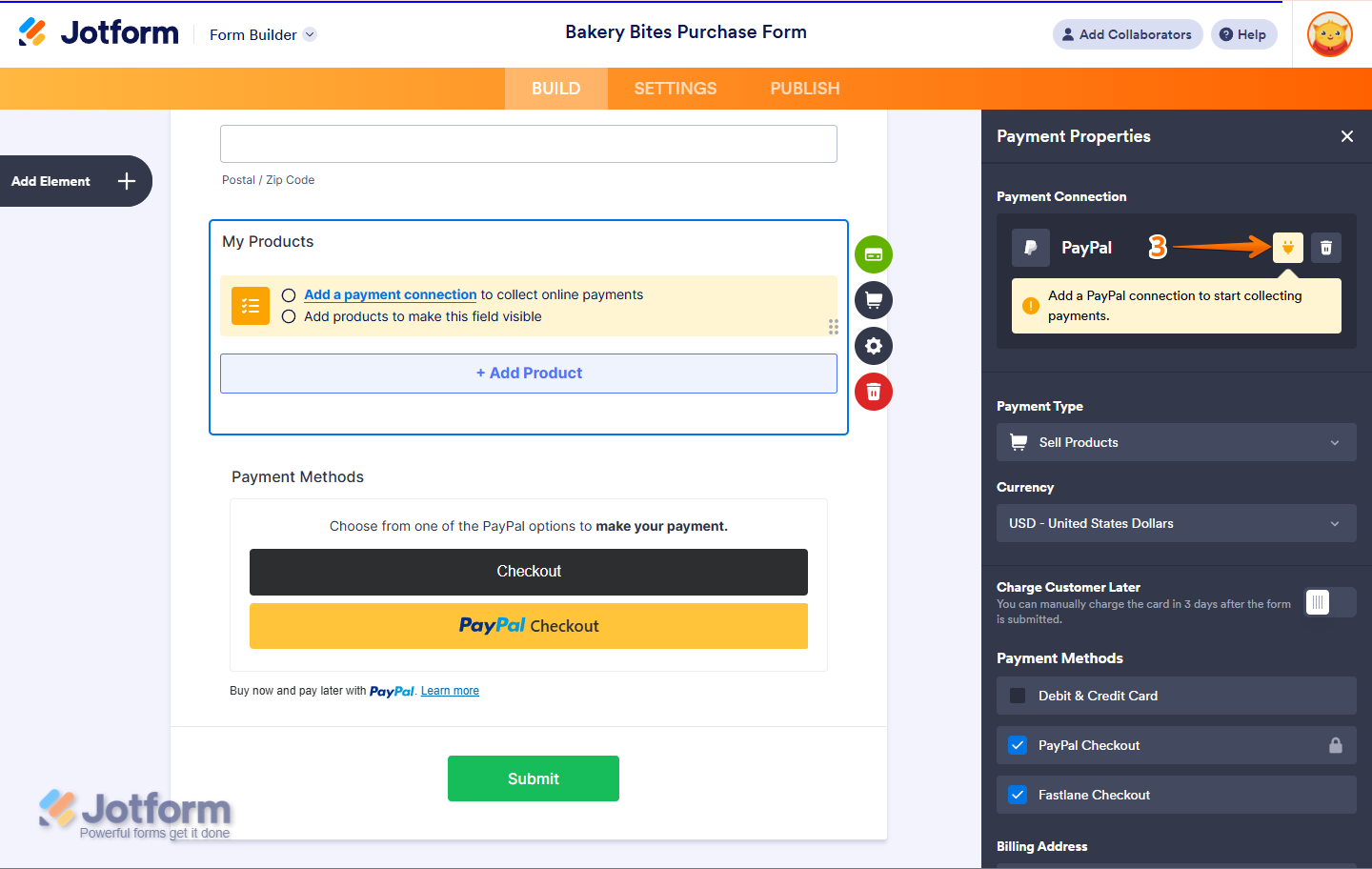
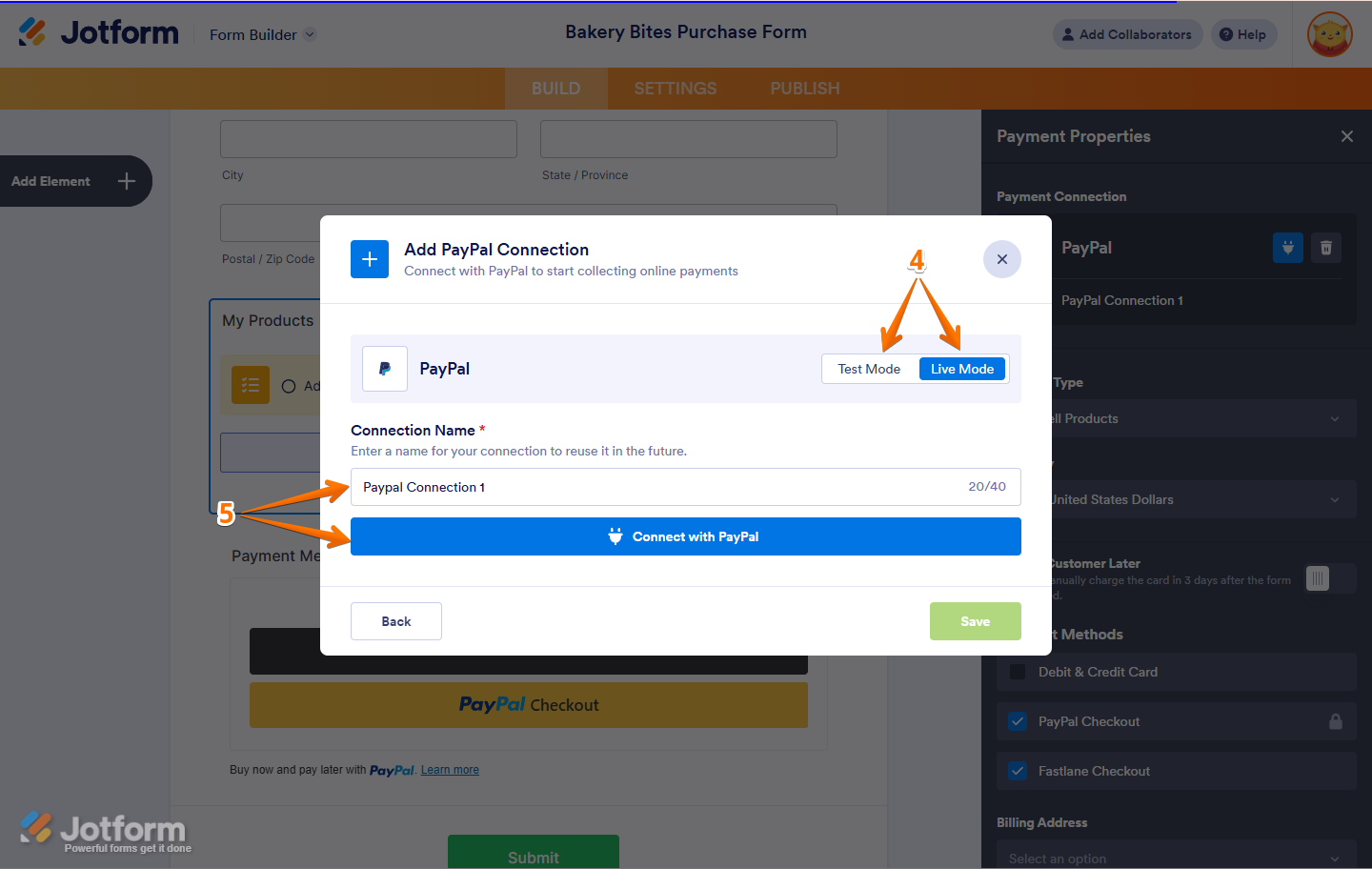
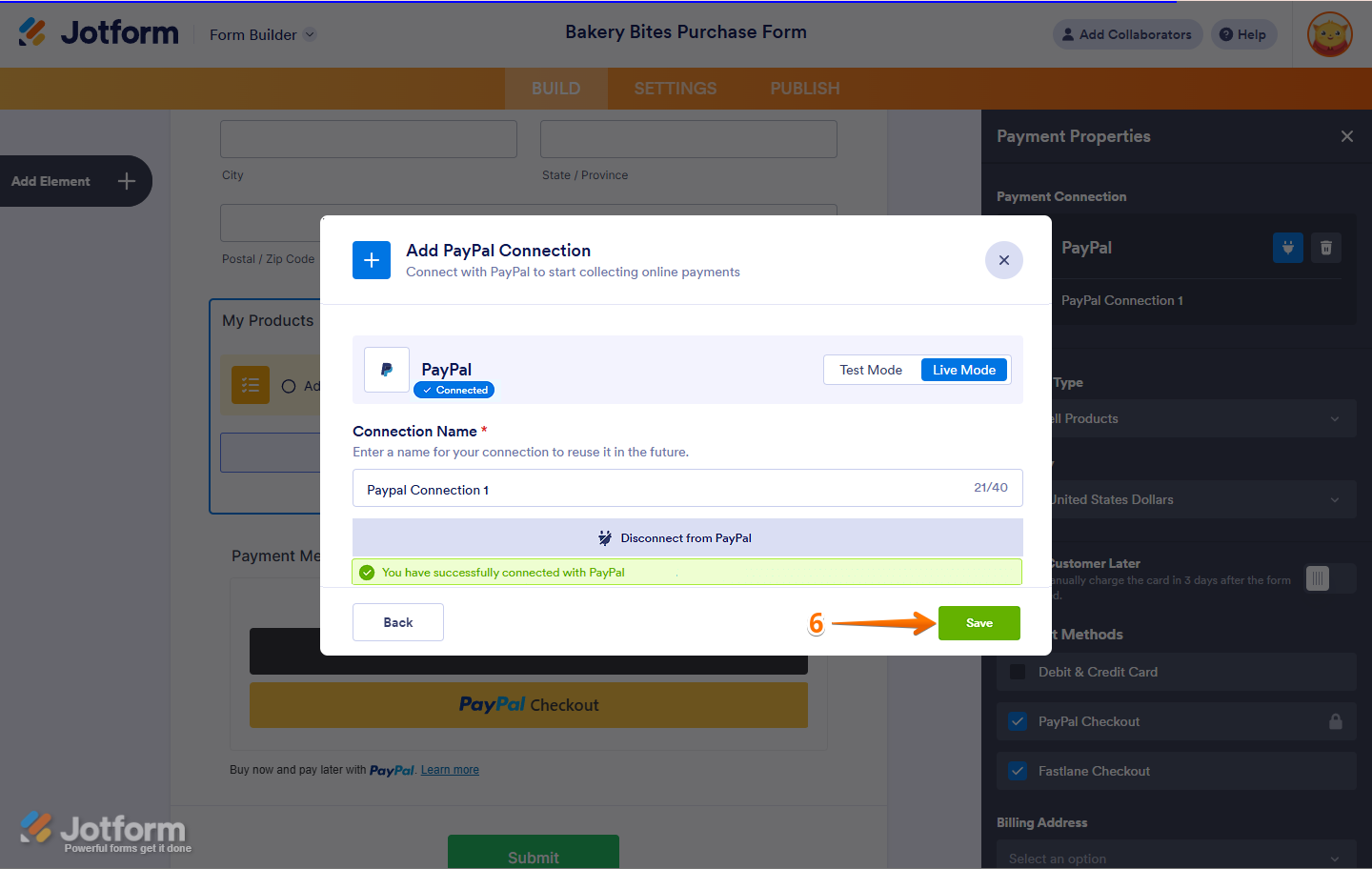
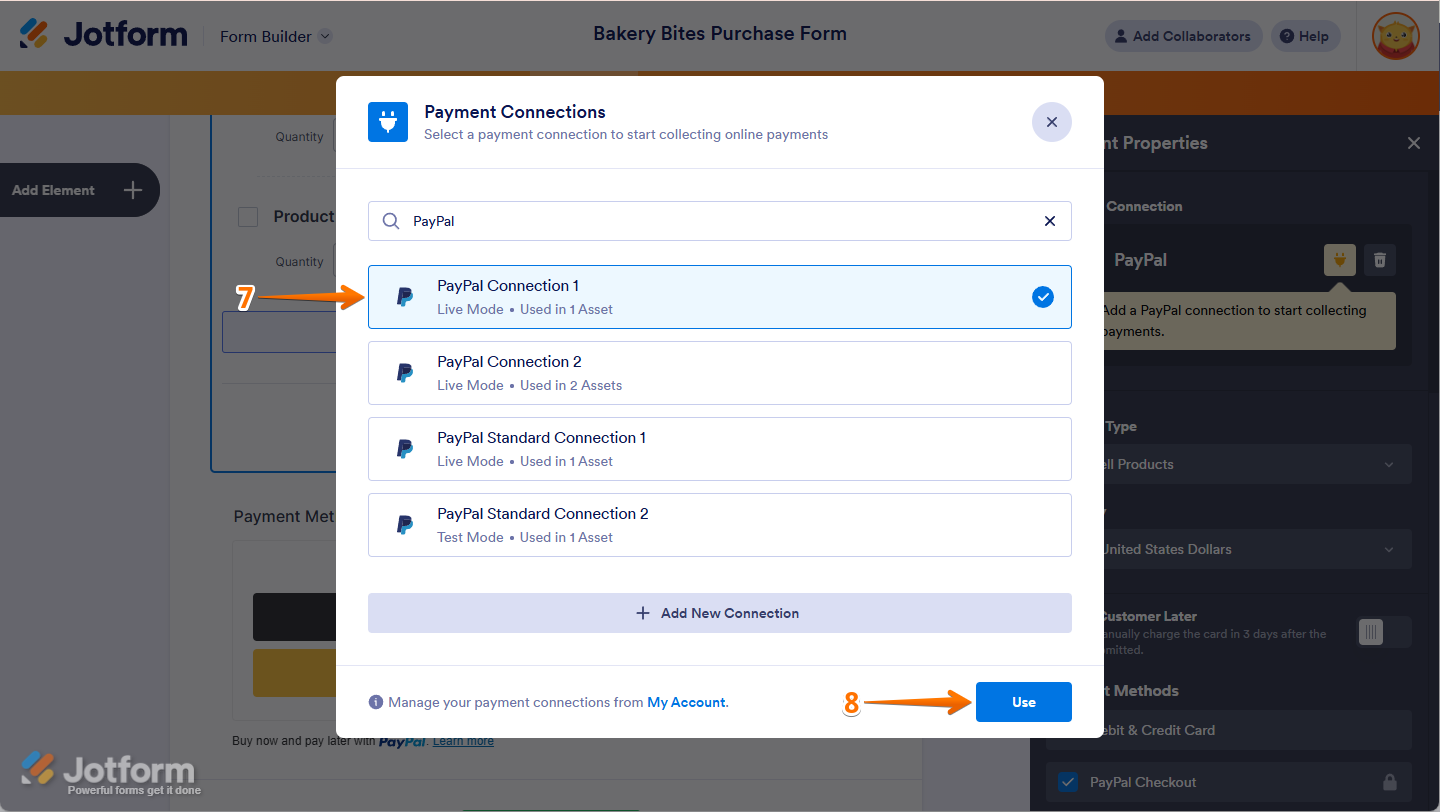
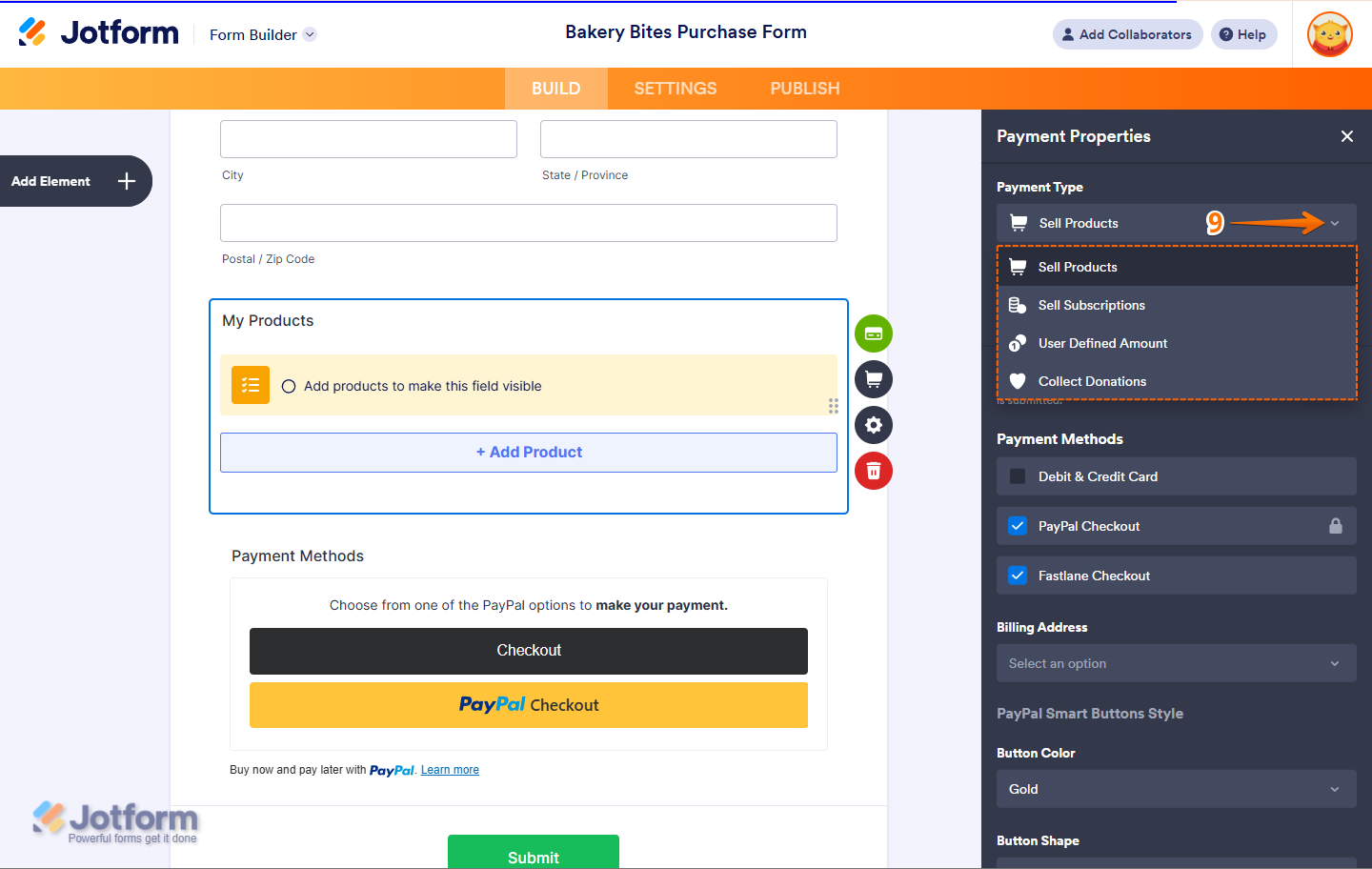
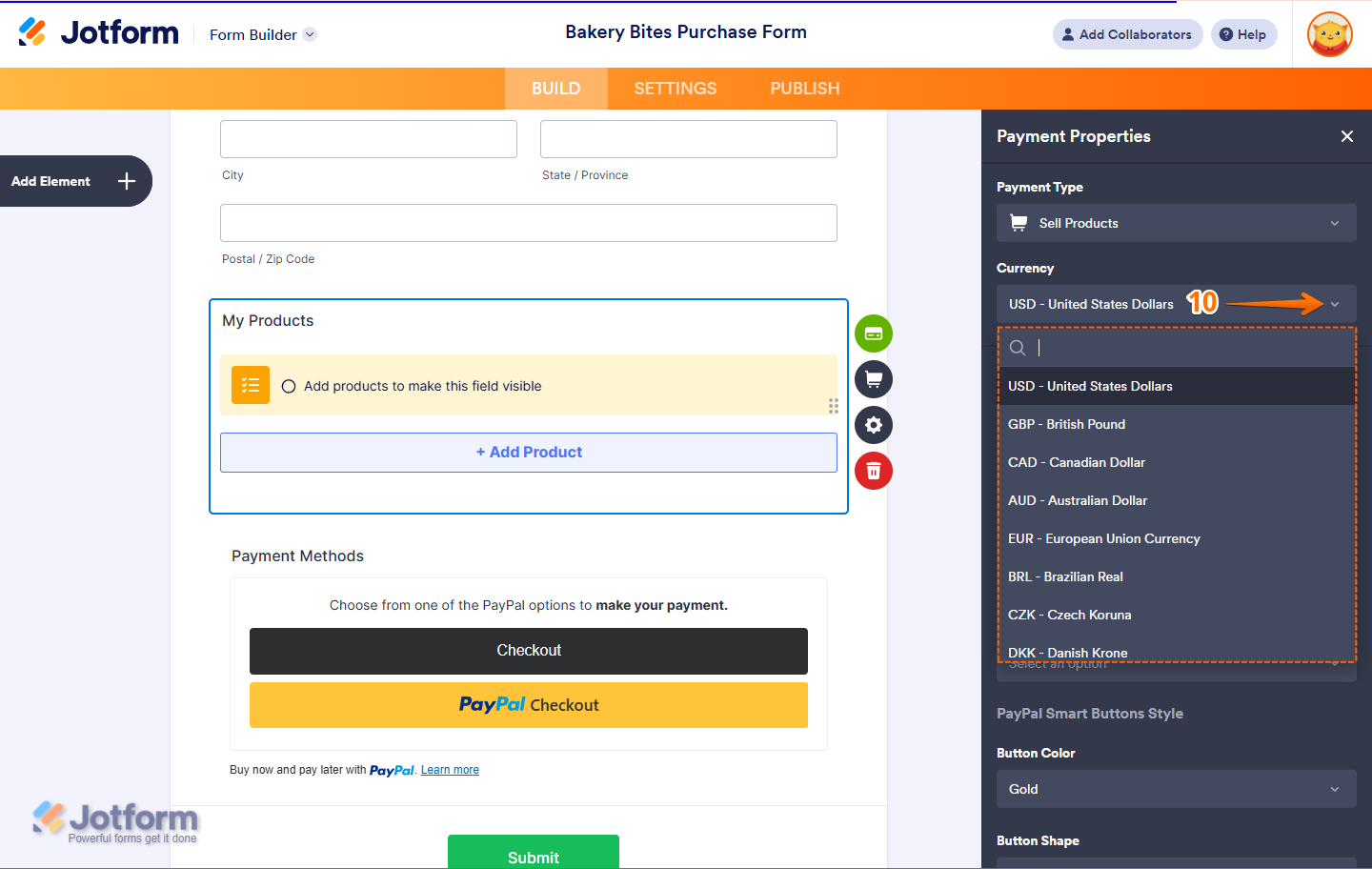

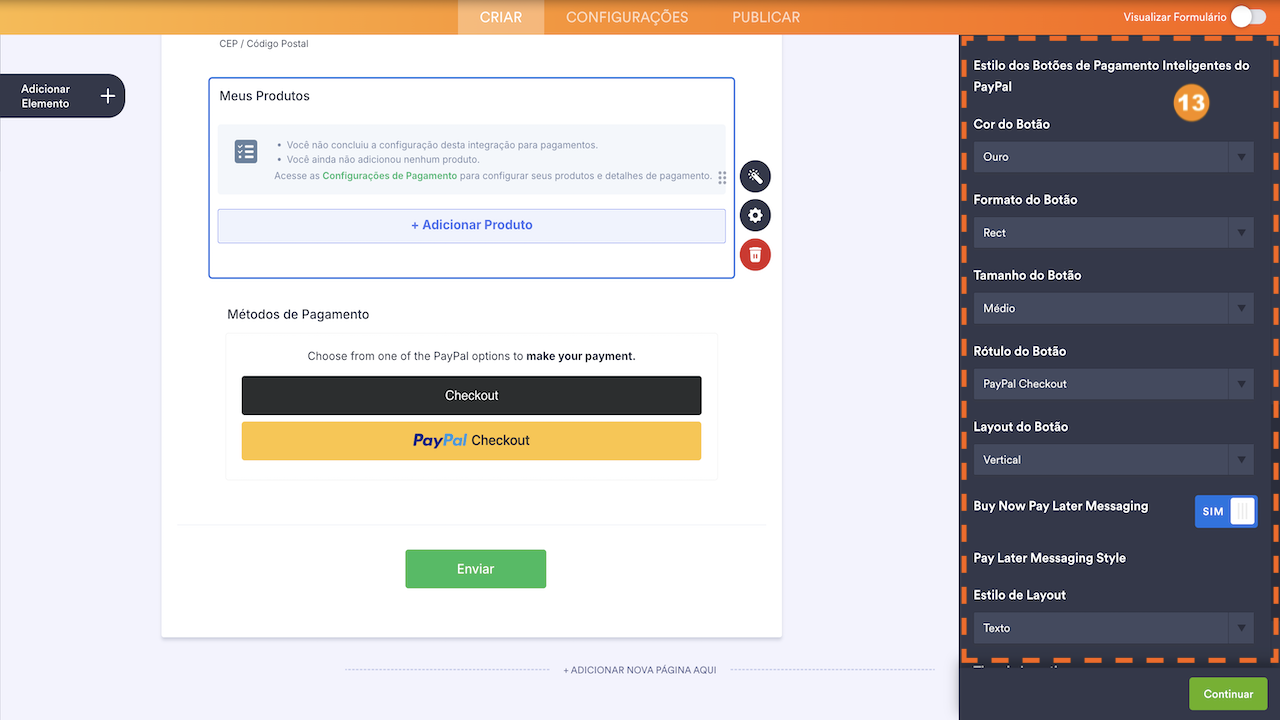
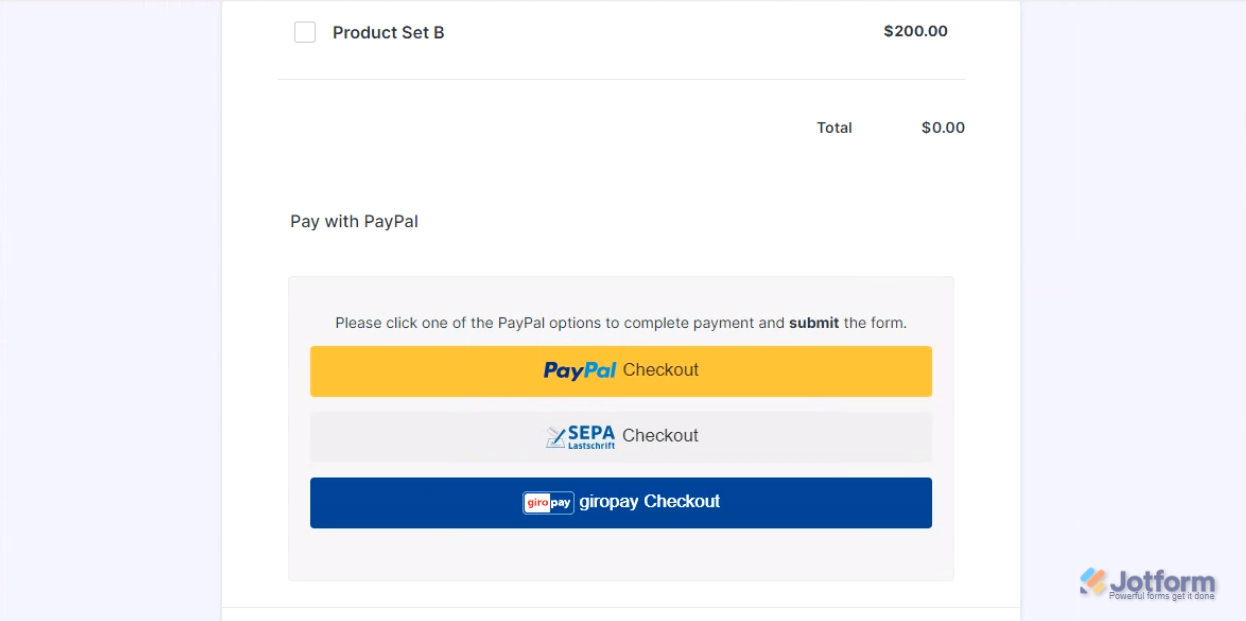
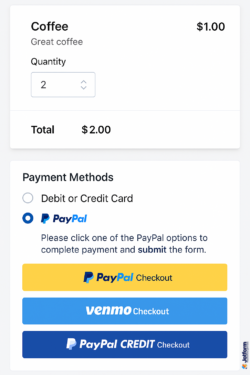
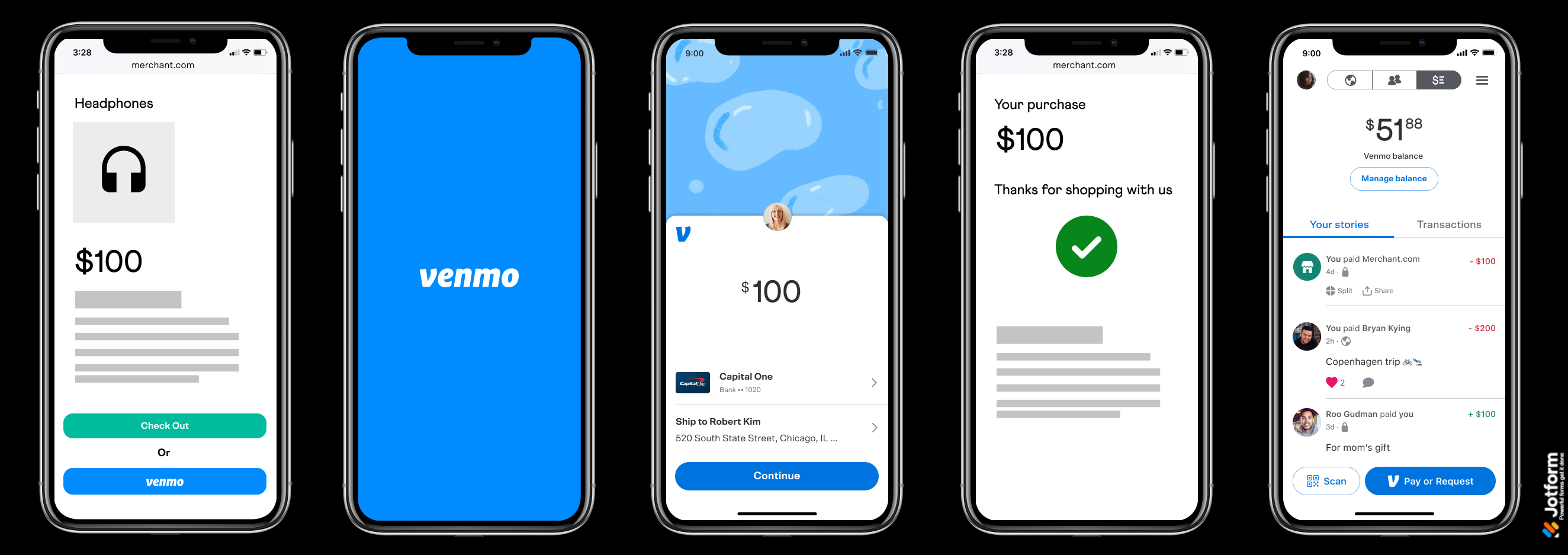
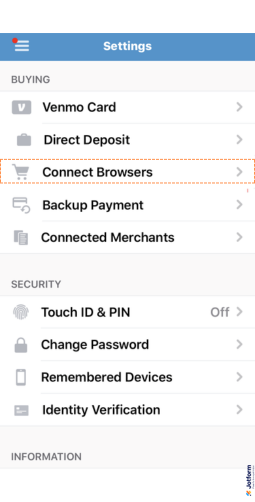

Enviar Comentário: