Digamos que você esteja criando um formulário para inscrição em eventos com diferentes datas de inscrição ou outras opções, e gostaria de enviar por e-mail PDFs específicos de respostas para os respondentes do formulário com base em suas escolhas.
Felizmente, com nosso Editor de PDFs, você pode transformar automaticamente as respostas ao seu formulário em PDFs estilizados. Além disso, você pode adicionar vários modelos de documentos em PDF a um único formulário e enviá-los por e-mail com base em uma lógica condicional. Por exemplo, podem ser PDFs com diferentes informações de localização, diferentes contratos em PDF, PDFs com dados limitados enviados para diferentes departamentos e muito mais.
Para ilustrar isso, usaremos um formulário com uma pergunta chamada Selecione seu evento. Usaremos essa pergunta para enviar o e-mail com diferentes anexos em PDF.
Adicionando Novos Documentos em PDF a um Formulário
A primeira coisa que você deve fazer é adicionar os documentos em PDF com base no número de eventos que você possui. Acesse o Editor de PDFs para adicionar novos documentos PDF. Veja como:
- No Criador de Formulários, clique no Seletor de Aplicativos (ícone de seta) ao lado do logotipo da Jotform.
- Nas opções disponíveis, clique no Editor de PDFs.
- No Editor de PDFs, clique no botão + Novo PDF.
- Escolha a opção desejada para criar um novo PDF anexável aos e-mails do seu formulário.
Repita o mesmo passo para adicionar novos documentos. Se você tiver quatro (4) eventos, adicione o mesmo número de documentos. Você pode adicionar seu conteúdo personalizado e estilizar os modelos de PDF. Também recomendamos renomear cada um com base no nome do evento.
Adicionando e Configurando os E-mails Automáticos
O próximo passo é adicionar e configurar e-mails automáticos com diferentes configurações de anexos em PDF. Veja abaixo como fazê-lo:
- No Criador de Formulários, acesse a aba Configurações.
- No painel à esquerda, clique em E-mails.
- Clique no botão Adicionar E-mail para adicionar um novo modelo e escolha o E-mail Automático nas opções disponíveis. Caso seu formulário já possua um e-mail de resposta automática existente, clique nele para editar e configurar seu anexo.
- Visite a aba Avançado do seu e-mail de resposta automática.
- Em seguida, alterne a opção Anexar PDF para ativá-la.
- Selecione seu PDF na lista exibida. Confira abaixo um exemplo para o primeiro e-mail de resposta automática:
Repita os mesmos passos para criar um e-mail de resposta automática para os outros PDFs.
Configurando a Lógica Condicional para Enviar os E-mails Automáticos
A última parte é adicionar a lógica condicional para enviar condicionalmente cada e-mail automático ao usuário com base no evento escolhido no formulário.
- Ainda no Criador de Formulários, acesse a aba Configurações.
- Acesse Condições, à esquerda.
- Dentre as opções, escolha Alterar Destinatário do E-mail.
- Configure sua lógica condicional para enviar o e-mail com base no evento escolhido. Naturalmente, certifique-se de que a condição corresponda ao modelo de e-mail — por exemplo, o primeiro e-mail automático para o primeiro evento.
Observação
Se você possui vários campos de endereço de e-mail, a lógica condicional buscará o nome único do primeiro campo de e-mail. Para enviar o e-mail automático para um campo de e-mail diferente, certifique-se de usar o nome único correto na condição. Para obter o nome único de um campo, confira Como Encontrar o Nome Único e os IDs dos Campos.
Repita a mesma configuração para os demais eventos. Você deve ter configurações semelhantes às mostradas na imagem abaixo:
Ao observar os e-mails do formulário, você também verá que cada e-mail de resposta automática agora possui um ícone que indica seu envio condicional.

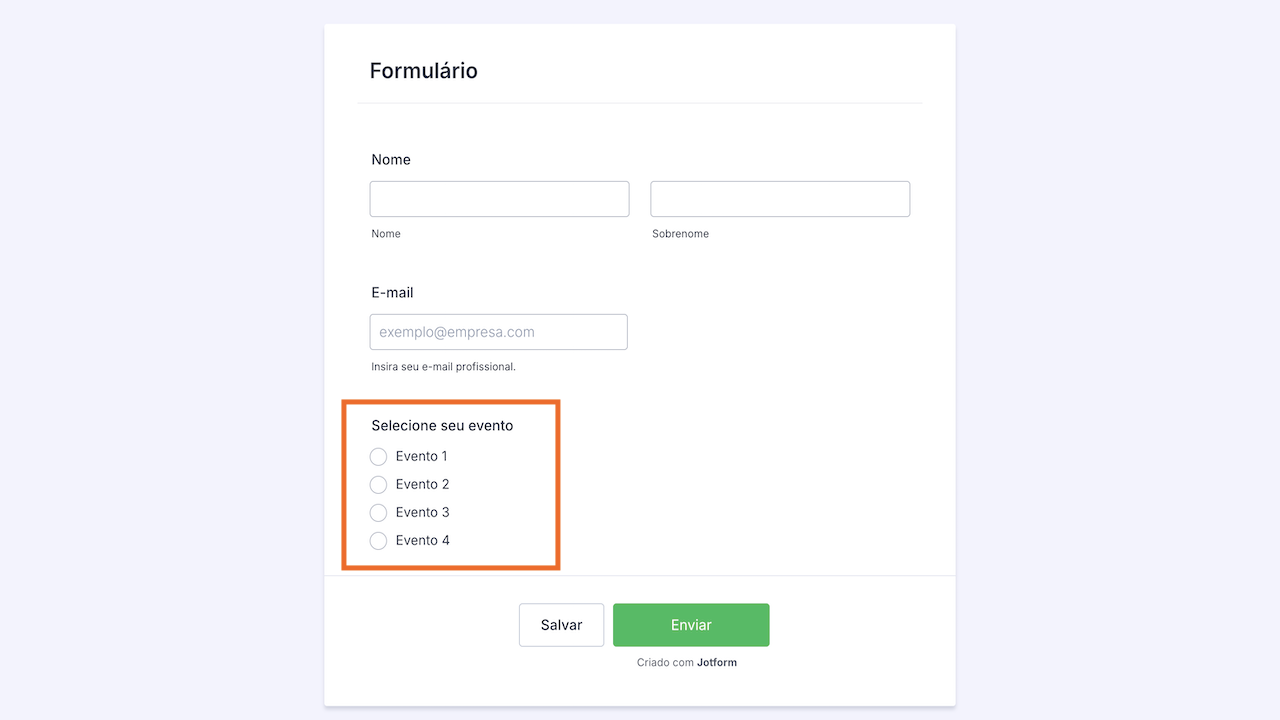
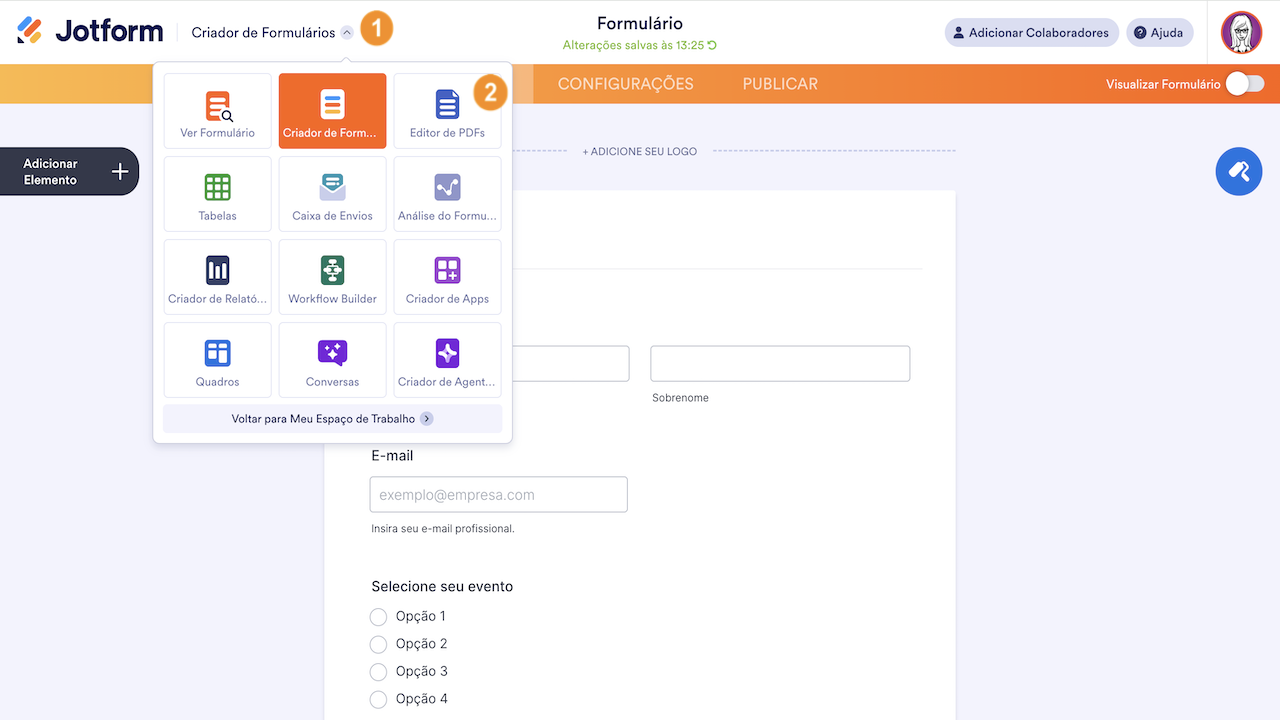
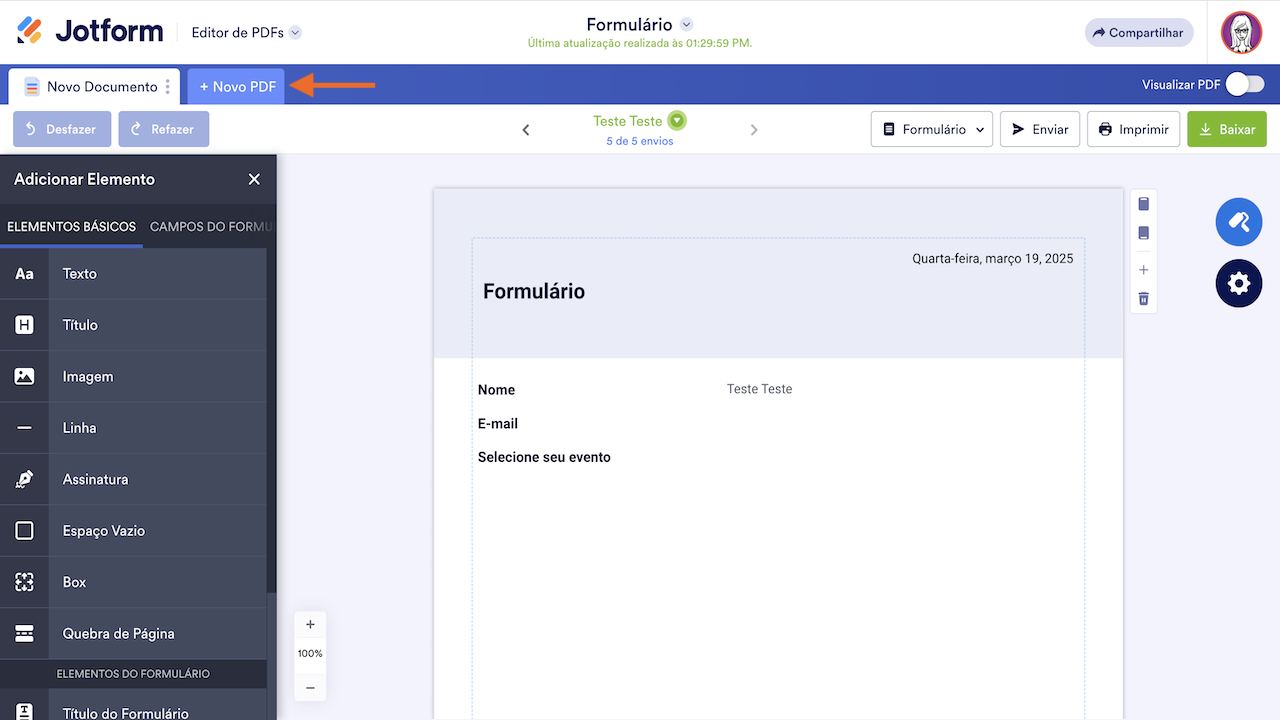
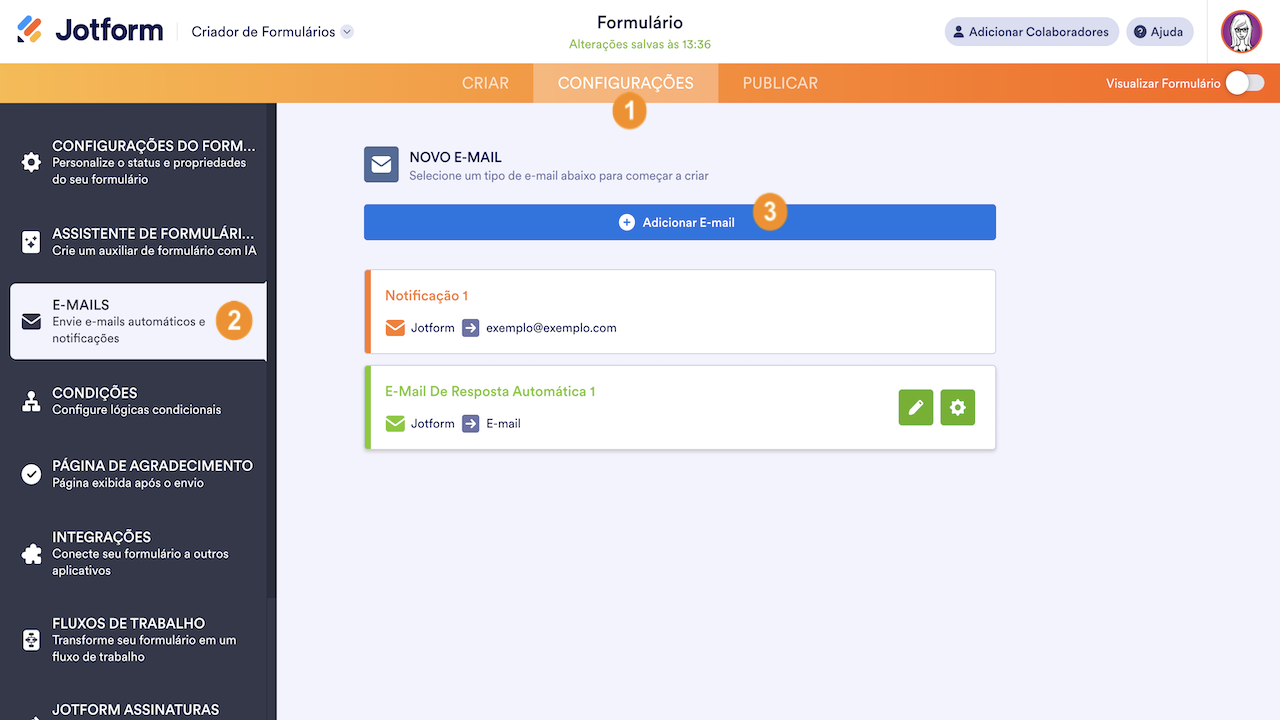
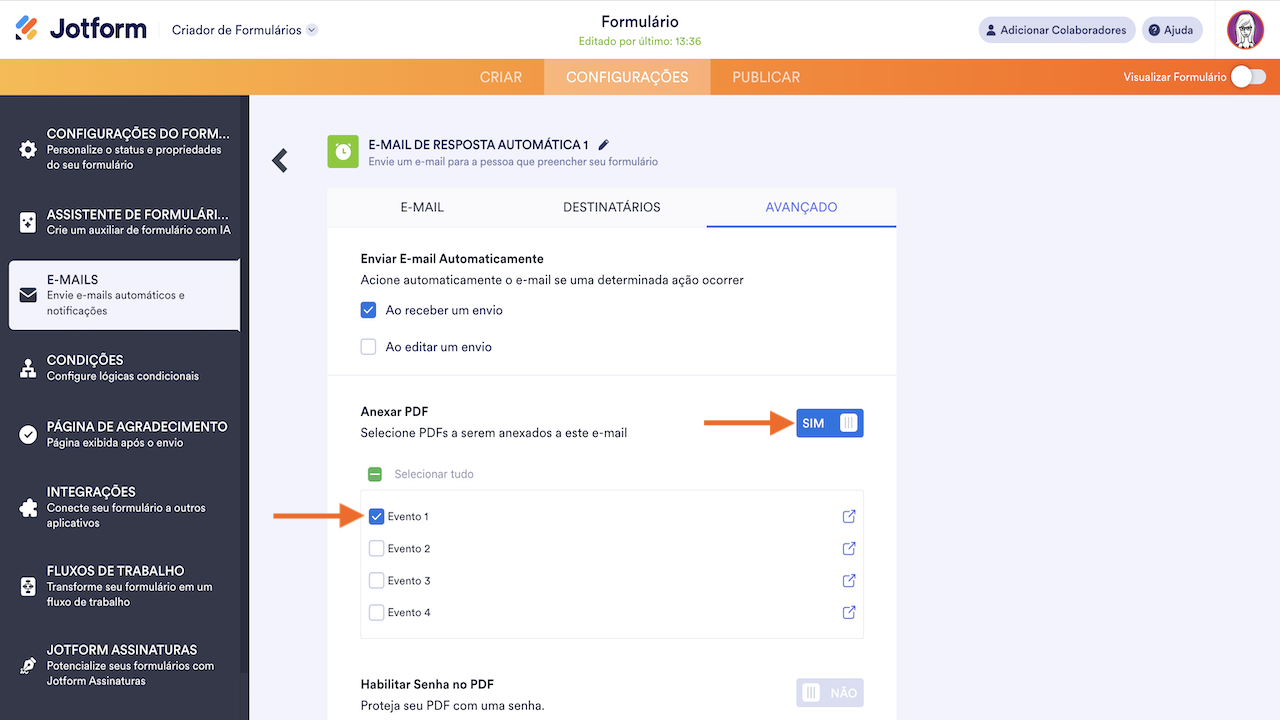
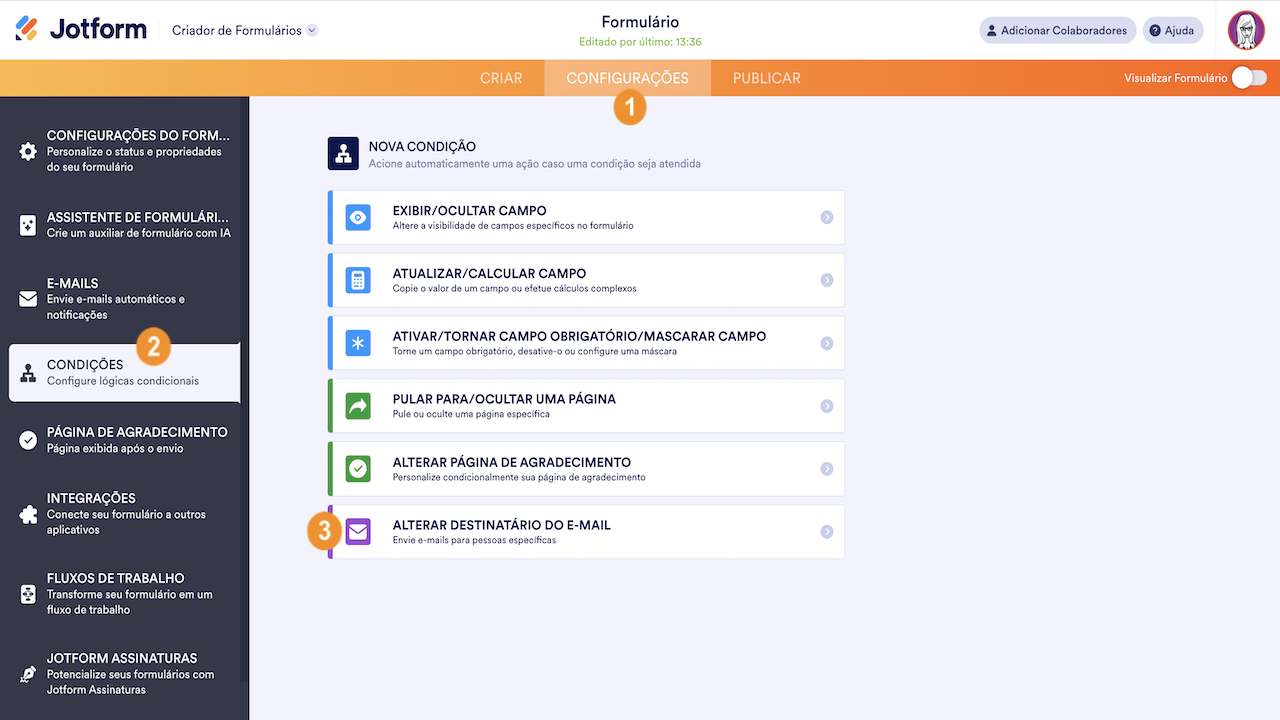
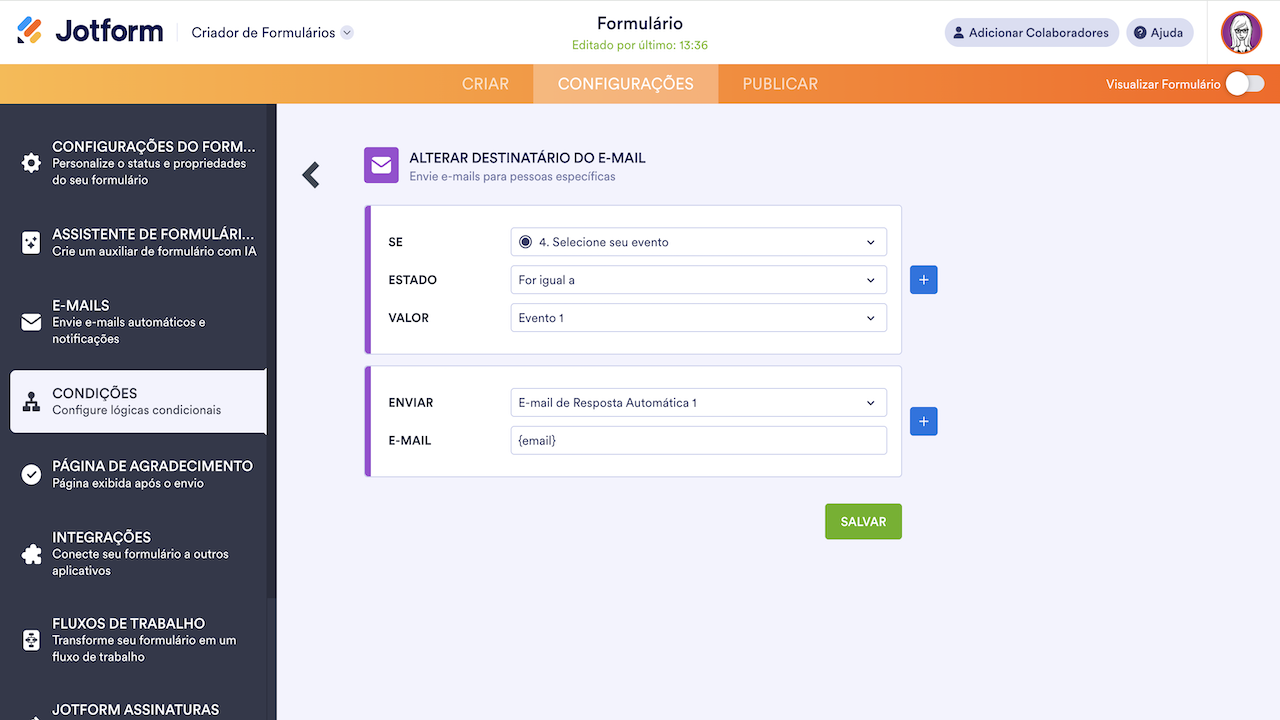
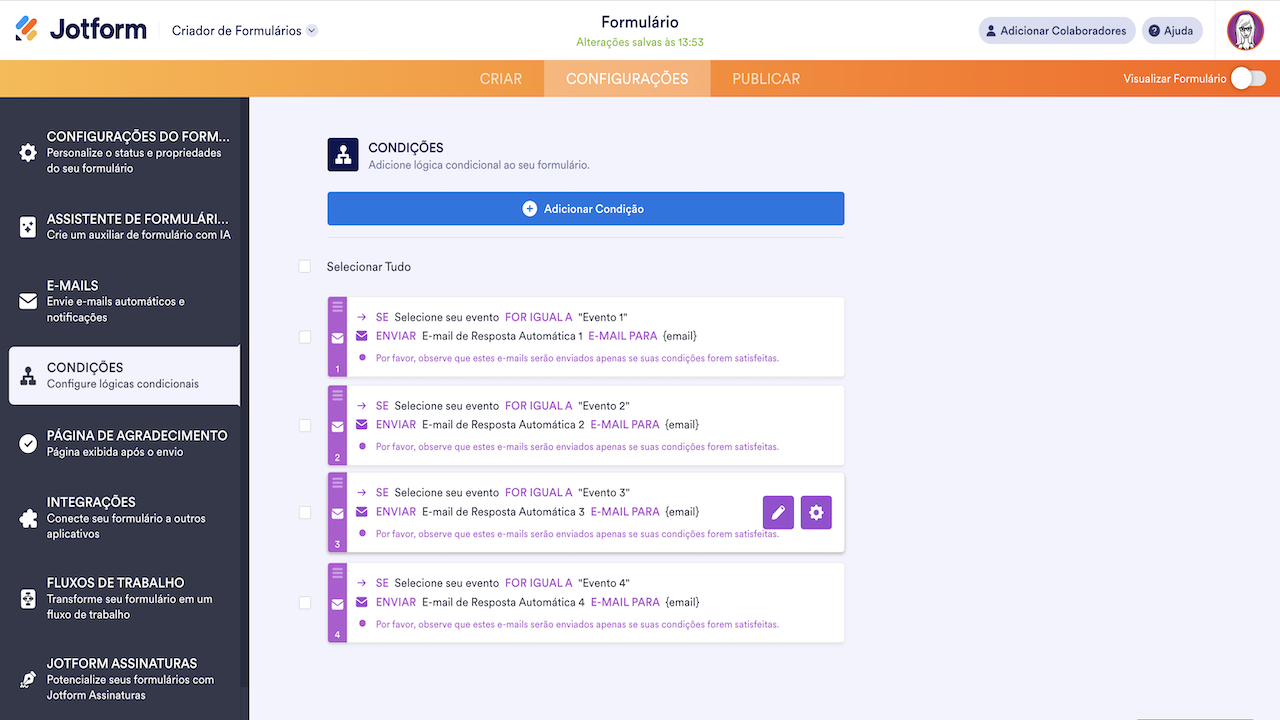
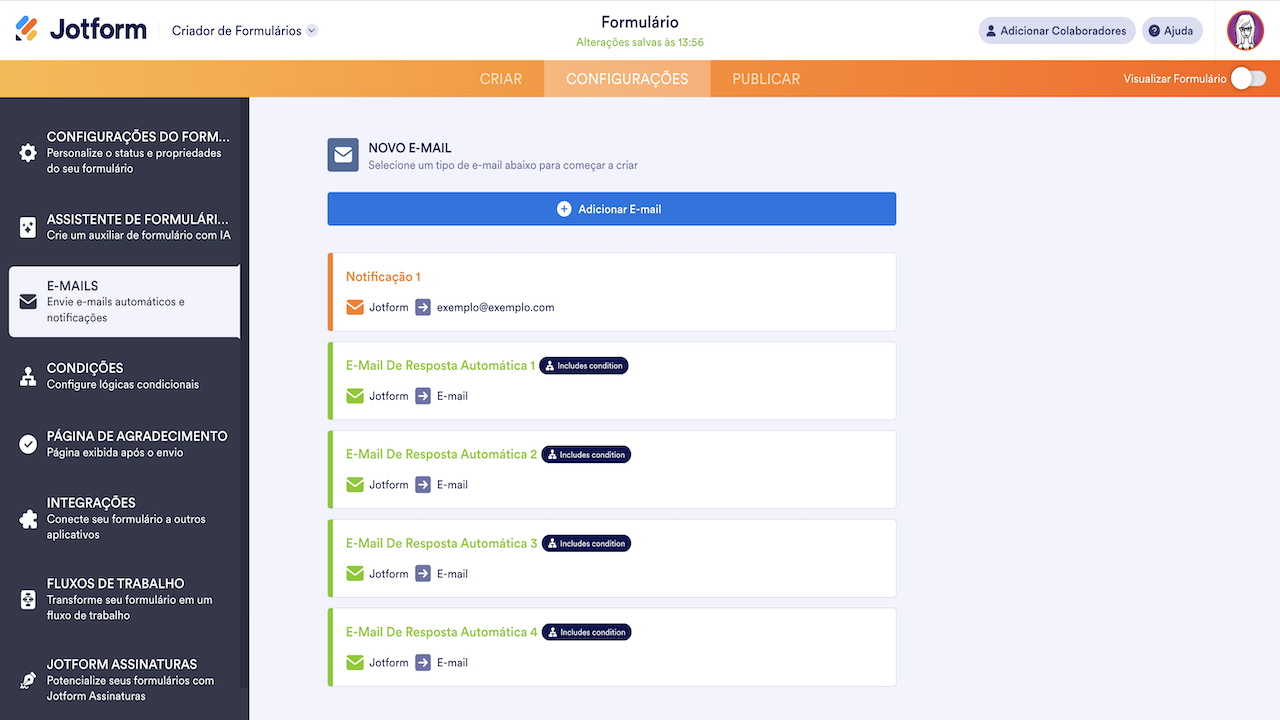
Enviar Comentário: