A ferramenta Formulários PDF Inteligentes da Jotform permite que você converta seus formulários PDF existentes em formulários online, mantendo o layout e facilitando o preenchimento e o envio de informações. Caso seja preciso fazer alterações no PDF original — como corrigir um erro de digitação, atualizar seu branding, adicionar novas seções ou substituí-lo por uma versão mais recente — é possível fazê-lo sem precisar refazer o formulário online conectado.
Ao atualizar seu PDF original, os campos mapeados existentes em seu formulário online permanecerão intactos. Isso significa que você pode fazer as edições necessárias em seu PDF sem perder o trabalho já realizado ao configurar as conexões de campos. Essa é uma maneira simples de manter o conteúdo do formulário atualizado e, ao mesmo tempo, preservar a estrutura do Formulário PDF Inteligente.
Você pode atualizar o formulário PDF original conectado ao seu formulário online em alguns simples passos. Veja abaixo como fazê-lo:
- Em sua página Meu Espaço de Trabalho, clique em Tipo na parte superior e, no menu suspenso exibido, desmarque as caixas ao lado de todos os ativos, exceto Formulários, para que somente eles sejam mostrados na página.
- Passe o mouse sobre seu Formulário PDF Inteligente e clique em Editar Formulário no lado direito da página.
- Na página da ferramenta Formulários PDF Inteligentes, clique em Upload na barra de navegação azul na parte superior.
- Em seguida, clique em Atualizar PDF, à direita.
- Na janela Atualizar PDF exibida, clique em Reenviar PDF para iniciar o envio de seu novo formulário PDF.
Observação
A ferramenta Formulários PDF Inteligentes da Jotform aceita documentos de até 25 páginas para os planos Básico, Bronze e Prata e de até 50 páginas para os planos Ouro e Empresas. Caso o documento PDF exceda o número de páginas, você verá um erro e não conseguirá importar o arquivo com êxito. Além disso, o Formulários PDF Inteligentes importará apenas os campos do documento enviado para criar sua versão de formulário online, mas não copiará seu design.
Ao selecionar Recomeçar em vez de Reenviar PDF na janela Atualizar PDF, você verá uma mensagem de confirmação informando que perderá todos os campos do formulário online, bem como os dados de envios conectados a eles.
Após o upload bem-sucedido do novo formulário PDF, você verá o novo PDF original no lado direito da página da ferramenta, com os campos conectados automaticamente aos campos do formulário online à esquerda.
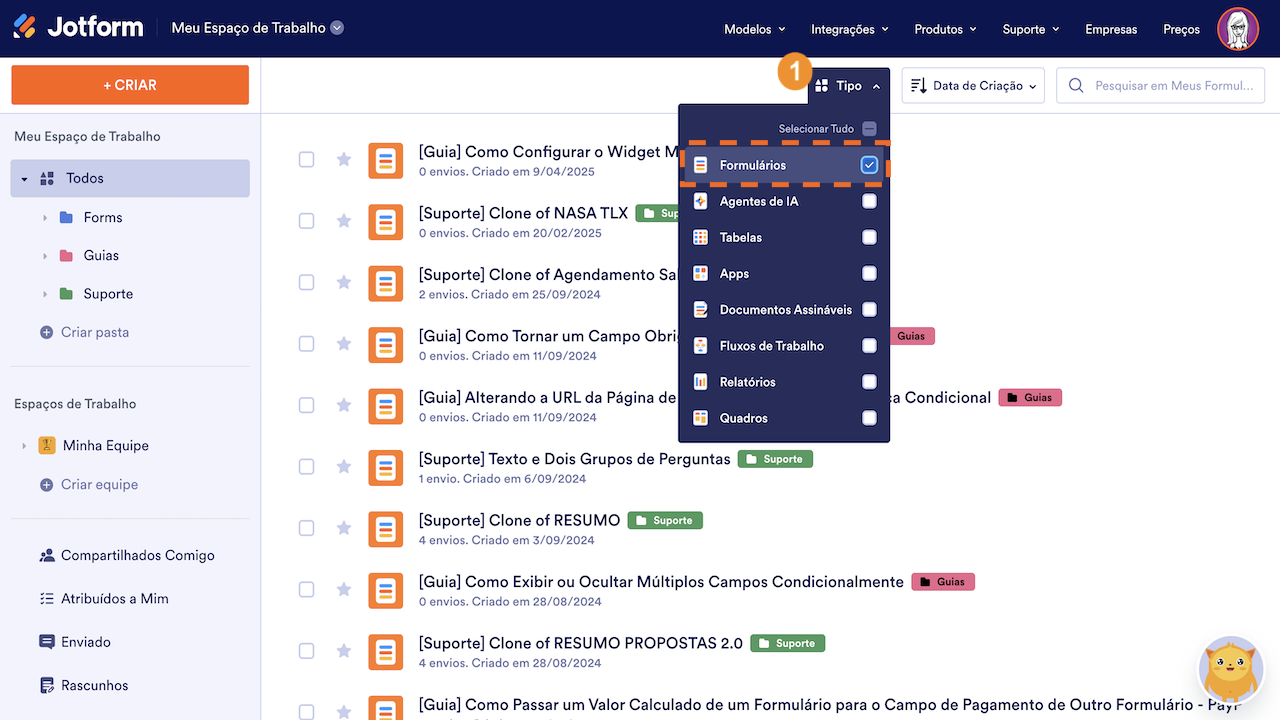
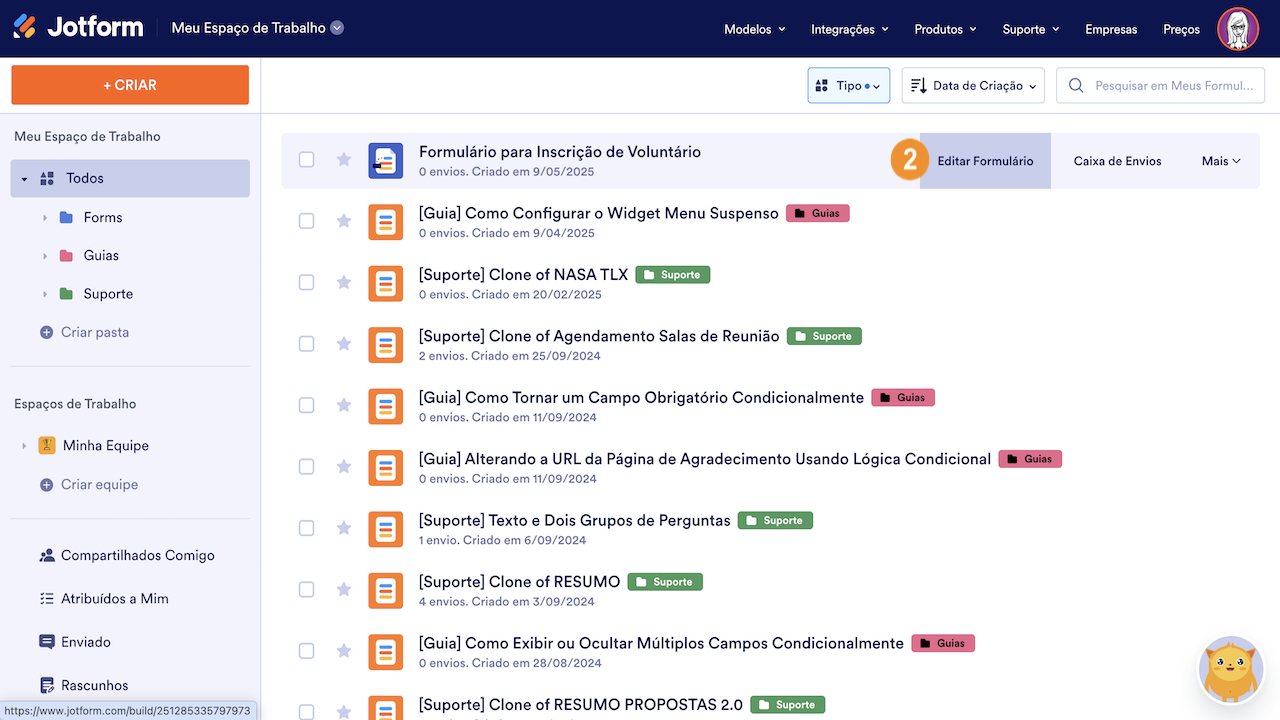
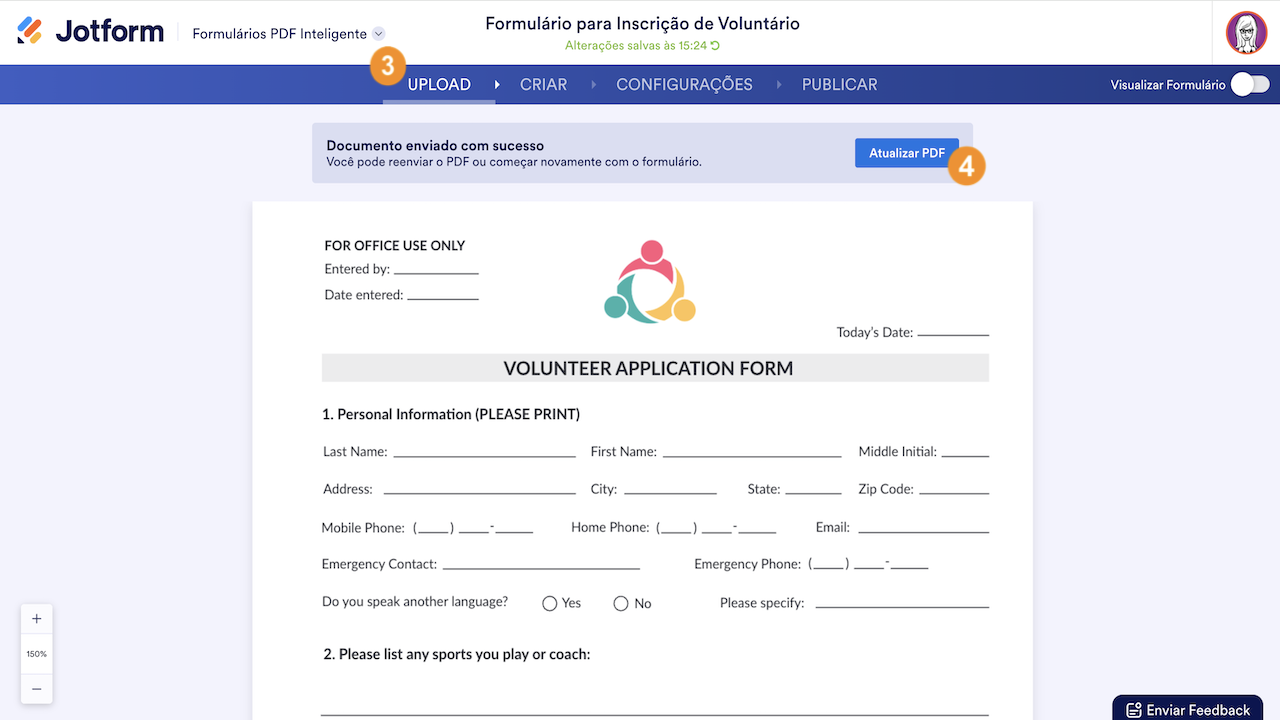
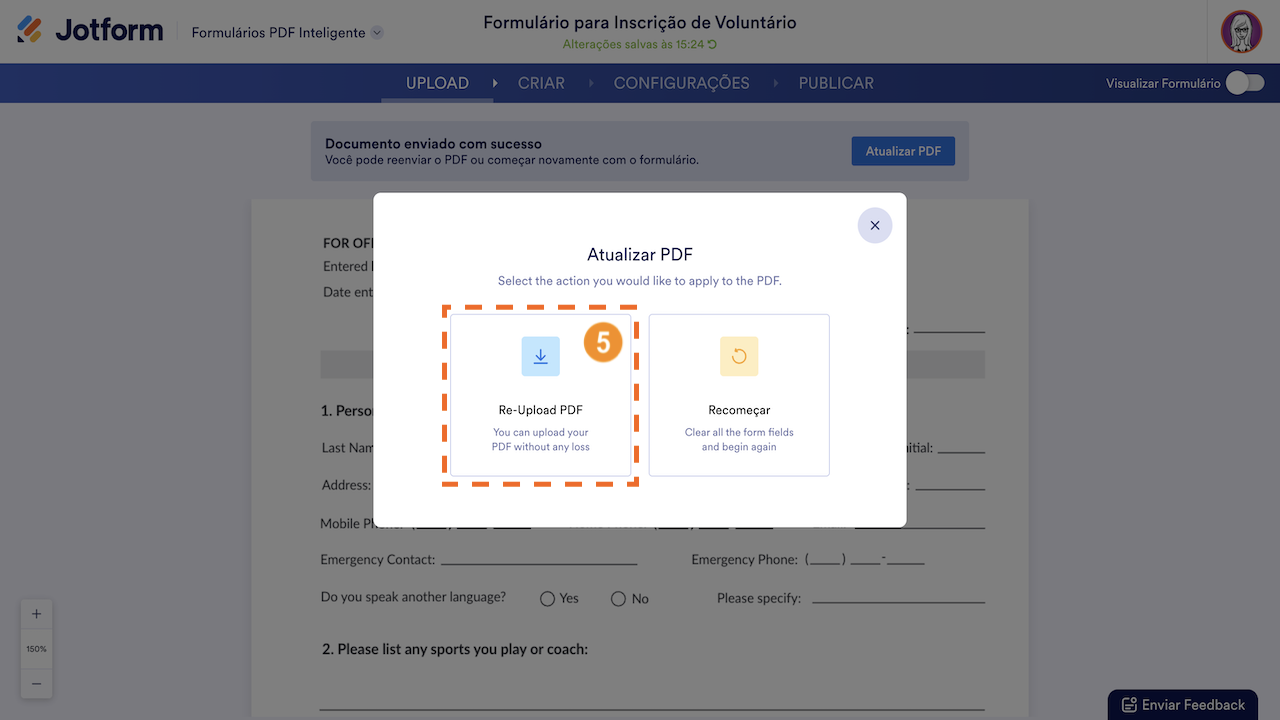
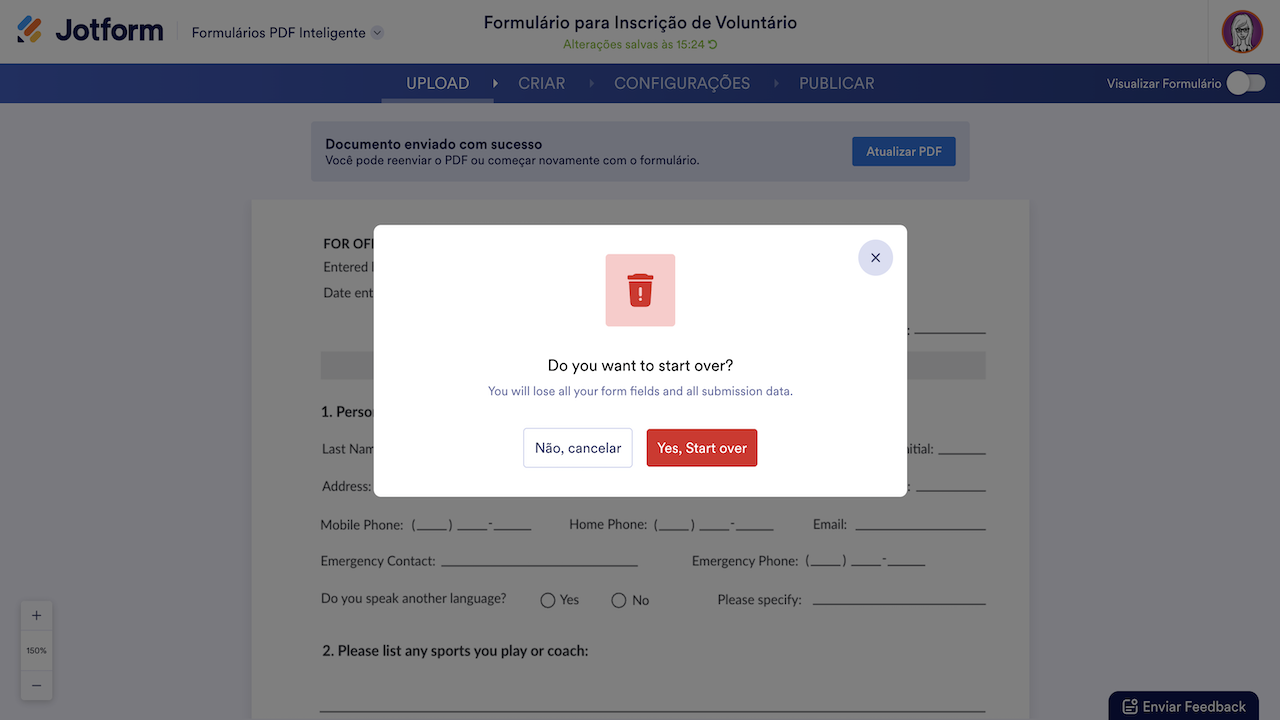
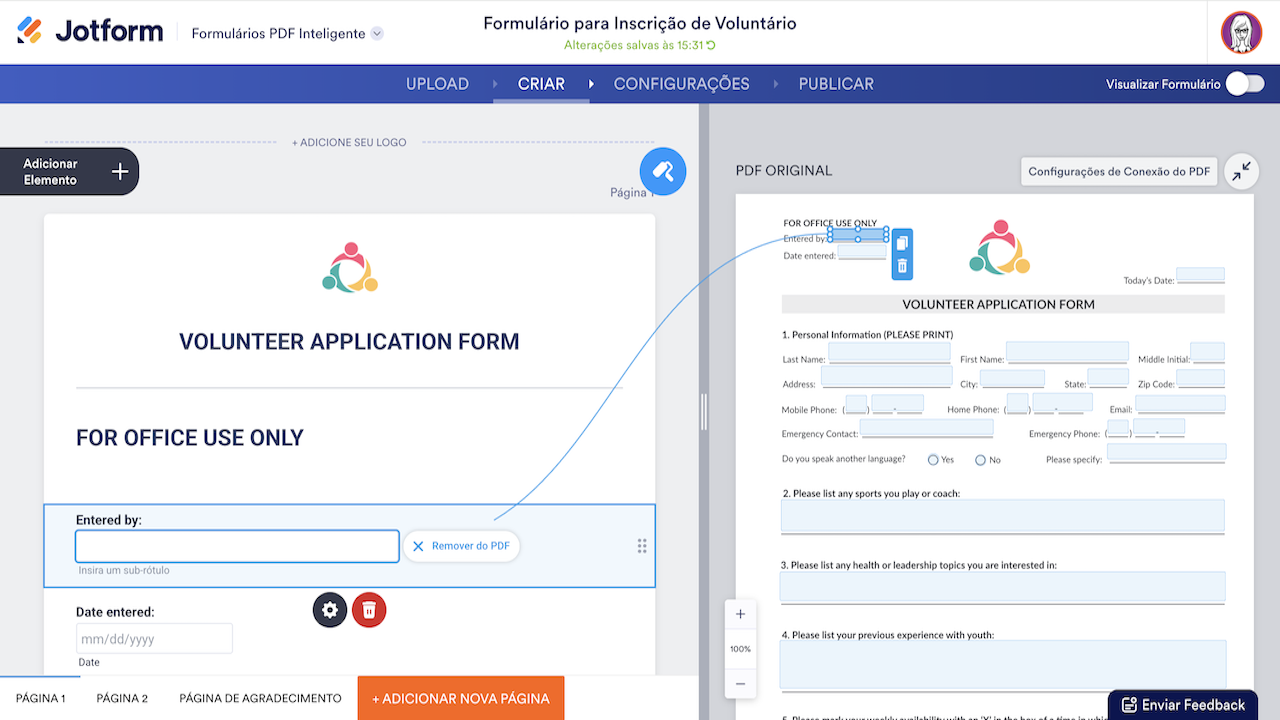
Enviar Comentário: