Se você possui um formulário para agendamentos, inscrições em eventos, confirmações de presença ou reservas, a visualização em calendário do Jotform Tabelas pode ser muito útil.
A visualização em Calendário fornece uma representação no formato de calendário visual que inclui os horários reservados através do seu formulário. Cada compromisso será listado na data e hora apropriadas e rotulado com o nome do respondente do formulário.
As informações são atualizadas em tempo real, para que você esteja sempre trabalhando com os dados mais recentes. A visualização em calendário é fácil de navegar e oferece uma maneira dinâmica de adicionar novos compromissos.
Vamos começar! Este guia abrange o seguinte:
- Criando uma Nova Aba para Visualização em Calendário
- Configurando Data e Horário do Evento
- Alternando entre Tipos de Visualizações em Calendário
- Gerenciando as Configurações da Visualização em Calendário
- Visualização e Gestão de Horários
- Ação de Arrastar/Soltar e Expandir no Calendário
Criando uma Nova Aba para Visualização em Calendário
Você pode adicionar uma nova aba no Jotform Tabelas para transformar seus envios em eventos e visualizá-los em um calendário. Siga os passos abaixo para fazê-lo:
- No Jotform Tabelas, clique no botão Nova Aba.
- Em seguida, selecione a opção Calendário na janela Criar uma Nova Aba.
- Feito isso, clique no botão Próximo.
- Na janela Criar Visualização em Calendário, escolha entre a opção Começar do Zero para criar um calendário em branco e adicionar eventos manualmente ou a opção Conectar a um Formulário para importar envios existentes para o calendário. Selecione Conectar a um Formulário.
- Feito isso, clique no botão Próximo.
- Na tela seguinte, pesquise e selecione seu formulário na lista e, na sequência, clique em Próximo novamente.
- Por fim, configure a duração dos eventos em seu calendário e clique no botão Criar.
Configurando Data e Horário do Evento
Você pode associar apenas os campos básicos de Agendamento, Seletor de Datas e Horário, bem como as colunas Data, Horário, Data de Envio e Data da Última Atualização da sua tabela de envios aos campos de data do evento na janela Criar Visualização em Calendário. O calendário usará a Data e o Horário de Início para indicar quando o evento começa e a Data e o Horário de Término para indicar quando ele termina.
Associando Campos de Data do Evento
Você pode selecionar um campo de Agendamento em seu formulário no campo de Data de Início do evento. A duração do agendamento definido nas propriedades do campo Agendamento determinará a duração do evento no calendário, o que significa que você não precisará fazer a associação de outros campos do formulário ou colunas da tabela de envio com os demais campos do evento.
Se seu formulário incluir campos básicos de data ou se sua tabela de envio possuir colunas de data adicionais, você poderá escolher uma para a Data de Início do evento e outra para a Data de Término do evento. Somente os eventos em que a data de término for a mesma de início ou a data de início for anterior à data de término serão exibidos no calendário.
Se o campo básico de data selecionado em seu formulário ou a coluna de data adicional em sua tabela incluir opções de horário, elas serão automaticamente usadas para os campos de horário do evento.
As datas de envio do formulário também podem ser usadas como data de início do evento. Ao selecionar Data de Envio para o campo Data de Início do evento, os demais campos do evento se basearão nessa data.
Alternativamente, você pode escolher a Data da Última Atualização, que é a data em que uma entrada foi atualizada pela última vez. Da mesma forma que a Data de Envio, os demais campos do evento também se alinharão a essa data.
Se a Data de Envio ou a Data da Última Atualização não se adequar ao seu objetivo e não houver campos de data adequados em seu formulário ou colunas de data em sua tabela para seleção, você poderá adicionar novos campos de data para associar aos campos de data do evento. Os novos campos de data criados na janela Criar Visualização em Calendário incluirão opções de data e horário.
Dica
Você pode adicionar colunas individuais de data e horário à tabela de envios e associá-las separadamente aos campos de data e horário do evento.
A opção de Duração do Evento no campo Data de Término do evento permite que você especifique uma duração para o evento. Você pode selecionar entre minutos predefinidos, escolher uma opção de Dia Inteiro ou inserir uma duração personalizada em minutos.
Associando Campos de Horário do Evento
Você pode usar os campos básicos de horário em seu formulário ou colunas de horário adicionais em sua tabela de envios como campo de horário do evento somente quando um campo de data ou coluna de data, sem opções de horário incluídas, for selecionado no campo de data do evento.
Caso não existam campos básicos de horário em seu formulário ou colunas adicionais de horário em sua tabela de envios que possam ser selecionadas, você poderá adicionar novos campos de horário para associá-los aos campos de horário do evento.
Observações
- Novos campos adicionados através da janela Criar Visualização em Calendário não serão criados em seu formulário.
- Você também pode exibir as novas colunas na tabela de envio e preenchê-las manualmente, de forma semelhante à edição em linha de uma entrada.
Alternando entre Tipos de Visualizações em Calendário
Diferentes visualizações em calendário podem ajudá-lo a gerenciar compromissos, eventos e programações com mais eficiência. Escolha aquela que facilita a sua organização.
A Visualização Mensal, selecionada por padrão quando o calendário é inicialmente carregado, mostra o mês inteiro resumidamente. Você pode ver todos os seus eventos e agendamentos em um só lugar, facilitando a identificação de compromissos futuros, o planejamento antecipado e a prevenção de conflitos de agendamento.
A Visualização Semanal exibe uma semana inteira em uma única tela, dando-lhe uma perspectiva mais ampla da sua agenda. Ela o ajuda a ver o que está por vir a cada semana, a planejar seu tempo de forma eficaz e a identificar quaisquer conflitos ou dias ocupados.
A Visualização Diária mostra um dia de cada vez, para que você possa se concentrar na sua agenda para aquele dia específico. Ela o ajuda a ver informações detalhadas sobre seus agendamentos e tarefas, facilitando a gestão e a organização de suas atividades diárias.
Gerenciando as Configurações da Visualização em Calendário
Cada compromisso é exibido com o nome do remetente do formulário para agendamentos. A data também se baseia no primeiro campo de agendamento/data do formulário. Para alterar qualquer uma das informações, abra as configurações e selecione os campos apropriados.
Clique no menu da aba (menu de três pontos verticais) ao lado do nome da aba e, em seguida, clique na opção Visualizar Configurações. Alternativamente, você pode abrir as configurações clicando no botão Visualizar Configurações na lista de botões visível no canto superior direito do calendário.
Reconfigure as Configurações de Data do Evento ou selecione o Campo de Título do Evento, altere o Primeiro Dia da Semana para domingo ou segunda-feira e Selecione um País para Configurar Feriados. Clique no botão Finalizar para salvar suas alterações.
Visualização e Gestão de Horários
Clicar no nome do responddente abrirá uma visualização rápida do agendamento. A tela mostrará o título e a data, formatados conforme especificado nas configurações. Clique no pequeno ícone de setas azul para abrir a entrada completa.
A aba Calendário permite que você navegue rapidamente para cada mês do ano e visualize os compromissos desse mês rolando a tela.
Na aba Eventos, você pode ver uma lista de compromissos para o mês ativo na visualização do Calendário. Você também pode filtrar as entradas de acordo com a inclusão ou não de uma data de agendamento: Todos os eventos, Eventos com data e Eventos sem data.
A opção Todos os eventos exibe todos os eventos, independentemente de o envio incluir uma data.
A opção Eventos com data exibe entradas que possuem datas de agendamento.
A opção Eventos sem data mostrará os envios que não incluem uma seleção de resposta de data no campo de agendamento ou de seleção de datas. Isso pode ocorrer se o campo for opcional.
Caso a pessoa que fez o envio entre em contato com você para definir a data do agendamento, é possível arrastar e soltar a entrada para o bloco de datas específico no calendário em vez de editar o envio.
Clicar no nome do remetente na guia Eventos também abrirá a visualização completa do envio. Você pode adicionar dinamicamente agendamentos no calendário sem visualizar e enviar seu formulário. Basta selecionar e clicar duas vezes na data na qual você deseja adicionar o compromisso.
Para adicionar o evento no dia atual, clique no botão Novo Evento.
Adicione os detalhes do agendamento clicando duas vezes nos campos. Pressione a tecla Enter em seu teclado para salvar. Feche a janela clicando no botão X. Isso também salvará a entrada.
Ação de Arrastar/Soltar e Expandir no Calendário
Sim, é possível mover as entradas do calendário arrastando e soltando. As datas dos agendamentos também podem ser expandidas. Entretanto, há condições para isso.
Caso tenha escolhido o campo Agendamento como a Data de Início ou a Duração do Evento como a Data de Término, as entradas podem ser movidas, mas não podem ser expandidas.
Caso tenha escolhido uma combinação de Seletor de Datas com ou sem o campo de horário nas opções Data de Início e Data de Término ou Datas e Horários, as entradas podem ser movidas e expandidas.
Por fim, não é possível mover ou expandir eventos se você tiver selecionado a Data de Envio ou a Data da Última Atualização como Data de Início.
Isso resume tudo sobre a visualização em Calendário. Caso tenha alguma dúvida ou sugestão, entre em contato conosco através de um dos canais de suporte abaixo.
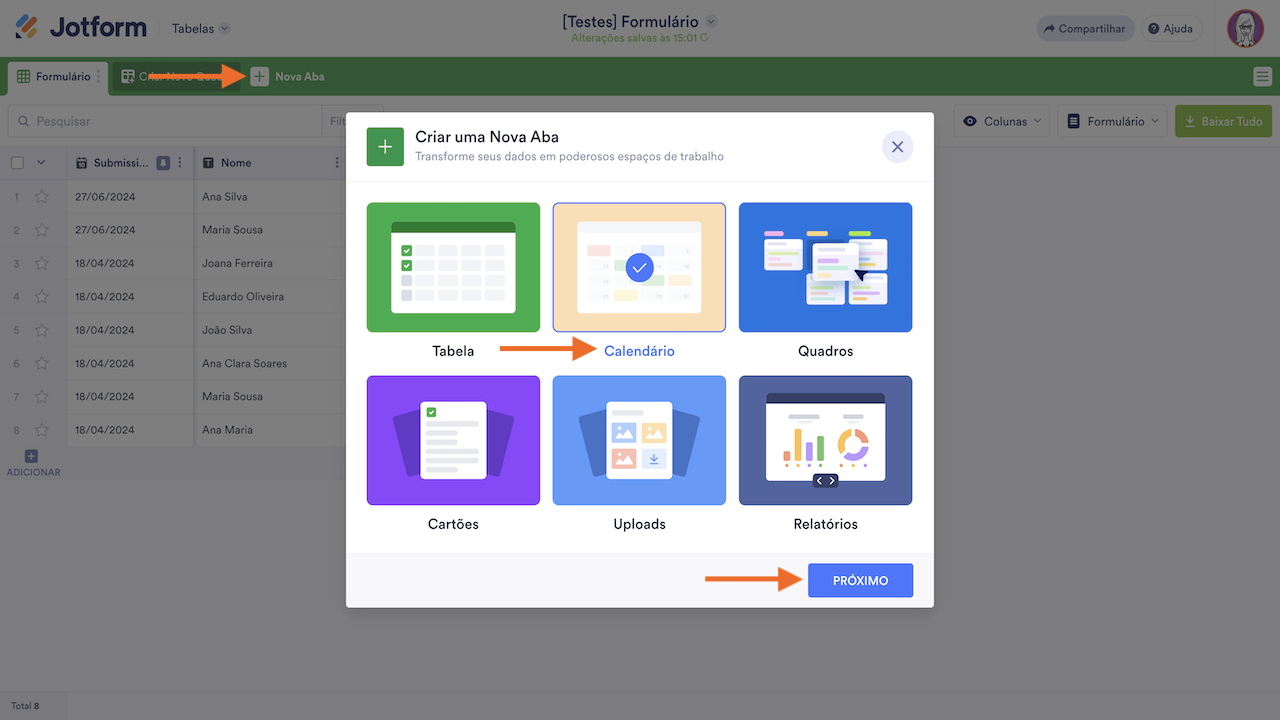
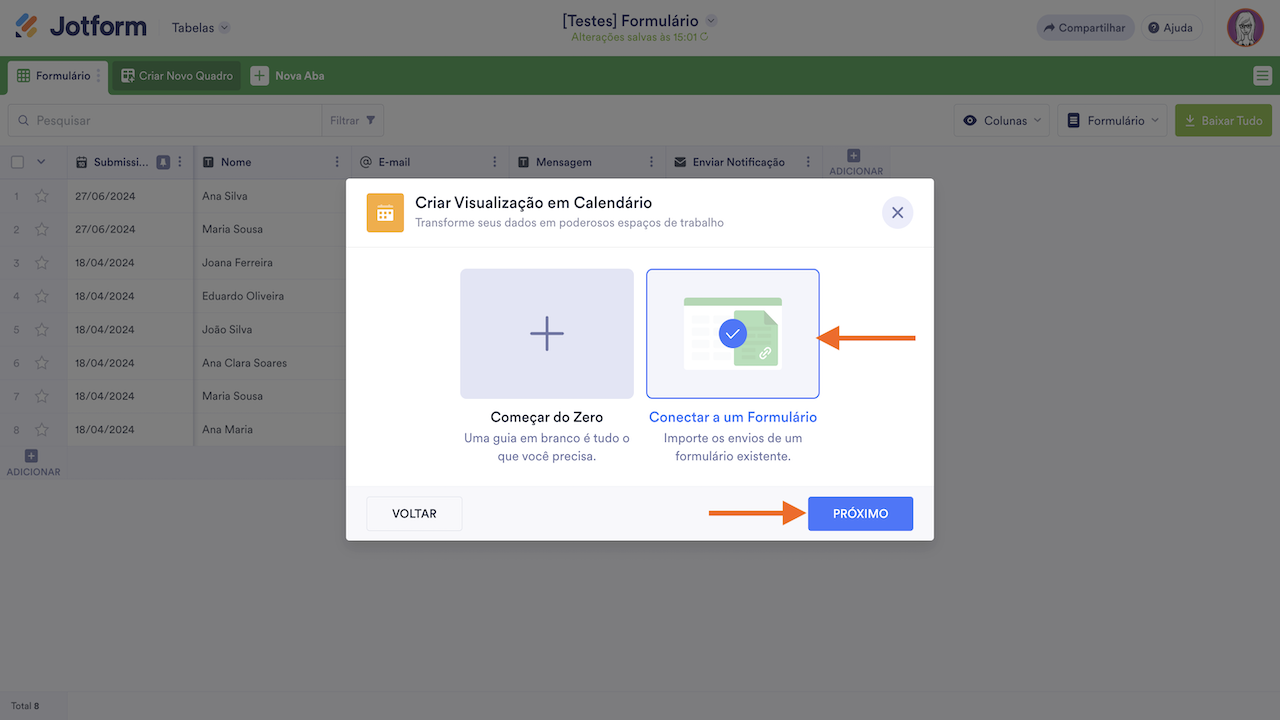
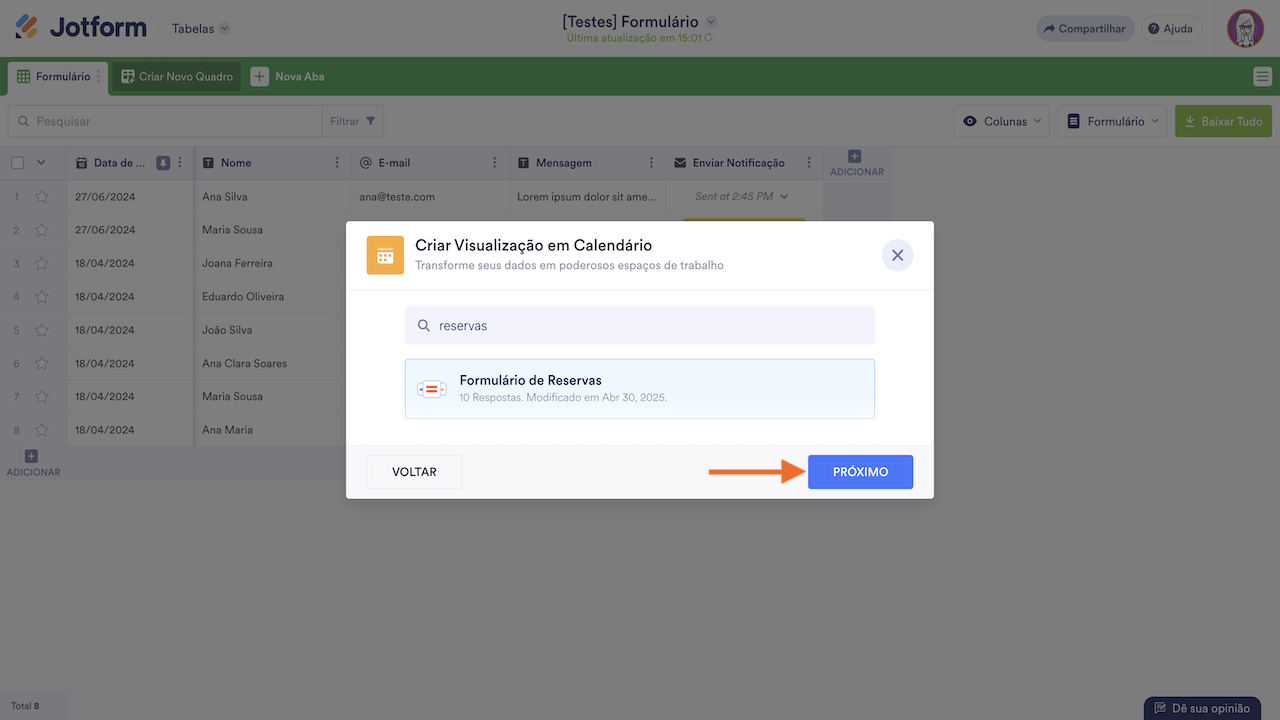
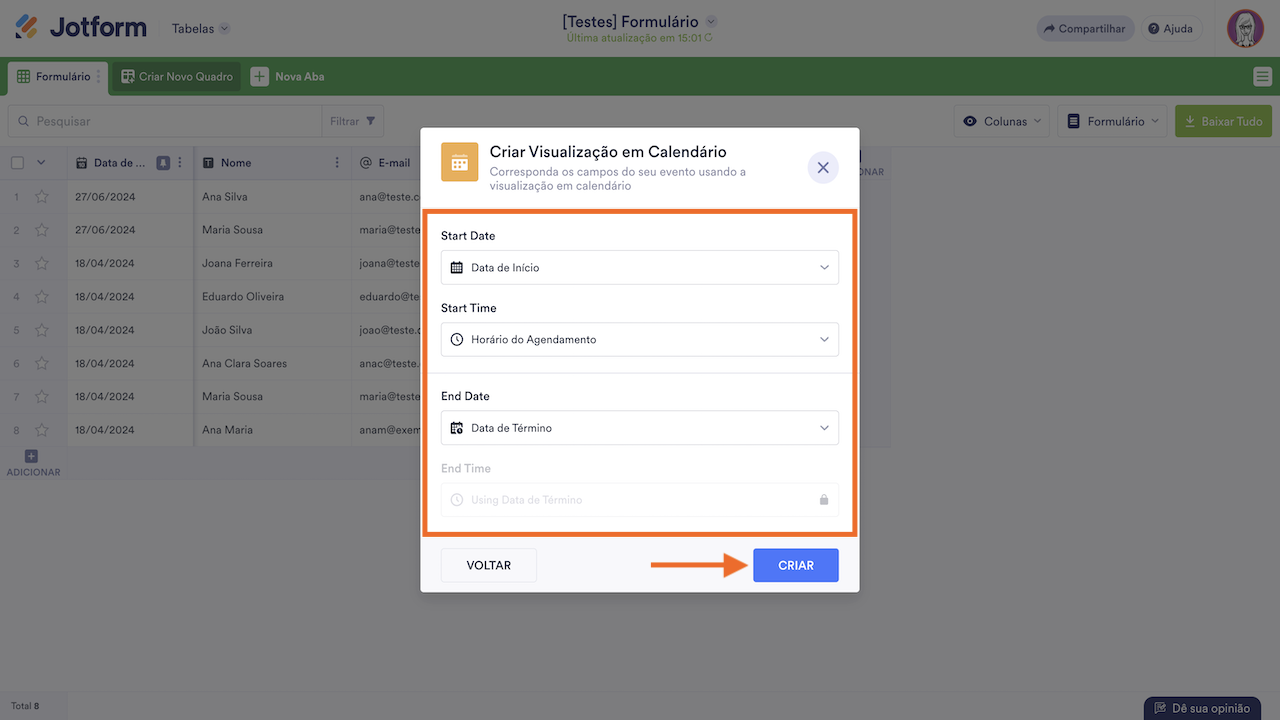

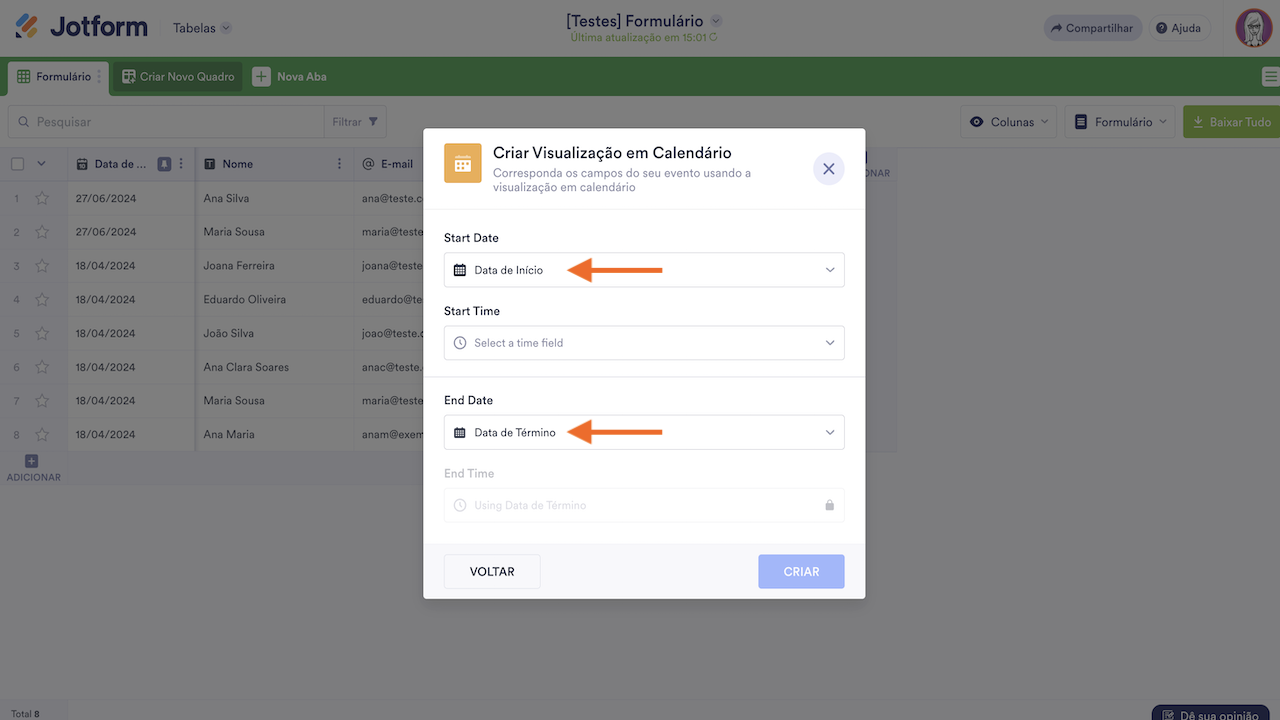
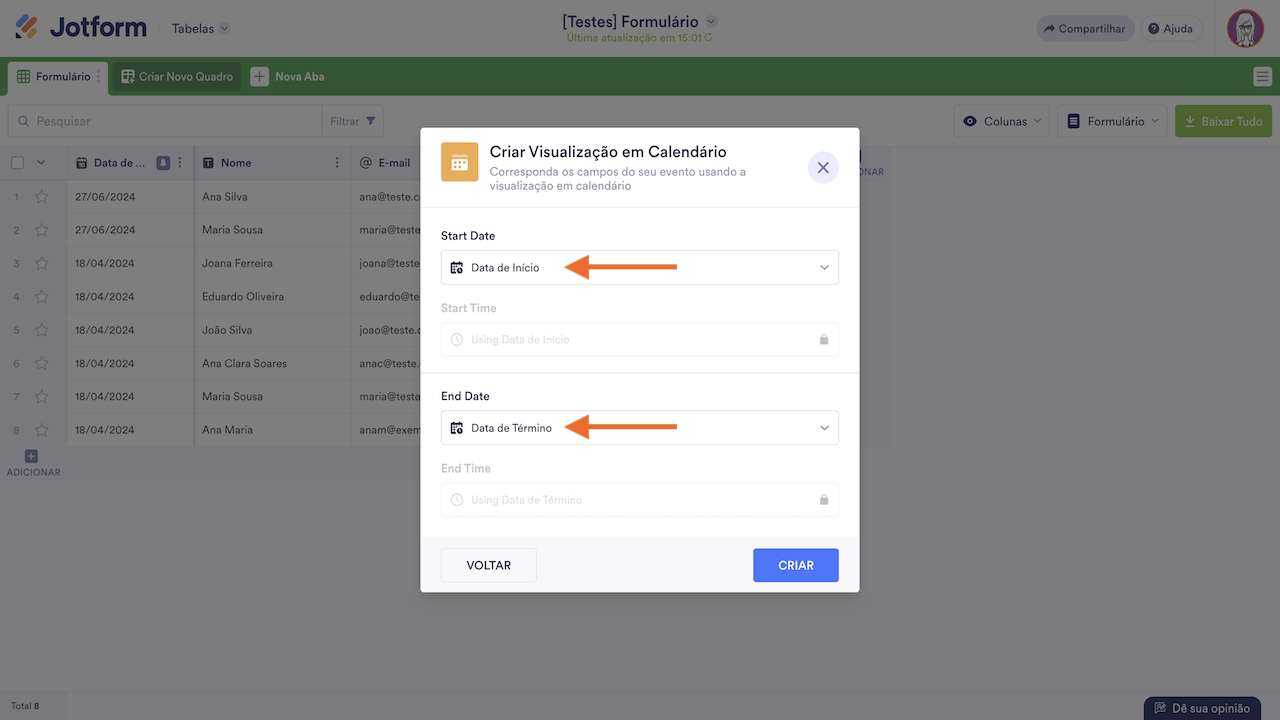
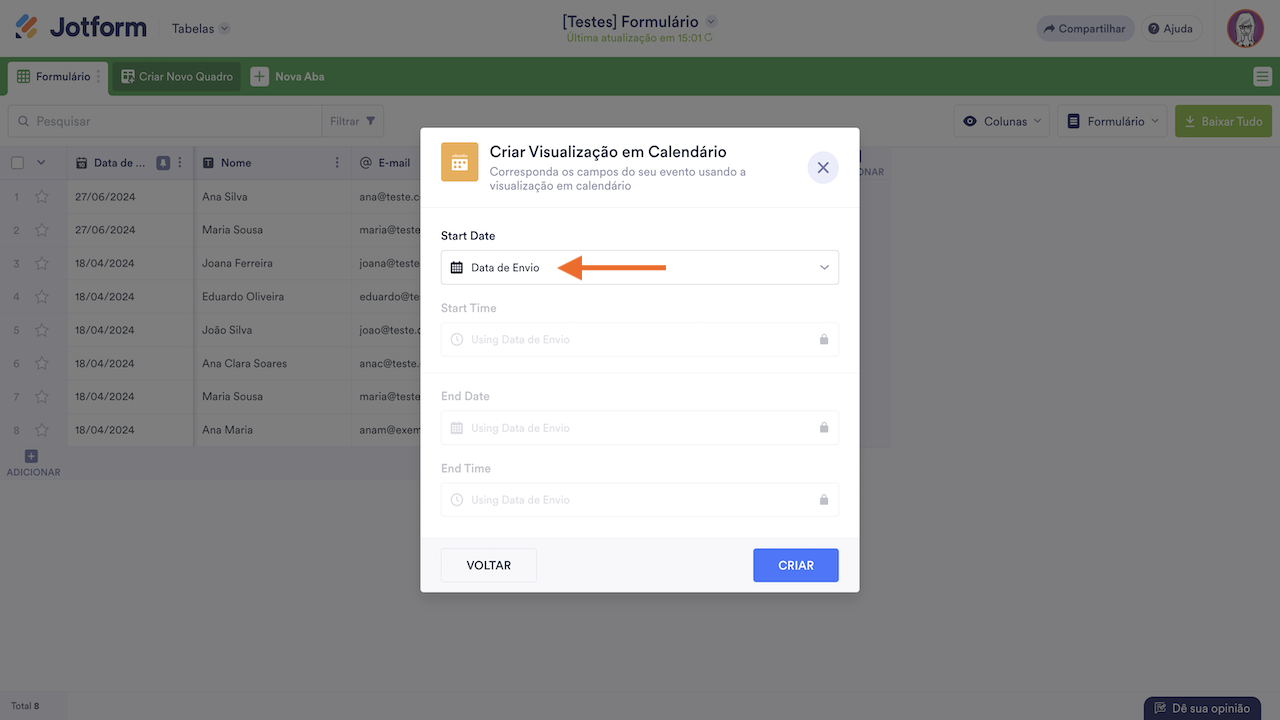
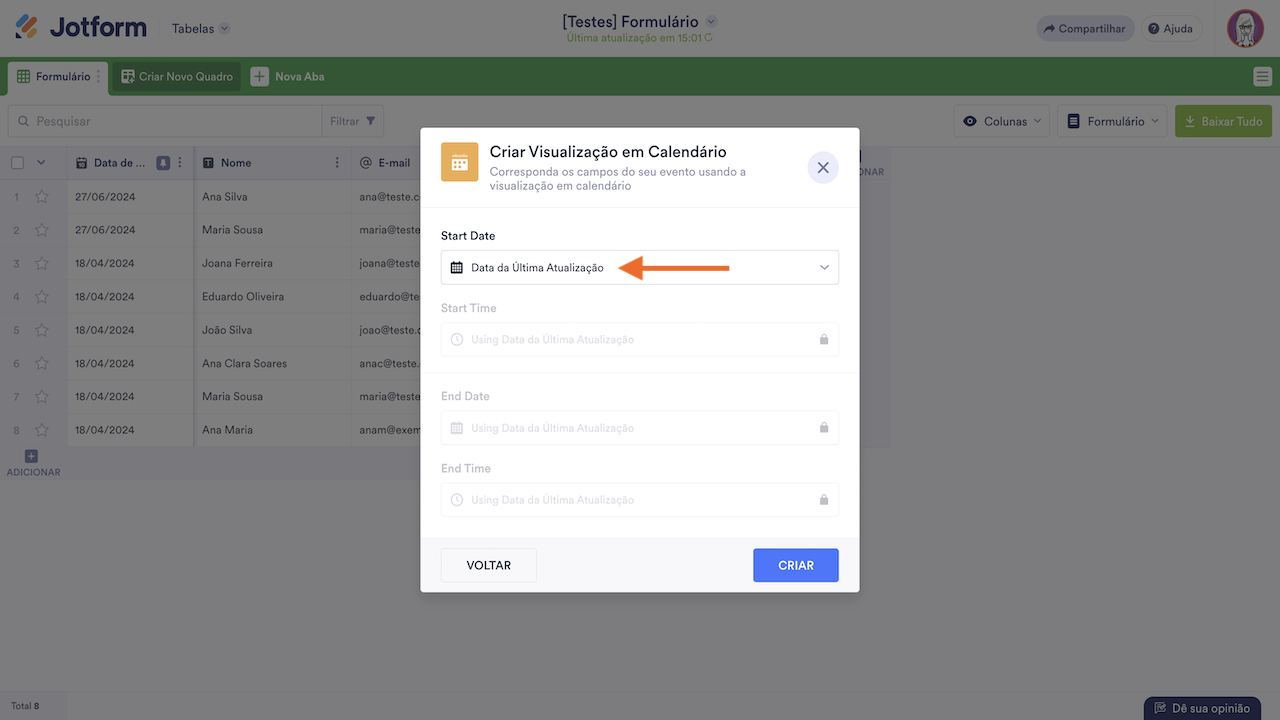
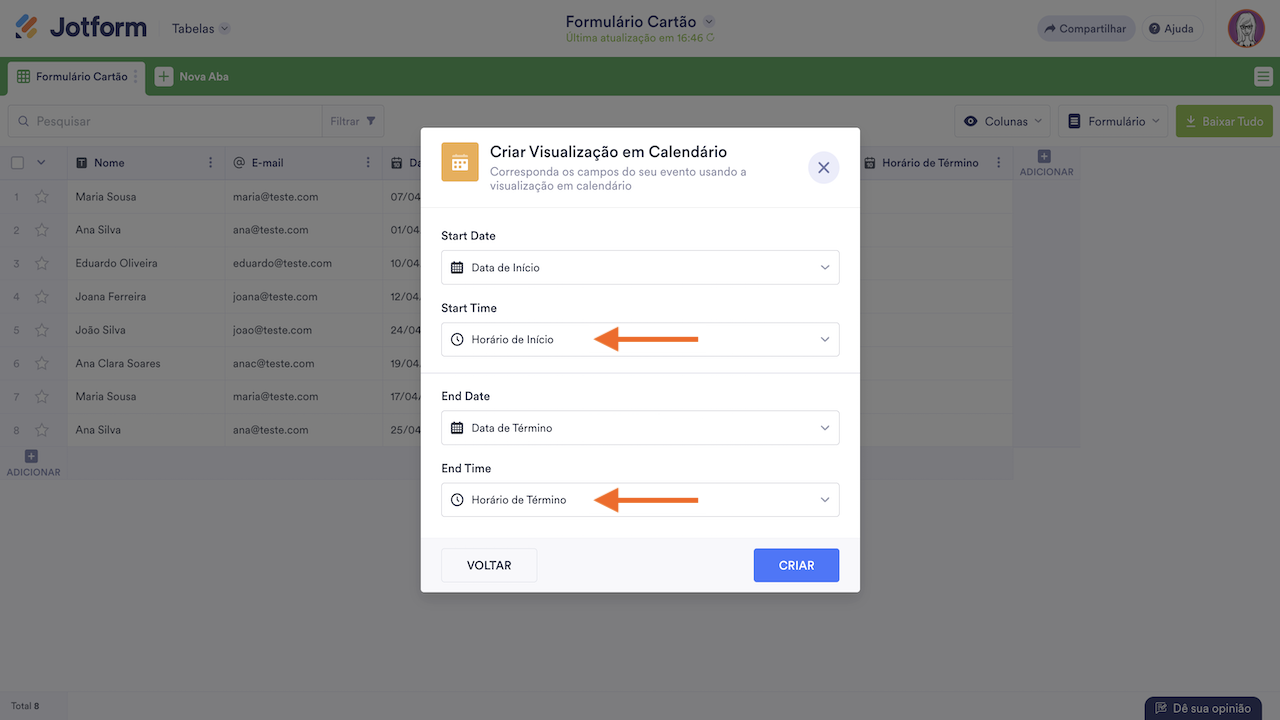
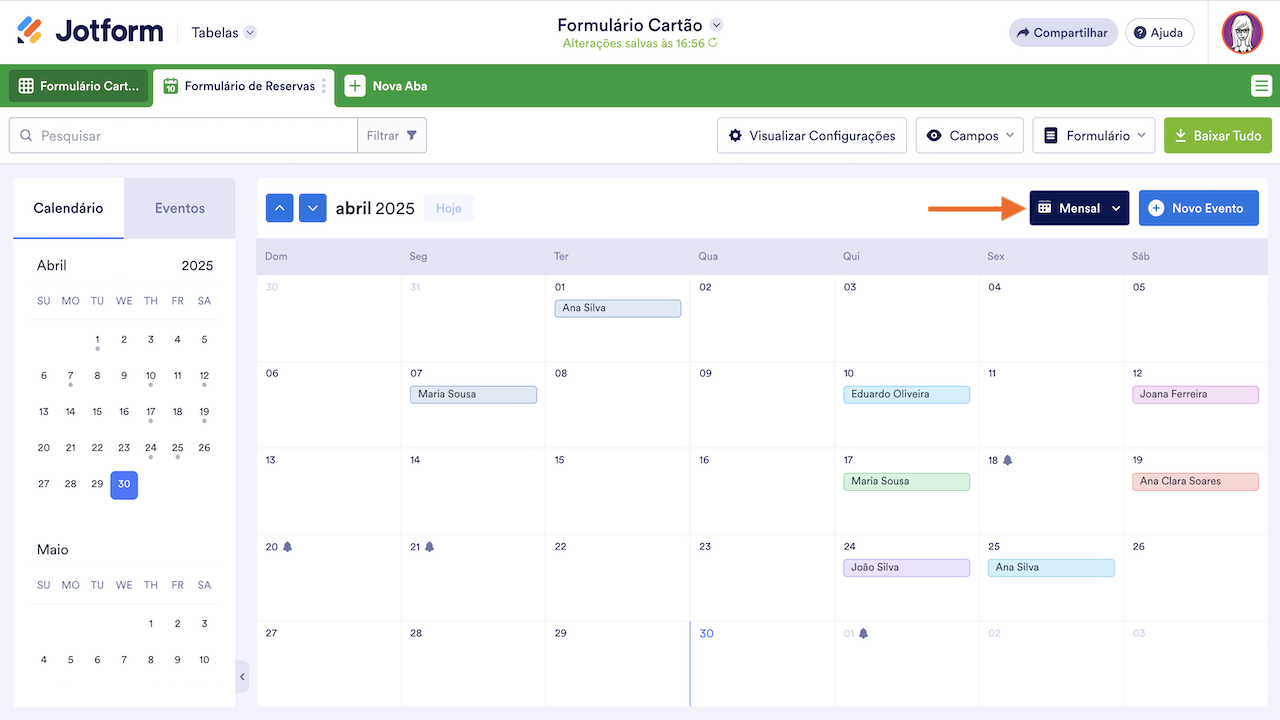
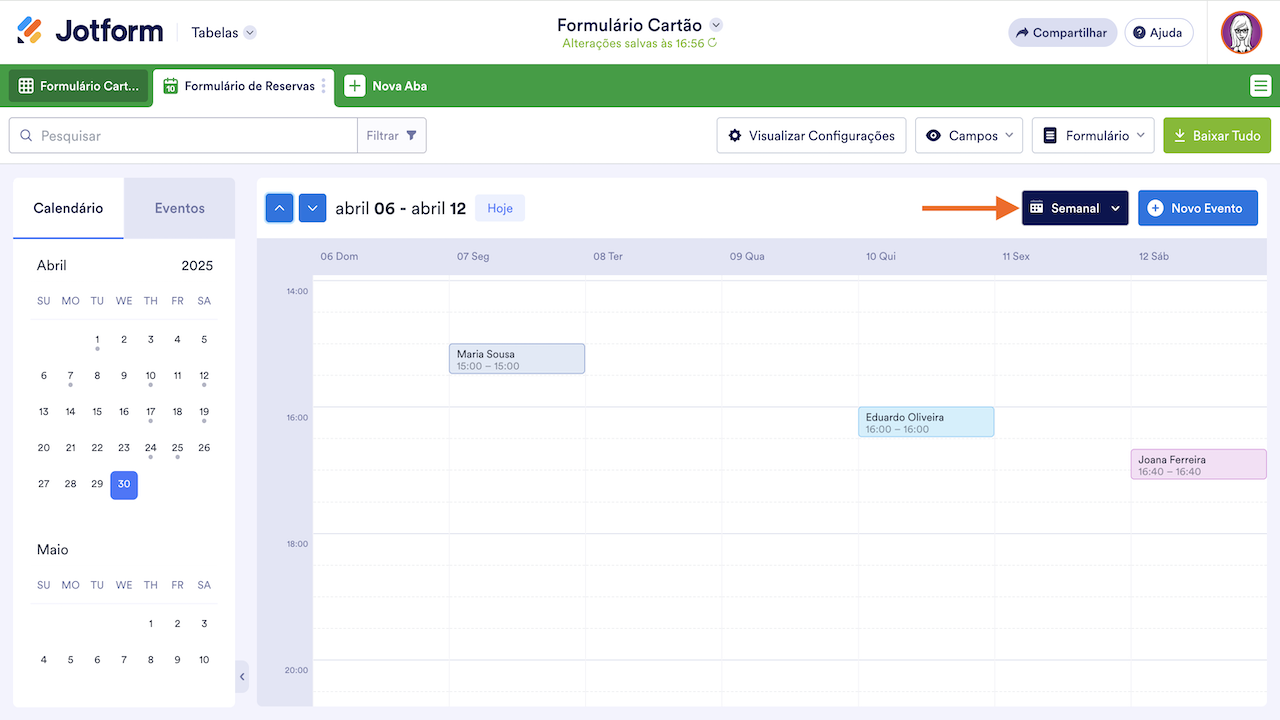
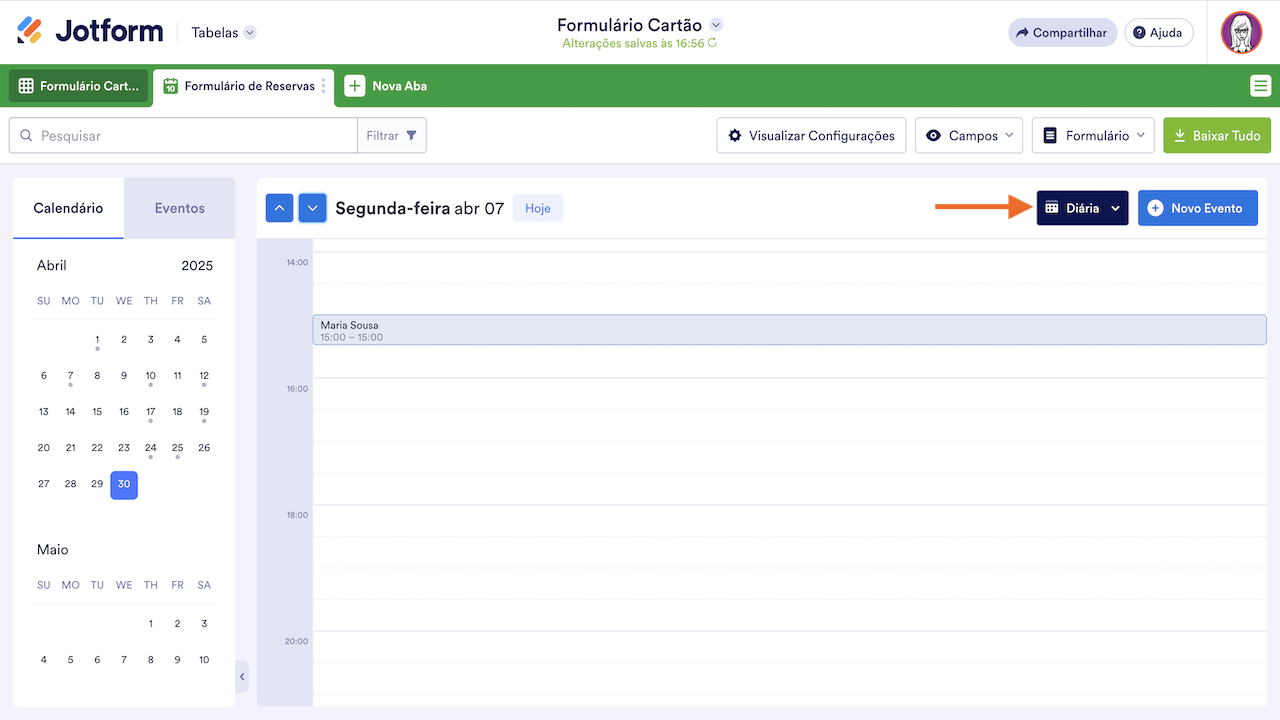
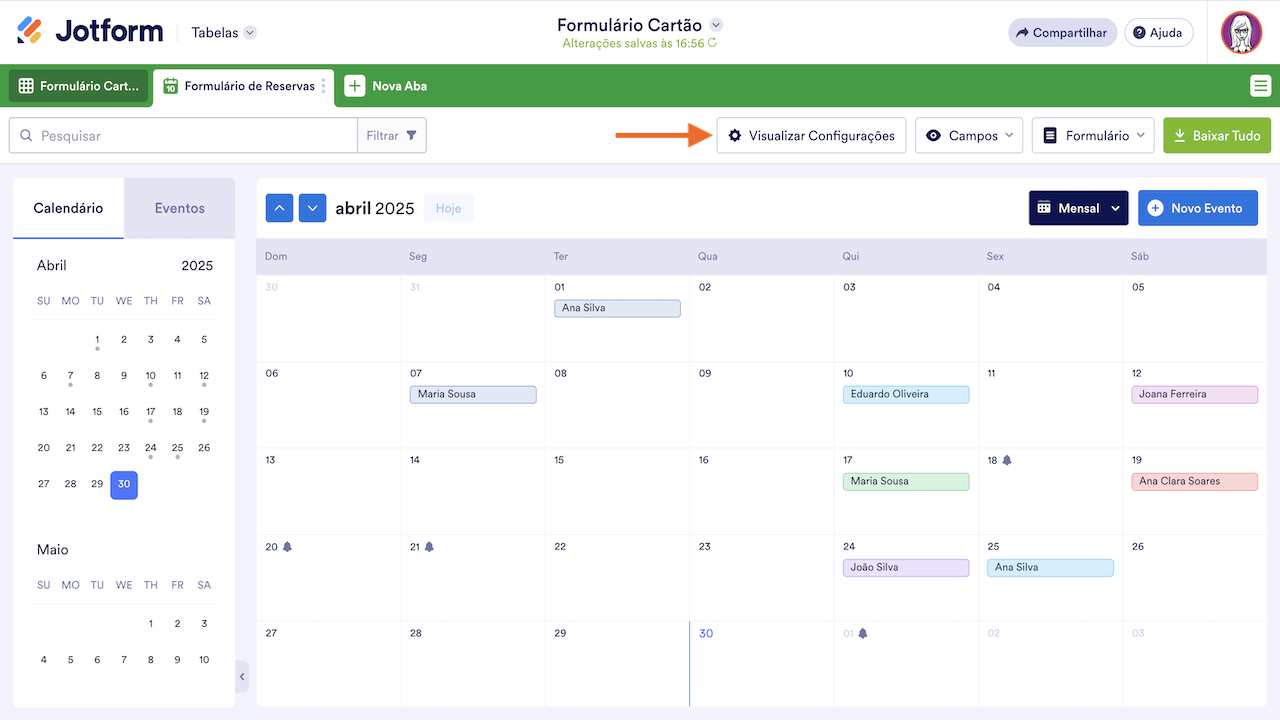
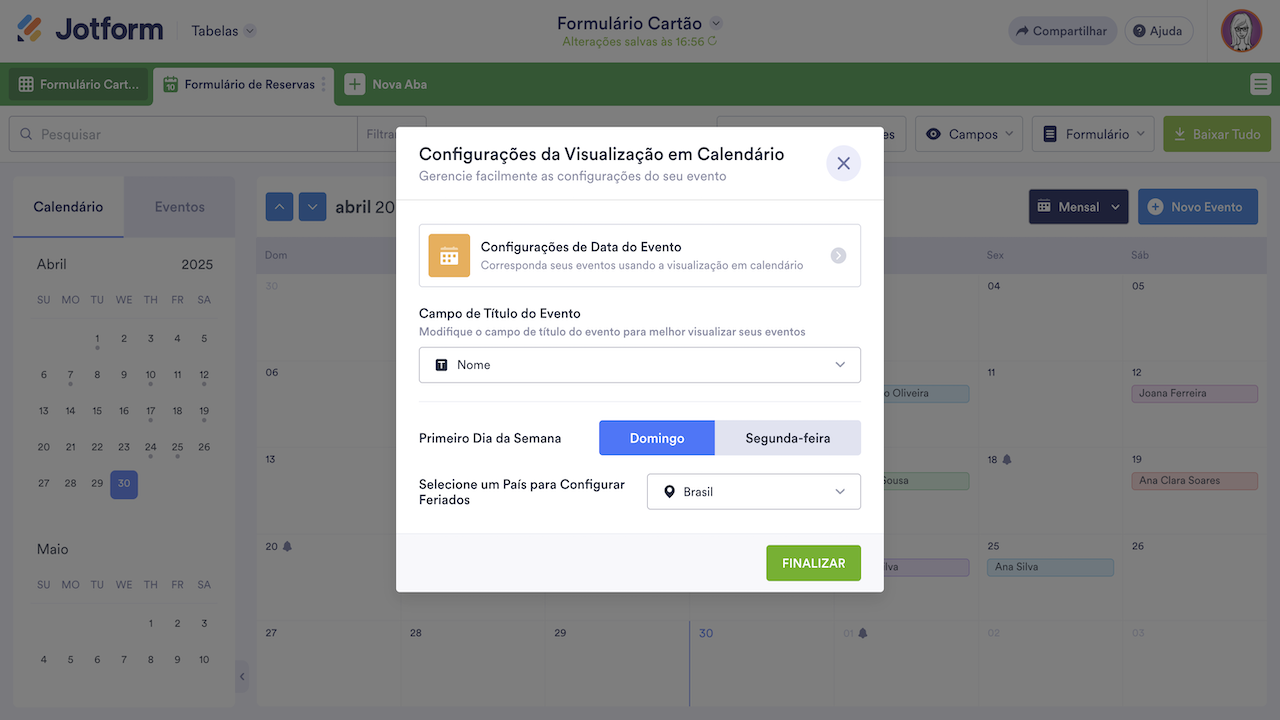
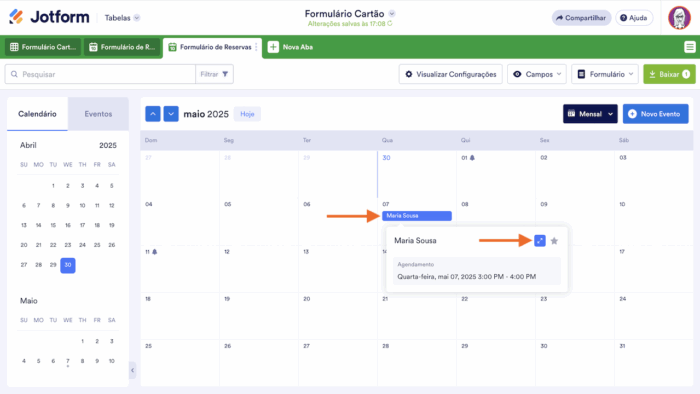
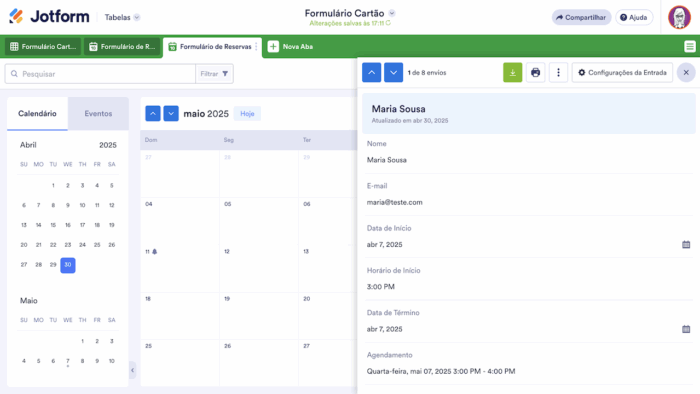
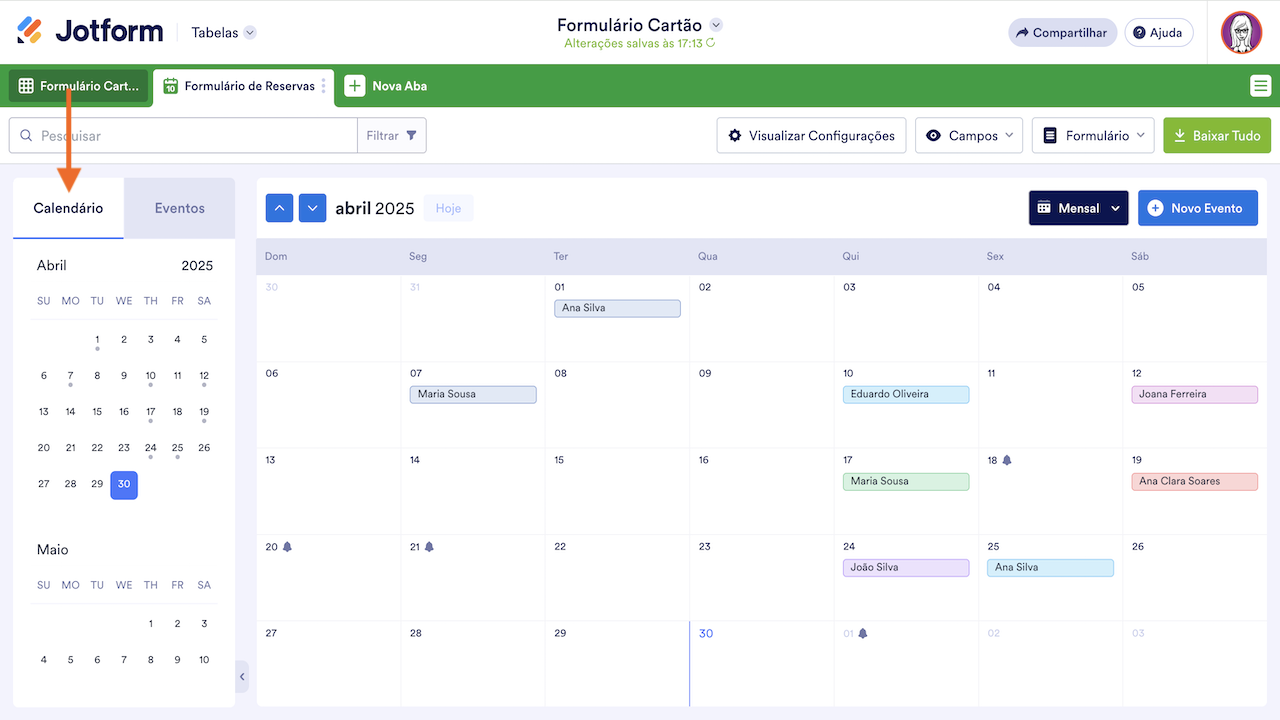
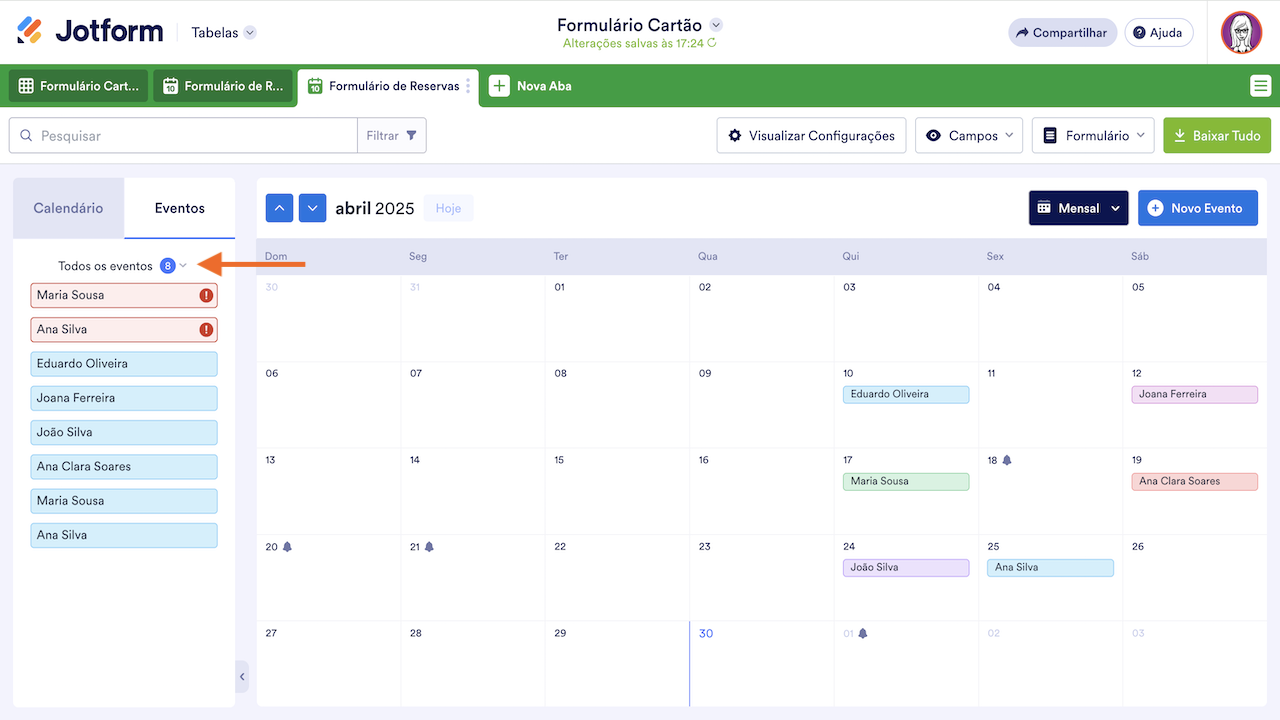
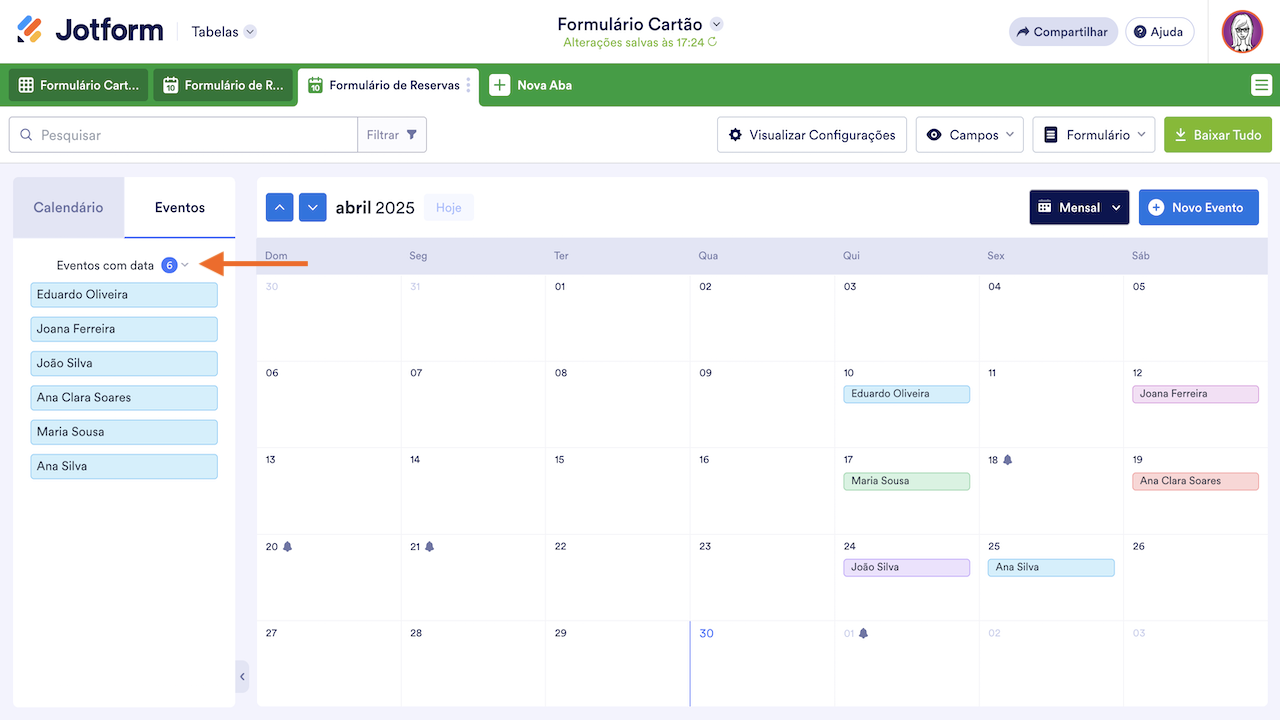
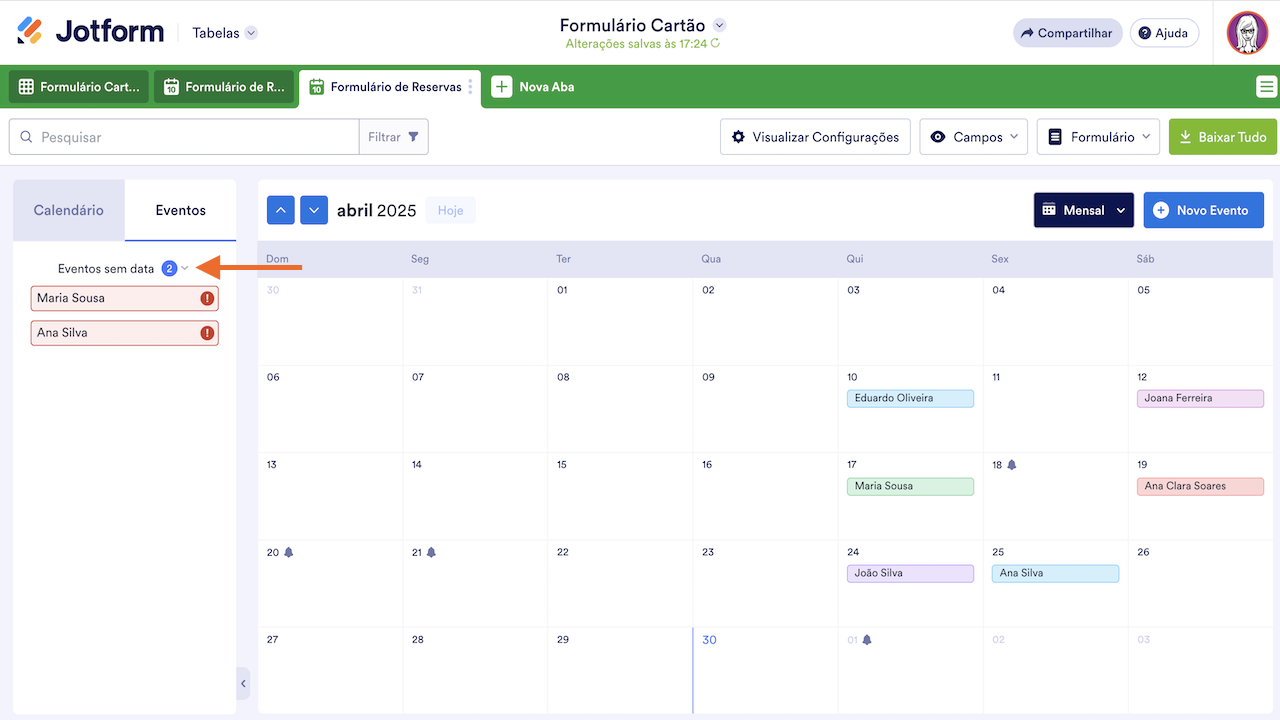
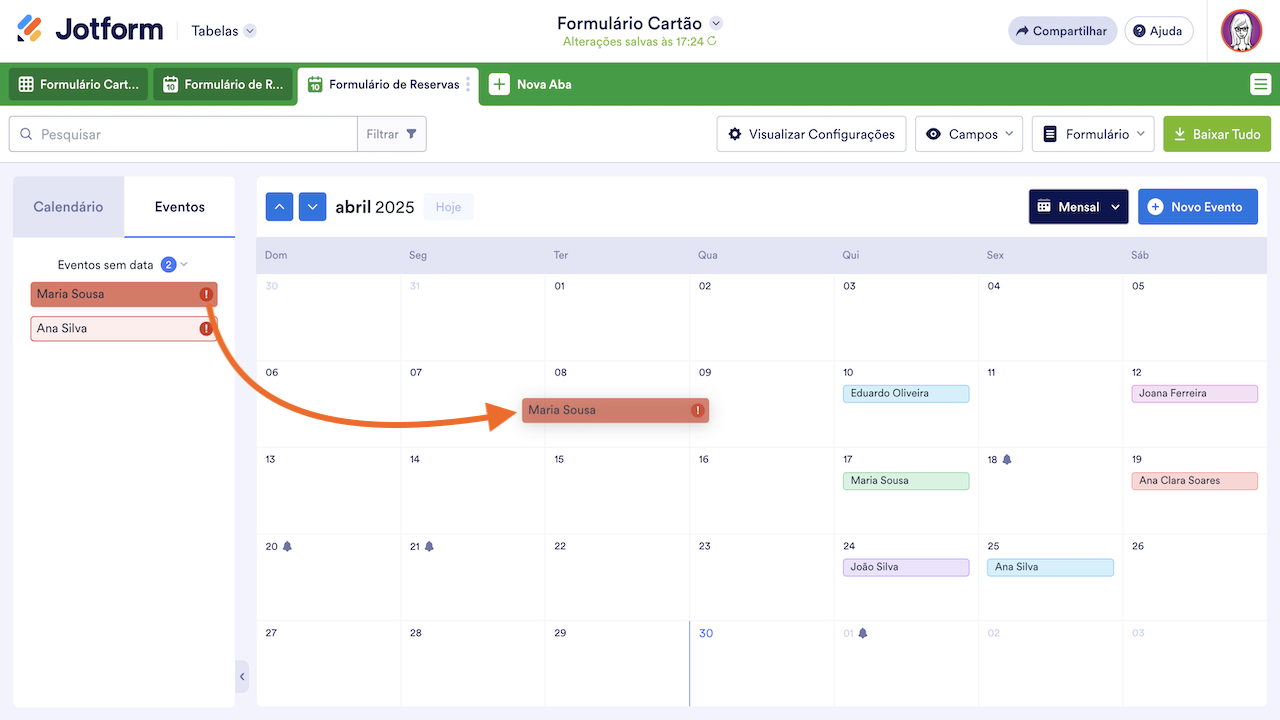
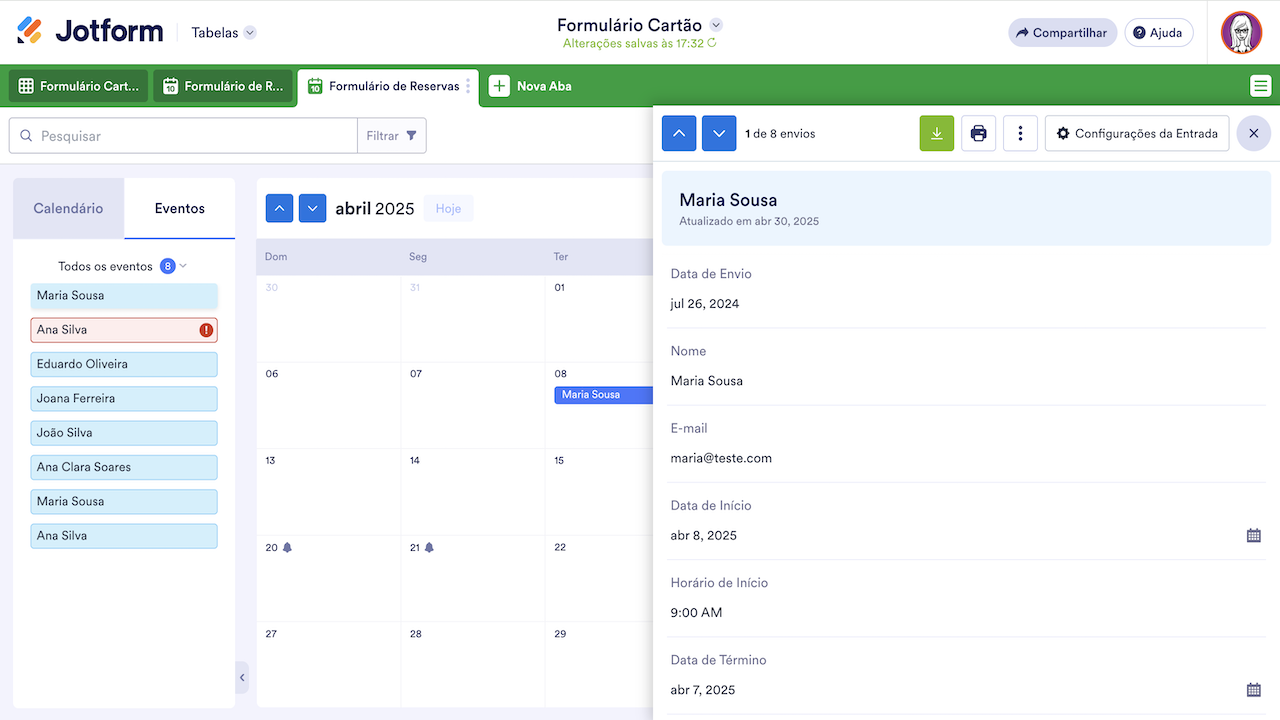

Enviar Comentário: