A passagem de um valor calculado de um formulário para o campo de total de pagamento de outro formulário permite que você conecte diferentes formulários em seu fluxo de trabalho facilmente. Seus respondentes podem fazer a transição perfeita de um formulário (onde ocorrem os cálculos) para outro (onde são feitos os pagamentos) sem interrupções. Confira a seguir os passos para passar um valor calculado de um formulário para o campo de total de pagamento de outro formulário.
Crie os Formulários
Você precisará de dois formulários diferentes. O Formulário 1 tratará do cálculo e o Formulário 2 é onde o campo de pagamento será preenchido. Por exemplo:
- Formulário 1 (formulário de cálculo) — https://form.jotform.com/242395324750962
- Formulário 2 (formulário de pagamento) — https://form.jotform.com/242394975907977
Observe que você só pode passar um valor calculado para um elemento de pagamento se o tipo de pagamento for Coleta de Doações ou Valor Definido pelo Usuário.
Crie a URL da Página de Agradecimento
O Formulário 2 servirá como Página de Agradecimento do Formulário 1. Crie a URL de sua Página de Agradecimento personalizada usando a URL do Formulário 2. Por exemplo:
https://form.jotform.com/242394975907977?meusProdutos[price]={calculo}Em resumo:
- https://form.jotform.com/242394975907977 — A URL do Formulário 2.
- ? — O ponto de interrogação serve como separador.
- meusProdutos[price]={calculo} — Os nomes únicos dos elementos de pagamento e cálculo nos Formulários 2 e 1, respectivamente, no formato de valor-chave. Consulte Nomes Únicos para mais informações.
Obtenha os Nomes Únicos (tags)
No exemplo meusProdutos[price]={calculo}, meusProdutos é o nome único do elemento de pagamento no Formulário 2 e calculo é o nome único do elemento de cálculo no Formulário 1.
Para obter o nome exclusivo do seu elemento de pagamento:
- Edite o Formulário 2 no Criador de Formulários e selecione o ícone de engrenagem do seu elemento de pagamento.
- No painel direito, acesse a guia Avançado na parte superior.
- Selecione Detalhes do Campo.
- Copie o valor em Nome Único e acrescente [price] a ele (por exemplo, meusProdutos[price]).
Para obter o nome único do seu elemento de Cálculo:
- Edite o Formulário 1 no Criador de Formulários e selecione o ícone de engrenagem do seu elemento de Cálculo (por exemplo, widget Cálculos em Formulários).
- No painel direito, acesse a guia Avançado na parte superior.
- Selecione Detalhes do Campo.
- Copie o valor em Nome Único e coloque-o entre colchetes (por exemplo, {calculo}).
Agora que temos todos os componentes, crie a URL da Página de Agradecimento personalizada usando o exemplo aqui.
Defina a URL da Página de Agradecimento
Quando tiver a URL personalizada da Página de Agradecimento, configure o Formulário 1 para redirecionar e passar o cálculo para o Formulário 2:
- Edite o Formulário 1 no Criador de Formulários e acesse a guia Configurações na parte superior.
- Selecione Página de Agradecimento à esquerda.
- Selecione Redirecionar para um link externo após o envio.
- Digite a URL de sua página de agradecimento personalizada (por exemplo, https://form.jotform.com/242394975907977?meusProdutos[price]={calculo})
Seguindo estes passos, você poderá passar o valor calculado do Formulário 1 para o campo de pagamento do Formulário 2, especialmente ao usar o gateway de pagamento para doações ou pagamentos personalizados. Lembre-se de ajustar os nomes dos campos e as URLs de acordo com seus formulários específicos.
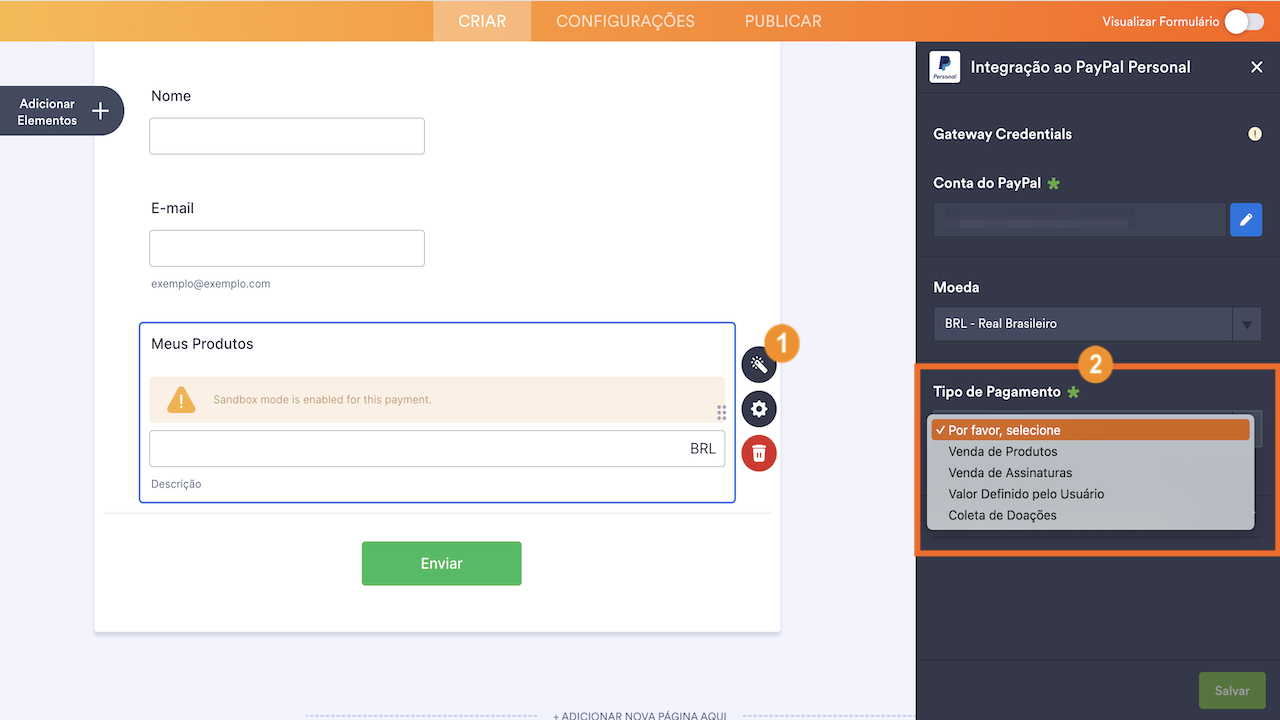
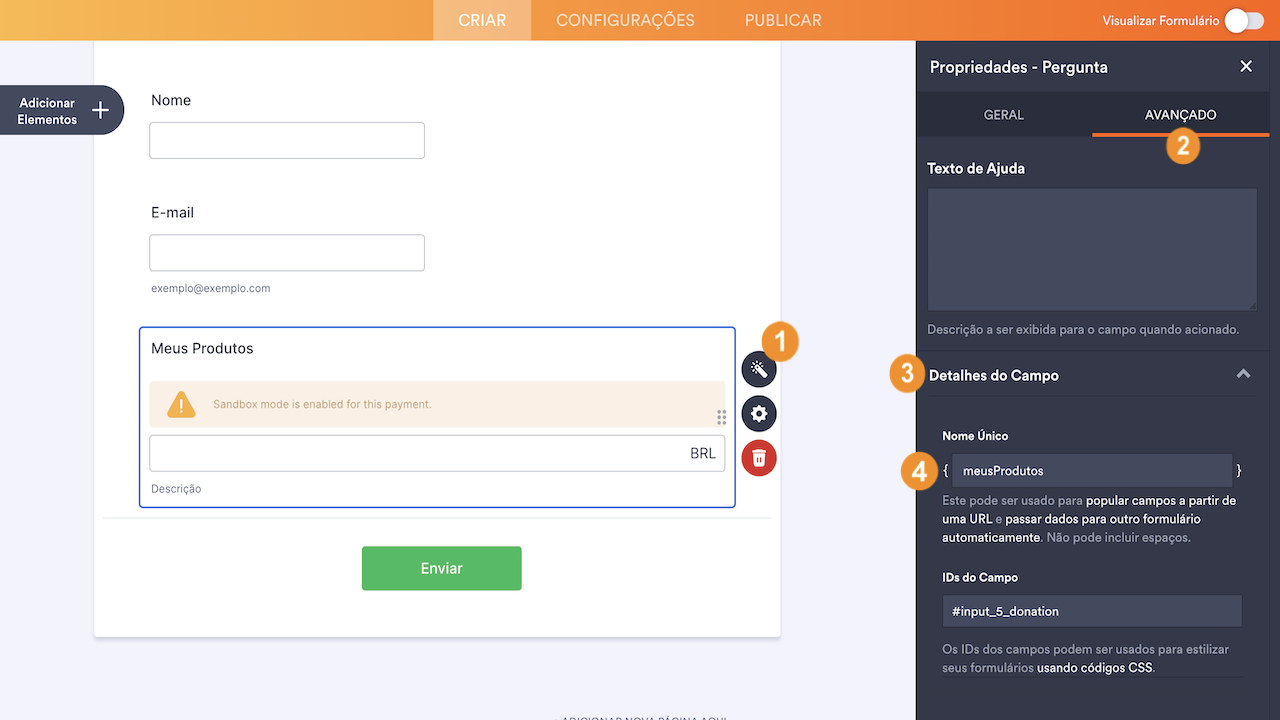
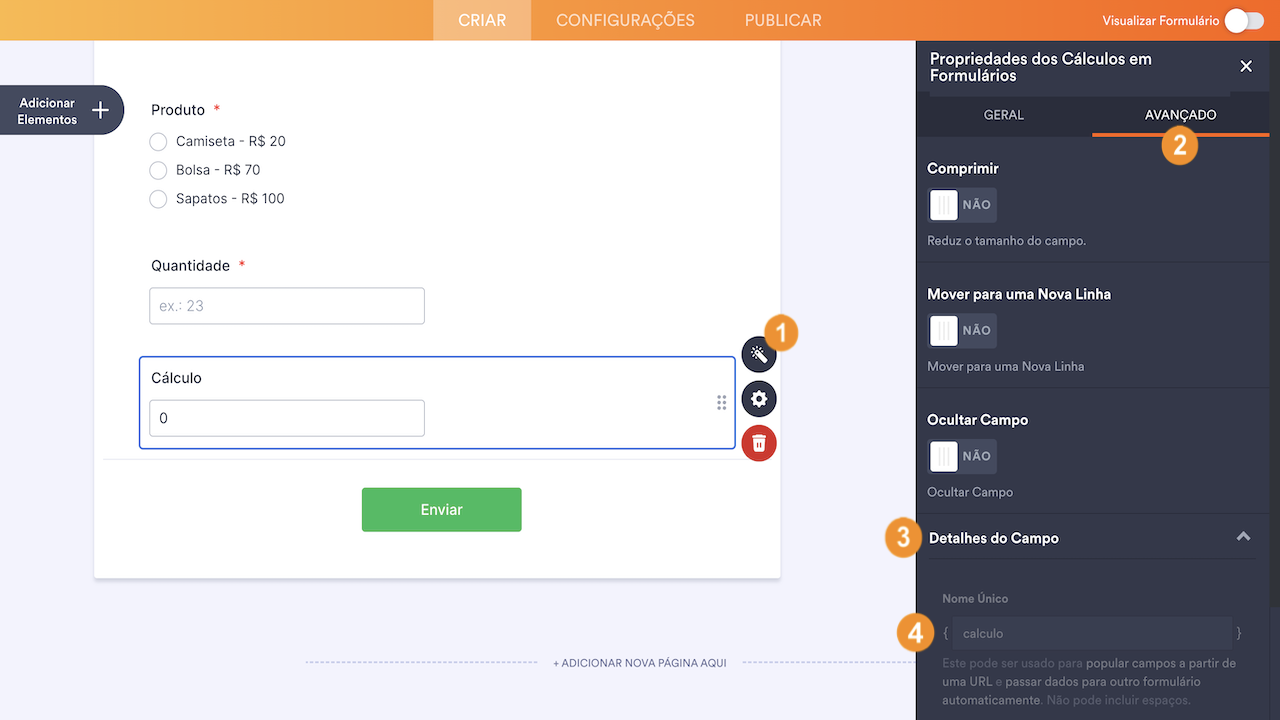
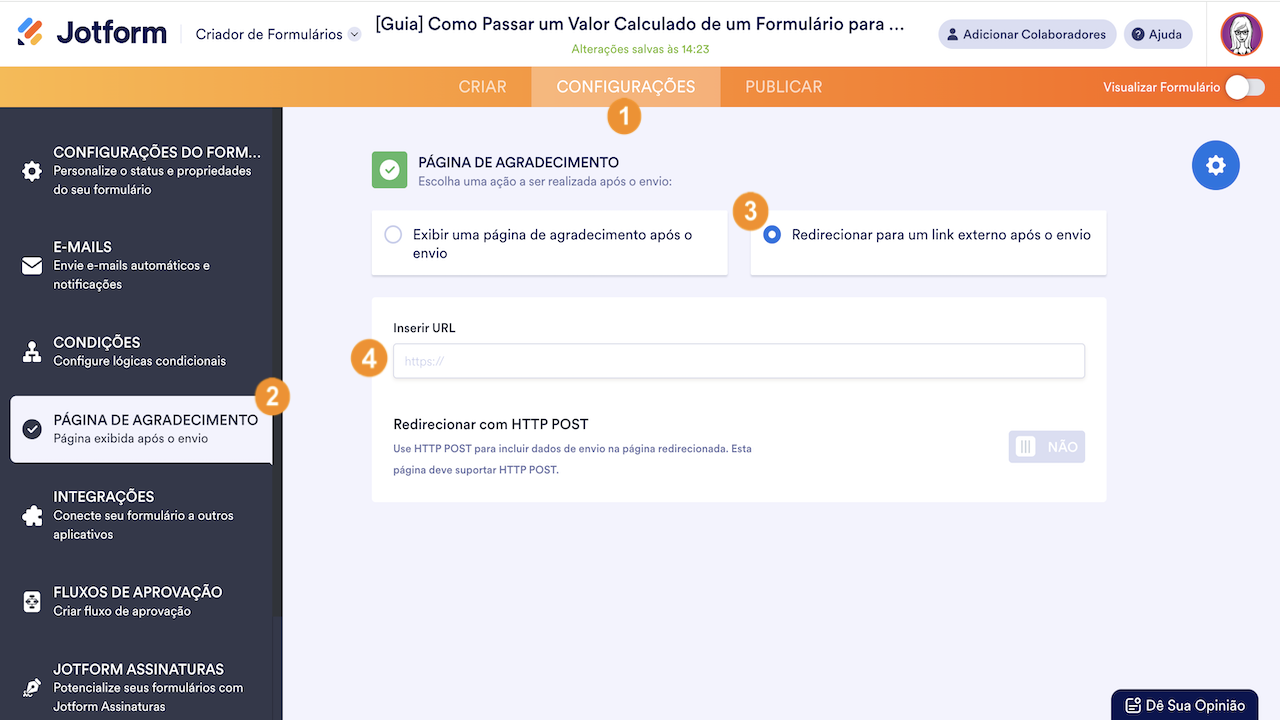
Enviar Comentário: